برنامه Amazon Appstore به شما امکان میدهد برنامهها و بازیهای Android را روی دستگاه Android خود نصب کنید. اگر دستگاه اندرویدی ندارید اما همچنان می خواهید از برنامه های موجود در فروشگاه Appstore آمازون استفاده کنید، در واقع می توانید از سیستم ویندوز 11 خود استفاده کنید. این به لطف برنامه آمازون Appstore Preview موجود در فروشگاه مایکروسافت است.
انجام این کار نیاز به چند مرحله دارد تا کار کند. به طور خاص، باید مجازی سازی را فعال کنید و در نهایت فروشگاه Appstore آمازون را نصب کنید. در این مقاله، شما را در تمام مراحل راهنمایی خواهیم کرد.
توجه: این فرآیند برای کاربران ویندوز 11 مایکروسافت است. روی سیستمهای Apple macOS کار نخواهد کرد.
الزامات نصب Amazon Appstore در ویندوز 11
قبل از اینکه بتوانید اپ استور آمازون را بر روی رایانه شخصی ویندوز 11 خود نصب کنید، به چند مورد نیاز سیستمی نیاز دارید.
علاوه بر این حداقل الزامات، باید برای کانال بتا Windows Insider نیز ثبت نام کنید.
نحوه نصب اپ استور آمازون در ویندوز 11
سه مرحله زیر به شما کمک می کند تا مطمئن شوید که الزامات غیر اختصاصی دستگاهی را که برای نصب و اجرای Amazon Appstore نیاز دارید، دارید.
به برنامه Windows Insider بپیوندید
برای پیوستن به برنامه Windows Insider یا تغییر ثبت نام خود به بتا، به تنظیمات Windows Update خود دسترسی پیدا کنید.
1. منوی Start را انتخاب کنید، "Windows Updates" را تایپ کنید و Windows Update settingsرا انتخاب کنید.
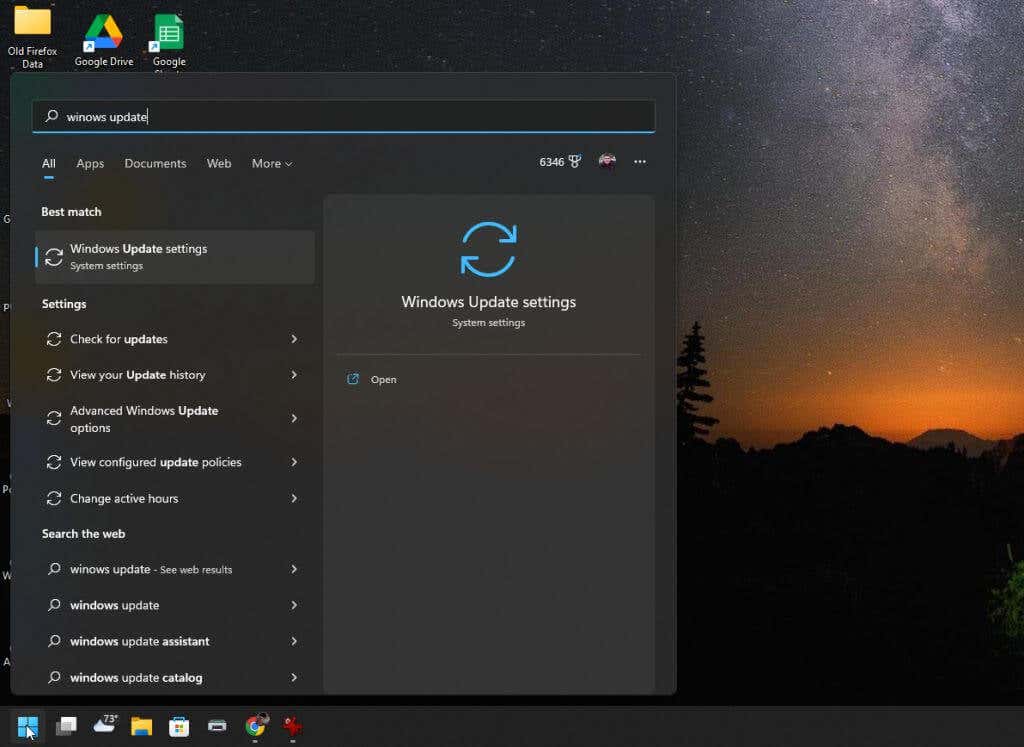
2. در پنجره Windows Updates، Windows Insider Programرا از قسمت سمت راست انتخاب کنید.
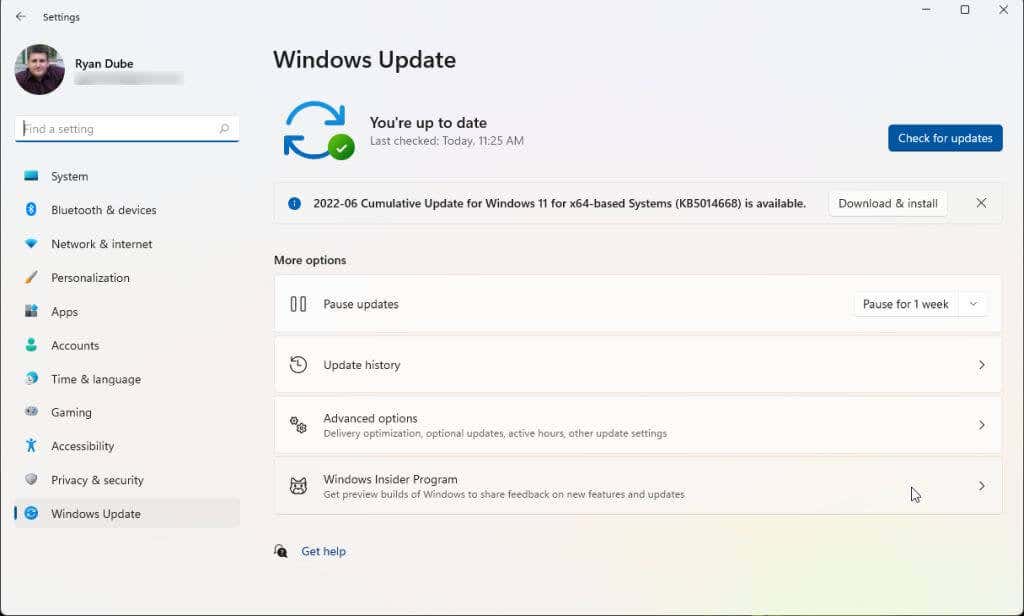
3. در پنجره برنامه Windows Insider، دکمه شروع به کاررا انتخاب کنید تا فرآیند ثبت نام در برنامه اجرا شود.
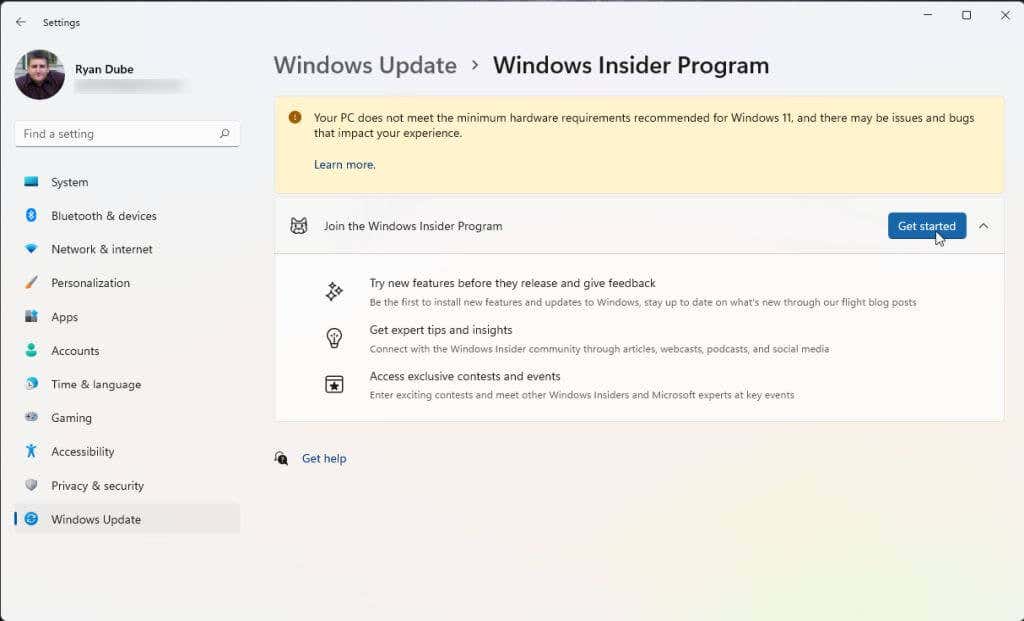
4. در پنجره باز شده، پیوند یک حسابرا انتخاب کنید. انتخاب کنید که از کدام حساب مایکروسافت برای پیوستن به برنامه استفاده کنید. اگر شما با حساب مایکروسافت خود وارد ویندوز 11 شوید هستید، این همان حسابی است که باید استفاده کنید..
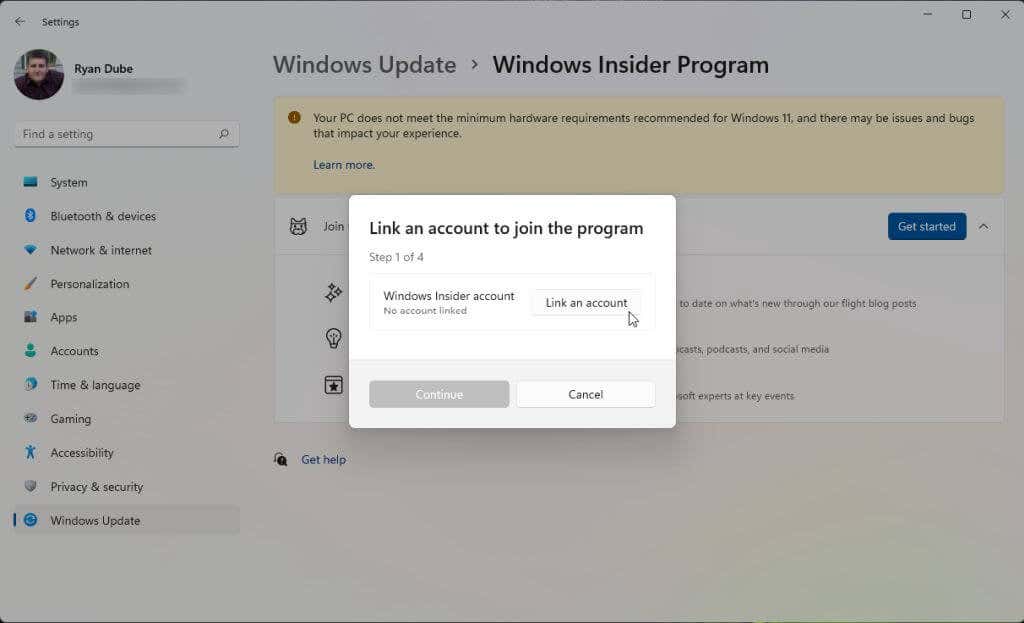
5. پس از موافقت با شرایط برنامه، سه کانال Insider را برای انتخاب مشاهده خواهید کرد. برای نصب Amazon Appstore، باید کانال بتارا انتخاب کنید. سپس ادامهرا انتخاب کنید.
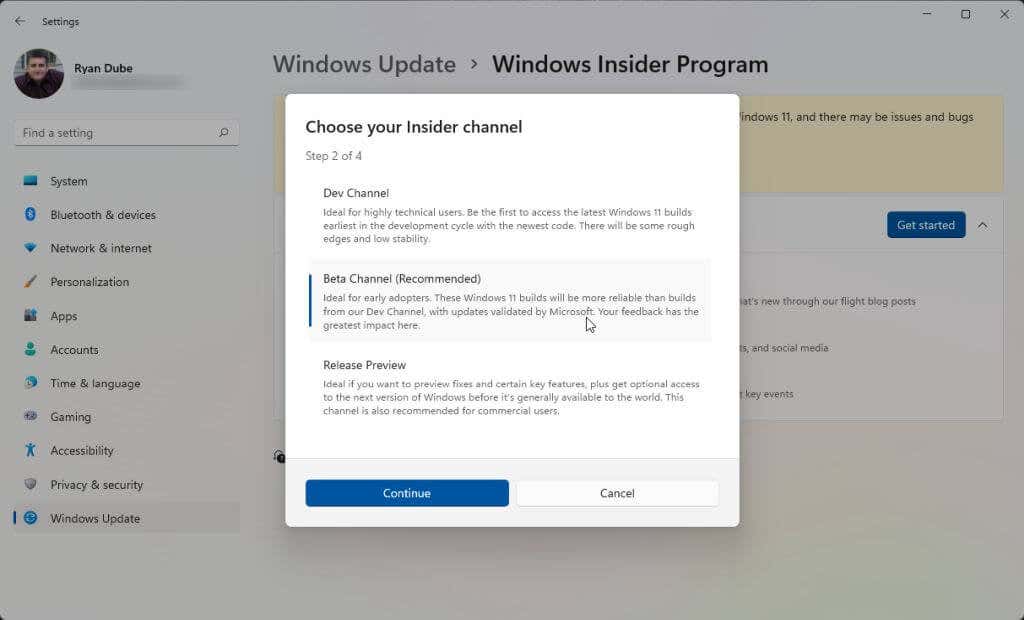
6. در نهایت، برای اعمال تغییرات، باید کامپیوتر خود را مجددا راه اندازی کنید. فقط اکنون راه اندازی مجددرا انتخاب کنید و منتظر بمانید تا رایانه شما راه اندازی مجدد شود.
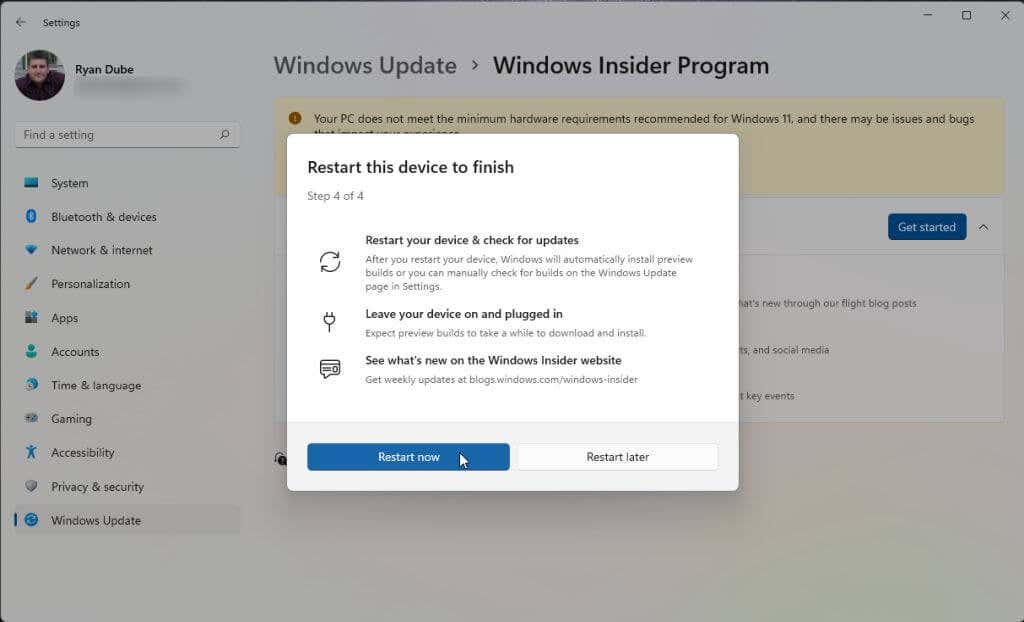
بعد از اینکه سیستم شما پشتیبانگیری شد، آماده رفتن به بخش بعدی هستید. اگر از قبل مجازیسازی را فعال کردهاید و در داخل ایالات متحده هستید، میتوانید به مرحله نصب Amazon Appstore بروید.
مجازی سازی (پلتفرم ماشین مجازی) را فعال کنید
برای نصب اپ استور آمازون، باید پلتفرم برنامه مجازی را فعال کنید. این یک ویژگی ویندوز است که به طور پیش فرض فعال نیست.
1. منوی Start را انتخاب کنید، "ویژگی های ویندوز" را تایپ کنید و روشن یا خاموش کردن ویژگی های ویندوزرا انتخاب کنید.
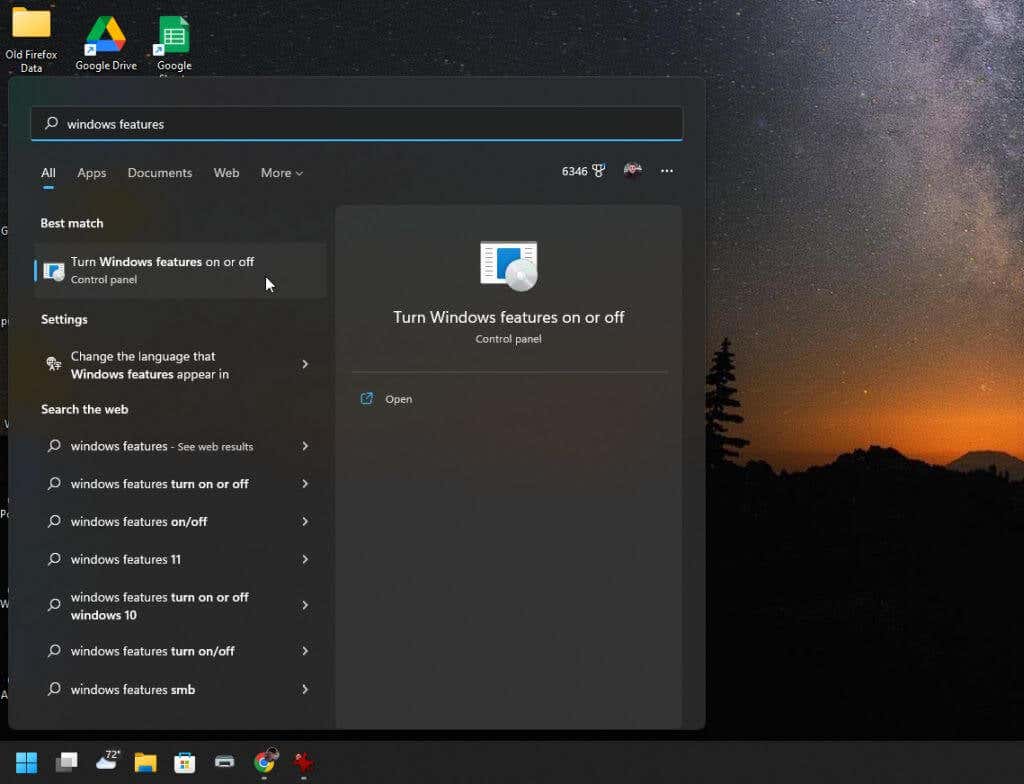
2. به پایین بروید و پلتفورم ماشین مجازیرا فعال کنید، سپس تأییدرا انتخاب کنید.
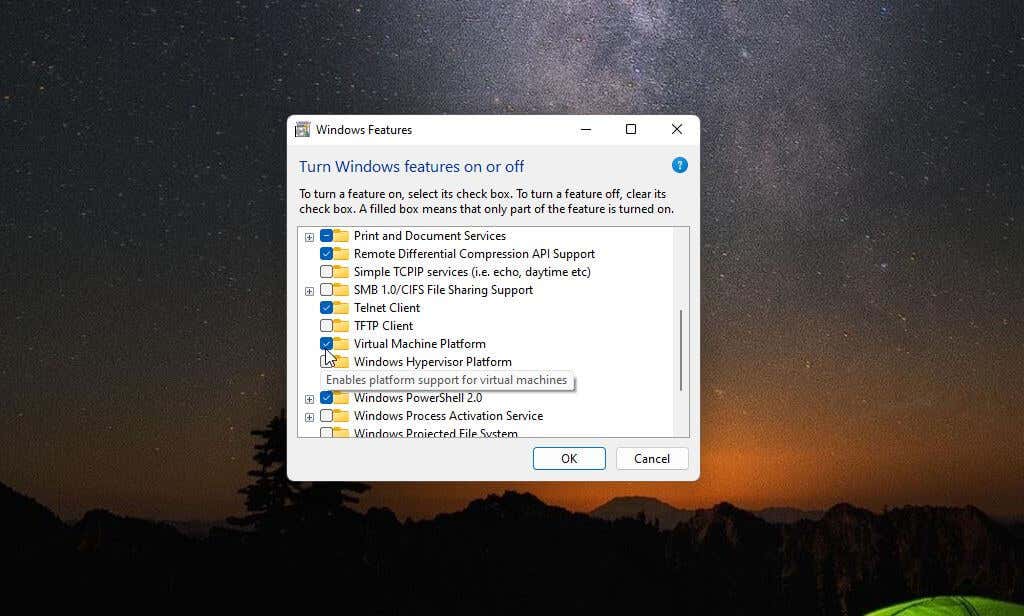
3. رایانه خود را مجدداً راه اندازی کنید تا این تغییرات اعمال شوند.
منطقه را روی ایالات متحده (اگر خارج از ایالات متحده) تنظیم کنید
برای ایجاد یک حساب کاربری آمازون مستقر در ایالات متحده به طوری که بتوانید از فروشگاه Appstore آمازون استفاده کنید، باید دو کار را انجام دهید. ابتدا باید منطقه کامپیوتر خود را روی ایالات متحده تنظیم کنید. و در مرحله دوم، باید از VPN استفاده کنید و IP خود را روی یک مکان مستقر در ایالات متحده تنظیم کنید.
1. منوی Start را انتخاب کنید، "Settings" را تایپ کنید و برنامه Settingsرا انتخاب کنید.
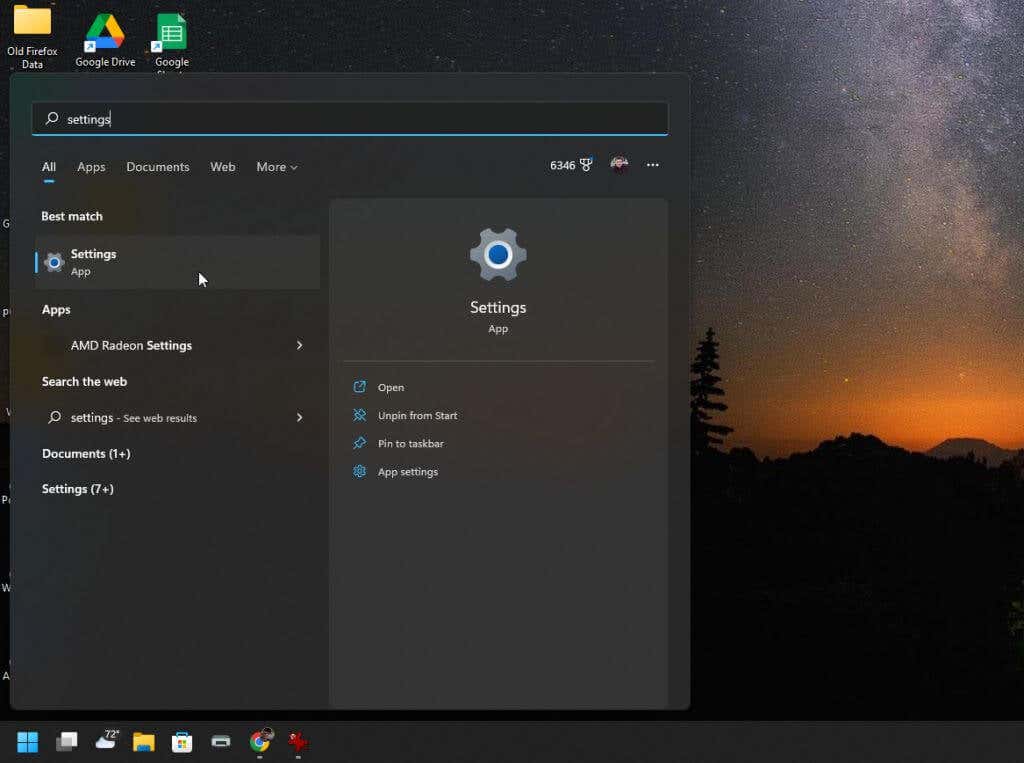
2. زمان و زبانرا از منوی سمت چپ و سپس زبان و منطقهرا از قسمت سمت راست انتخاب کنید.
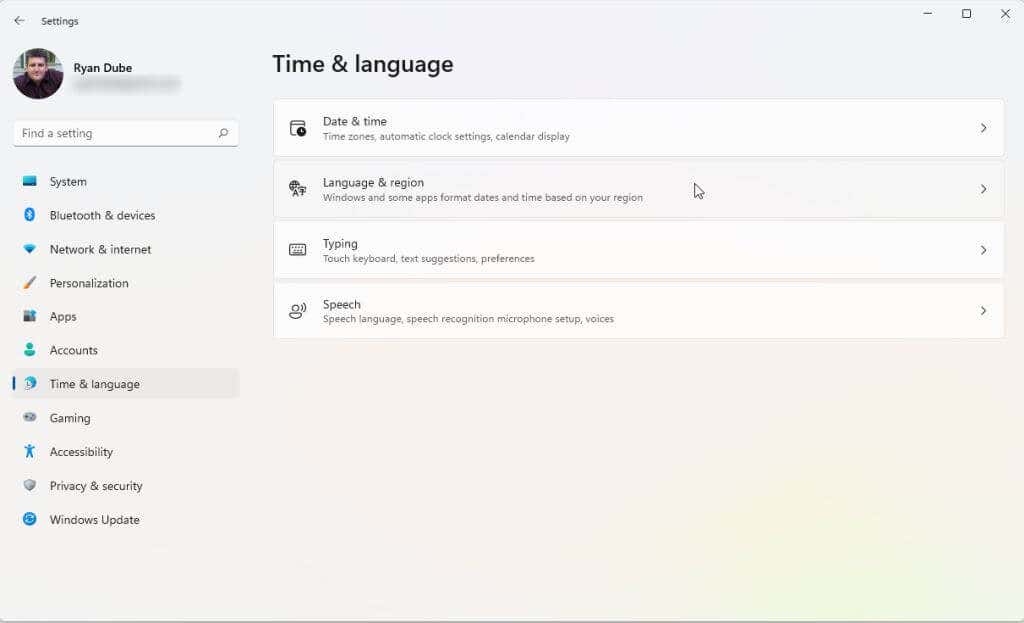
3. در پنجره زبان و منطقه، منوی کشویی در بخش کشور یا منطقهرا روی ایالات متحده آمریکاتنظیم کنید.
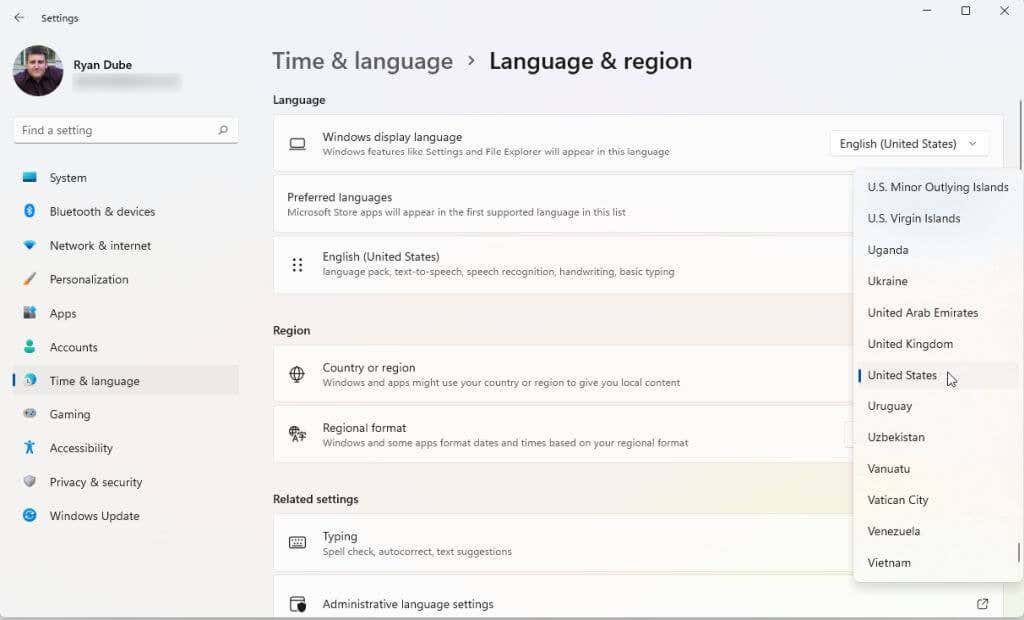
4. در نهایت، کامپیوتر خود را مجددا راه اندازی کنید تا این تغییرات اعمال شود.
همچنین باید یک VPN خوب را انتخاب و نصب کنید را انجام دهید. VPN را طوری تنظیم کنید که آدرس IP شما آدرس یک مکان ایالات متحده باشد. پس از انجام این کار، آماده نصب و اجرای اپ استور آمازون هستید.
فروشگاه برنامه آمازون را نصب کنید
سیستم شما اکنون باید برای نصب فروشگاه Appstore آمازون آماده باشد..
1. از صفحه اپ استور مایکروسافت آمازون دیدن کنید و دکمه دریافت فروشگاه برنامه آمازونرا انتخاب کنید.
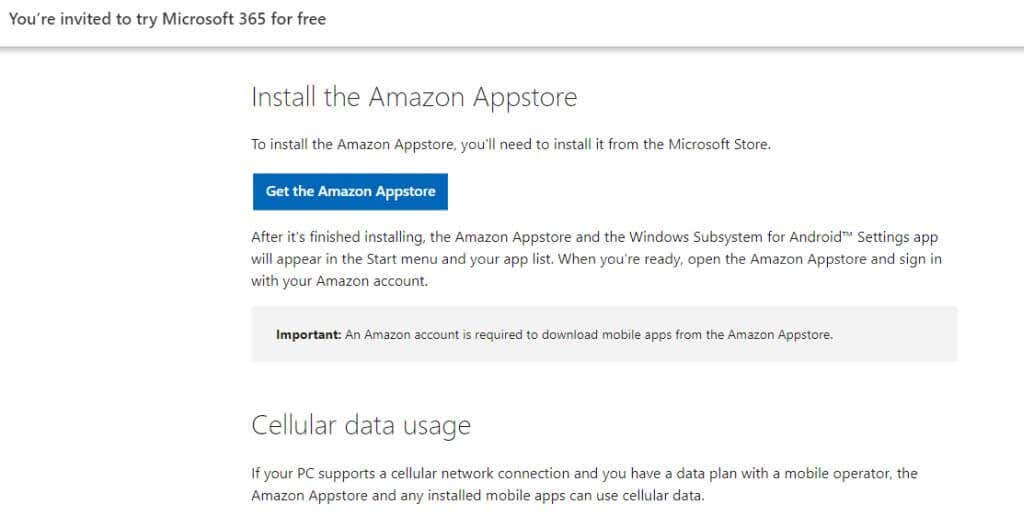
2. یک پاپ آپ برای بازدید از فروشگاه مایکروسافت خواهید دید. دکمه Open Microsoft Storeرا انتخاب کنید.
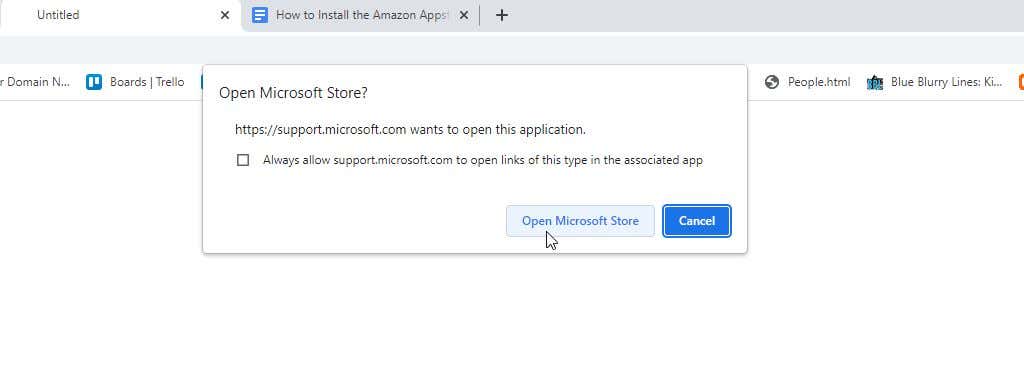
3. در صفحه فروشگاه Appstore آمازون، دکمه Install
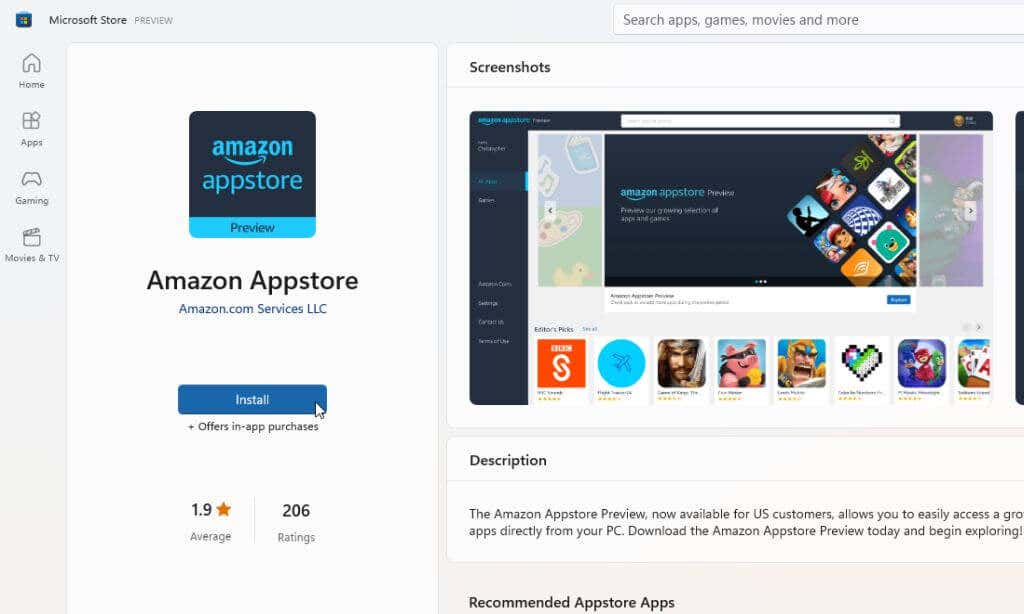 را انتخاب کنید.
را انتخاب کنید.
توجه: یک خطای رایج که بسیاری از افراد هنگام تلاش برای نصب این برنامه فروشگاه مایکروسافت مشاهده میکنند، این است که "این برنامه با دستگاه شما سازگار نیست." حتی اگر سیستم شما تمام پیش نیازها را داشته باشد، این خطا نمایش داده می شود. برای رفع این مشکل، به کتابخانه Microsoft Store بروید و بهروزرسانیها را برای همه برنامههای نصب شده دریافت کنید.
4. در پنجره پاپ آپ بعدی، دکمه دانلودرا انتخاب کنید.
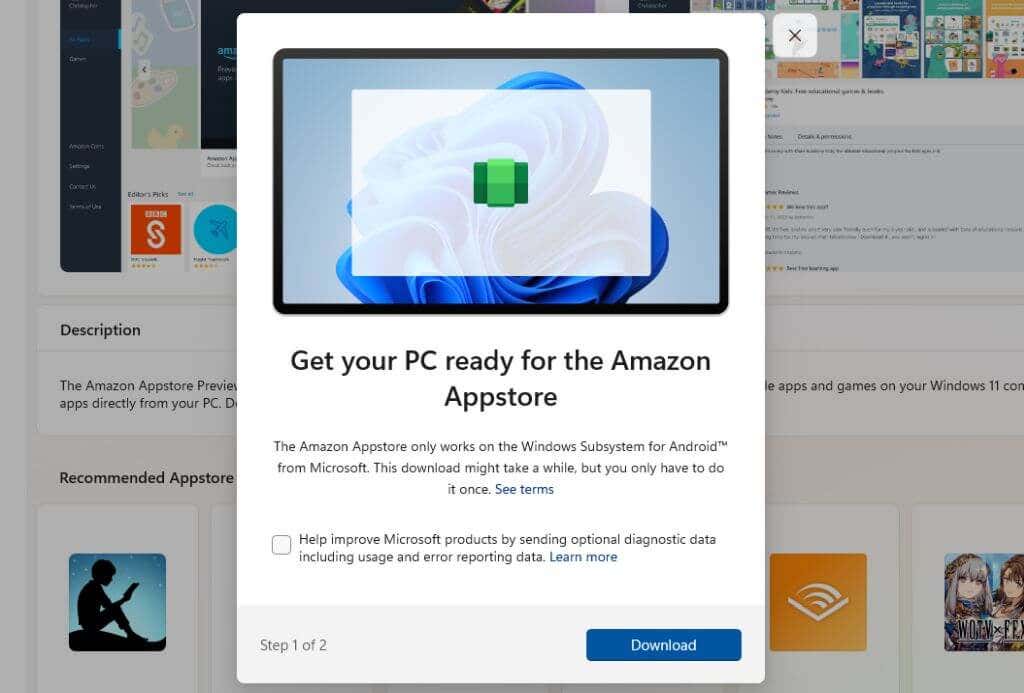
5. اگر رایانه شما به آن نیاز داشته باشد (اگر قبلاً نصب نشده باشد)، فرآیند نصب آخرین نسخه این برنامه، زیر سیستم ویندوز برای اندروید را نصب خواهد کرد. هنگامی که این عملکرد فعال شد، این فرآیند سپس برنامه فروشگاه Appstore آمازون را نصب می کند. پس از اتمام نصب، دکمه Open Amazon Appstoreرا انتخاب کنید.
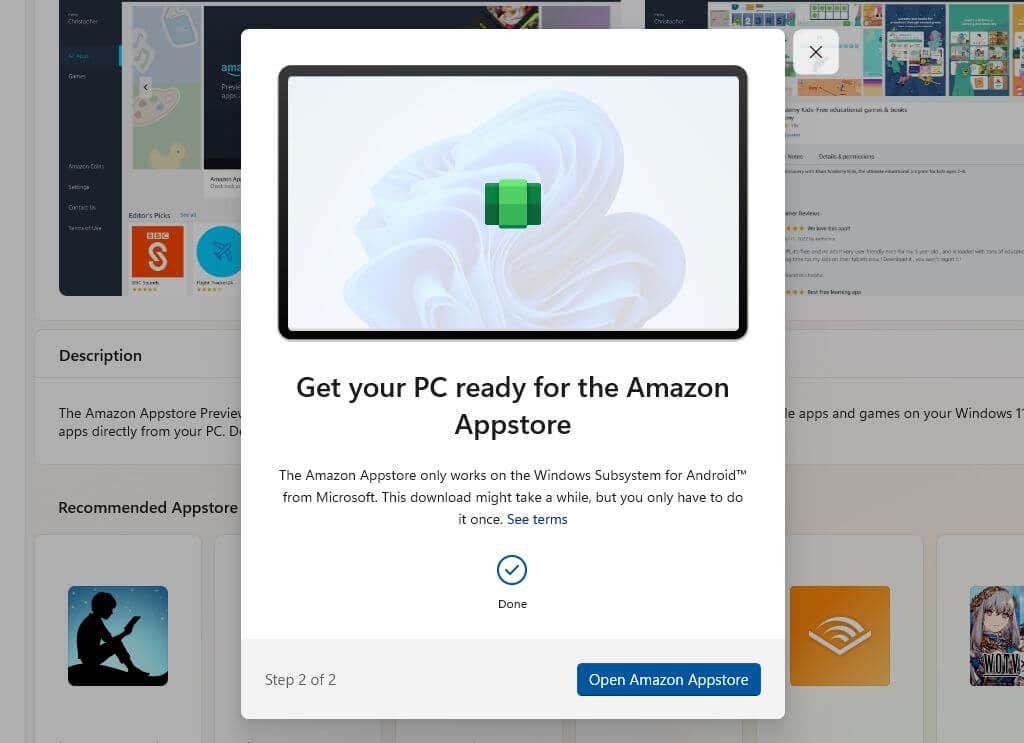
6. پنجره جدیدی باز می شود که در آن فروشگاه Appstore آمازون بارگیری می شود. دو گزینه خواهید دید یا وارد حساب آمازون موجود شما شوید یا برای یک مورد جدید ثبت نام کنید. مطمئن شوید که حسابی که استفاده میکنید در ایالات متحده است.
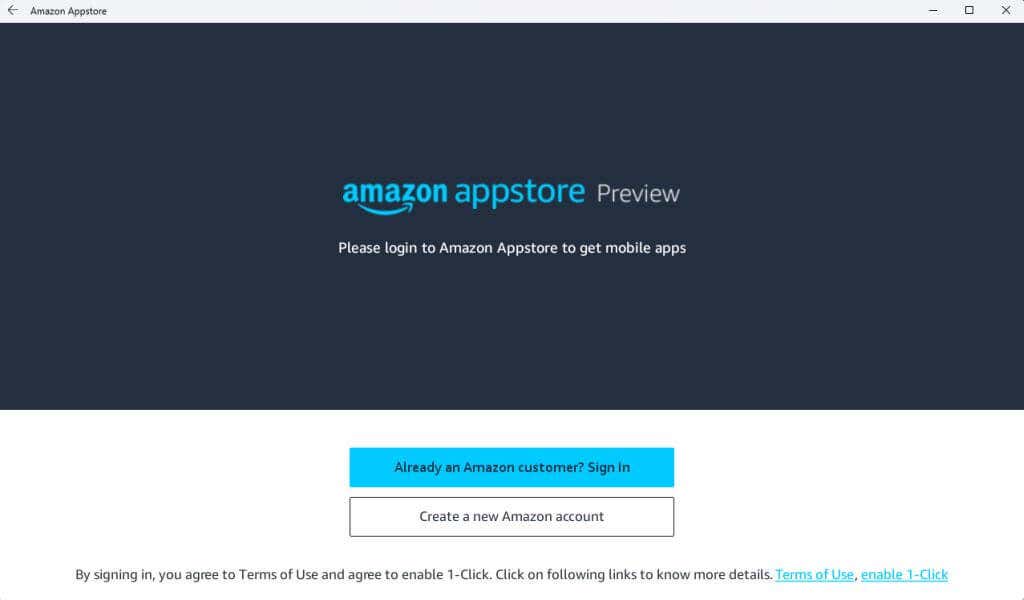
7. هنگامی که به حساب آمازون خود وارد شدید، می توانید از نوار جستجو در بالای پنجره برای جستجوی کل فروشگاه Appstore آمازون برای برنامه ها یا بازی های مورد علاقه خود که می خواهید در رایانه شخصی ویندوز 11 خود استفاده کنید، استفاده کنید. شما همچنین به سکه های آمازون خود در این برنامه دسترسی دارید.
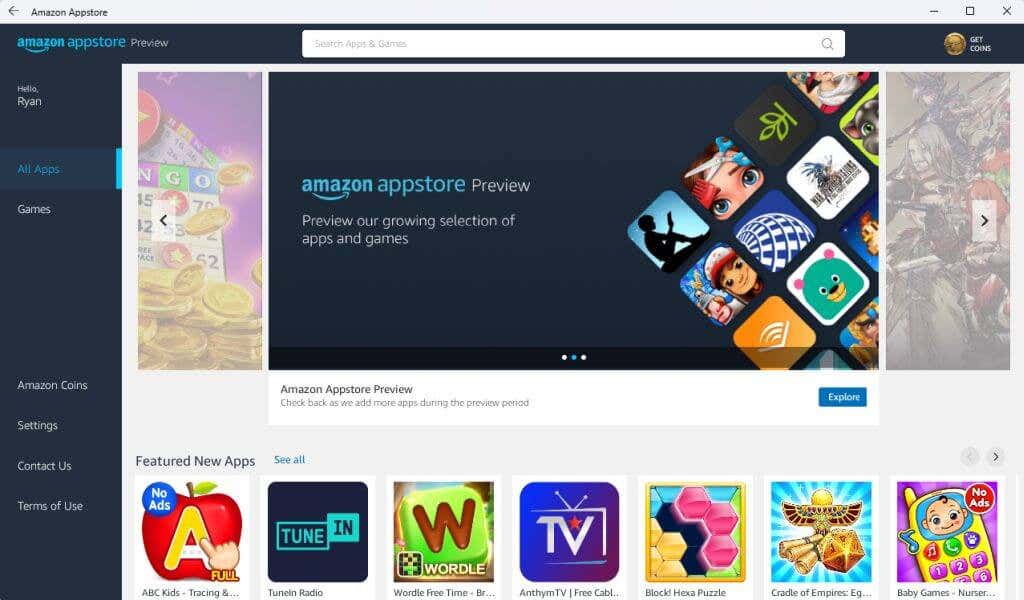
8. برای نصب، دکمه دریافترا در زیر هر برنامه ای انتخاب کنید.
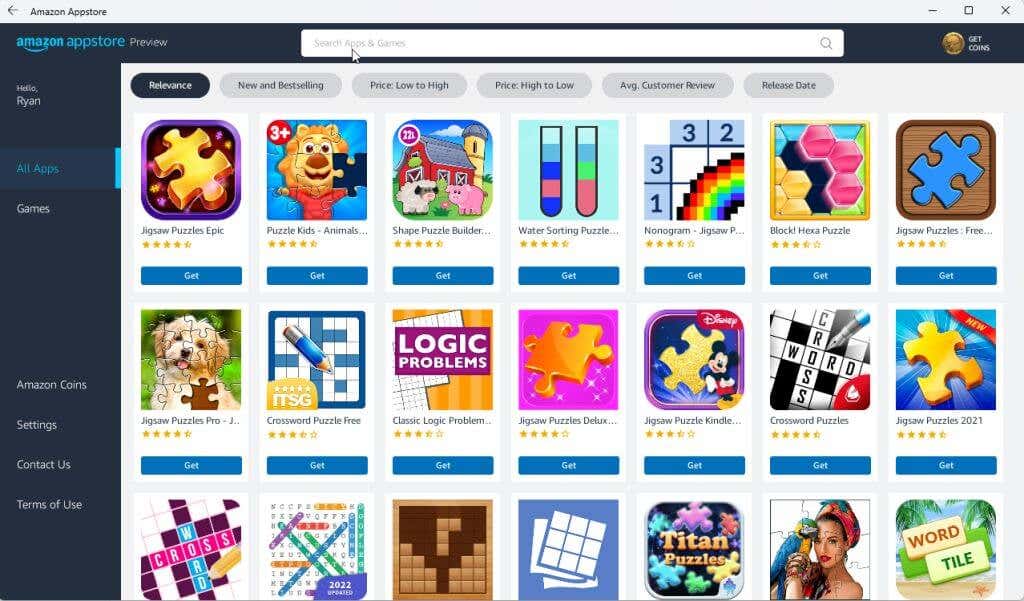
9. در نهایت، برنامه بر روی رایانه شخصی شما راه اندازی می شود، درست مانند زمانی که آن را در دستگاه Android بازی می کردید.
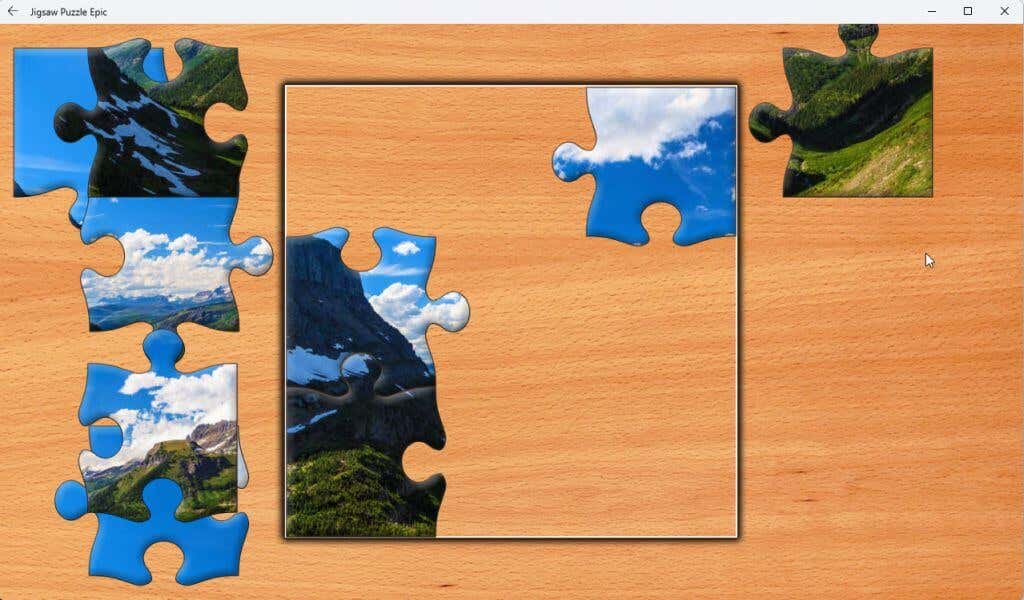
توجه: این برنامهها روی رایانههای Windows 11 که دارای صفحه نمایش لمسی هستند، بهترین عملکرد را دارند، که اکثر لپتاپهای ویندوز 11 مدرن از آن برخوردارند.
حتی می توانید برنامه Kindle را برای اندروید نصب کنید و رایانه ویندوز 11 خود را به یک دستگاه Kindle مجازی تبدیل کنید. چقدر جالب است؟
اکنون که میتوانید برنامههای فروشگاه Appstore آمازون را روی رایانه ویندوز 11 خود اجرا کنید، چه برنامههایی را نصب میکنید؟ کارهای جالبی که با اپ استور آمازون در ویندوز 11 انجام می دهید را در بخش نظرات زیر به اشتراک بگذارید..
.