به لطف همکاری مایکروسافت، آمازون و اینتل، Windows 11 اکنون میتواند برنامههای تلفن همراه Android را بدون شبیه سازهای شخص ثالث اجرا کند. رایانه شما همچنین باید چند شرط دیگر را برای اجرای برنامههای Android بهصورت بومی برآورده کند.
این آموزش هر آنچه را که باید در مورد نصب و اجرای برنامههای Android در ویندوز 11 بدانید را پوشش میدهد.
زیر سیستم ویندوز برای Android چیست؟
زیر سیستم ویندوز برای اندروید (WSA) یک مؤلفه تازه معرفی شده در ویندوز 11 است. این زیرسیستم بر اساس هسته لینوکس و پروژه منبع باز Android (AOSP) است. این مؤلفهها به کاربران ویندوز 11 اجازه میدهند تا برنامههای Android را از طریق فروشگاه Appstore آمازون اجرا کنند.
زیر سیستم Windows برای Android را به عنوان شبیه ساز اندروید یا تلفن Android مجازی در رایانه خود در نظر بگیرید. این همه چیز مورد نیاز برای برنامه های Android برای کار روان در ویندوز 11 را فراهم می کند.
شرایط لازم برای نصب برنامه های اندروید در ویندوز 11

برای اجرای زیرسیستم ویندوز برای Android و Amazon Appstore، رایانه شما باید چندین الزامات سخت افزاری و نرم افزاری را برآورده کند.
سیستم مورد نیاز ویندوز 11
ابتدا، رایانه شما باید بتواند ویندوز 11 را اجرا کند. باید تمام شرایط ذخیره سازی، حافظه، CPU، کارت گرافیک و سیستم عامل سیستم ویندوز 11 را برآورده کند. برای اطلاعات بیشتر درباره این الزامات، راهنمای تعیین اینکه آیا رایانه شما می تواند ویندوز 11 را اجرا کند یا خیر ما را بررسی کنید.
شرایط فروشگاه مایکروسافت
مایکروسافت زیرسیستم ویندوز را برای اندروید از طریق فروشگاه مایکروسافت و اپ استور آمازون توزیع می کند. رایانه Windows 11 شما باید از Microsoft Store نسخه 22110.1402.6.0 (یا بالاتر) استفاده کند تا اپ استور آمازون را نصب کند.
در اینجا نحوه بررسی نسخه Microsoft Store رایانه شخصی خود آمده است:
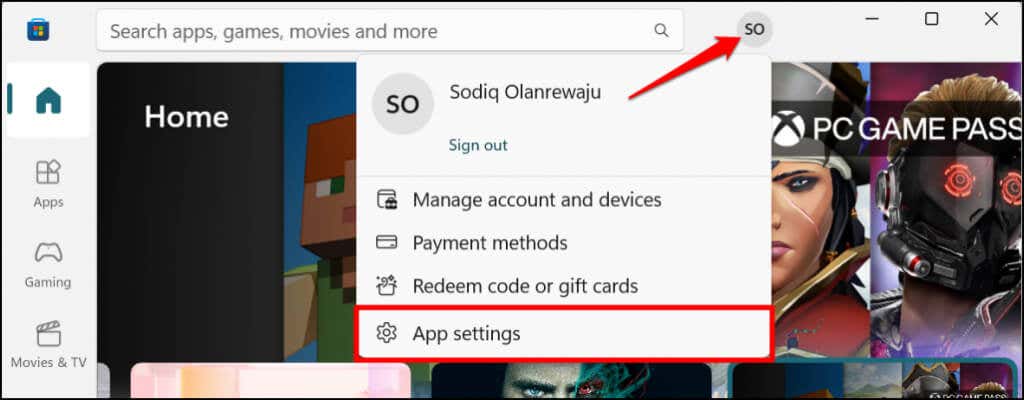
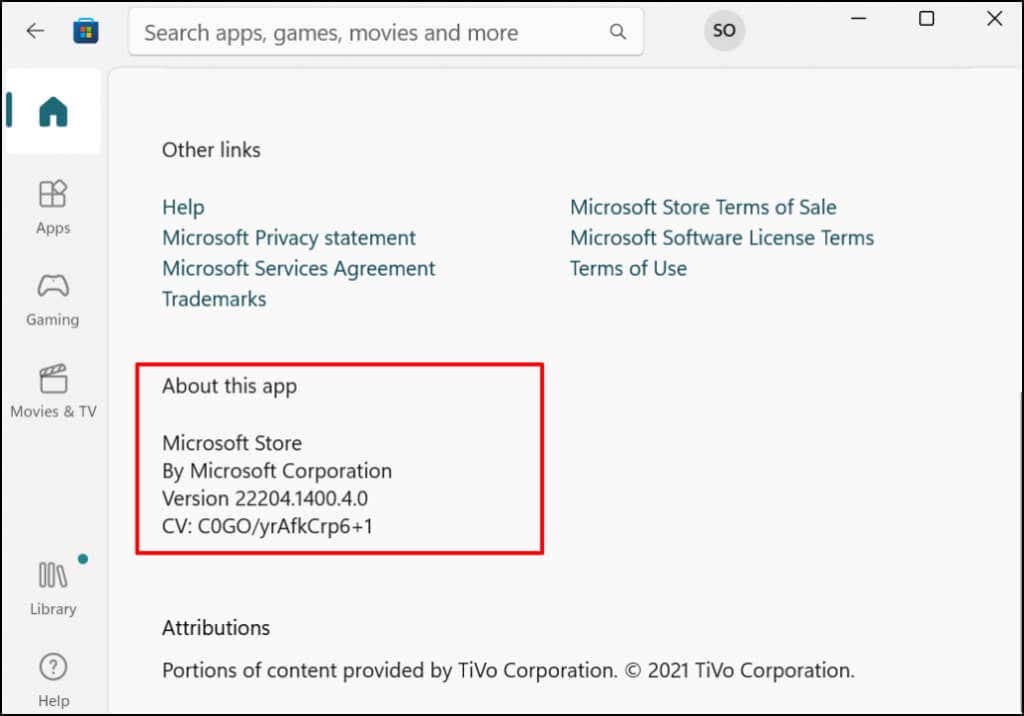
اگر مایکروسافت استور قدیمیتر از نسخه مورد نیاز برای نصب برنامههای Android است، به مرحله بعدی بروید.
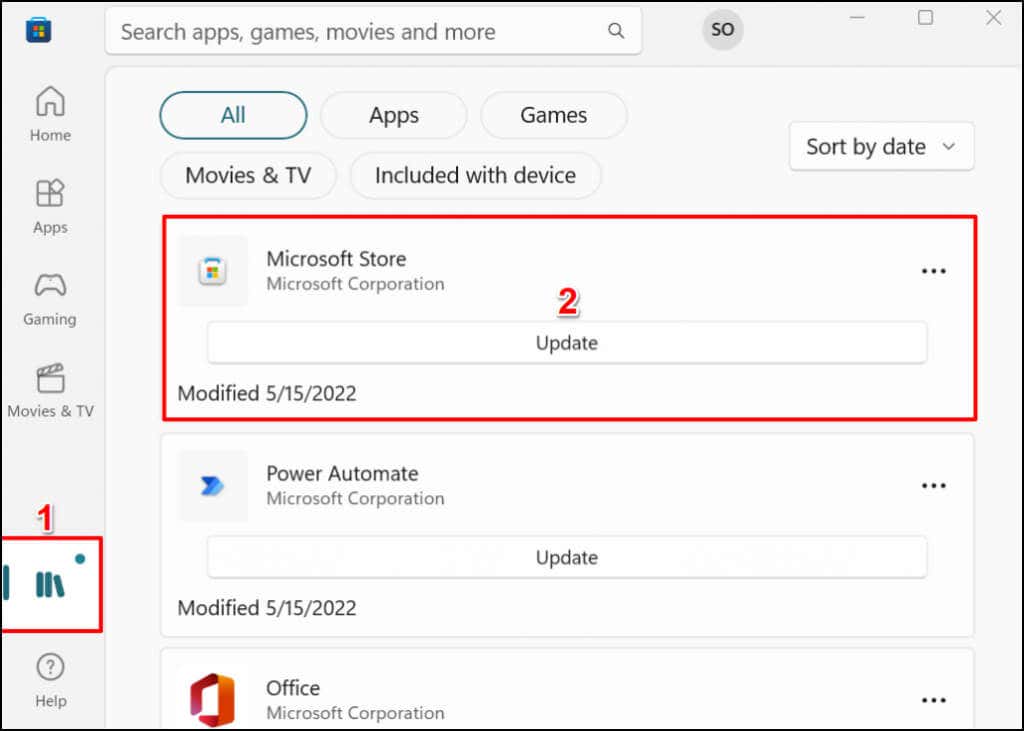
سپس رایانه خود را مجدداً راه اندازی کنید تا فروشگاه مایکروسافت به آخرین نسخه به روز شود.
شرایط موقعیت مکانی
فروشگاه برنامه آمازون در حال حاضر فقط برای مشتریان ایالات متحده در دسترس است، بنابراین منطقه رایانه شخصی شما باید روی ایالات متحده تنظیم شود. به همین ترتیب، برای استفاده از فروشگاه برنامه به یک حساب آمازون مستقر در ایالات متحده نیاز دارید.
اگر خارج از ایالات متحده هستید، می توانید رایانه شخصی و مکان حساب آمازون خود را تغییر دهید—ما به شما نشان خواهیم داد که چگونه.
به تنظیمات >زمان و زبان >زبان و منطقه بروید، به بخش "منطقه" بروید و United را تنظیم کنید. ایالات به عنوان منطقه شما.
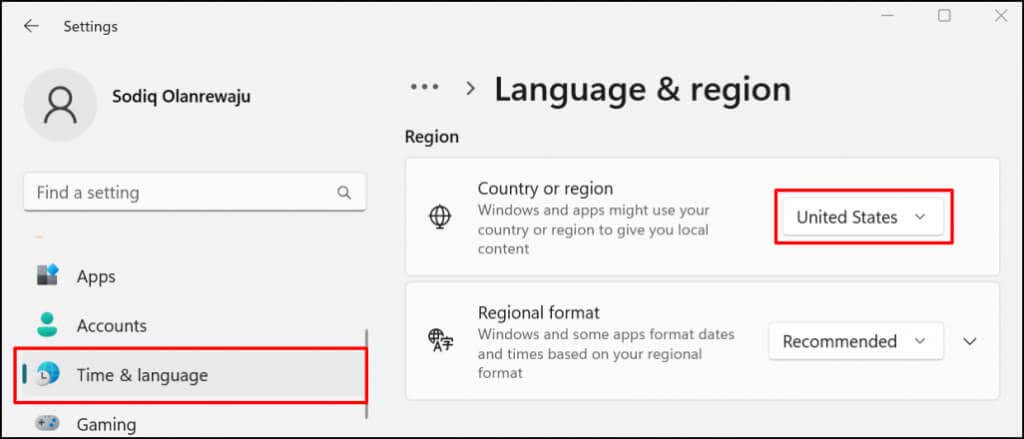
از بخش مدیریت محتوا و دستگاه تنظیمات حساب آمازون خود دیدن کنید و به برگه Preferences بروید. تنظیمات کشور/منطقه را گسترش دهید، دکمه تغییر را انتخاب کنید و ایالات متحده را به عنوان کشور خود انتخاب کنید.
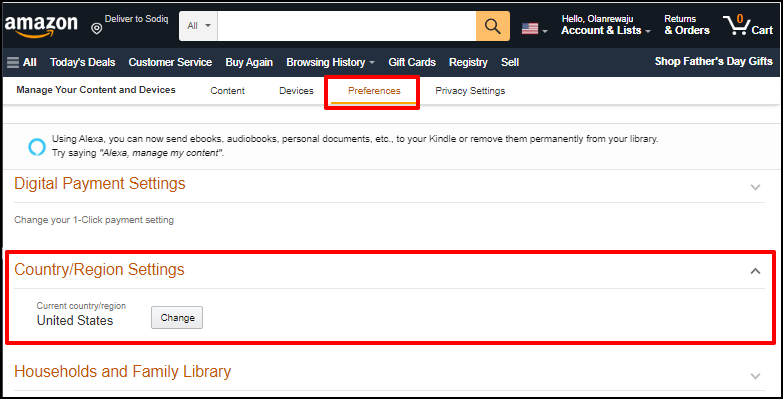
مجازی سازی UEFI یا BIOS
مجازی سازی یک فناوری در ویندوز است که به شما امکان می دهد یک سیستم عامل متفاوت را در ویندوز اجرا کنید. رایانههایی که Windows 10 یا Windows 11 از پیش نصب شده دارند، مجازیسازی بهطور پیشفرض در سطح UEFI یا BIOS فعال است.
اگر رایانه شما با ویندوز 10 یا 11 از قبل نصب نشده است، به این آموزش فعال کردن مجازی سازی در ویندوز مراجعه کنید. این آموزش دستورالعملهای دقیقی برای فعال کردن مجازی سازی سخت افزار در رایانههای دارای پردازندههای Intel یا AMD داشت.
برنامههای Android را از فروشگاه Appstore آمازون نصب کنید
برنامههای اندرویدی که میتوانند به صورت بومی در ویندوز بر اساس موتور مجازیسازی اجرا شوند، در اپ استور آمازون موجود هستند. در اینجا نحوه دانلود و راه اندازی فروشگاه App Amazon از فروشگاه مایکروسافت آمده است.
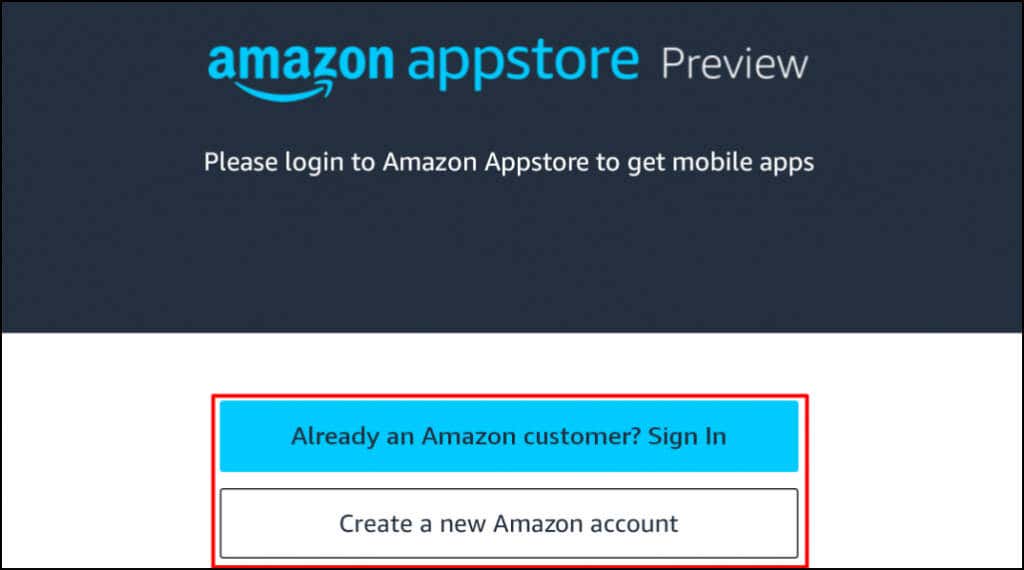
از طرف دیگر، این لینک اپ استور آمازون را در مرورگر وب خود باز کنید و برنامه ورود به فروشگاه را انتخاب کنید. این شما را به پیوند فروشگاه برنامه آمازون در فروشگاه مایکروسافت هدایت می کند.
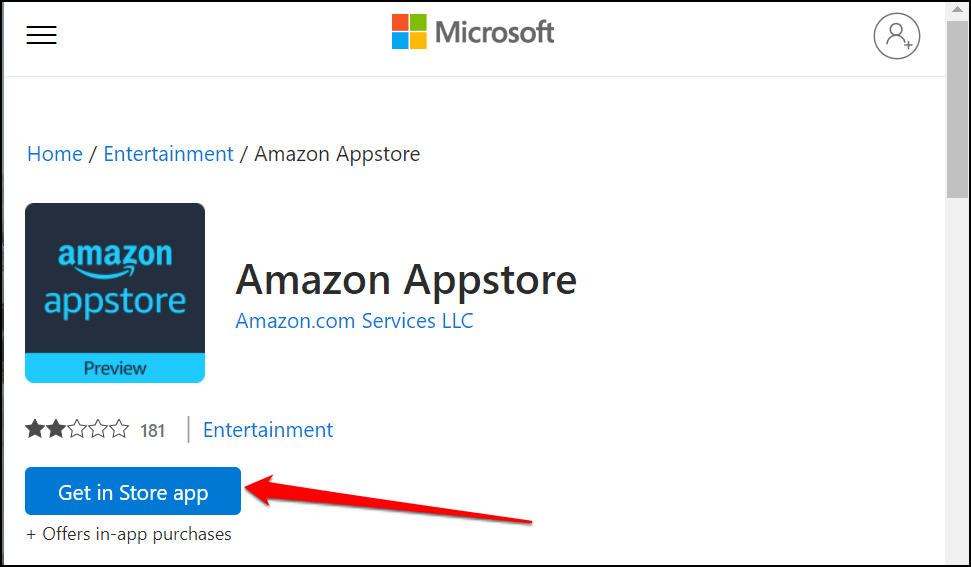
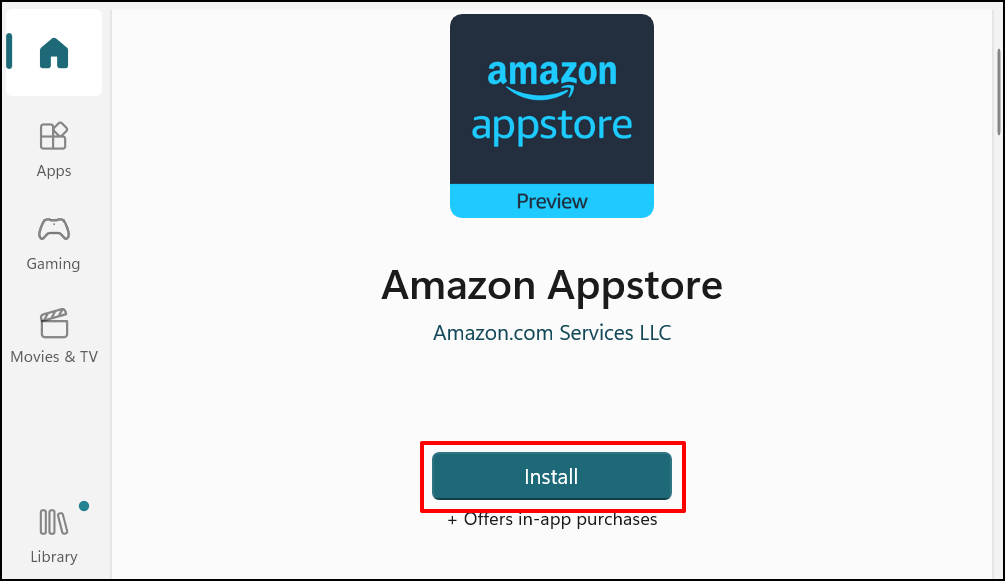
فروشگاه برنامه آمازون باید به طور خودکار زیرسیستم ویندوز را برای اندروید نصب کند. یک پنجره بازشو میبینید یا درخواستی برای دانلود/نصب زیرسیستم ویندوز برای Android در صورتی که اینطور نیست، مشاهده میکنید..
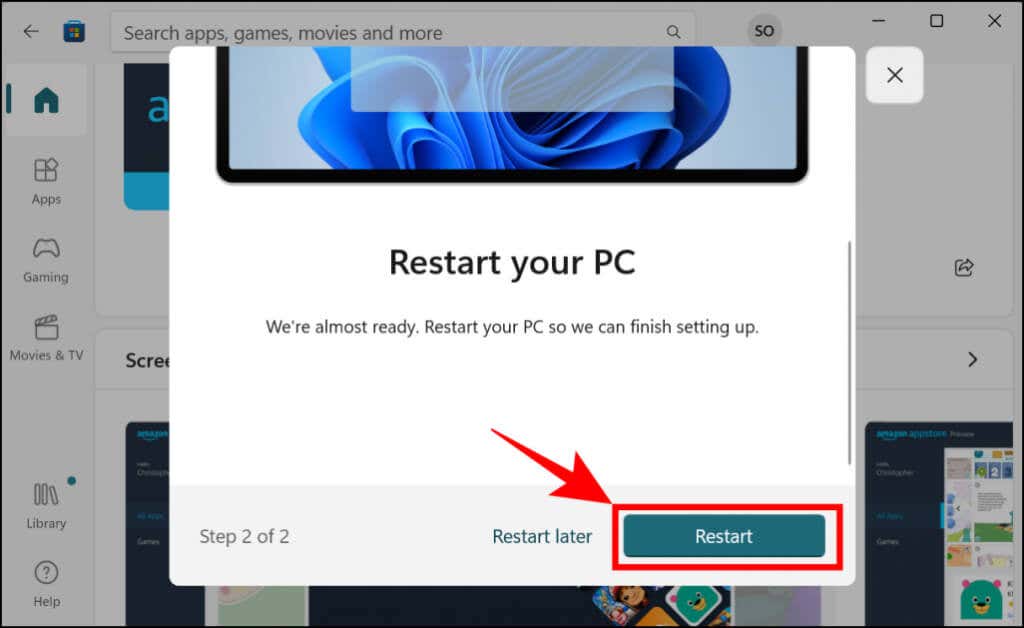
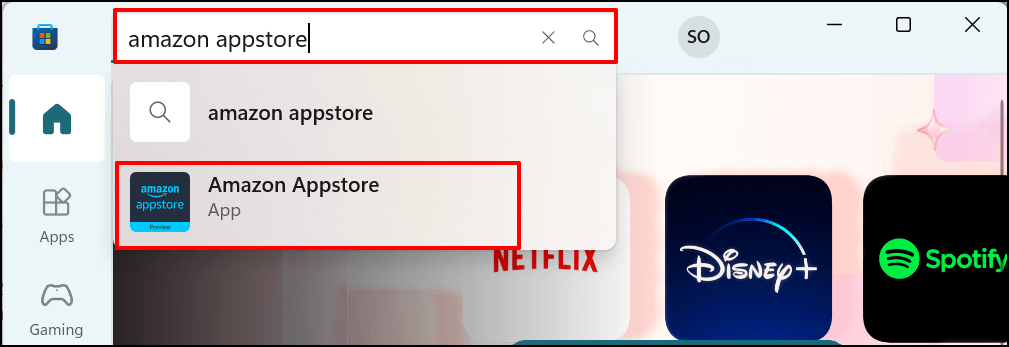
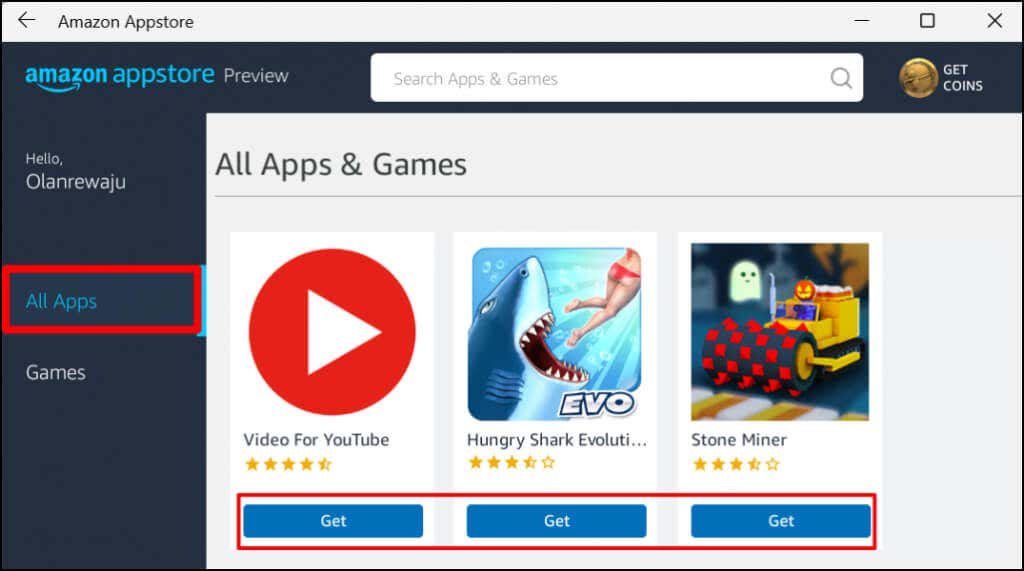
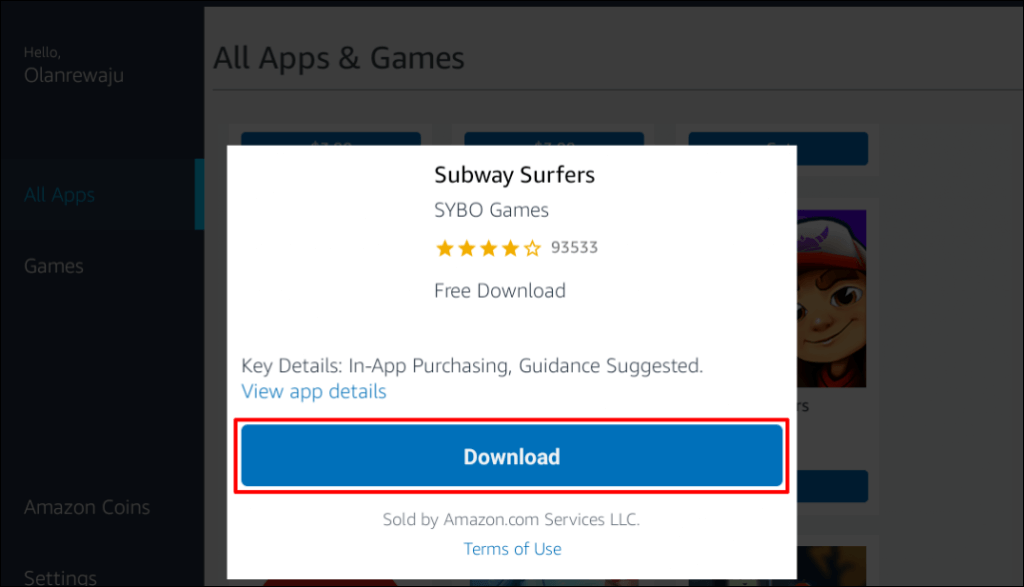
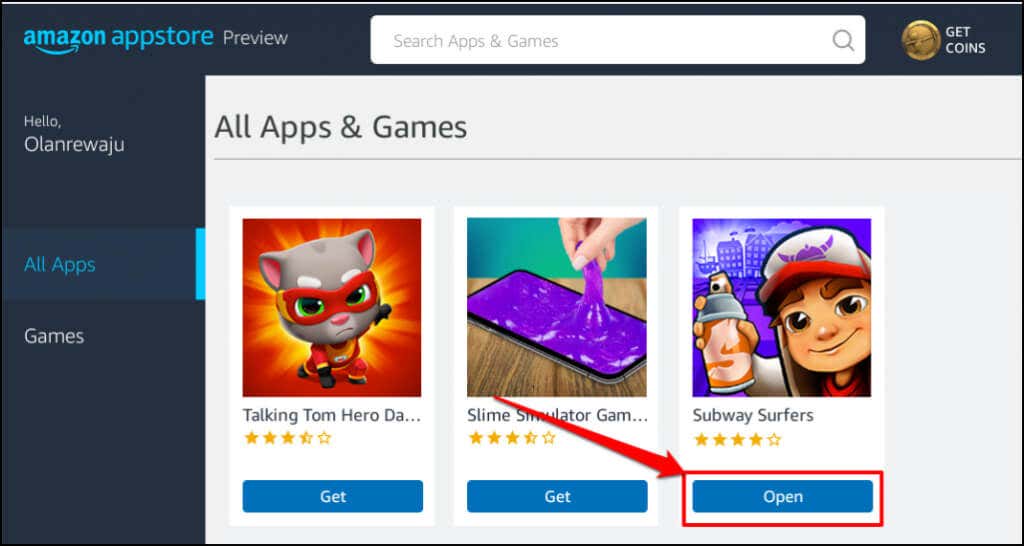
همچنین میتوانید برنامه را از منوی استارت یا تنظیمات ویندوز باز کنید. کلید Windows را روی صفحه کلید خود فشار دهید، همه برنامه ها را انتخاب کنید و برنامه را انتخاب کنید.
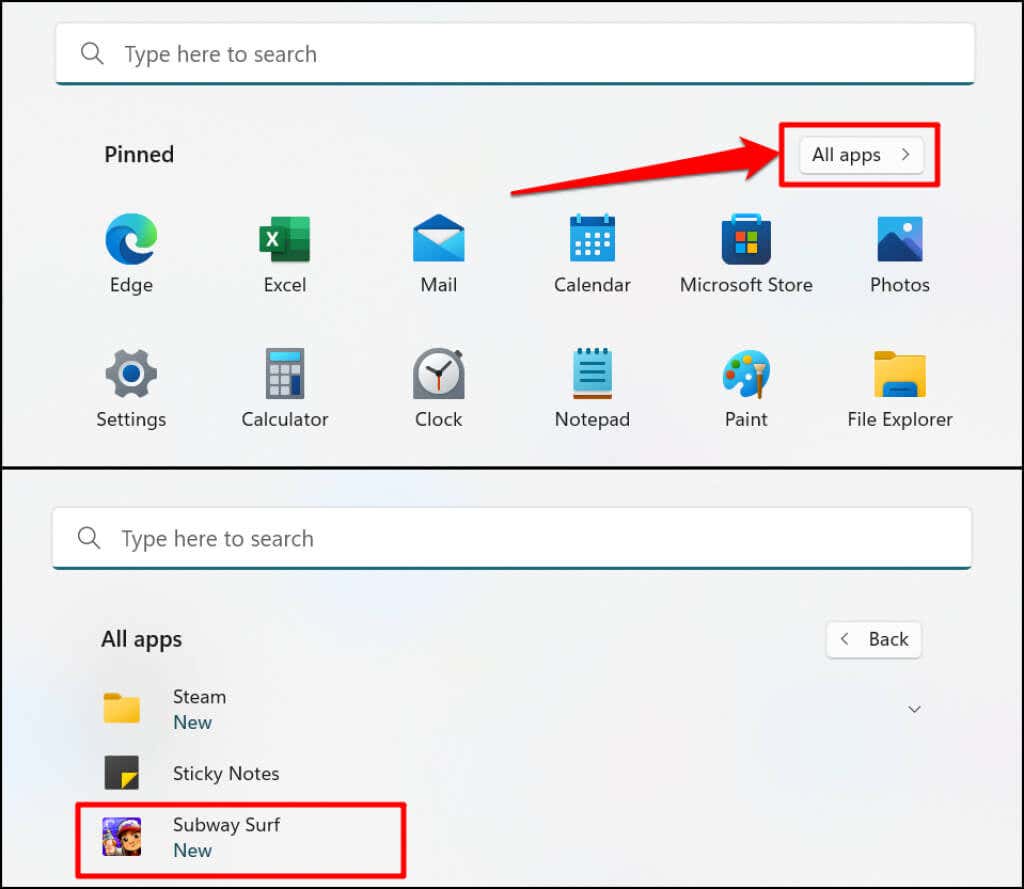
Windows برنامههای Android نصب شده از طریق فروشگاه App را در جهت عمودی، شبیه به صفحه نمایش تلفن هوشمند، باز میکند. در پایین برنامههای Android، پیمایش معمولی ۳ دکمهای اندروید (خانه، برگشت/بازگشت، و تعویضکننده برنامه) را دریافت نمیکنید. با این حال، دکمههای کوچک کردن، حداکثر کردن و بستن را در نوار عنوان برنامه پیدا خواهید کرد - درست مانند هر برنامه ویندوز.
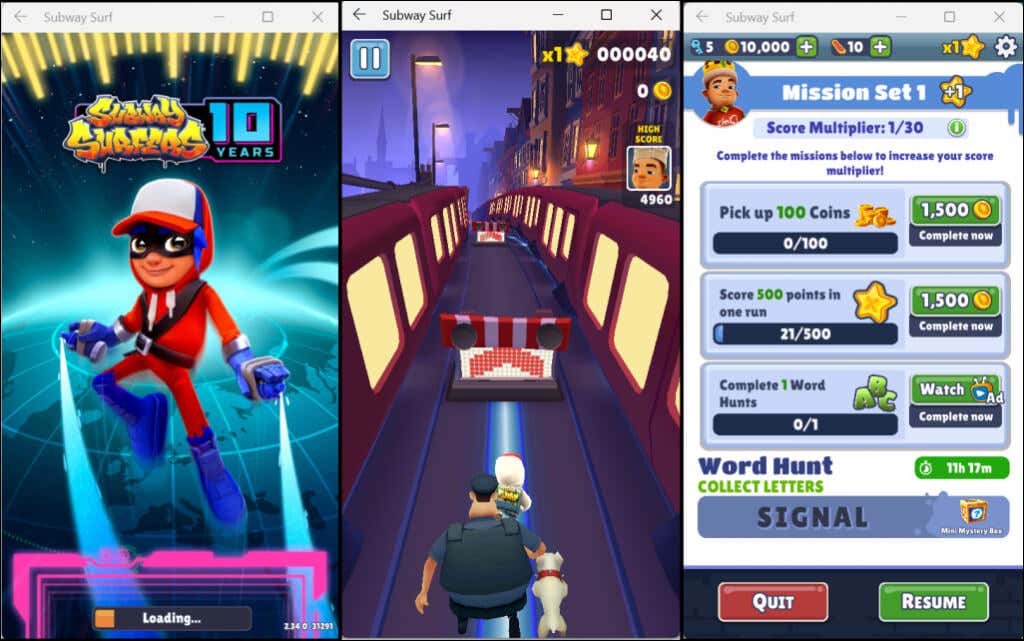
باز هم، Windows برنامههای Android را مانند برنامههای معمولی مبتنی بر ویندوز مدیریت میکند. می توانید آنها را به منوی استارت و نوار وظیفه پین کنید. به همین ترتیب، برنامههای Android ورودی را از ماوس، پد لمسی، صفحه لمسی، صفحهکلید و قلم قلم شما دریافت میکنند.
اعلانهای برنامههای Android در مرکز اعلانهای Windows قابل دسترسی هستند (کلید Windows + N ). میتوانید بین برنامهها در Windows Task Switcher (Alt + Tab ) جابجا شوید. برنامههای Android همچنین میتوانند به محتوای کلیپبورد رایانه شخصی شما دسترسی داشته باشند.
زیرسیستم ویندوز را برای اندروید مدیریت کنید
Windows به شما امکان میدهد نحوه عملکرد زیرسیستم Windows برای Android و استفاده از منابع سیستم را در رایانه خود سفارشی کنید.
windows for android را در نوار جستجوی Windows تایپ کنید و برنامه Windows Subsystem for Android Settings را باز کنید.
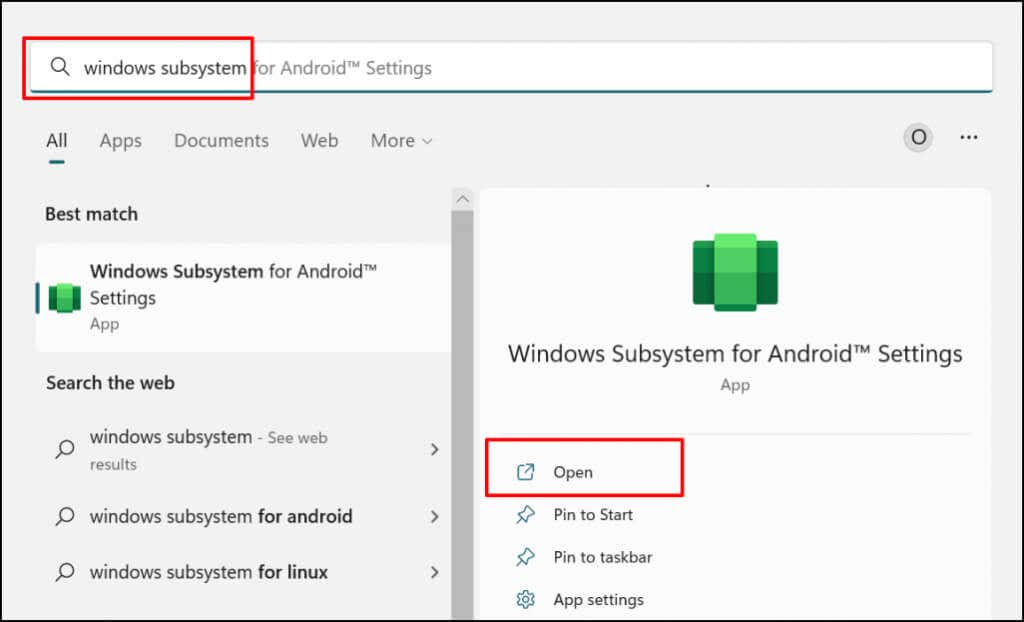
Files را برای باز کردن پورتال مدیریت فایل برای برنامههای Android انتخاب کنید. با این کار رابط مدیریت فایل Android باز میشود که در آن میتوانید فایلهای چندرسانهای و اسناد دانلود شده توسط برنامههای Android را مدیریت کنید..
اگر میخواهید زیرسیستم Windows فقط هنگام استفاده از برنامههای Android اجرا شود،در بخش «منابع زیرسیستم»، در صورت نیاز را انتخاب کنید. این به صرفه جویی در عمر باتری رایانه شخصی شما کمک می کند، اما برنامه ها ممکن است به آرامی بوت شوند.
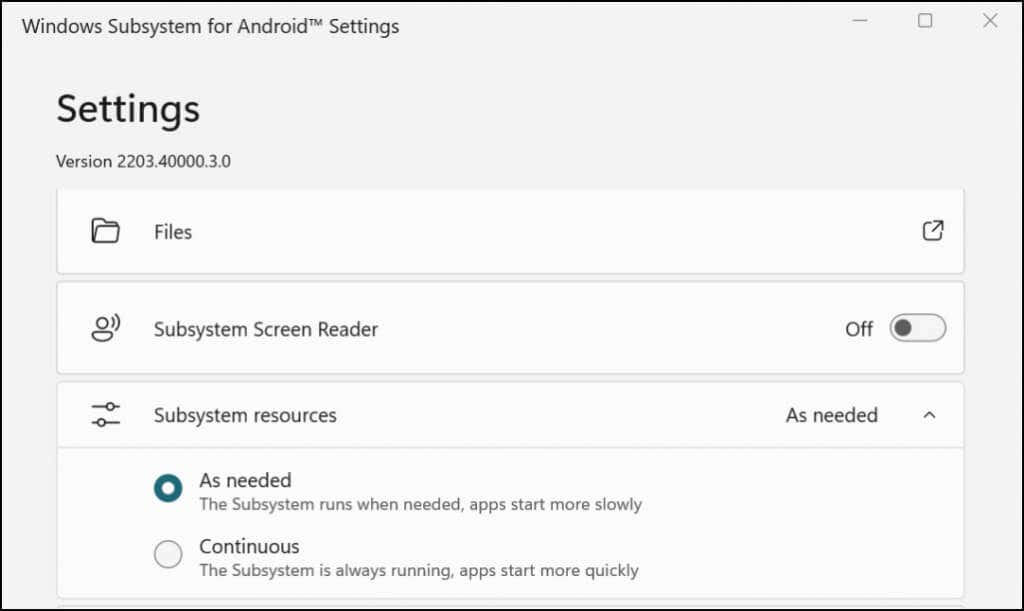
اگر تصمیم دارید که زیرسیستم را به طور مداوم در حال اجرا بگذارید، اگر هیچ برنامه اندرویدی را اجرا نمی کنید، آن را خاموش کنید. به پایین برنامه Windows Subsystem for Android Settings بروید و Turn off Windows Subsystem for Android را انتخاب کنید.
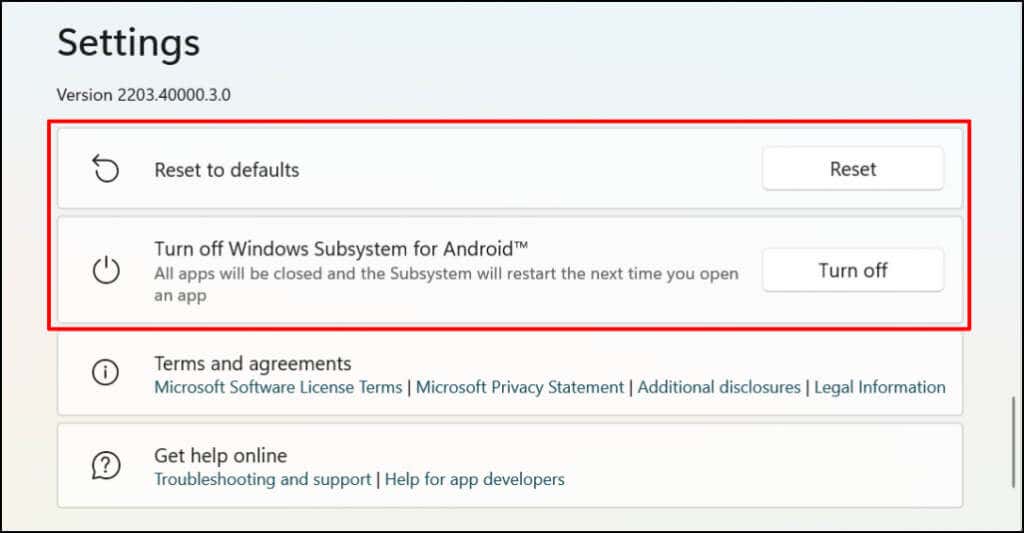
نحوه حذف نصب برنامه های اندروید در ویندوز
میتوانید برنامههای Android را از منوی استارت، برنامه تنظیمات و کنترل پنل حذف کنید. برنامه های حذف نصب شخص ثالث همچنین می توانند برنامه های Android را از رایانه شما حذف نصب کنند. برای دستورالعمل های دقیق به آموزش حذف نصب برنامه های ویندوز 11 جامع ما مراجعه کنید.
عیبیابی اپ استور Android/Amazon
اگر در نصب برنامههای Android از فروشگاه Appstore آمازون مشکل دارید، سیستم عامل رایانه خود را بهروزرسانی کنید و دوباره امتحان کنید.
به تنظیمات >Windows Update بروید و Check for Updates را انتخاب کنید تا آخرین بهروزرسانی ویندوز را روی رایانه شخصی خود نصب کنید. اکنون راهاندازی مجدد را انتخاب کنید تا بهروزرسانیهای Windows دانلود شده قبلی را نصب کنید.

مایکروسافت همچنین خاموش کردن هر adblocker را توصیه میکند، بهویژه اگر نمیتوانید وارد اپ استور آمازون شوید.
از هارمونی Windows-Android لذت ببرید
تعداد محدودی از برنامههای Android در فروشگاه Appstore آمازون موجود است. میتوانید برنامههای اندروید را از منابع شخص ثالث بارگذاری کنید، اما این فرآیند تا حدودی پیچیده است. مایکروسافت میگوید که با آمازون برای بهبود تجربه اندروید در ویندوز 11 کار میکند. بنابراین، انتظار داشته باشید در آینده برنامههای Android بیشتری در فروشگاه Appstore آمازون در دسترس باشند.
.