متن بیش از حد در ارائه پاورپوینت شما می تواند تجربه کسل کننده ای را برای مخاطبان شما ایجاد کند. شما باید قطعات مهم متن را برجسته کنید، اما چگونه؟
بسته به مخاطبان خود، می توانید از ابزارهای جلوه متن داخلی برای منحنی کردن متن در پاورپوینت استفاده کنید. این کار با تأکید بر عبارات مهم یا عناوین موضوع، کمی ذوق به ارائه شما میافزاید، اما هشدار داده میشود که بسیاری از جلوههای ویژه مانند این میتوانند ارائه شما را خراب کنند.
اگر به نحوه منحنی کردن متن در Microsoft PowerPoint فکر می کنید، مراحل زیر را دنبال کنید.
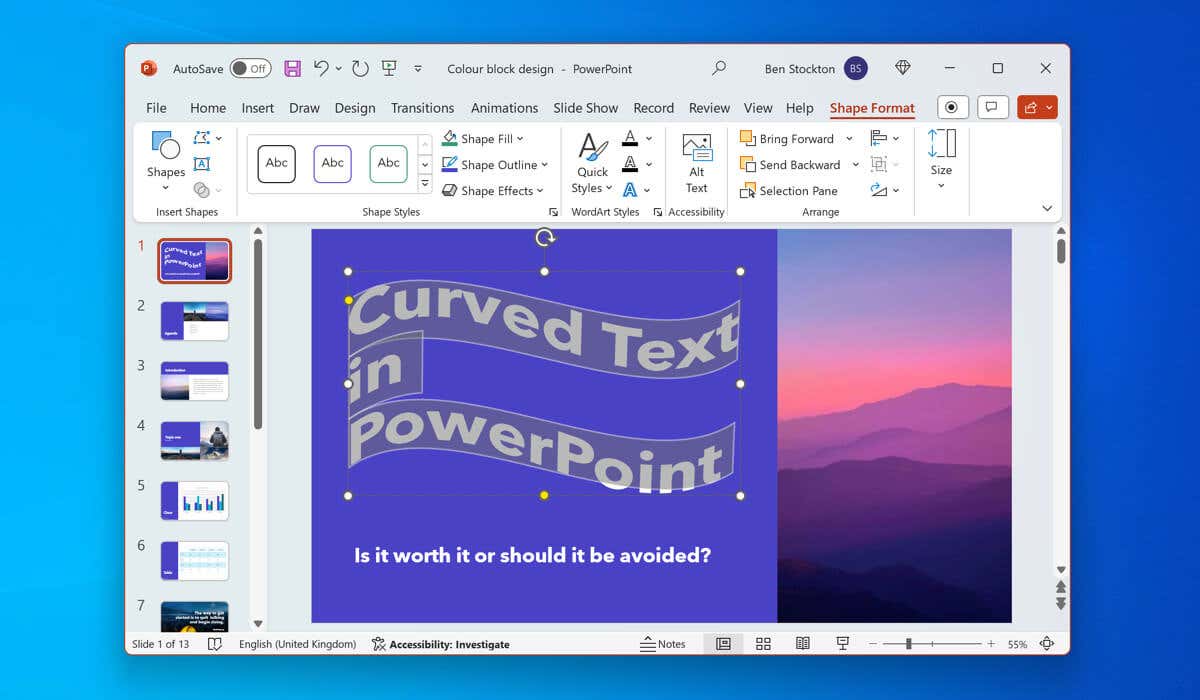
باید از متن منحنی در پاورپوینت استفاده میکنید؟
استفاده از متن منحنی در پاورپوینت بسته به هدف ارائه شما و مخاطبان هدف می تواند مزایا و معایبی داشته باشد.
به عنوان یک متن منحنی و مثبت با متمایز کردن متن در مقابل هر چیز دیگری در اسلایدهای شما، توجه مخاطبان را به خود جلب می کند. متن منحنی همچنین میتواند به شما کمک کند تا بر نکات اصلی و کلیدواژههای در برابر پس زمینه خود تأکید کنید، در حالی که با موضوع یا حالت ارائه خود در این فرآیند مطابقت دارد.
اما، یک مشکل آشکار با متن منحنی در پاورپوینت وجود دارد - ظاهر آن چگونه است.
به عنوان مثال، WordArt یکی از دو روشی است که میتوانید برای انحنای متن در پاورپوینت استفاده کنید، و به ظاهر کودکانه شهرت دارد. اگر هدف حرفه ای بودن است، از WordArt (و به طور کلی جلوه های متن منحنی) بهتر است اجتناب شود، به خصوص که سایر جلوه های ویژه پاورپوینت وجود دارد که می توانید به جای آن استفاده کنید.
ویرایش و قرار دادن متن منحنی در ارائه شما نیز ممکن است دشوار باشد، و شما را مجبور می کند موارد دیگر را به گونه ای تنظیم مجدد کنید که مناسب باشد.
چگونه منحنی کنیم. متن در پاورپوینت با استفاده از WordArt
اگر تصمیم گرفته اید از جلوه های متن منحنی در پاورپوینت استفاده کنید، یکی از دو روشی که می توانید برای این کار استفاده کنید استفاده از WordArt است. WordArt قابلیتی است که به شما امکان می دهد متن های تزئینی و سبک را در اسلایدهای خود قرار دهید. WordArt دارای سبک ها و جلوه های از پیش تعیین شده زیادی است که می توانید آنها را روی متن خود اعمال کنید، از جمله گزینه های منحنی.
برای منحنی کردن متن در پاورپوینت با استفاده از WordArt، این مراحل را دنبال کنید.
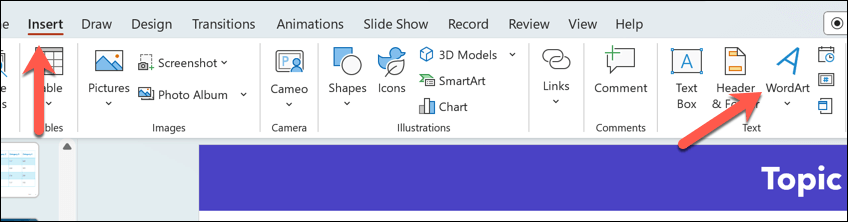
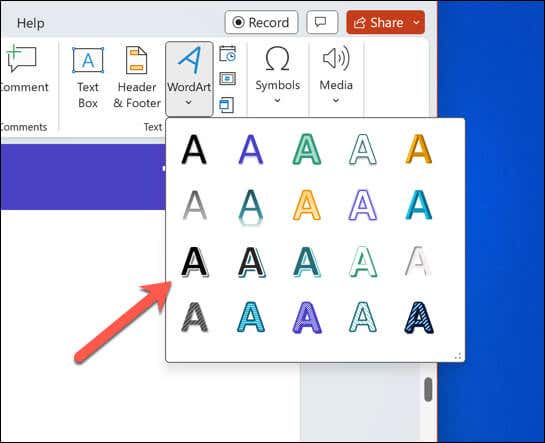
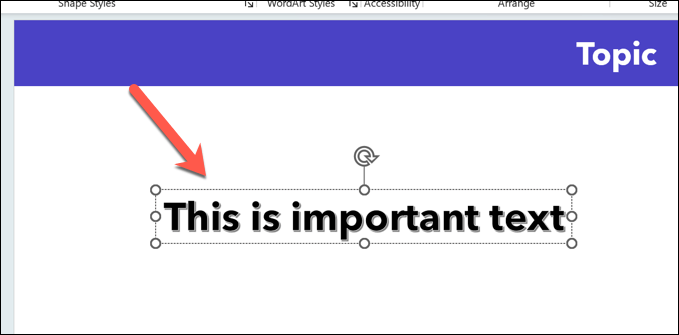
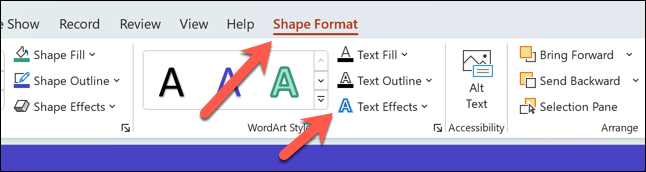
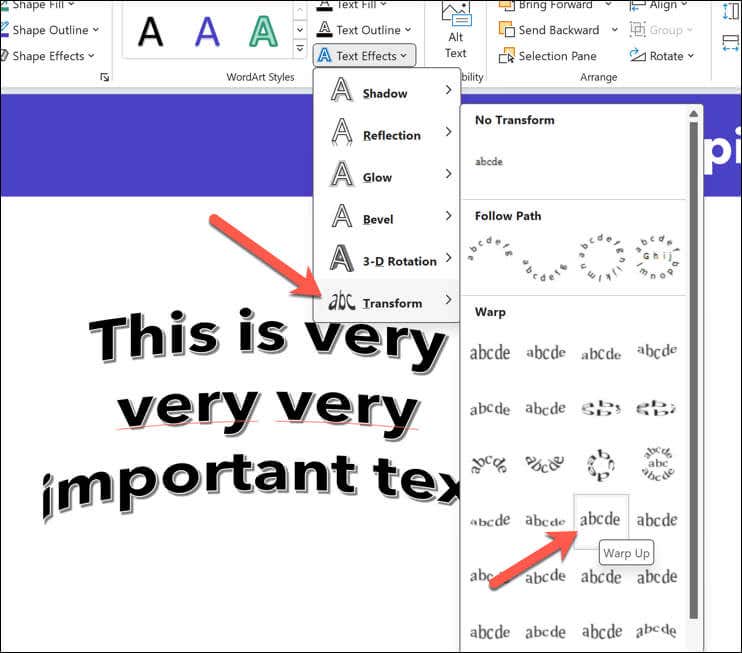
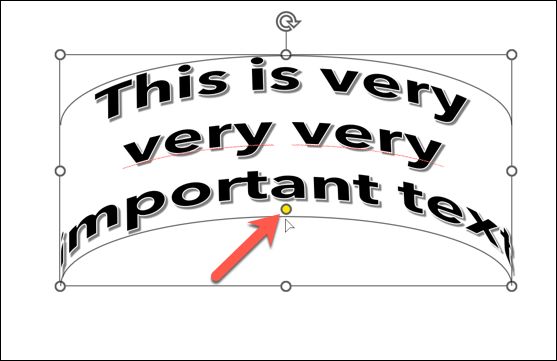
نحوه منحنی کردن متن استاندارد در پاورپوینت
اگر ترجیح میدهید از WordArt اجتناب کنید، میتوانید از مراحل مشابه برای منحنی کردن متن استاندارد در پاورپوینت استفاده کنید. میتوانید این کار را با قرار دادن یک کادر متن و اعمال جلوه متنی روی متنی که درج کردهاید انجام دهید.
برای منحنی کردن متن استاندارد در پاورپوینت، این مراحل را دنبال کنید.
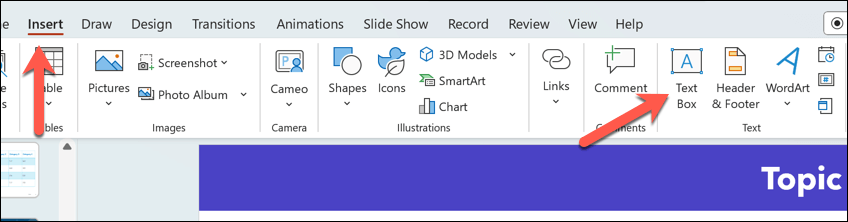
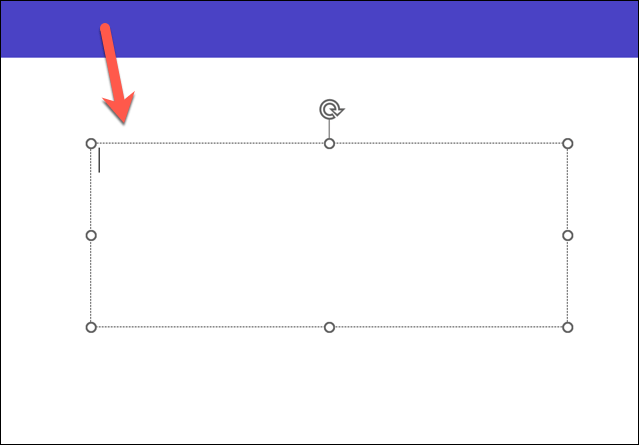
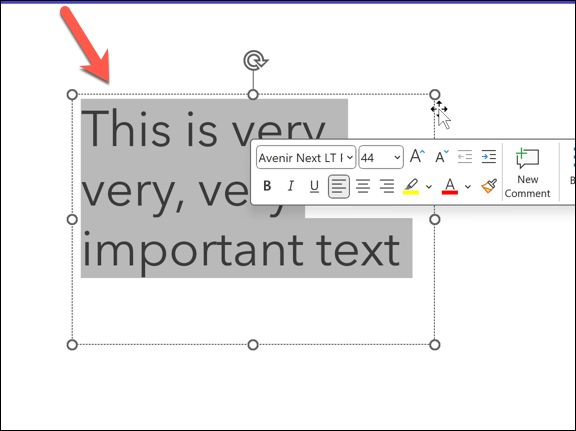
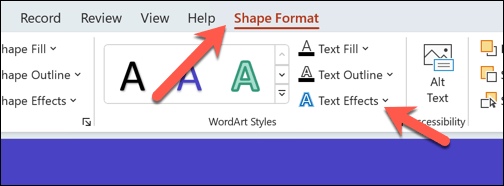
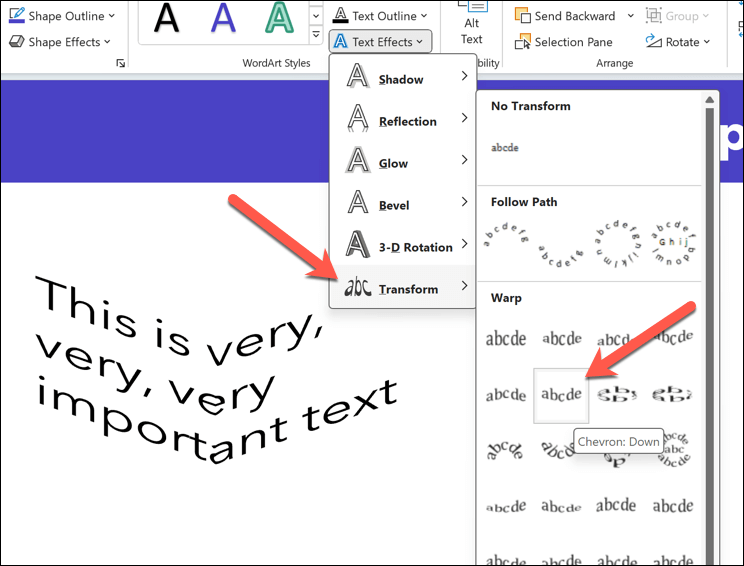
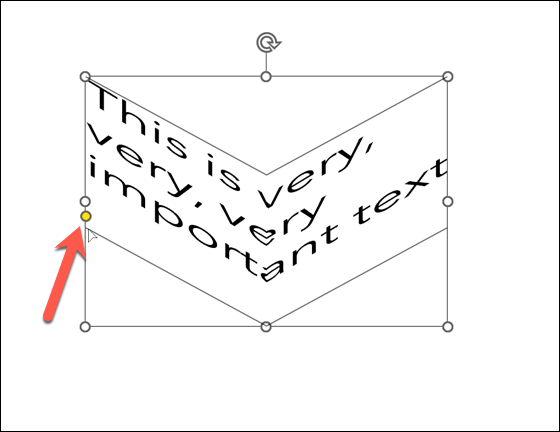
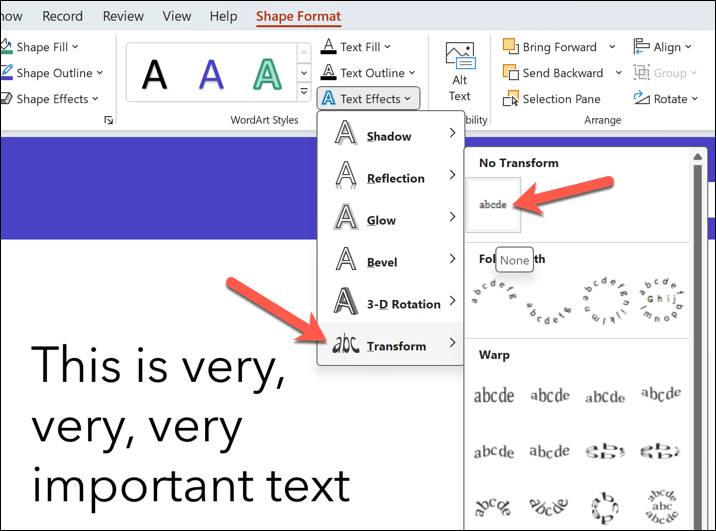
ایجاد ارائه های پاورپوینت چشمگیر
ممکن است ساده به نظر برسد، اما منحنی کردن متن در پاورپوینت یک راه ساده و سریع برای بهبود بخشهایی از متن اسلاید شماست—اگر کم از آن استفاده کنید. اگر به دنبال نکات پاورپوینت دیگر هستید، ممکن است بخواهید نحوه استفاده از پاورپوینت را برای ارائه به مخاطبان خود در نظر بگیرید.
به عنوان مثال، می توانید روی اسلایدهای پاورپوینت خود بکشید را در یک ارائه زنده برای برجسته کردن نقاط خاص در اواسط جریان. همچنین میتوانید از قابلیت پخش خودکار پاورپوینت استفاده کنید را دریافت کنید تا پاورپوینت را به صورت خودکار در اسلایدهای شما حلقه بزند.
.