اگر با زحمت یک برگه اکسل ایجاد کرده اید، ممکن است بخواهید دیگران را از ایجاد تغییرات منع کنید. میتوانید این کار را با یادگیری نحوه قفل کردن سلولها در برگههای Microsoft Excel انجام دهید.
در این آموزش، ما همچنین به شما نشان خواهیم داد که چگونه از برگهها و کل کتابهای کار در اکسل محافظت کنید تا افراد را از ایجاد تغییرات در کل سند، بر خلاف چند سلول، منع کنید. همراه با این، نحوه حذف محافظت از برگه ها در اکسل را نیز پوشش خواهیم داد.
چگونه از Sheet در Excel برای جلوگیری از ویرایش محافظت کنیم
میتوانید از ویژگی محافظت کاربرگ برای جلوگیری از تغییر برگههای اکسل توسط افراد استفاده کنید. برای انجام این کار، هر کتاب کار اکسل را باز کنید و برگه بازبینیرا در بالای منوی نوار انتخاب کنید. برگه بازبینی بین برگههای Data و View قرار دارد.
برای محافظت از یک برگه اکسل، روی محافظت از برگهکلیک کنید، که در بخش Protect منوی روبان قرار دارد. اکنون می توانید رمز عبور تنظیم کنید برای برگه.

منوی بازشو برای Protect Sheet امکان کنترل دقیق بر روی ویژگیهای Excel را میدهد که میتوان در برگه استفاده کرد. می توانید تیک ویژگی هایی را که می خواهید مسدود کنید بردارید. برای جلوگیری از ایجاد تغییرات در سلولهای صفحه اکسل توسط افراد، حتماً علامت Formatcellsرا بردارید.
گزینه Edit Objectsدر اینجا شایسته ذکر ویژه است. اگر آن را غیرفعال کنید، افراد همچنان می توانند ماکروهای تعبیه شده در فایل اکسل شما را اجرا کنند، اما نمی توانند آن را حذف کنند. وقتی کارتان تمام شد، روی تأییدکلیک کنید.
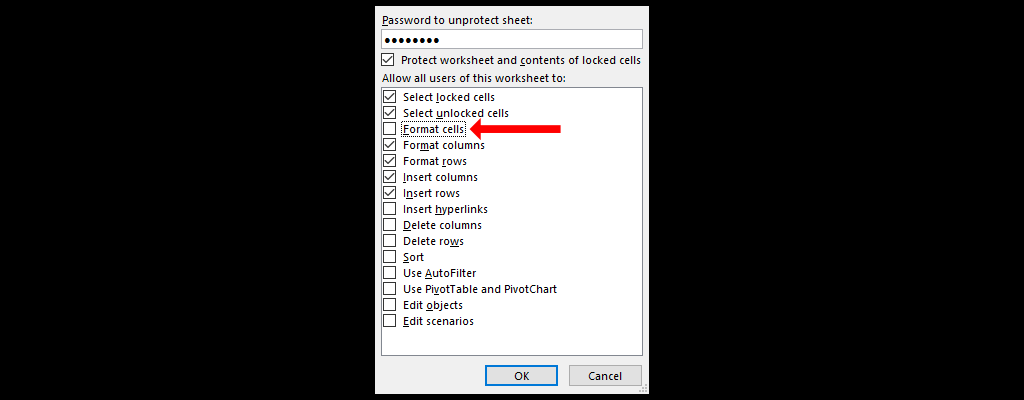
این کار از صفحهگسترده اکسل که روی آن کار میکنید محافظت میکند، اما اگر سندی با چندین صفحه دارید، باید از گزینه دیگری برای جلوگیری از انواع ویرایشها استفاده کنید.
برای جلوگیری از افزودن، جابجایی یا حذف برگهها در کتاب کار اکسل، به برگه بازبینیبروید و روی محافظت ازکتاب کارکلیک کنید. یک پنجره بازشو با عنوان Protect Structure and Windowsخواهید دید. یک رمز عبور اضافه کنید تا افراد نتوانند به راحتی تغییرات را انجام دهند، و پس از پایان کار تأییدرا انتخاب کنید.

قفل کردن سلول های خاص در برگه اکسل
برای قفل کردن سلولهای خاص در صفحه اکسل، صفحه گسترده را باز کنید و Ctrl+Aرا در ویندوز یا Command+Aرا در Mac فشار دهید تا همه سلولها را انتخاب کنید. سپس، Ctrl+1را در ویندوز یا Command+1را در Mac فشار دهید تا پنجره Format Cells باز شود. همچنین می توانید با فشار دادن Ctrl+Shift+Fدر ویندوز یا با استفاده از Command+Shift+Fمیانبر صفحه کلید در Mac، این پنجره بازشو را باز کنید. ..
اگر با صفحه کلید خود مشکل دارید، برگه صفحه اصلیرا در بالای منوی نوار انتخاب کنید و نماد پیکان را در گوشه سمت راست پایین بخش Fontفشار دهید. . همچنین می توانید روی هر سلولی کلیک راست کرده و Format Cellsرا انتخاب کنید.
برگه محافظترا انتخاب کنید، علامت کادر قفل شدهرا بردارید و تأییدرا انتخاب کنید.
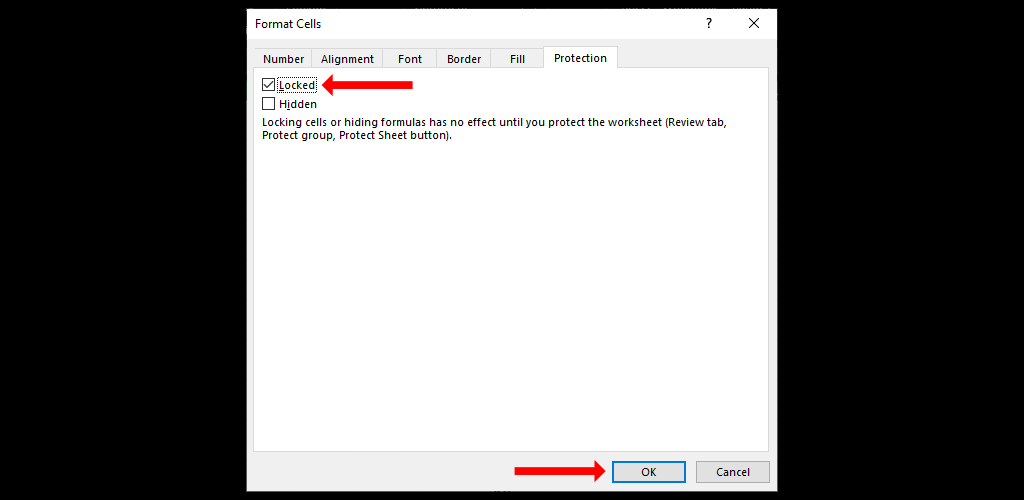
اکنون باید سلول ها یا محدوده سلول هایی را که می خواهید قفل کنید پیدا و انتخاب کنید. پس از انجام این کار، دوباره Ctrl+1را فشار دهید و به برگه محافظتبروید. کادر چک قفل شدهرا علامت بزنید و روی تأییدکلیک کنید. این کار سلولهای خاصی را در Microsoft Excel قفل میکند، اما قبل از اینکه بتوانید دیگران را از ویرایش این سلولها منع کنید، یک مرحله دیگر وجود دارد.
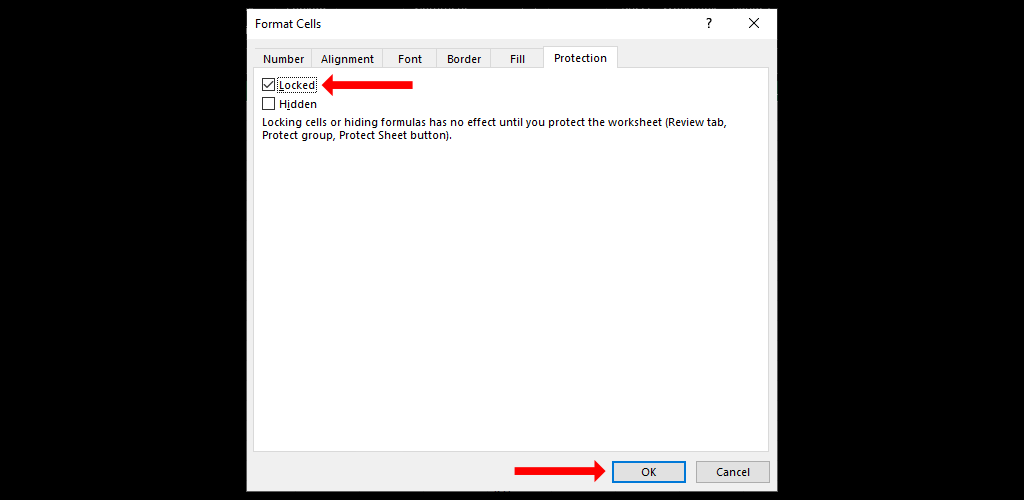
بر روی برگه بازبینیکلیک کنید و گزینه محافظت از برگهرا انتخاب کنید. در اینجا یک رمز عبور اضافه کنید و لیست گزینه ها را در پنجره بازشو مرور کنید. علامت همه مواردی را که می خواهید مسدود کنید بردارید و سپس OKرا انتخاب کنید. رمز عبور خود را تأیید کنید و دوباره OKرا انتخاب کنید.
این کار سلول های خاصی را در Microsoft Excel مسدود می کند. شما می توانید سلول های قفل نشده را در فایل اکسل ویرایش کنید، اما نه آنهایی را که قفل کرده اید. به یاد داشته باشید که اگر قالببندی شرطی را قبل از محافظت از برگه اعمال کرده باشید، حتی اگر برخی از سلولها قفل باشند، قالببندی همانطور که انتظار میرود فعال میشود.
چگونه محدوده ای از سلول ها را در اکسل قفل کنیم
همچنین میتوانید به افراد اجازه دهید از رمز عبور برای ویرایش محدوده خاصی از سلولها در کاربرگ اکسل شما استفاده کنند. این به شما امکان می دهد یک رمز عبور جداگانه برای محافظت از صفحه اکسل و یک رمز عبور دوم برای هر محدوده از سلول هایی که می خواهید افراد ویرایش کنند تعیین کنید.
وقتی افراد سلولهای صفحه شما را ویرایش میکنند، مجبور نخواهند بود از کل سند محافظت کنند. این به شما امکان میدهد سلولهای فرمول را قفل کنید و فقط به افراد اجازه میدهد از رمز عبور برای تغییر سلولهایی که ورودی دادهها ضروری است استفاده کنند.
برای انجام این کار، صفحه گسترده ای را باز کنید و فرمول ها را در سند انتخاب کنید، یا کل ردیف ها یا ستون ها را انتخاب کنید. اکنون به برگه بازبینیبروید و Allow Edit Rangesرا انتخاب کنید.

در پاپ آپ Allow Users to Edit Ranges، روی جدیدکلیک کنید. با این کار یک پاپ آپ New Ranges باز می شود که تمام سلول هایی را که انتخاب کرده اید دارد..

به این عنوان بدهید تا پیدا کردن آن آسان شود، مانند سلول های ورودی داده قفل شده. یک رمز عبور برای محدوده سلول ها وارد کنید، روی OKکلیک کنید و رمز عبور را تأیید کنید. در نهایت، از ویژگی Protect Sheetبرای قفل کردن برگه استفاده کنید. اکنون می توانید از این رمز عبور برای ویرایش محدوده سلول هایی که به تازگی تعریف کرده اید استفاده کنید.
به یادگیری و کاوش مایکروسافت اکسل ادامه دهید
اکنون که نحوه قفل کردن سلولها را در Microsoft Excel یاد گرفتید، باید به کاوش در برنامه ادامه دهید تا آن را از درون بدانید.
برای شروع به یادگیری اصول کنید هرگز دیر نیست. همچنین میتوانید نحوه دو فایل اکسل مختلف را مقایسه کنید و تفاوت ها را برجسته کنید بین آنها را بررسی کنید.
.