دو فایل های اکسل با نامهای مشابه در پوشههای مختلف رایانه شما وجود دارد. چگونه تشخیص می دهید که آیا فایل ها تکراری هستند یا نسخه های مختلف یک کتاب کار اکسل؟ در این آموزش، نحوه مقایسه دو فایل اکسل را به شما نشان خواهیم داد، حتی اگر اکسل را روی رایانه خود نصب نکنید.
این ابزار مقایسه می تواند به شما کمک کند داده های متناقض، مقادیر قدیمی، فرمول های شکسته، محاسبات نادرست و سایر مشکلات را در کاربرگ Excel خود پیدا کنید.
1. مقایسه دو برگه اکسل: مشاهده در کنار هم
اگر میتوانید دادههای برگه را در یک نگاه بررسی کنید، آنها را در پنجرهای جداگانه باز کنید و با استفاده از ویژگی «نمایش کنار هم» در اکسل مقایسه کنار هم انجام دهید.
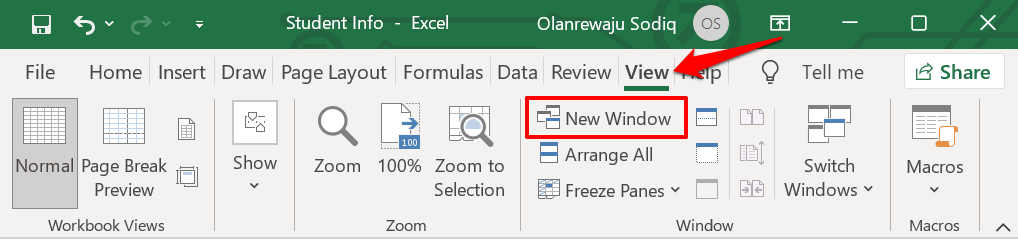
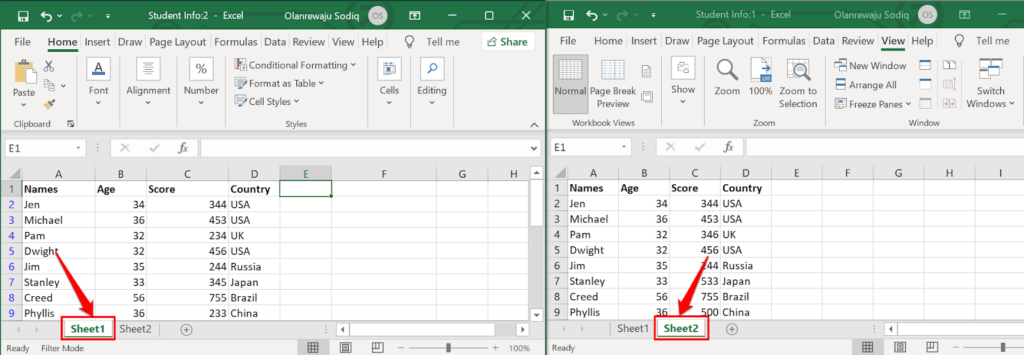
اندازه پنجره ها را تغییر دهید یا مرتب کنید تا نمای کنار هم از هر دو کاربرگ را در صفحه نمایش رایانه خود داشته باشید. باز هم، این روش برای مقایسه کاربرگ های Excel با تنها چند سطر یا ستون بهترین است.
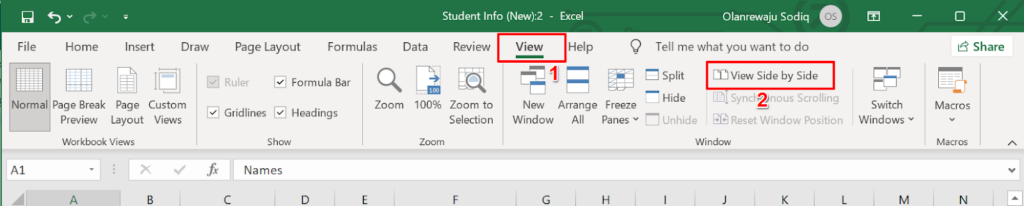
اکسل فوراً هر دو کاربرگ را به صورت افقی روی صفحه رایانه شما مرتب می کند. ممکن است مقایسه صفحات در این نمای افقی کمی دشوار باشد، بنابراین برای تغییر جهت به آرایش عمودی/عمودی، به مرحله بعدی بروید.
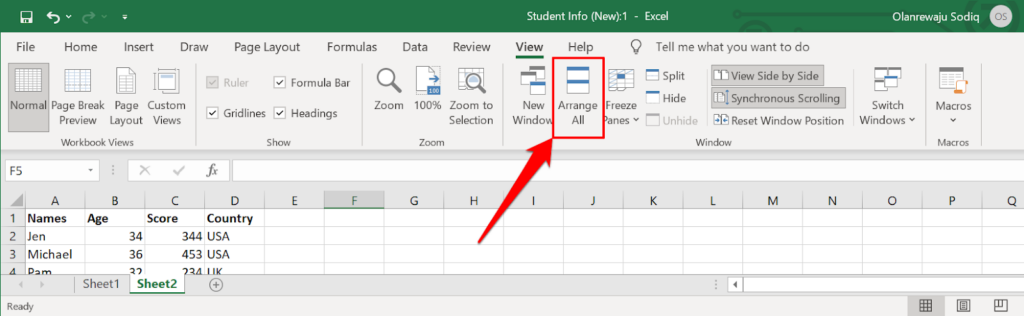
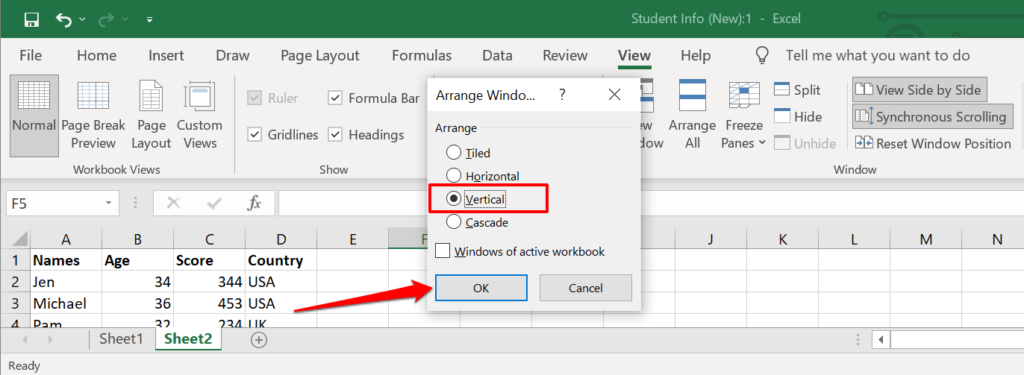
این کار هر دو برگه را در یک موقعیت کنار هم روی صفحه نمایش شما قرار می دهد. یک تنظیم دیگر وجود دارد که باید آن را فعال کنید تا مقایسه را بسیار آسانتر کنید.
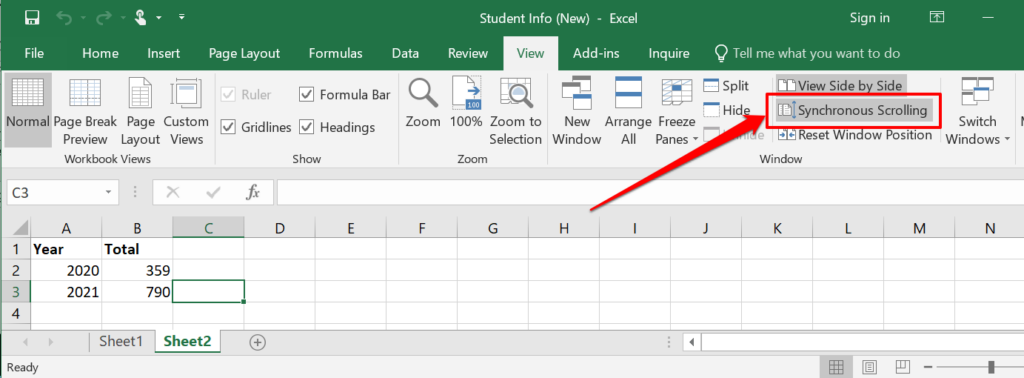
اگر ردیفهای بالای هر دو کاربرگ سرصفحه هستند، مطمئن شوید که آنها را ثابت کردهاید تا هنگام پیمایش با بقیه مجموعه داده حرکت نکنند.
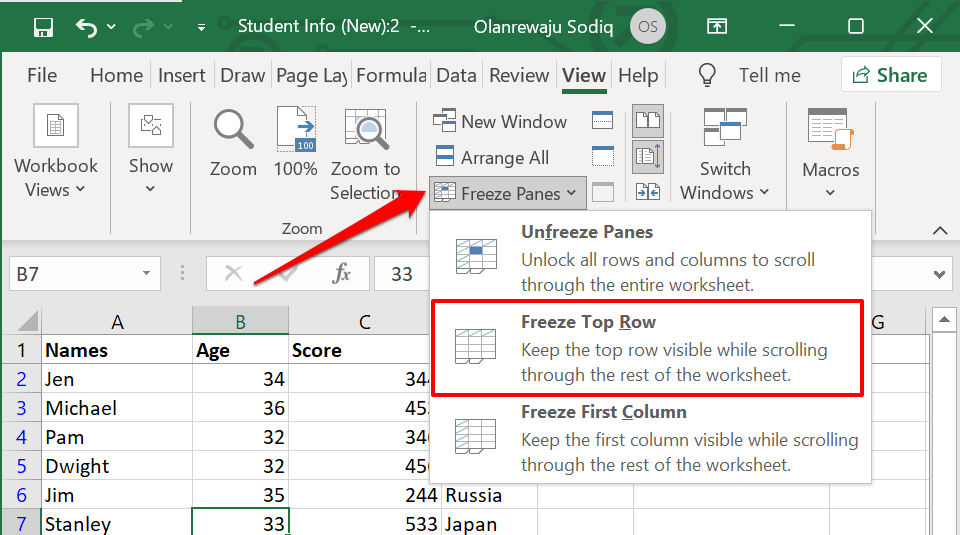
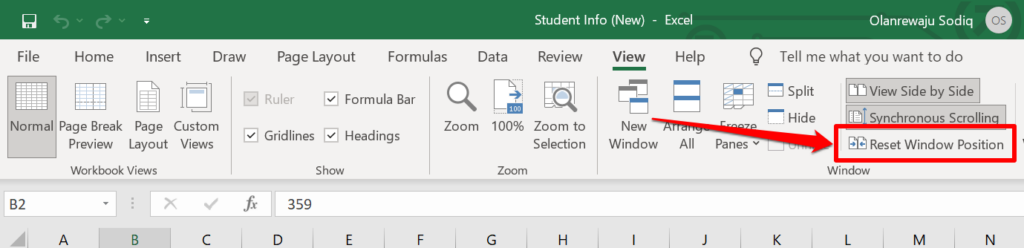
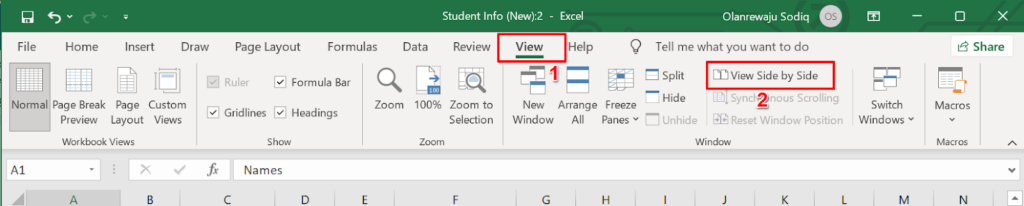
اکنون می توانید در هر دو کاربرگ پیمایش کنید و آنها را خط به خط مقایسه کنید. مزیت اصلی این ویژگی این است که در تمام نسخه های اکسل تعبیه شده است. با این حال، شما هنوز باید یکسری کار را انجام دهید - به عنوان مثال، سلولها را با ارقام مختلف، ماکروها، فرمولها و غیره مشخص کنید.
2. مقایسه دو فایل اکسل با استفاده از ابزارهای آنلاین
ابزارهای مبتنی بر وب وجود دارند که خدمات مقایسه اکسل را ارائه می دهند. اگر اکسل را روی رایانه خود نصب نکنید، این ابزارها را مفید خواهید یافت. این ابزار مقایسه اکسل توسط Aspose یک ابزار وب خوب برای مقایسه دو فایل اکسل است.
اولین فایل اکسل (اصلی) را در کادر اول آپلود کنید، فایل دیگر را در کادر دوم بکشید و دکمه مقایسه اکنون را انتخاب کنید.
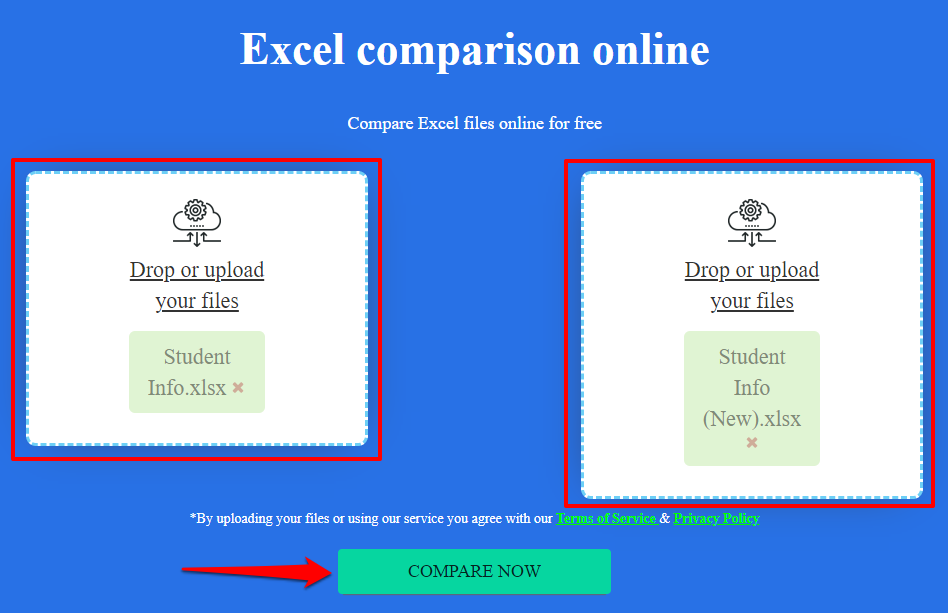
اگر فایلها دارای چندین صفحه هستند، برگههایی را که میخواهید مقایسه کنید در برگه Sheets انتخاب کنید. اگر هر دو صفحه دارای سلولهایی با مقادیر یا محتوای متفاوت باشند، ابزار مقایسه Aspose Excel تفاوتها را در رنگ زرد برجسته میکند.
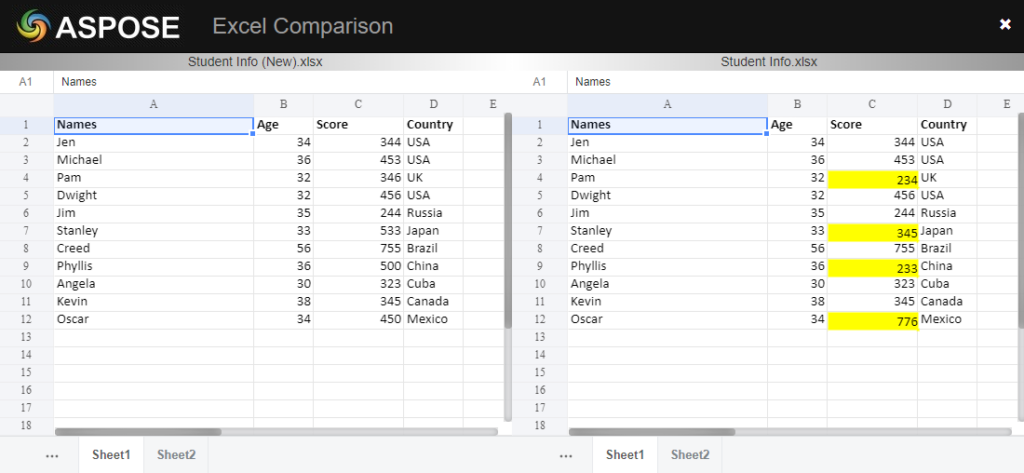
محدودیت این ابزارهای مبتنی بر وب این است که بیشتر مقادیر مختلف را برجسته میکنند. آنها نمی توانند فرمول ها، محاسبات و غیره مغایر را برجسته کنند.
3. مقایسه دو فایل اکسل با استفاده از "Spreadsheet Compare"
مقایسه صفحه گسترده یک نرم افزار قابل اعتماد برای مقایسه دو فایل یا کاربرگ Excel است. متأسفانه، در حال حاضر فقط برای دستگاه های ویندوز در دسترس است. این به عنوان یک برنامه مستقل ارائه می شود و همچنین در Microsoft Excel موجود در نسخه ها/بسته های آفیس تعبیه شده است: Office Professional Plus (2013 و 2016) یا Microsoft 365.
از مقایسه صفحه گسترده در اکسل استفاده کنید
.اگر برنامه اکسل شما بخشی از بستههای آفیس ذکر شده در بالا است، میتوانید از طریق افزونه «پرس و جو» به ابزار مقایسه صفحه گسترده دسترسی داشته باشید. اگر در برنامه Excel شما برگه «پرس و جو» وجود ندارد، نحوه روشن کردن آن در اینجا آمده است.
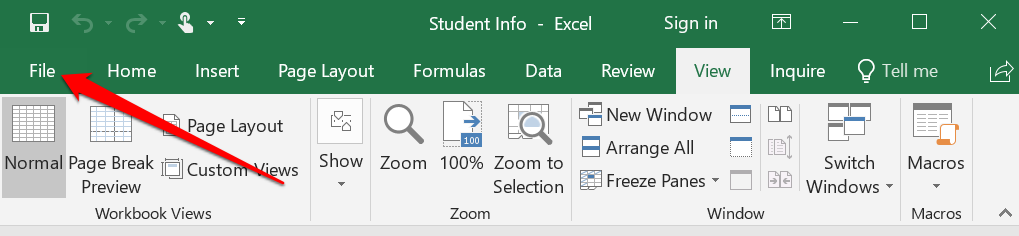
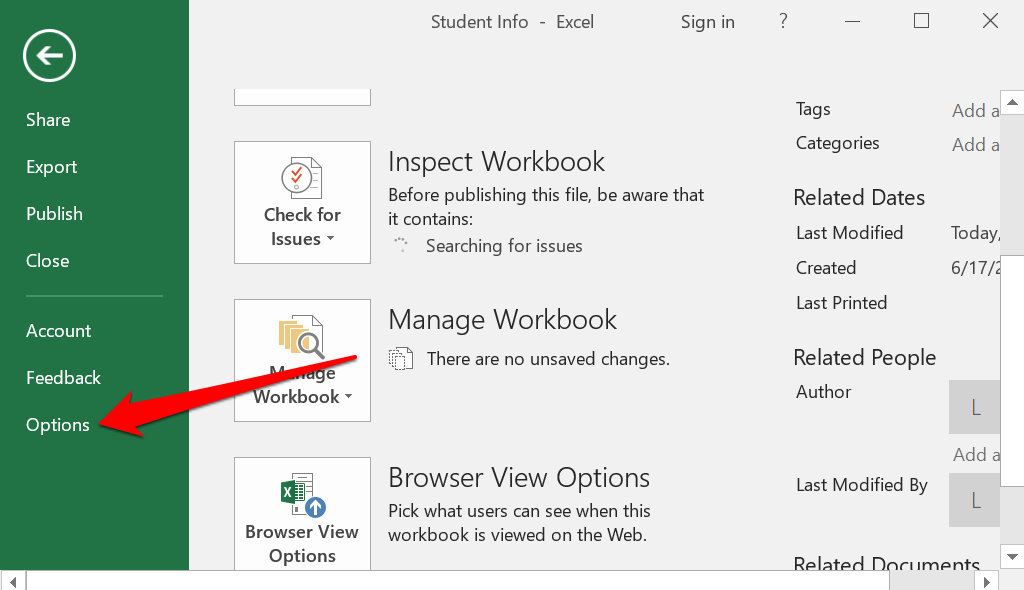
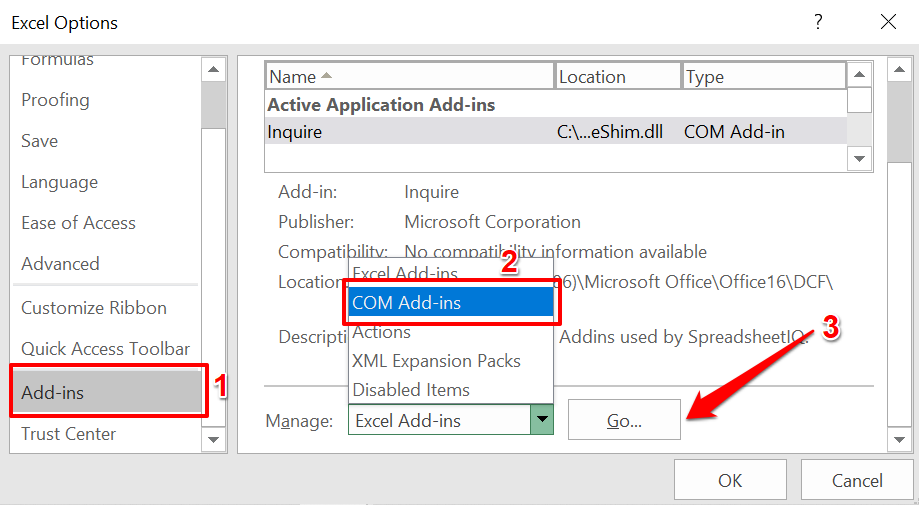
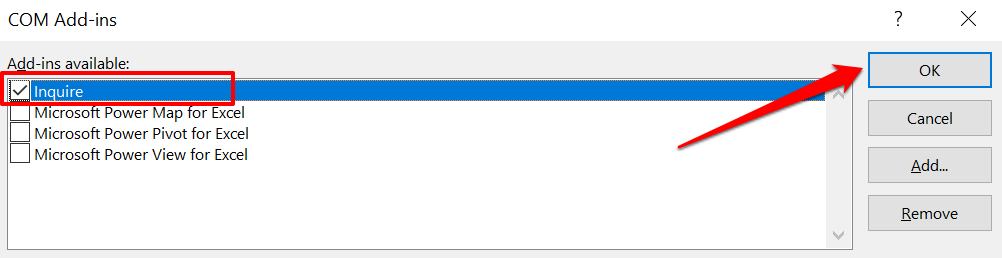
توجه: اگر در صفحه افزونههای COM کادر انتخاب «پرس و جو» را پیدا نکردید، نسخه Excel یا Office شما از مقایسه صفحهگسترده پشتیبانی نمیکند. یا شاید، سرپرست سازمان شما این ویژگی را غیرفعال کرده است. نسخه های Office را با Spreadsheet Compare از قبل نصب شده نصب کنید یا با سرپرست سازمان خود تماس بگیرید.
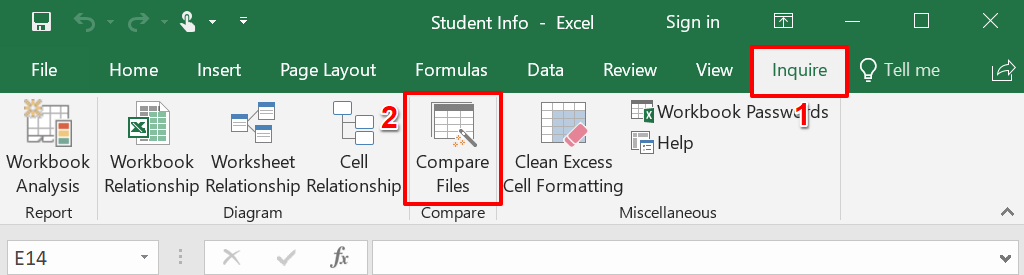
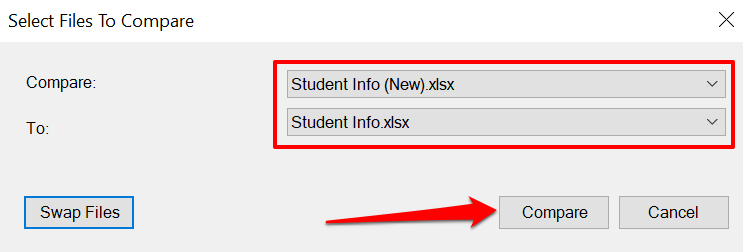
مقایسه صفحهگسترده را در پنجرهای جدید راهاندازی میکند و هر گونه اختلاف در مجموعه دادههای شما را برجسته میکند. سلول های معمولی با مقادیر متفاوت دارای یک برجسته سبز رنگ خواهند بود. سلولهای دارای فرمول به رنگ بنفش در میآیند در حالی که سلولهای دارای ماکرو رنگ پر فیروزهای دارند.
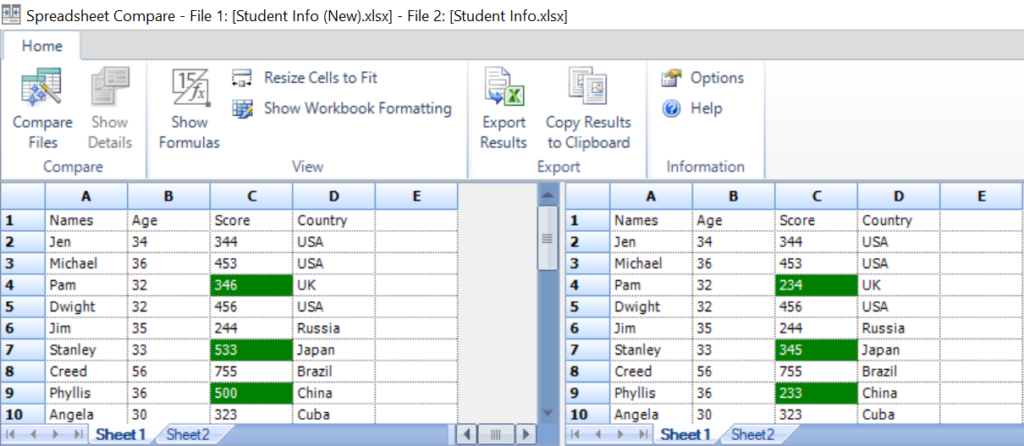
Export Results را انتخاب کنید تا یک نسخه از نتایج را به عنوان یک سند Excel در رایانه خود ایجاد و ذخیره کنید.
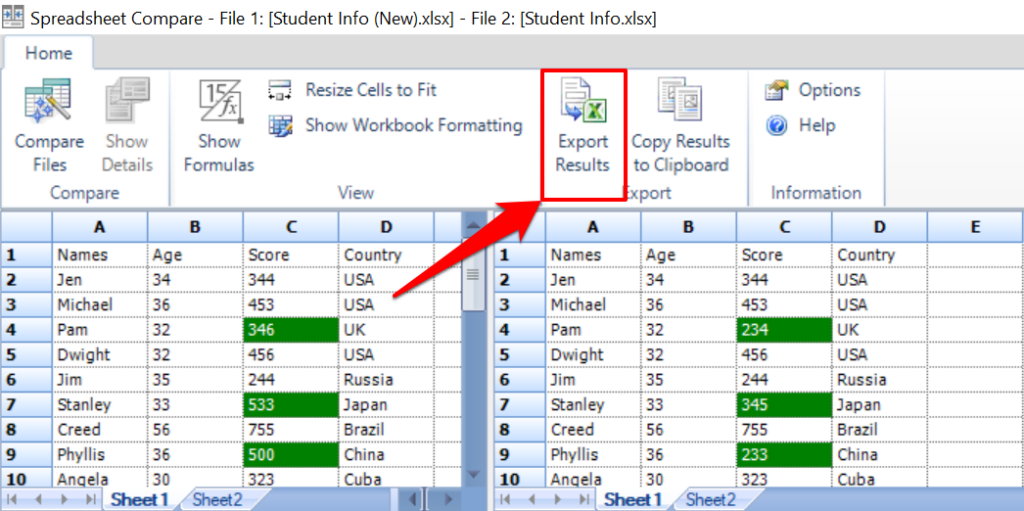
گزارش برگ(ها) و مراجع سلولی با مجموعه داده های مختلف و همچنین مقادیر دقیق داده های قدیمی و جدید را نشان می دهد.
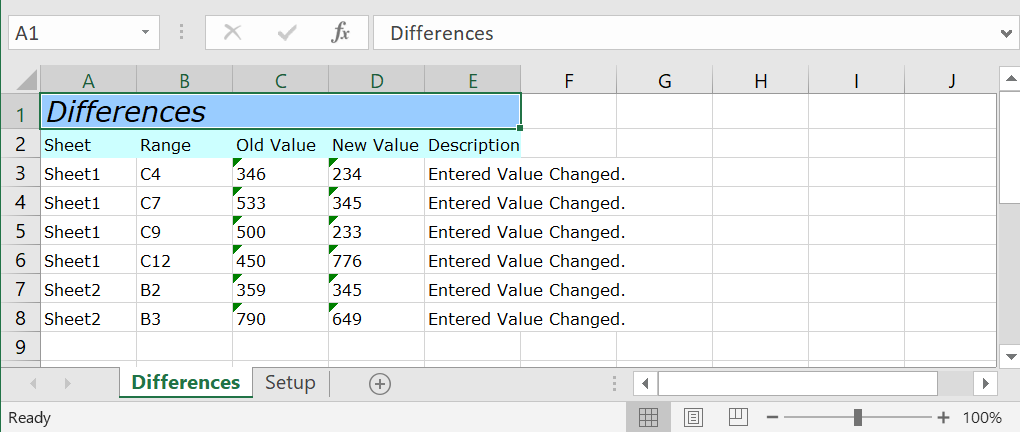
می توانید گزارش اکسل را به اشتراک بگذارید را با همکاران، تیم یا سایر افرادی که به صورت مشترک روی فایل کار می کنند.
استفاده از مقایسه صفحه گسترده به عنوان یک برنامه مستقل
.اگر نسخه Excel یا Office شما افزونه مقایسه صفحه گسترده را ندارد، نرم افزار مستقل را از وب سایت توسعه دهنده نصب کنید. هنگام نصب فایل راهاندازی، مطمئن شوید که کادر ثبتنام و افزونه را در اکسل فعال کنید علامت بزنید.
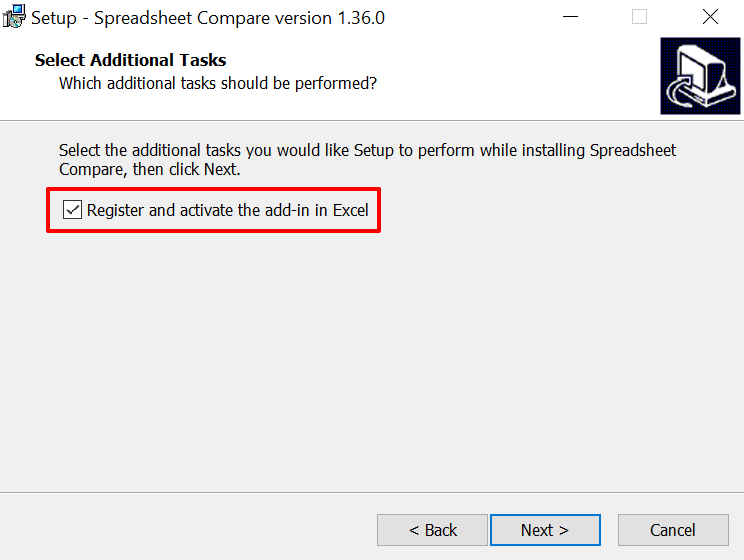
پس از نصب، مقایسه صفحه گسترده را اجرا کنید و این مراحل را دنبال کنید تا از برنامه برای مقایسه اسناد اکسل استفاده کنید.

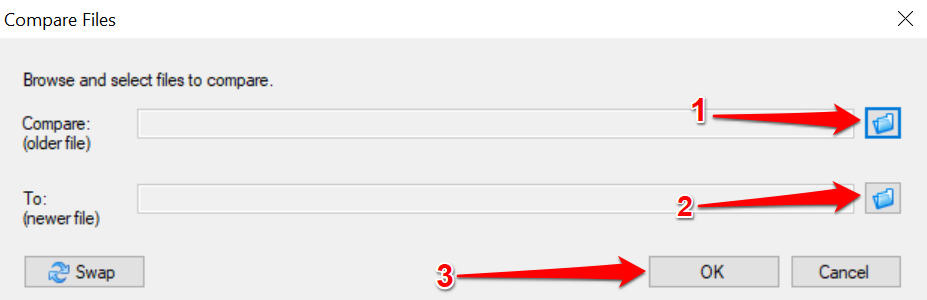
مقایسه صفحهگسترده فایلها را پردازش میکند و سلولهای با مقادیر متفاوت را به رنگ سبز برجسته میکند.
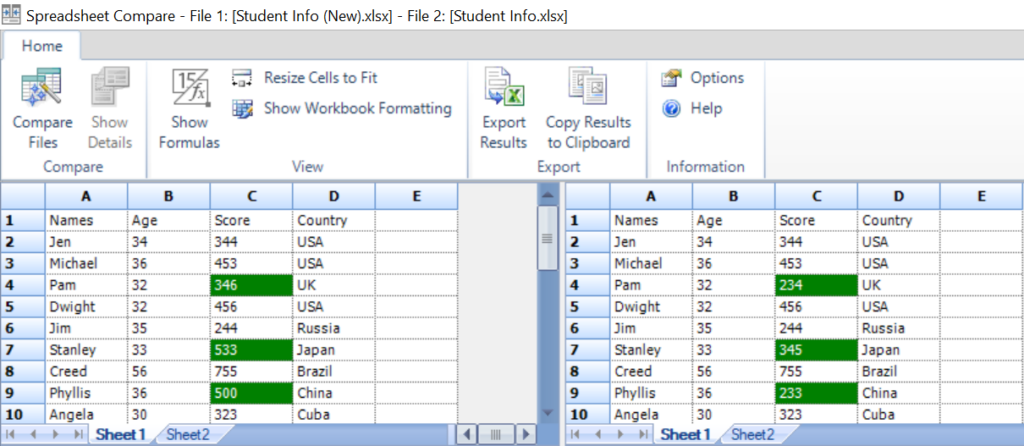
تفاوت ها را ببینید
ابزار مقایسه "View Side by Side" مناسب ترین گزینه برای کاربران Office Home یا Students است. اگر از Excel برای Microsoft 365 یا Office Professional Plus (2013 یا 2016) استفاده می کنید، ابزار داخلی "Spreadsheet Compare" در اختیار شماست. اما اگر در رایانه خود اکسل ندارید، ابزارهای مقایسه اکسل مبتنی بر وب کار را انجام می دهند. واقعاً به همین راحتی است.
.