خطوط افقی از نظر بصری روشی جذاب برای جداسازی بخشهای متن و کمک به جریان بهتر سند است. خطوط یکی از راههای سادهتر برای چشمنواز کردن و خواندن آسان سند شما هستند.
در اینجا نحوه وارد کردن یک خط در Microsoft Word برای سازماندهی سند خود آمده است.
با استفاده از شکل ها یک خط بکشید
اولین روش برای افزودن یک خط افقی (یا خط عمودی) در Word به با استفاده از گزینه shapes آن را بکشید است. برای انجام این کار:
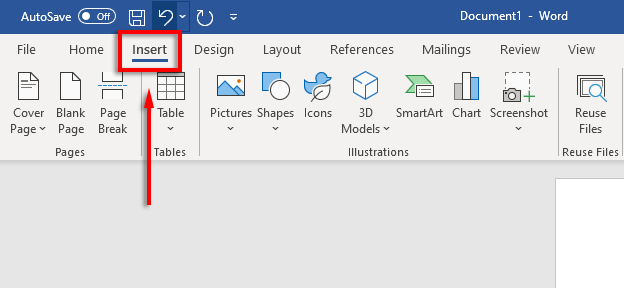
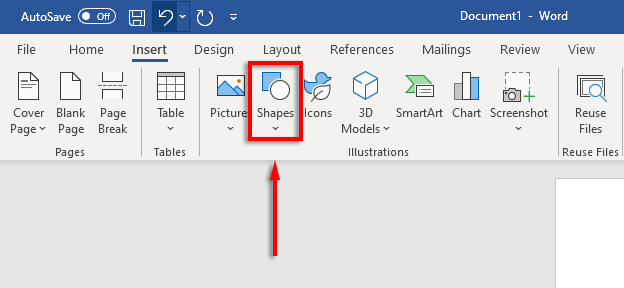
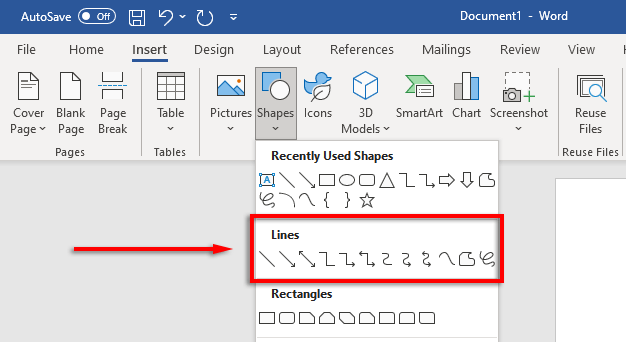
سپس میتوانید با انتخاب خط و سپس کلیک کردن روی برگه Shape Format (یا دوبار کلیک کردن روی خط، خط افقی را قالببندی کنید).
در برگه Shape Format، می توانید خط را به صورت زیر قالب بندی کنید:
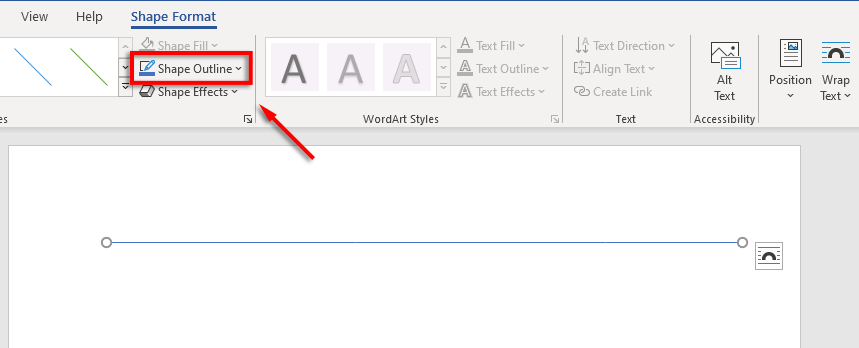
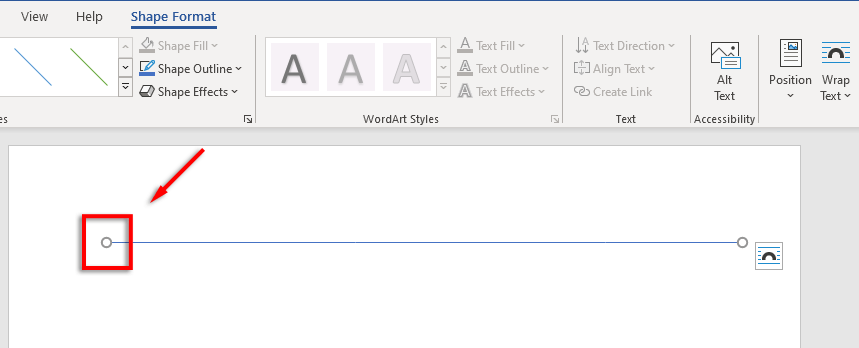
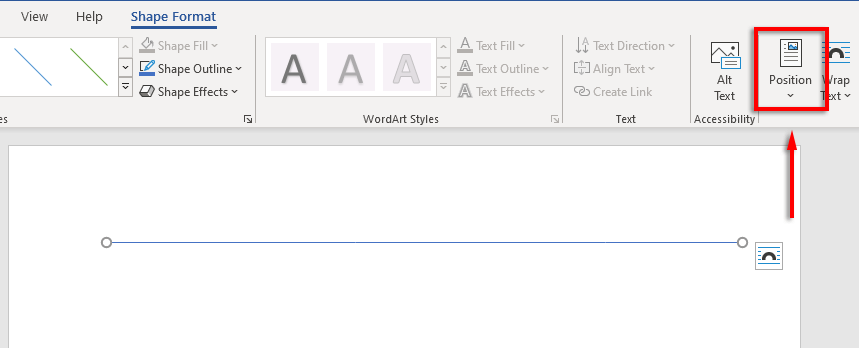
نحوه درج یک خط با میانبر
همچنین می توانید با استفاده از ویژگی AutoFormat خطوطی را در Word اضافه کنید. چند کاراکتر تایپ کنید، Enter را فشار دهید و یک خط خواهید داشت. این روش به شما اجازه نمی دهد خط را قالب بندی کنید، بنابراین شما فقط اصول اولیه را دریافت می کنید. اما، اگر این تمام چیزی است که نیاز دارید، بسیار سریع است..
برای افزودن یک خط با AutoFormat:
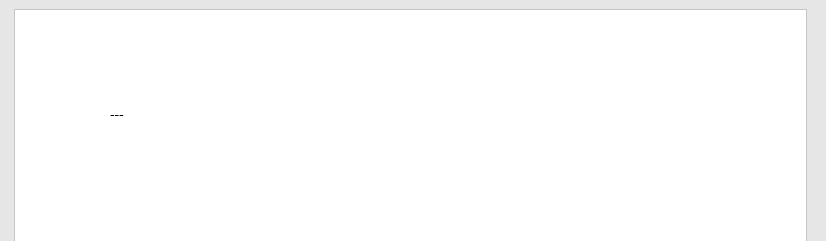
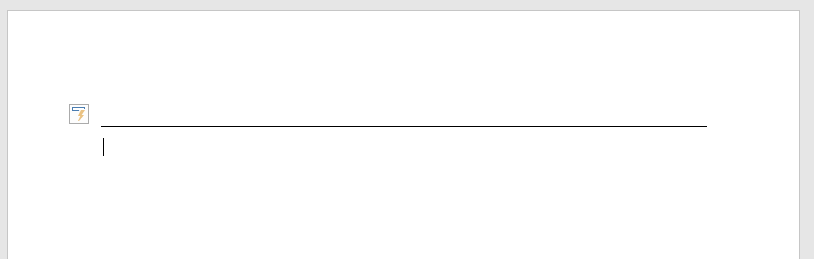
همچنین میتوانید با تایپ انواع دیگر کاراکترها و فشار دادن Enter، شکلهای مختلف خط را اضافه کنید. می توانید انواع خطوط زیر را به این ترتیب ایجاد کنید:
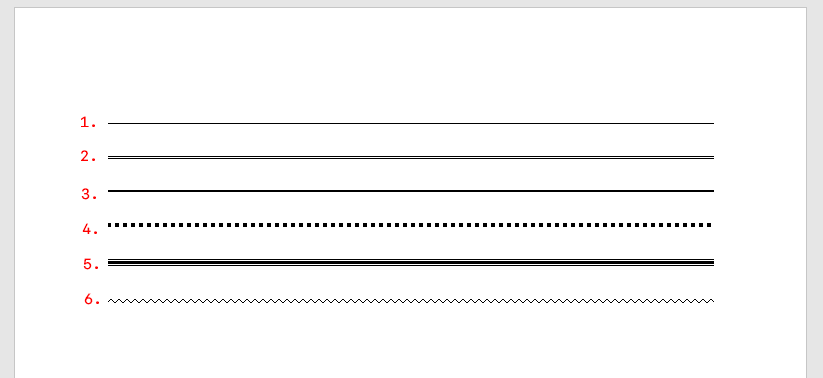
سپس می توانید با قرار دادن مکان نما در بالای خط و فشار دادن Enter هر چند بار که می خواهید، خط را حرکت دهید. همچنین میتوانید با فشار دادن Delete یا Backspace خط را حذف کنید.
توجه: این ویژگی فقط در نسخه دسکتاپ Word موجود است و در مایکروسافت آفیس برخط موجود نیست.
خطوط افقی را با استفاده از مرزها قرار دهید
راه نهایی برای درج خطوط افقی در Word استفاده از حاشیه است. میتوانید با افزودن حاشیه به بالا یا پایین پاراگراف، از این برای اضافه کردن حاشیهها در هر صفحه که دوست دارید به راحتی استفاده کنید.
برای افزودن حاشیه های صفحه، نقطه درج خود را در پاراگرافی که می خواهید حاشیه اضافه کنید قرار دهید و سپس این دستورالعمل ها را دنبال کنید:
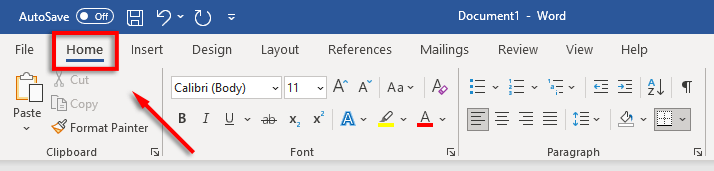
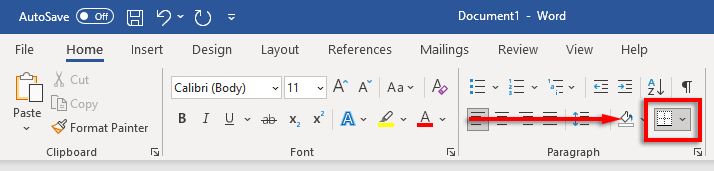
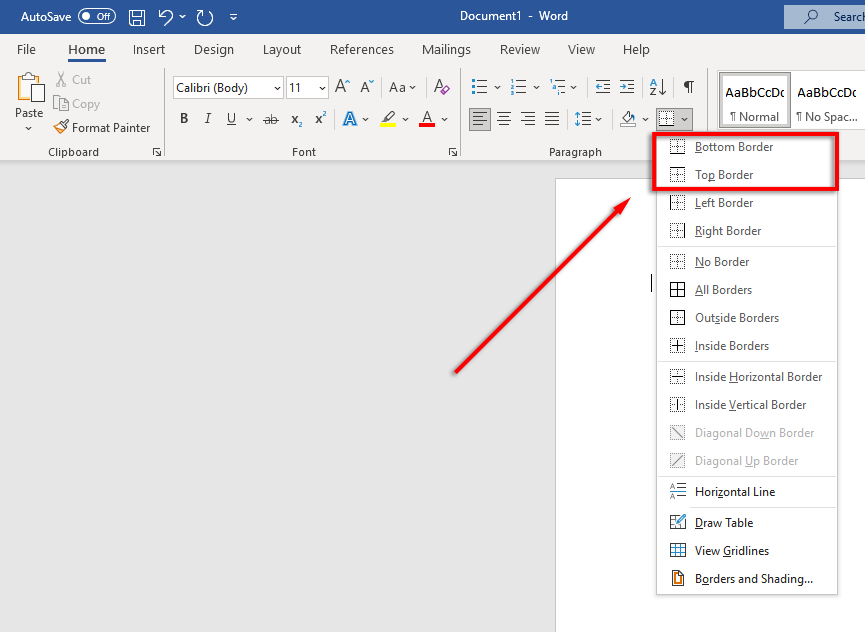
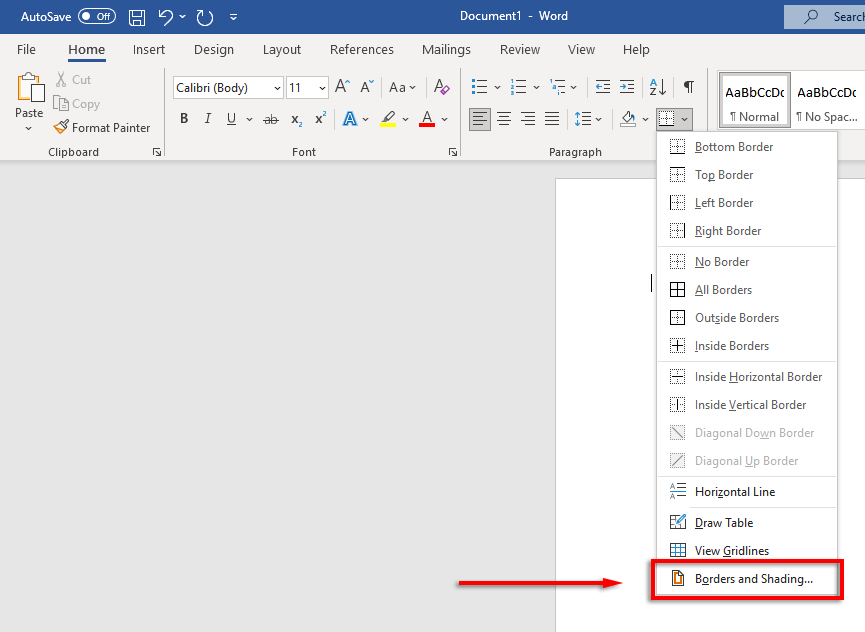
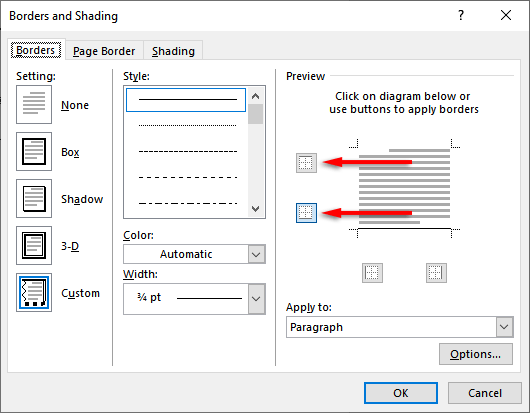
اسناد زیبا اینجا آمده ایم
یادگیری خوب قالببندی در Word میتواند متون ساده و خوانا را به اسناد زیبا و روان تبدیل کند. افزودن خطوط افقی تنها یکی از ترفندهایی است که می توانید برای ارتقای اسناد Word خود به سطح بعدی استفاده کنید.
.