Microsoft Word شامل یک ابزار ضبط صفحه نمایش داخلی برای زمانی است که نیاز به گرفتن سریع دارید. با ابزار Microsoft Word's Screenshot، می توانید به راحتی عکس مورد نیاز خود را بدون یک برنامه شخص ثالث ثبت کنید.
علاوه بر استفاده از ویژگی Screenshot بر روی دسکتاپ خود، میتوانید در برنامه تلفن همراه Word در Android و iOS از آن بهره ببرید. گرفتن آن عکس عالی برای سند شما نمی تواند ساده تر باشد.
از یک برنامه فعال اسکرین شات بگیرید
یکی از بهترین ویژگی های ابزار Microsoft Word Screenshot این است که فقط می توانید برای گرفتن عکس از یک برنامه فعال کلیک کنید. این ویژگی در Windows و macOS یکسان کار میکند.
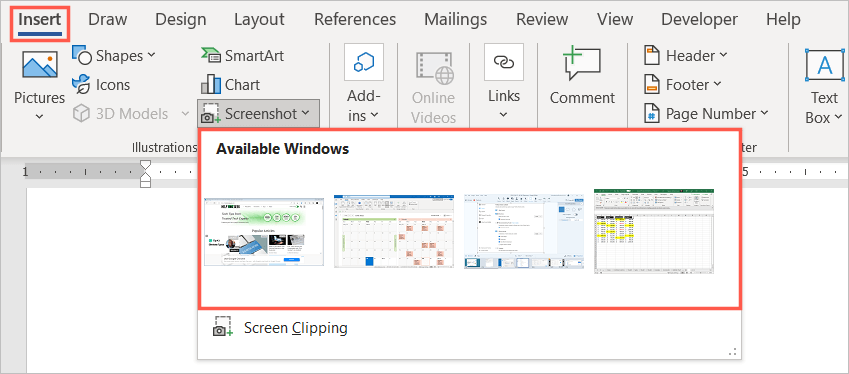
می توانید تصویر را انتخاب کنید و از برگه قالب تصویر یا گزینه های طرح بندی (ویندوز) برای ویرایش یا تراز کردن تصویر با متن خود استفاده کنید. همچنین میتوانید اندازه عکس را مانند هر تصویر دیگری در Word تغییر دهید.
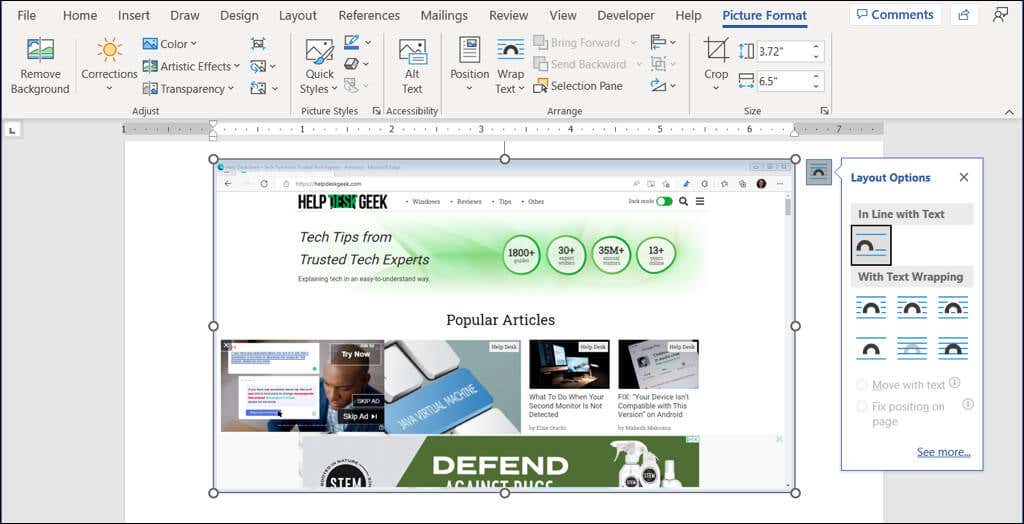
از دسکتاپ خود اسکرین شات بگیرید
شاید اسکرین شات مورد نیاز شما یک برنامه فعال نباشد بلکه چیز دیگری روی دسکتاپ شما باشد. با استفاده از گزینه Screen Clipping ابزار Screenshot، میتوانید از ناحیه مورد نیازتان عکس بگیرید—یا حتی از کل صفحه.
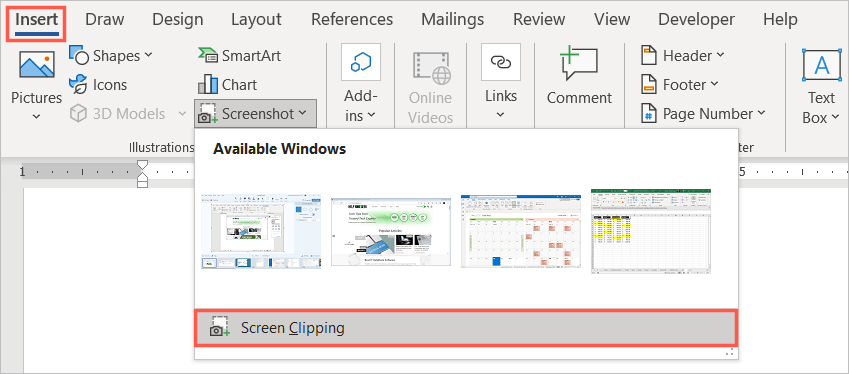
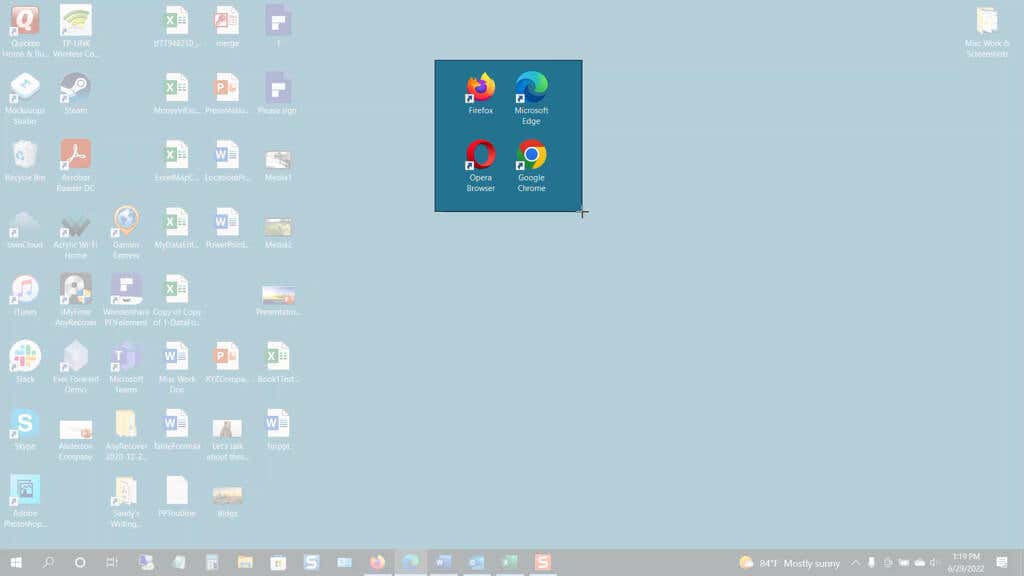
همانند تصویری از یک برنامه فعال، میتوانید از ابزارهای ویرایش قالب تصویر استفاده کنید، گزینههای طرحبندی (ویندوز) را مشاهده کنید یا اندازه تصویر را تغییر دهید.
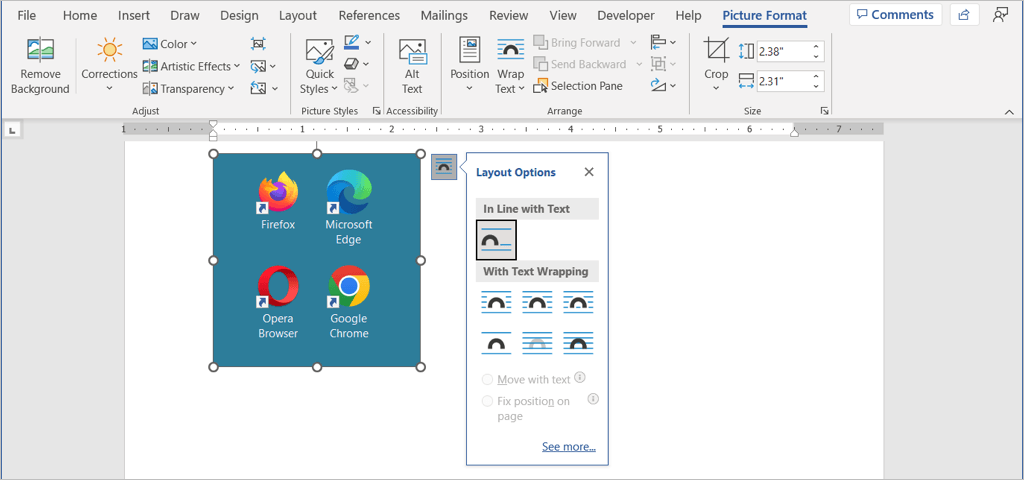
یک عکس از صفحه نمایش در برنامه Word Mobile App بگیرید
اگر از برنامه تلفن همراه Word در Android یا iPhone استفاده میکنید، میتوانید از ابزار مشابهی با دوربین دستگاه خود استفاده کنید.

سپس تصویر را در سند Word خود خواهید دید. از آنجا، میتوانید عکس را جابهجا کنید، گوشه یا لبهای را بکشید تا اندازه آن را تغییر دهید یا از ابزار ویرایش در تب Picture برای قالببندی تصویر استفاده کنید.
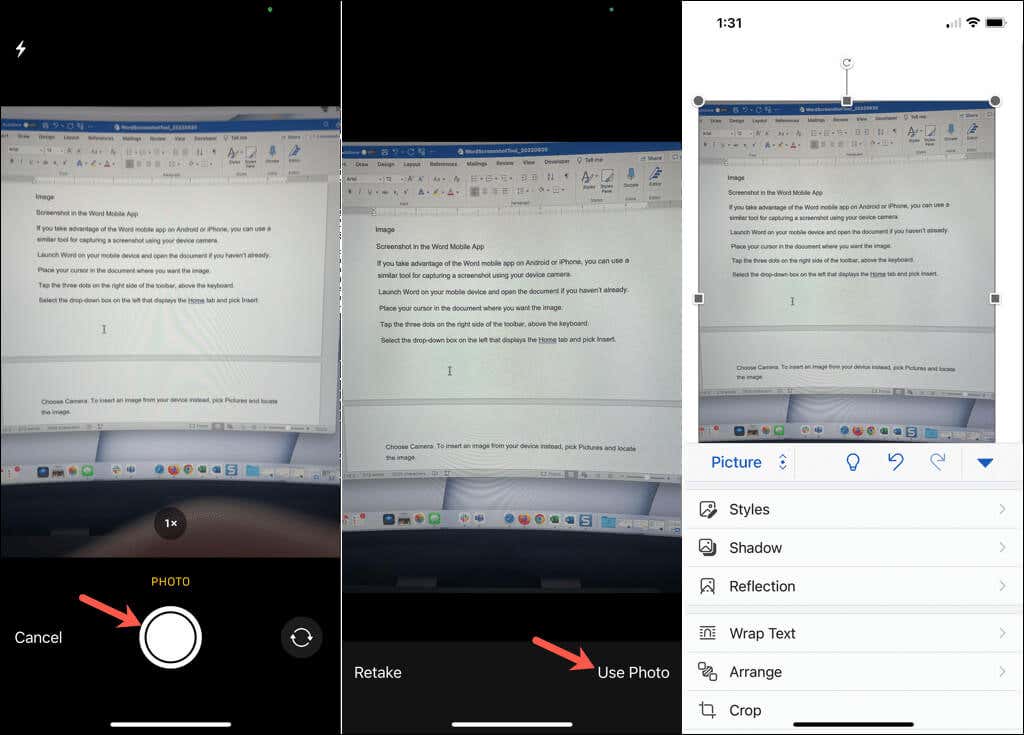
ابزار Screenshot داخلی درج تصویر را در سند Word شما آسان می کند. به علاوه، میتوانید از این ابزار در سایر برنامههای مایکروسافت آفیس مانند Excel و PowerPoint استفاده کنید.
اکنون که می دانید چگونه در Word اسکرین شات بگیرید، چند آموزش مرتبط را بررسی کنید. با نحوه تصاویر را از سند خود استخراج کنید یا تبدیل تصویر در Word آشنا شوید.
.