پرداختن به صفحات گسترده Excel همیشه آسان نیست. این امر به ویژه در مورد تعداد زیادی محاسبه تعبیه شده که نتایج در یک ردیف به داده های ردیف های دیگر بستگی دارد ، صادق است. دانستن چگونگی تعمیر ردیف در اکسل شامل دستکاری در صفحه به روشهایی است که آن محاسبات شکسته نشود.
سایر مواردی که هنگام تغییر داده های سلولی می تواند باعث ایجاد مشکل شود این است که مشاهده برچسب ها در بالا دشوار است. سطر یا ستون سمت چپ.
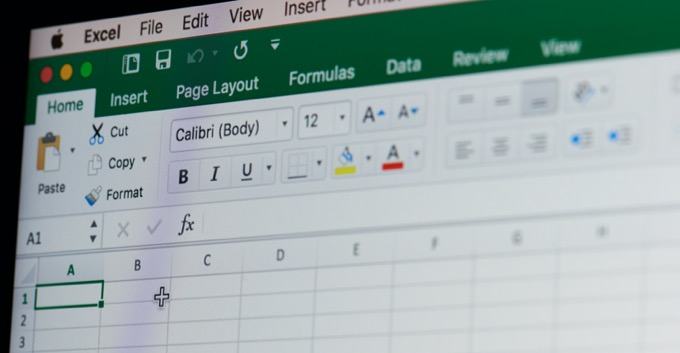
ترفندهایی وجود دارد که می توانید با استفاده از ثابت کردن یک ردیف در Excel ، صفحات گسترده ای را دستکاری کنید تا بتوانید سایر داده ها را بدون ایجاد مشکل ایجاد کنید. یک ردیف در اکسل را با انجماد ثابت کنید
آیا باید در جای خود یک ردیف ثابت کنید تا بتوانید در حالی که در حال ویرایش مناطق دیگر ستون هستید ، هدر یا ستون های دیگر را مشاهده کنید؟ >
این بسیار آسان است. منوی نمایشرا انتخاب کنید. سپس پانل های فریز کردنرا از گروه Window در روبان انتخاب کنید. از صفحه منوی کشویی پانل های انجمادرا انتخاب کنید.
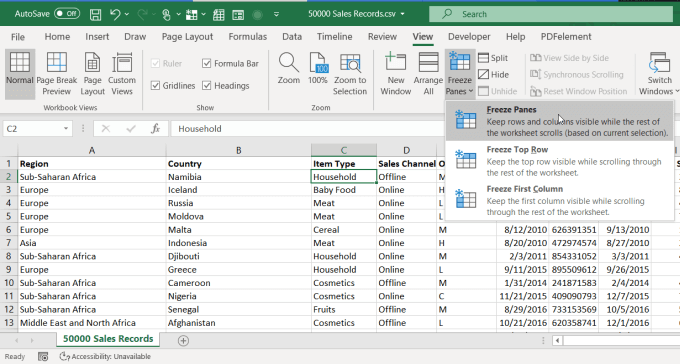
این گزینه هر دو ردیف را در بالای مکان مکان نما خود قرار می دهد ، و همچنین ستون های سمت چپ محل مکان نما است.
In_content_1 همه: [300x250] / dfp: [640x360]->اگر می خواهید فقط ردیف های بالا یا ستون ها را به سمت چپ فریز کنید ، می توانید از یکی از گزینه های دیگر استفاده کنید.
ویژگی "انجماد" در اکسل بسیار مفید است ، به خصوص برای ورق های بسیار بزرگ که در آن شما باید تا کنون به سمت راست یا پایین بروید تا سطر یا ستون برچسب از ورق منتقل شود.
یخ زدن هر سطر یا ستون آن را در جای خود ثابت می کند ، بنابراین می توانید بدون توجه به مکان دیگر مکان نما را در صفحه گسترده مشاهده کنید.
اضافه کردن یک ردیف جدید با محاسبات ثابت
در یک صفحه بزرگ مانند این ، اضافه کردن یا حذف یک ردیف دشوار است و می توانید نتیجه بروزرسانی محاسبه را در انتهای یک ستون یا انتهای یک ردیف مشاهده کنید. و از آنجا که محاسبات معمولاً در انتهای صفحه یا در سمت راست یک صفحه قرار دارد ، معمولاً در هنگام تلاش برای حذف یا اضافه کردن یک ردیف ، نتیجه روی صفحه قرار نمی گیرد.
اگر می خواهید از گزینه freeze برای رفع آن سلول پایین یا راست ، کار نخواهد کرد. دلیل این امر اینست که ویژگی یخبندان فقط ردیف هایی را در بالا یا سمت راست مکان نما فریز می کند.
ترفند برای تنظیم ردیف یا ستون محاسبه در محل ، استفاده از ویژگی Excel Split است. >برای انجام این کار ، مکان نما را بر روی محاسبه ای که می خواهید در جای خود قرار دهید قرار دهید. نمایشرا از فهرست انتخاب کرده و سپس تقسیمرا از گروه ویندوز در روبان انتخاب کنید.

این محاسبه را برطرف می کند در پایین ستون در محل است. اکنون می توانید روی اعداد خاکستری در سمت چپ هر سطر کلیک راست کرده و حذفرا انتخاب کنید.
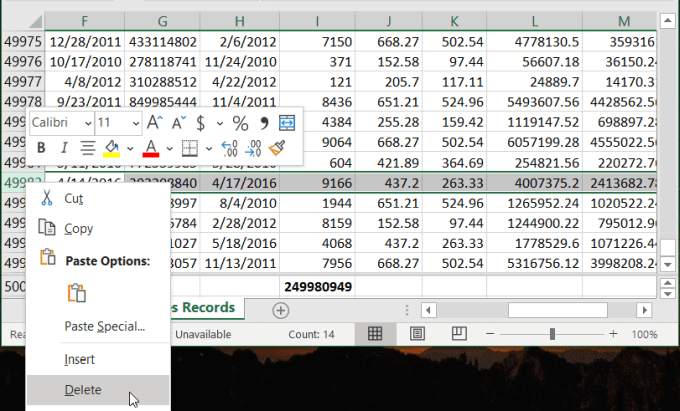
وقتی ردیف حذف شود ، می توانید محاسبه را بطور خودکار به روز کنید تا این را می دانید که محاسبه در پایان ردیف است. فقط مکان نما را روی محاسبه قرار دهید ، ورق را تقسیم کنید و ستون را پاک کنید. شما می توانید محاسبه به صورت خودکار بروزرسانی می شود.
چگونه همه ارتفاعات ردیف را در اکسل برطرف کنید
در حالی که این ترفند از نظر فنی رفع نمی شود یک ردیف در محل ، روشی برای قالب بندی تمام ردیف ها به طور هم زمان است. این باعث می شود زمان زیادی در طول تنظیم ردیف های جداگانه یک بار صرفه جویی شود. این امر به ویژه در یک صفحه گسترده بسیار مفید است.
برای تنظیم ارتفاع تمام ردیف های صفحه ، هر سطر را انتخاب کنید. سپس بر روی هر یک از اعداد خاکستری در سمت چپ ردیف ها کلیک راست کرده و از منو ارتفاع ردیفرا انتخاب کنید.
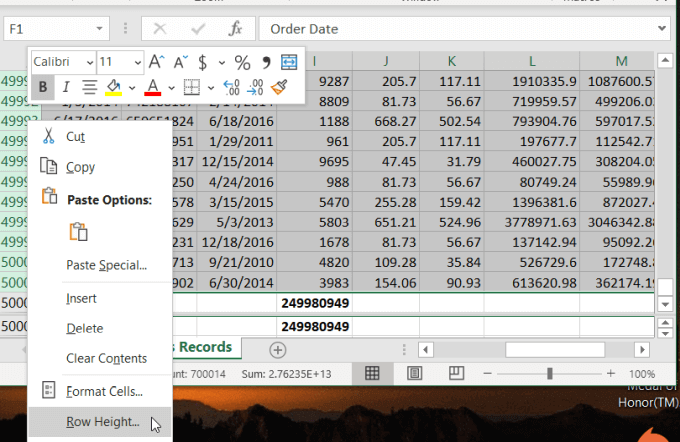
این یک پنجره جدید باز می کند که در آن شما می توانید ارتفاع ردیف را تایپ کنید ارتفاع ردیف در نقاط اندازه گیری می شود و 72 اینچ در اینچ وجود دارد. ارتفاع ردیف پیش فرض 12.75 است ، که متناسب با اندازه قلم 10 یا 12 امتیاز است. برای فونت ها یا تصاویر بزرگتر ، می توانید اندازه هر اندازه بزرگتر دیگری را که کار می کند ، تایپ کنید.
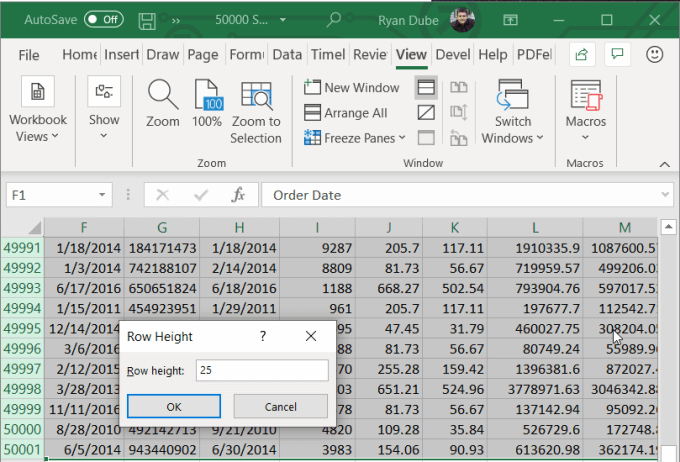
با انتخاب خوب، ارتفاع همه ردیف ها را تنظیم می کند در برگه ای که انتخاب کردید.
فقط یک سلول در یک ردیف ویرایش کنید
چیز دیگری که مردم در یک صفحه بزرگ با تعداد زیادی ردیف با آن دست و پنجه نرم می کنند. ویرایش یا درج سلول در یک ردیف منفرد ، بدون اینکه تأثیر منفی روی بقیه برگه بگذارد.
به عنوان مثال ، اگر یک ردیف داده جدید را در ورق وارد کرده اید ، اما یک نکته داده اضافی وجود دارد. برای حذف آن برای تراز کردن با بقیه برگه ، باید سلول منفرد را در آن سطر حذف کنید.
برای انجام این کار ، آن سلول را انتخاب کرده و کلیک راست کنید. Delete را از فهرست کشویی انتخاب کنید. از آنجا که سلول منفرد در وسط صفحه گسترده قرار دارد و توسط داده ها احاطه شده است ، اکسل یک پنجره حذفرا نمایش می دهد.
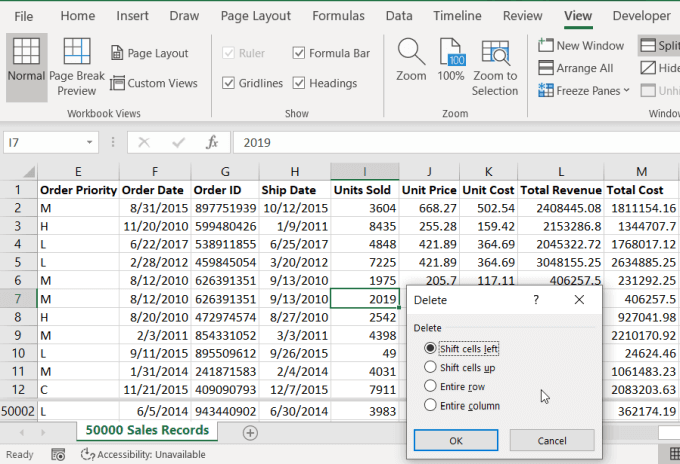
این پنجره به شما امکان می دهد همه سلولهای داده دیگر به لبه های راست برگشته تا با بقیه برگه هماهنگ شوند.
همه این ترفندهای اکسل به شما اجازه می دهد تا رفع کنید یک ردیف (یا یک ستون) در اکسل در حالی که محاسبات یا موقعیت های بقیه داده های موجود در برگه را حفظ می کند.