
اگر هنگام نصب بهروزرسانی ویندوز، خطای 0x80070002 دریافت کردهاید، راههایی برای حل این مشکل وجود دارد. این مشکل به دلایل مختلفی از جمله تنظیمات نادرست تاریخ و زمان و ویژگی معیوب Windows Update رخ می دهد. ما به شما نشان خواهیم داد که چگونه مشکل را در رایانه شخصی Windows 11 یا Windows 10 خود حل کنید.
دلایل دیگری که خطای بالا را دریافت میکنید این است که اتصال اینترنت شما کار نمیکند، فایلهای بهروزرسانی دانلود شده خراب هستند، فایلهای سیستم ویندوز آسیب دیده است، برنامه شخص ثالث باعث تداخل میشود و موارد دیگر.
تنظیمات تاریخ و زمان رایانه شخصی خود را بررسی کنید
گاهی اوقات، ویندوز نمی تواند به روز رسانی را نصب کند زیرا تنظیمات تاریخ و زمان کامپیوتر شما نادرست است. در این صورت، کامپیوتر خود را مجبور کنید از تنظیمات خودکار تاریخ و زمان استفاده کند. این روش است.
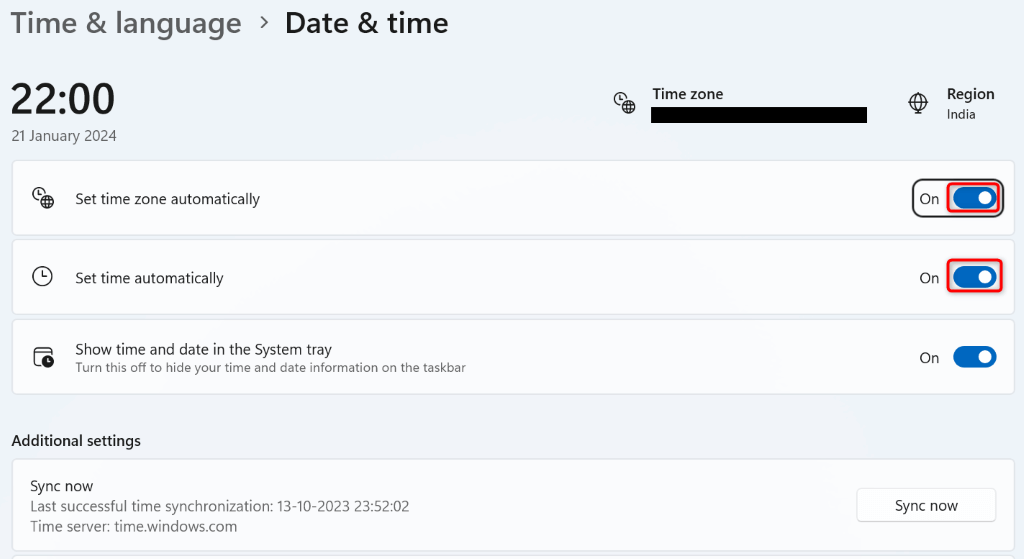
سرویسهای بهروزرسانی ویندوز را راهاندازی مجدد کنید
ممکن است یک پسزمینه سرویس مربوط به ویژگی Windows Update اجرا نمی شود همانطور که انتظار میرود، باعث عدم نصب بهروزرسانیها شود. در این صورت، سرویسهای مربوط به Windows Update را مجدداً راهاندازی کنید و ببینید آیا با این کار مشکل شما حل میشود.
services.msc
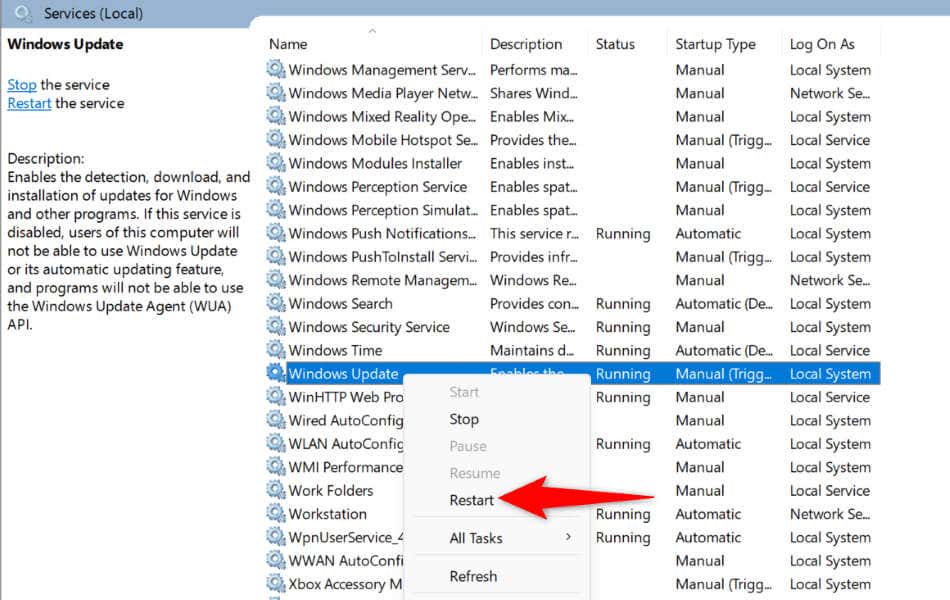
کامپیوتر Windows خود را مجدداً راه اندازی کنید
اگر راهاندازی مجدد سرویسها مشکل شما را برطرف نکرد، کامپیوتر ویندوز خود را مجددا راه اندازی کنید و ببینید که آیا با این کار مشکل برطرف میشود. خاموش و روشن کردن مجدد سیستم به رفع بسیاری از اشکالات جزئی کمک می کند..
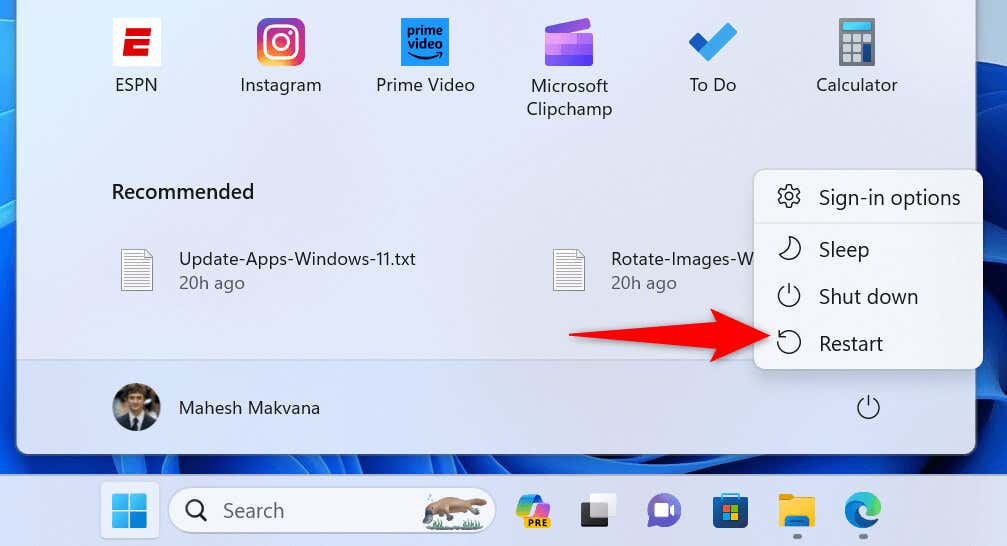
عیب یاب شبکه را اجرا کنید
اگر شما اتصال اینترنت کار نمی کند هستید، ممکن است به همین دلیل باشد که ویندوز نمی تواند به روز رسانی های موجود را نصب کند. در این صورت، روتر خود را مجددا راه اندازی کنید و ببینید که آیا مشکل برطرف می شود یا خیر. اگر مشکل همچنان ادامه داشت، از عیبیاب داخلی آداپتور شبکه رایانه شخصی خود برای پیدا کردن و رفع مشکلات شبکه رایانه شخصی خود استفاده کنید.
در ویندوز 11
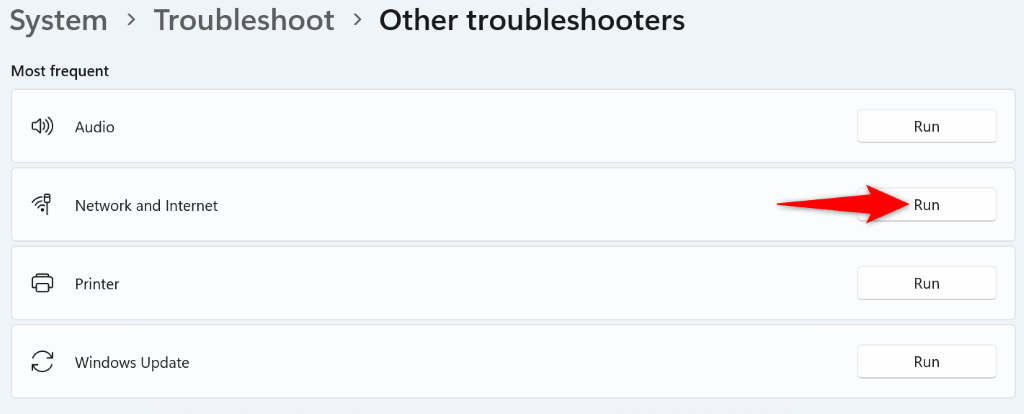
در ویندوز 10
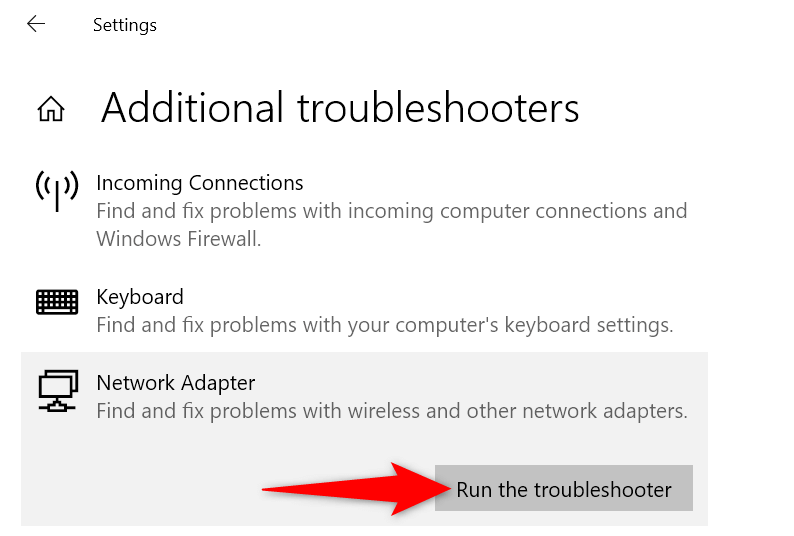
از عیب یاب Windows Update استفاده کنید
Windows 11 و Windows 10 هر دو دارای یک عیبیاب Windows Update هستند که میتوانید از آن برای هر گونه مشکل مربوط به به روز رسانی سیستم خود را پیدا کرده و برطرف کنید استفاده کنید. این ابزار به تنهایی مشکلات را پیدا می کند و به شما کمک می کند آن مشکلات را برطرف کنید.
در ویندوز 11
.
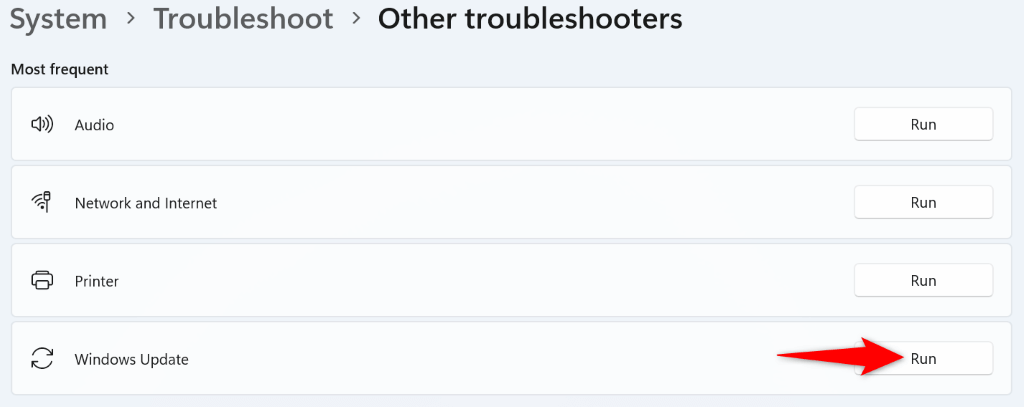
در ویندوز 10
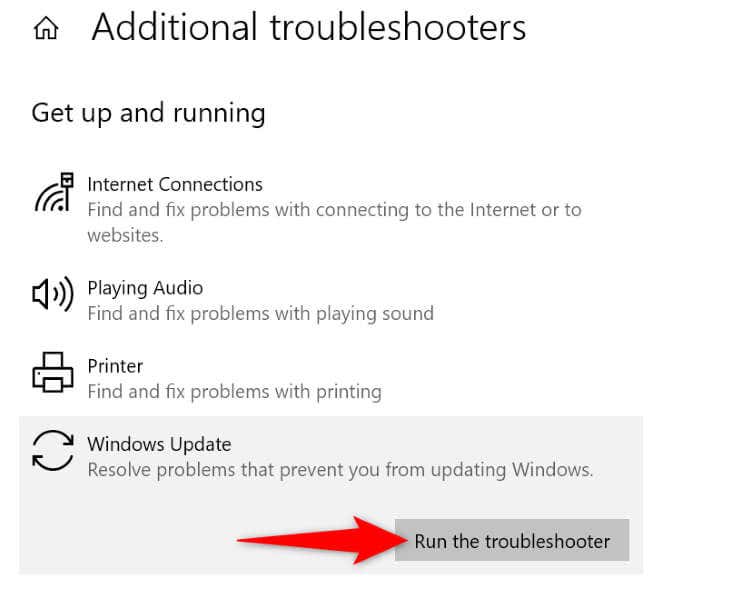
حذف حافظه پنهان Windows Update
ویندوز فایل های به روز رسانی را دانلود می کند و سپس آن فایل ها را روی سیستم شما نصب می کند. ممکن است فایلهای بهروزرسانی دانلود شده خراب شده باشند که باعث میشود بهروزرسانیها نصب نشوند. در این مورد، کش دانلود را پاک کنید و اجازه دهید ویندوز بهروزرسانیهای موجود را دوباره دانلود کند.
services.msc
C:\Windows\SoftwareDistribution\
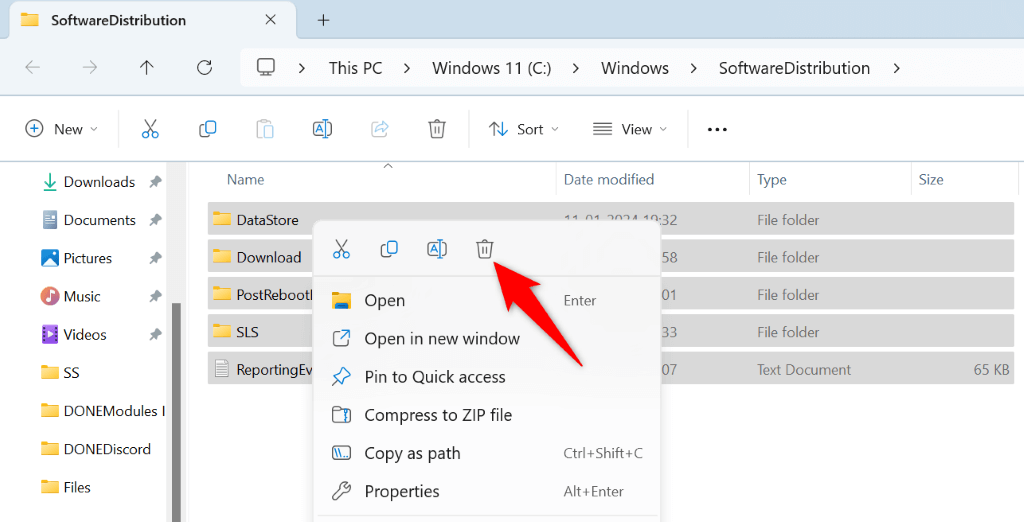
.
تعمیر فایل های سیستم ویندوز
وقتی فایلهای سیستم ویندوز آسیب میبینند، در استفاده از ویژگیهای مختلف سیستم، از جمله Windows Update، با مشکلاتی مواجه میشوید. در این مورد، از ابزار System File Checker (SFC) برای فایل های اصلی خراب را در رایانه خود پیدا کرده و رفع کنید استفاده کنید.
ابزار SFC به طور خودکار فایل های معیوب را پیدا می کند و آن فایل ها را با فایل های کار جایگزین می کند.
DISM.exe /Online /Cleanup-image /Restorehealth

sfc /scannow
ویندوز را بوت کنید و بهروزرسانی را نصب کنید
اگر یک برنامه شخص ثالث تداخل ایجاد می کند، کامپیوتر ویندوز خود را تمیز بوت کنید و سپس به روز رسانی را نصب کنید. راهاندازی پاک سیستم شما، موارد شخص ثالث را ایزوله میکند و به شما امکان میدهد بررسی کنید که آیا آن موارد مقصر هستند یا خیر.
msconfig
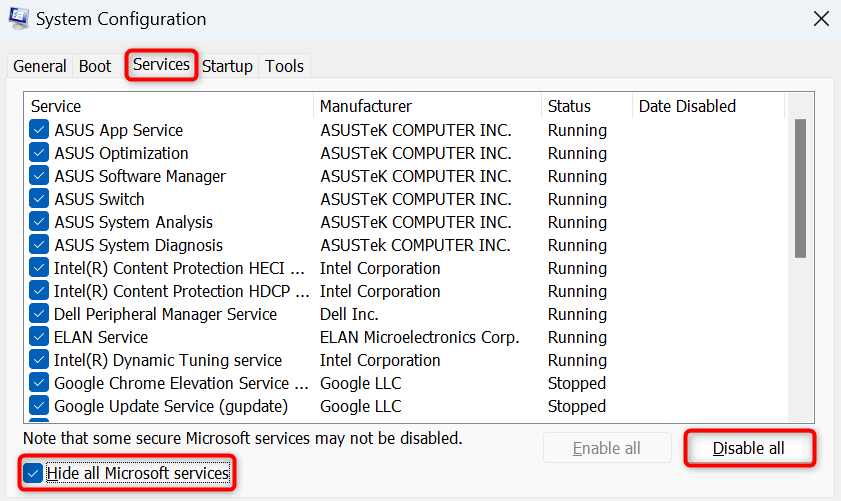
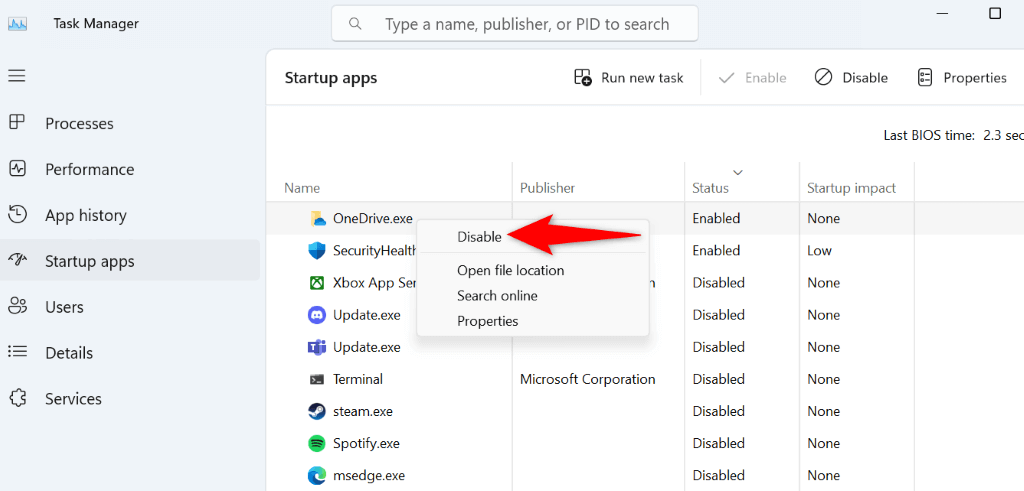
.
اگر رایانه شما در حالت بوت تمیز با موفقیت بهروزرسانی شود، احتمالاً برنامههای مخربی را روی سیستم خود نصب کردهاید. آن برنامهها را از تنظیمات>برنامهها>برنامههای نصبشدهدر Windows 11 و تنظیمات>برنامههاحذف کنید span>در ویندوز 10.
دستی دانلود و نصب کنید به روز رسانی
اگر بهروزرسانی خاصی نصب نشد، میتوانید آن آپدیت را به صورت دستی دانلود و نصب کنید در سیستم خود داشته باشید. مایکروسافت یک مخزن بهروزرسانی آنلاین دارد که میتوانید از آنجا هر بهروزرسانی را برای دستگاه خود دانلود کنید.
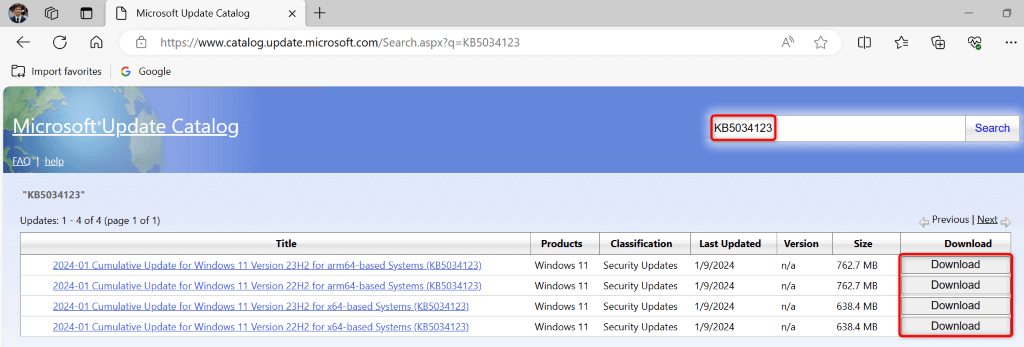
برطرف کردن خطای جلوگیری از نصب بهروزرسانیهای ویندوز
بهروز نگه داشتن رایانه شخصی ویندوزی شما بسیار مهم است. اگر به روز رسانی ها نصب نمی شوند شما با خطای 0x80070002 مواجه شد، راهنمای بالا تنها چیزی است که برای رفع مشکل نیاز دارید. راهنما راهحلهایی را برای رفع مواردی که میتوانند باعث مشکل بهروزرسانی شما شوند را پوشش میدهد و به شما امکان میدهد تمام بهروزرسانیهای موجود را بدون مشکل بر روی رایانه شخصی خود نصب کنید. لذت ببرید!
.