
آیا هنگام کپی کردن فایل ها با مشکل "خطای غیرمنتظره ای مانع از کپی کردن فایل می شود" مواجه شده اید؟ این احتمال وجود دارد که دیسک مورد نظر شما معیوب باشد، یا اجازه دسترسی به جایی که فایل ها را کپی می کنید ندارید. ما به شما نشان خواهیم داد که چگونه این مشکلات را حل کنید تا مشکل کپی فایل در رایانه ویندوز 11 یا 10 خود را حل کنید.
دلایل دیگری که نمیتوانید فایلها را کپی کنید این است که یک ویروس یا بدافزار رایانه شما را آلوده کرده است، فایلهای اصلی سیستم شما آسیب دیده است، شما در حال کپی کردن فایلها از یک بایگانی بدون استخراج بایگانی هستید و موارد دیگر.
کامپیوتر ویندوز خود را مجددا راه اندازی کنید
وقتی با خطای کپی فایل مواجه میشوید، یک راه حل اساسی که میتوانید اعمال کنید برای کامپیوتر خود را مجددا راه اندازی کنید است. انجام این کار به رفع بسیاری از اشکالات جزئی در سیستم عامل شما کمک می کند و احتمالاً مشکل شما را حل می کند.
قبل از خاموش کردن دستگاه، حتماً کار ذخیره نشده خود را ذخیره کنید.
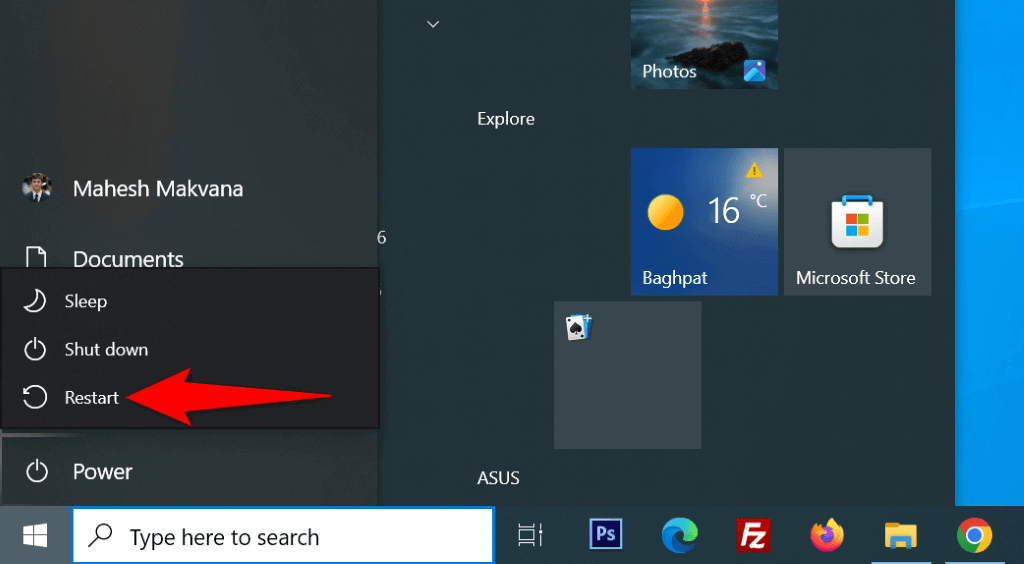
برطرف کردن خطاها در درایو
اگر درایوی که فایلهای خود را در آن کپی میکنید مشکل داشته باشد، مشکل در کپی کردن فایل های شما بیش از آن خواهید داشت. یکی از راههای رفع این مشکلات استفاده از جستجوگر درایو داخلی ویندوز است. در اینجا نحوه استفاده از این ابزار آمده است.
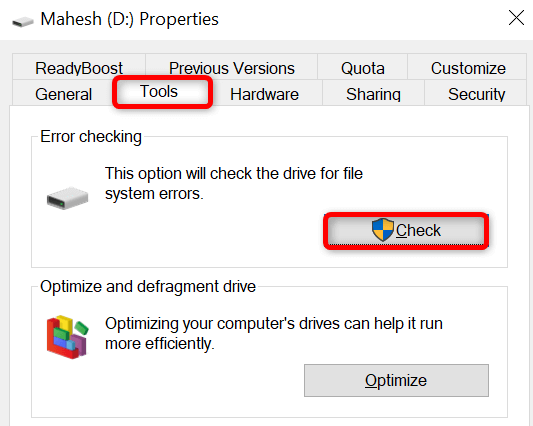
بایگانی را از حالت فشرده خارج کنید و سپس فایل ها را کپی کنید
اگر فایلها را از ZIP، RAR یا نوع دیگری بدون استخراج بایگانی کپی میکنید، آرشیو را از حالت فشرده خارج کنید برای حل مشکل خود..

استفاده کنید. یک حساب مدیر برای کپی کردن فایل ها
کپی کردن فایلها در پوشههای خاص به امتیازات مدیریتی نیاز دارد. اگر حساب کاربری شما یک حساب کاربری معمولی است، یا از یک حساب مدیریت استفاده کنید یا حساب عادی خود را به یک حساب مدیریت تبدیل کنید و سپس فایل ها را کپی کنید.
برای اینکه خود را سرپرست کنید، از دارنده حساب سرپرست موجود در رایانه شخصی خود بخواهید مراحل زیر را دنبال کند:
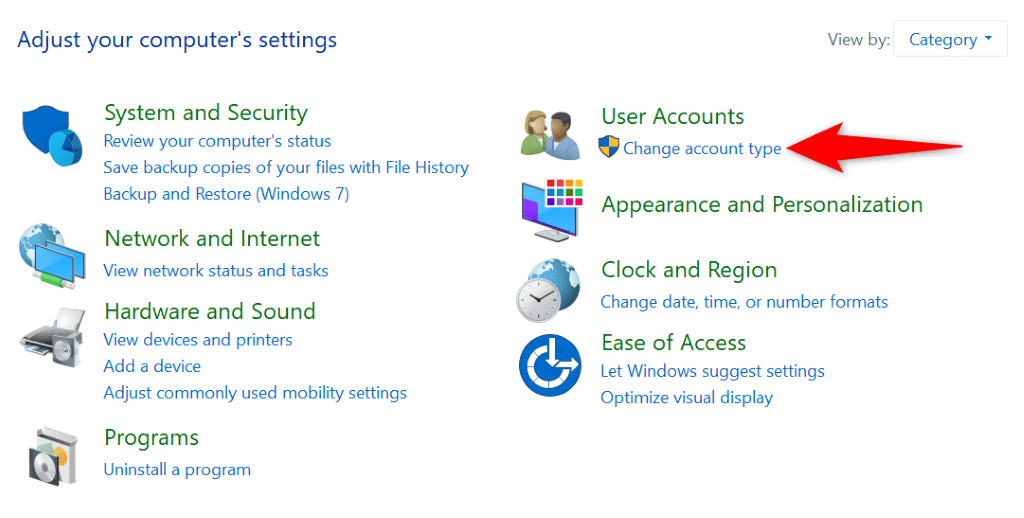
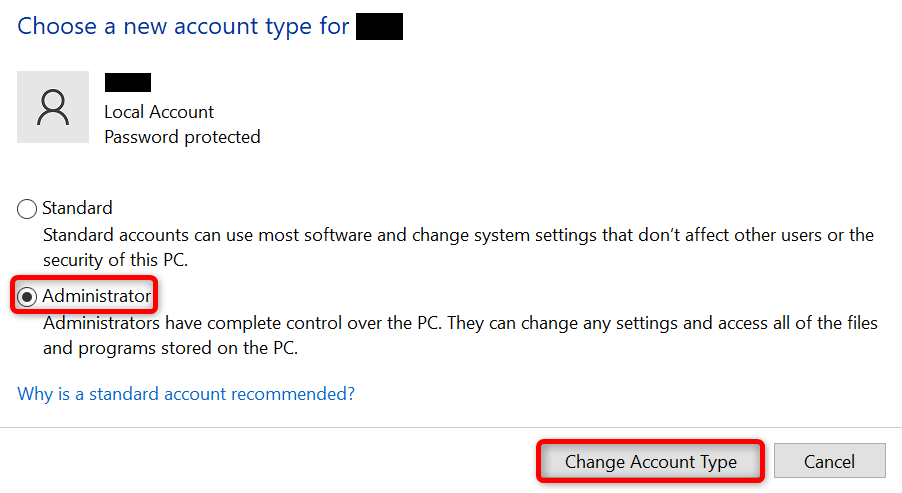
یک اسکن کامل ویروس را در رایانه شخصی خود اجرا کنید
عفونت ویروس یا بدافزار میتواند باعث بروز مشکلاتی در عملکرد سیستم شما شود و احتمالاً عملیاتهایی مانند کپی فایل را مختل کند. در این صورت، اسکن کامل ویروس را در رایانه شخصی ویندوز خود اجرا کنید و از شر هرگونه تهدید خلاص شوید.
برای انجام این کار می توانید از آنتی ویروس دلخواه خود استفاده کنید یا از آنتی ویروس Microsoft Defender داخلی ویندوز به شرح زیر استفاده کنید:
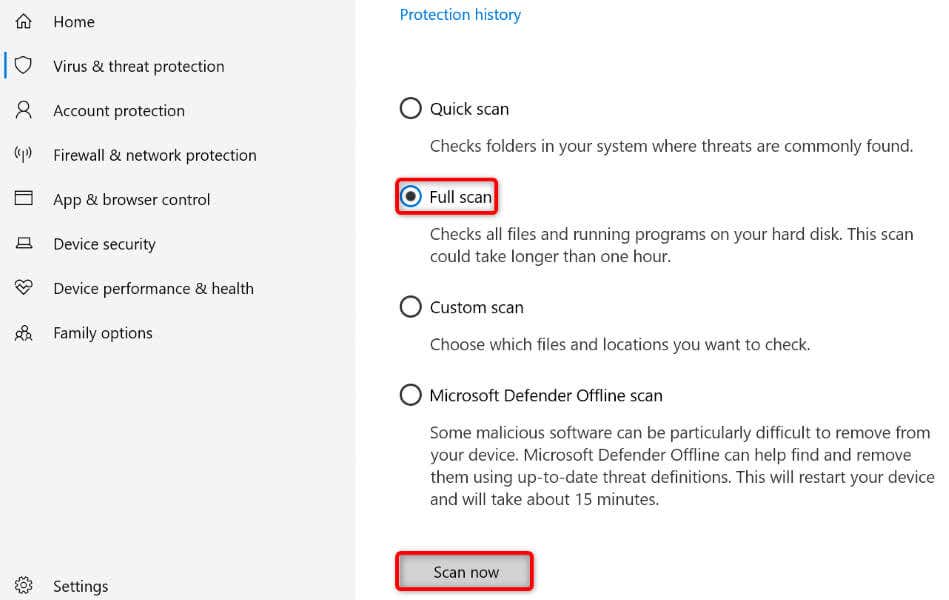
یک مقدار جدید به رجیستری ویندوز خود اضافه کنید
اگر مشکل شما ادامه داشت، مقداری را که مربوط به وظایف کپی فایل است به رجیستری سیستم ویندوز اضافه کنید. این باید مشکل کپی فایل شما را حل کند.
regedit
HKEY_LOCAL_MACHINE\SYSTEM\CurrentControlSet\Services\Csc\Parameters
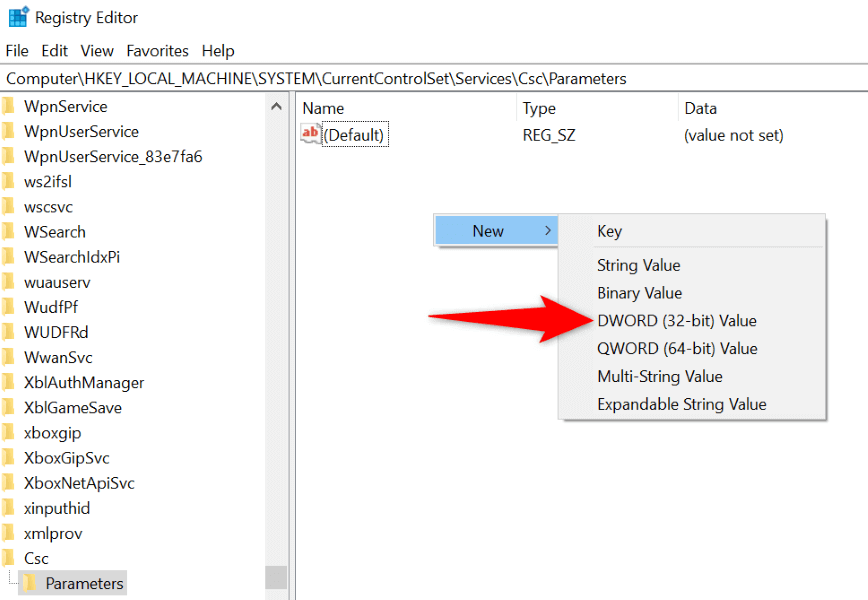
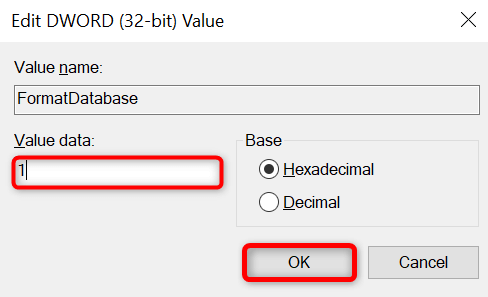
اصلاح فایل های اصلی خراب ویندوز
اگر فایلهای اصلی ویندوز آسیب دیدهاند، ممکن است به همین دلیل است که نمیتوانید فایلها را کپی کنید. این به این دلیل است که ویندوز برای اجرای عملکردهای مختلف سیستم، مانند عملکرد کپی فایل، به فایل های سیستم اصلی متکی است. در صورت عدم وجود فایل های مورد نیاز، این ویژگی کار نمی کند.
میتوانید تا با استفاده از ابزار SFC (System File Checker) داخلی ویندوز آن را برطرف کنید. این ابزار فایلهای اصلی آسیبدیده رایانه شما را پیدا میکند و آنها را با فایلهای کار جایگزین میکند.
DISM.exe /Online /Cleanup-image /Restorehealth.
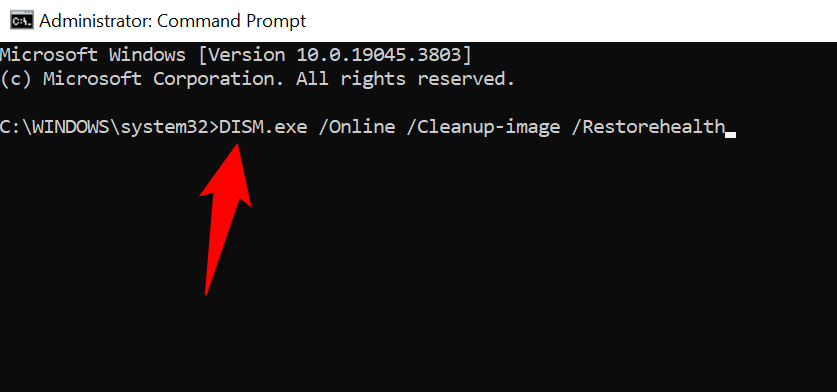
sfc /scannow
فایلها را بدون خطا در رایانه ویندوز 11 یا 10 خود کپی کنید
اگر فوراً به فایلهای خود در یک پوشه خاص نیاز دارید، اما ویندوز شما را از انجام این کار منع میکند، از روشهای شرح داده شده در بالا برای رفع مشکل استفاده کنید. رایانه شخصی شما را از کپی کردن فایلها به دلایل مختلف منع میکند، از جمله فقدان مجوز یا فایلهای اصلی معیوب.
هنگامی که راهنمای بالا را دنبال کردید، مواردی که باعث ایجاد مشکل میشوند باید برطرف شوند و به شما امکان میدهد فایلهای خود را به هر کجا که میخواهید کپی کرده و منتقل کنید.
.