ساعت نادرست در Windows میتواند منجر به ناهنجاریهای سیستمی شود و برنامههایی را که به اتصال اینترنت متکی هستند، خراب کند. ما به شما نشان خواهیم داد که چگونه آن را روی تاریخ و زمان صحیح تنظیم کنید.
بهطور پیشفرض، ویندوز ساعت سیستم را با سرورهای زمان مایکروسافت هماهنگ نگه میدارد. اگر این کار انجام نشد، باید به صورت دستی زمان و تاریخ را تغییر دهید یا ساعت را به اجبار با یک سرور زمان محلی همگام کنید. این آموزش به شما کمک می کند تا یاد بگیرید که چگونه زمان، تاریخ و منطقه را در ویندوز 11 و 10 تغییر دهید.
تغییر دستی زمان و تاریخ در ویندوز
پیکربندی پیشفرض تاریخ و زمان در ویندوز، زمان سیستم را با سرور زمان اینترنت همگام میکند. همچنین می تواند از خدمات موقعیت مکانی برای تنظیم منطقه شما هنگام سفر بین مناطق زمانی مختلف استفاده کند. با این حال، اگر ساعت نادرست است یا میخواهید به دلیل دیگری آن را پیش ببرید یا به عقب برگردانید، همیشه میتوانید زمان، تاریخ و منطقه را به صورت دستی تنظیم کنید.
1. روی ساعتدر نوار وظیفه کلیک راست کرده و تعدیل تاریخ و زمانرا انتخاب کنید. یا منوی شروعرا باز کرده و تنظیماترا انتخاب کنید. span>>زمان و زبان>تاریخ و زمان.
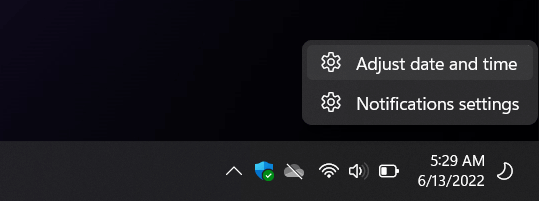
2. در پنجره تنظیمات که باز می شود، سوئیچ کنار تنظیم زمان به صورت خودکاررا غیرفعال کنید. همچنین، تنظیم تنظیم منطقه زمانی به صورت خودکار(در صورت فعال بودن) را خاموش کنید.
3. منوی کشویی کنار منطقه زمانیرا انتخاب کنید و منطقه صحیح را تنظیم کنید.

4. دکمه تغییررا در کنارتنظیم دستی تاریخ و زمانانتخاب کنید.
5. فیلدهای تاریخو زمانرا در صورت نیاز تنظیم کنید و تغییررا انتخاب کنید.
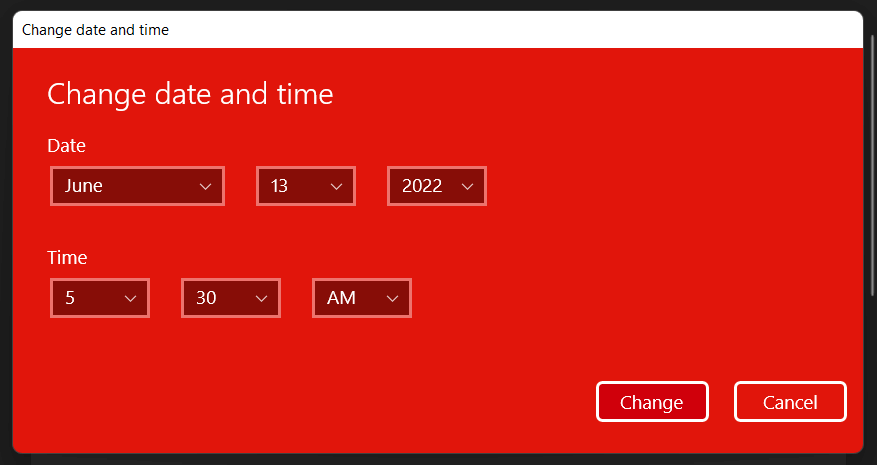
توجه: اگر در منطقهای زندگی میکنید که ساعت تابستانی دارد، میتوانید تنظیم تنظیم ساعت تابستانی بهطور خودکاررا غیرفعال کنید. خودتان.
تنظیم خودکار زمان و تاریخ در ویندوز
علیرغم اینکه میتوانید زمان و تاریخ را خودتان تنظیم کنید، اجازه دادن به Windows برای همگامسازی تاریخ و زمان با سرور زمان اینترنت بهترین راه برای اطمینان از دقت ساعت سیستم است. هنگامی که همگامسازی زمانی خودکار انجام نمیشود، اقدامات زیر ممکن است دوباره کار کند..
1. روی ساعتدر نوار وظیفه کلیک راست کرده و تعدیل تاریخ و زمان
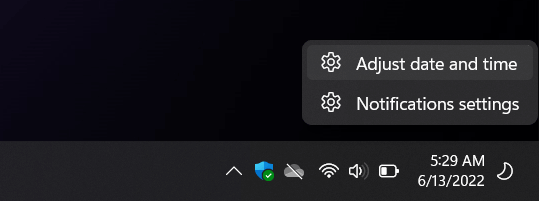 را انتخاب کنید.
را انتخاب کنید.
2. سوئیچ کنار تنظیم زمان به صورت خودکاررا غیرفعال کنید. سپس چند ثانیه صبر کنید و دوباره آن را روشن کنید. این باید از ویندوز بخواهد که دوباره زمان صحیح را مشخص کند.
توجه: اگر منطقه زمانی همیشه اشتباه نشان داده میشود، مطمئن شوید که سوئیچ کنارتنظیم منطقه زمانی بهطور خودکاررا غیرفعال کنید، منطقه خود را بهصورت دستی انتخاب کنید و سپس را تغییر دهید. span>منطقه زمانی را به صورت خودکار تنظیم کنیدخاموش و سپس روشن شود.
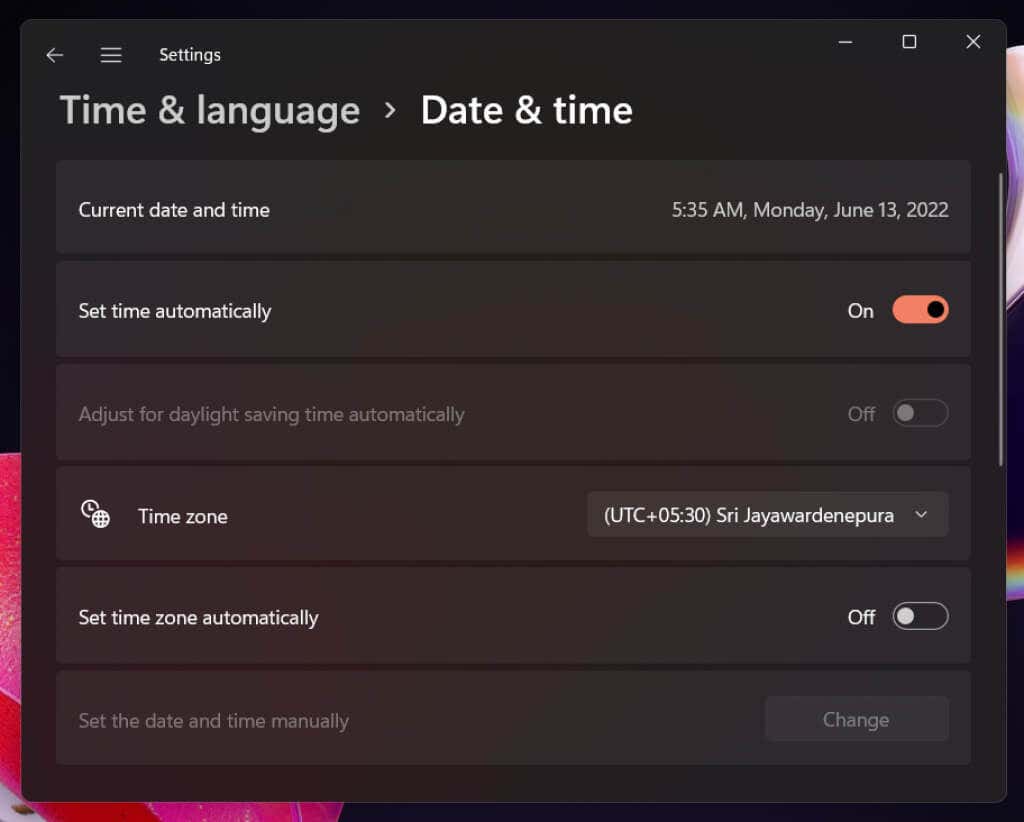
3. اگر مشکل ادامه داشت، به تنظیمات اضافی(Windows 11) بروید یا ساعت خود را همگامسازی کنید(ویندوز 10) و دکمه اکنون همگامسازیرا انتخاب کنید. به اجبار زمان و تاریخ را با سرور زمان مایکروسافت همگام می کند.
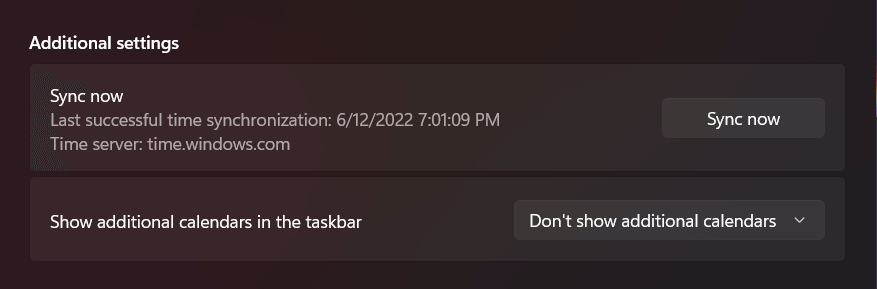
روشهای دیگر برای تغییر تاریخ و ساعت ویندوز
چند راه جایگزین برای تغییر ساعت و تاریخ در رایانه شخصی خود دارید. یک روش شامل اپلت سنتی تاریخ و زمان صفحه کنترل است و روش دیگر مبتنی بر خط فرمان است. اگر مشکل دسترسی به برنامه تنظیمات در ویندوز دارید از آنها استفاده کنید.
برنامه تاریخ و زمان
می توانید زمان و تاریخ رایانه شخصی را به صورت دستی یا خودکار با استفاده از برنامه «تاریخ و زمان» تنظیم کنید. برای دسترسی و استفاده از آن:
1. کلید Windows+ Rرا فشار دهید، timedate.cplرا تایپ کنید و Enterرا فشار دهید.
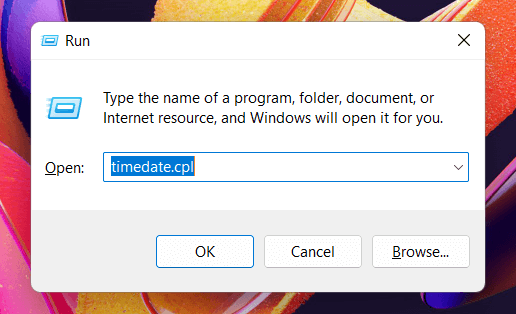
2. برای تنظیم تاریخ و زمان صحیح از تغییر تاریخ و زمانو دکمه های تغییر منطقه زمانیاستفاده کنید.
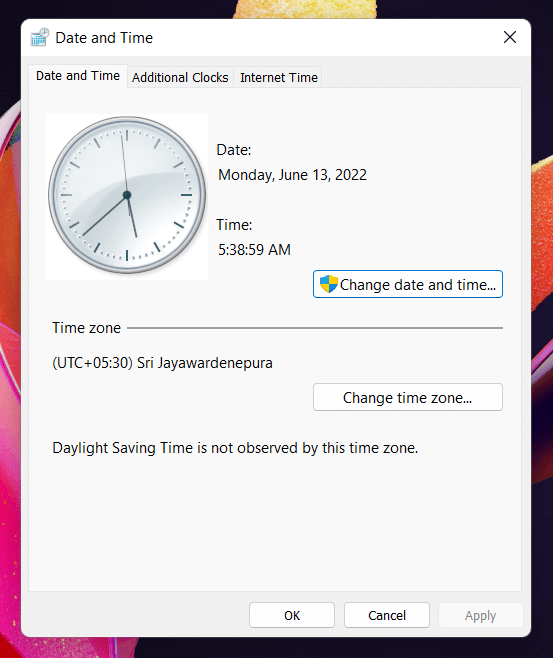
3. برگه زمان اینترنترا در بالای پنجره تاریخ و زمان انتخاب کنید و تغییر تنظیماترا انتخاب کنید. اگر میخواهید ویندوز زمان صحیح را به صورت خودکار تنظیم کند، مطمئن شوید که کادر کنار همگامسازیبا سرور زمان اینترنتفعال باشد.
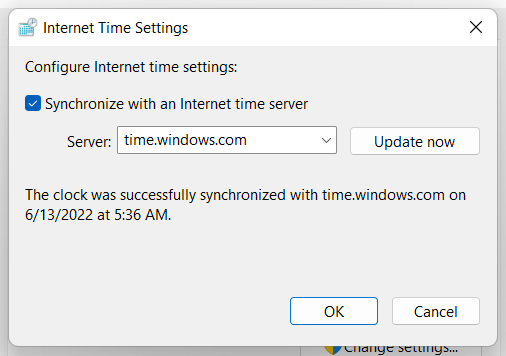
توجه: اگر سرور زمان مایکروسافت همیشه زمان را اشتباه تنظیم میکند، منوی کنار سروررا باز کنید، سرور را از موسسه ملی استاندارد و فناوری انتخاب کنید—time.nist.gov—و اکنون بهروزرسانی شودرا انتخاب کنید.
کنسول خط فرمان
در کمال تعجب، تنظیم زمان و تاریخ با استفاده از کنسول Command Prompt نسبتاً ساده است. برای انجام آن:.
1. منوی شروعرا باز کنید، cmdرا تایپ کنید و اجرا به عنوان سرپرسترا انتخاب کنید.

2. بلهرا در پنجره بازشو کنترل حساب کاربری انتخاب کنید.

3. timeرا تایپ کنید و Enterرا فشار دهید. سپس، زمان صحیح را در قالب hh:mm:ss.msوارد کنید و Enterرا فشار دهید. سپس، دستور dateرا اجرا کنید و تاریخ صحیح را در قالب mm-dd-yyتنظیم کنید.

توجه: اگر میخواهید از تنظیم تغییرات بعدی ویندوز جلوگیری کنید، همگامسازی خودکار زمان را از طریق برنامه تنظیمات یا برنامه کاربردی تاریخ و زمان غیرفعال کنید.
زمان و تاریخ صحیح مهم است
بسیاری از مشکلات ویندوز ناشی از تنظیم نادرست زمان و تاریخ است، بنابراین فراموش نکنید که به صورت دستی ساعت را به صورت دوره ای با سرورهای زمان مایکروسافت تنظیم یا همگام سازی کنید. حتی اگر عمداً زمان و تاریخ را تغییر دهید (مانند اجرای یک برنامه قدیمی یا افزایش سرعت ساعت درون بازی در یک بازی ویدیویی)، بهتر است پس از اتمام کار، آن را به سرعت تغییر دهید.
با این حال، اگر زمان و تاریخ در ویندوز همچنان اشتباه به نظر میرسد، ممکن است دلایل مختلفی داشته باشد. برای مثال، ممکن است با یک عفونت بدافزار، یک سیستم عامل قدیمی یا BIOS/UEFI یا یک باتری CMOS مرده سروکار داشته باشید. برای رفع مشکل راهنمای کامل تعمیر ساعت سیستم در ویندوز ما را بررسی کنید.
.