
مثل هر برنامه دیگری در Windows، Logitech G HUB میتواند با مشکلاتی مانند اشکالات تصادفی نرمافزار، عملکرد نادرست سرویسهای پسزمینه، یا فایلهای نصب خراب مواجه شود. برخی از آنها می توانند به اندازه کافی شدید باشند که از باز شدن آن جلوگیری کنند.
این آموزش تکنیکهای مختلفی را برای عیبیابی و رفع مشکل Logitech G HUB نشان میدهد، که به شما امکان میدهد به سفارشیسازی سختافزار بازی Logitech خود همانطور که معمولاً انجام میدهید، بازگردید.
Force- Logitech G-HUB
را ترک کنیداین غیرعادی نیست که Logitech G HUB به طور تصادفی هنگام راهاندازی از کار بیفتد یا هنگ کند. برای رفع آن، قبل از باز کردن مجدد آن، باید به طور کامل از فرآیندهای پس زمینه گیر کرده خارج شوید.
Windows Task Manager باید به شما کمک کند تا به اجبار همه فرآیندهای Logitech G HUB را به سرعت خاموش کنید. به این صورت است:
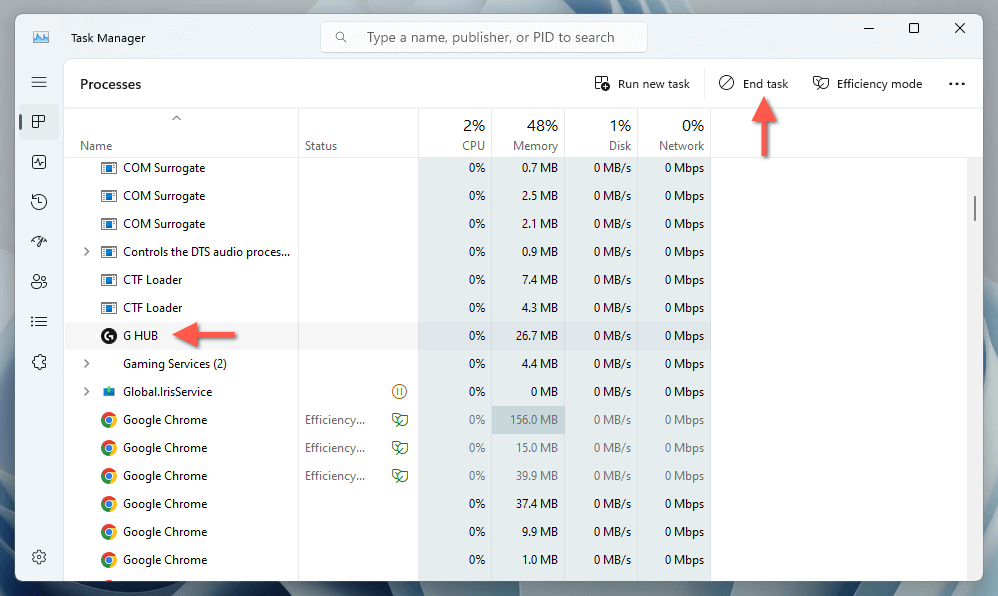
اگر فقط مشکل این است که Logitech G HUB در هنگام راه اندازی در کنار ویندوز باز نمی شود، فقط:
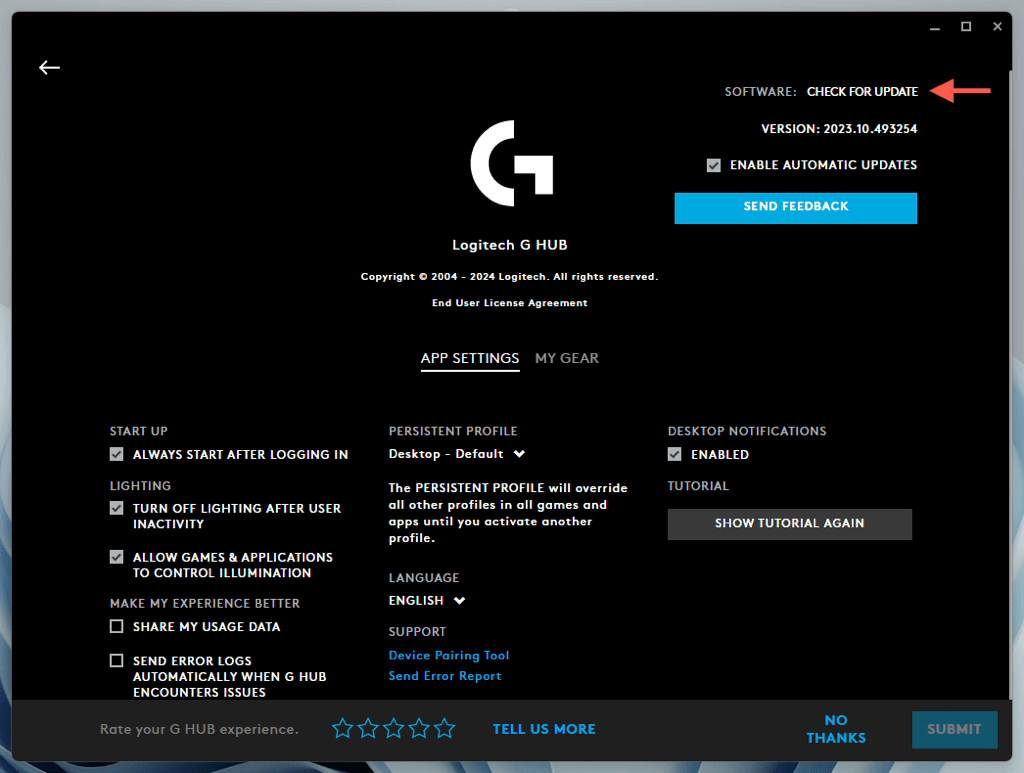
کامپیوتر خود را مجددا راه اندازی کنید
اگر Logitech G HUB همچنان باز نمیشود، بهتر است قبل از ادامه اصلاحات، ویندوز را ریبوت کنید را انجام دهید. برای انجام این کار، منوی استارترا باز کرده و روشن/خاموش>راه اندازی مجددرا انتخاب کنید—اگر گزینه به روز رسانی و راه اندازی مجددرا مشاهده کردید. را انتخاب کنید.
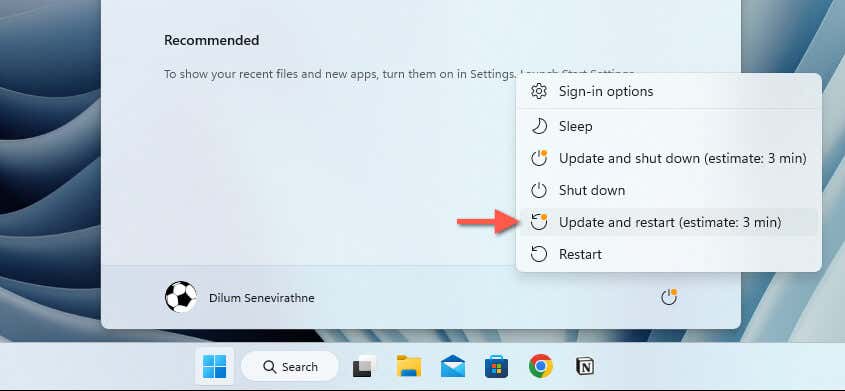
پاک کردن فایل های موقت در ویندوز
.ویندوز اشکال مختلفی از دادههای موقت را برای سرعت بخشیدن به کارها ایجاد میکند، اما این دادهها میتوانند باعث خرابی و جلوگیری از باز شدن برنامهها شوند. حذف تمام داده های موقت می تواند تفاوت ایجاد کند. فقط:
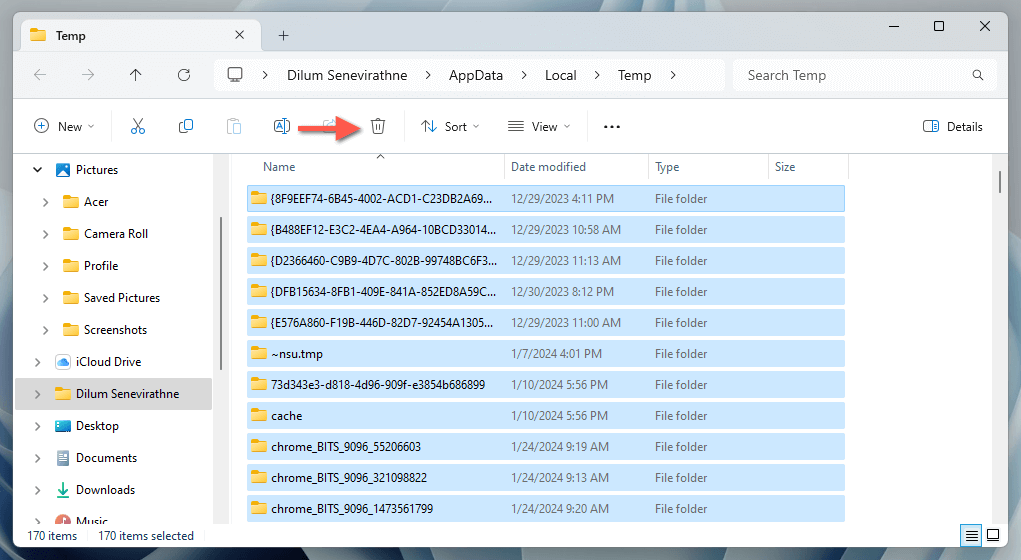
Logitech G-HUB را به عنوان مدیر اجرا کنید
اجرای Logitech G HUB بهعنوان سرپرست، حتی بهطور موقت، اغلب مشکلات راهاندازی ناشی از مجوزهای ناکافی برای فایلها و مناطق سیستم را حل میکند. برای رفع آن:
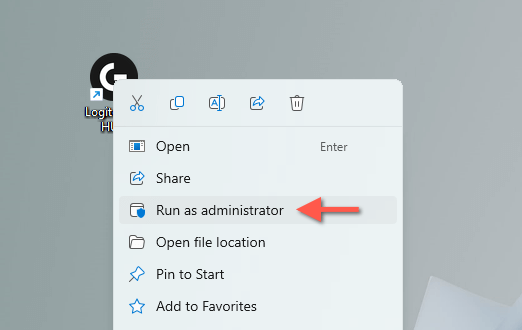
سرویس بهروزرسانی LGHUB را پیکربندی کنید
Logitech G HUB برای مدیریت بهروزرسانیهای برنامهها و درایورها به سرویس بهروزرسانی LGHUB متکی است. اگر برای اجرای خودکار در پسزمینه پیکربندی نشده باشد، ممکن است مشکلاتی را در Logitech G HUB ایجاد کند و به طور بالقوه از باز شدن آن جلوگیری کند. برای رفع آن:
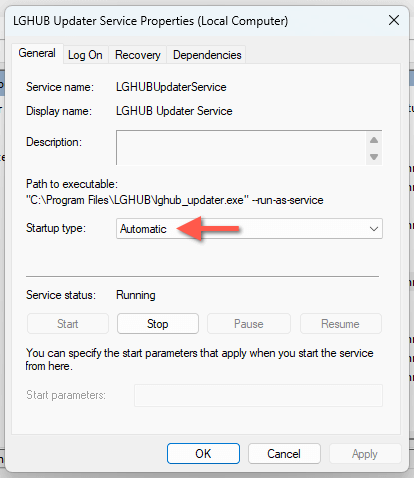
بهروزرسانی Logitech G HUB
نسخه قدیمی Logitech G HUB منجر به مشکلات سازگاری در ویندوز می شود، بنابراین ایده خوبی است که برنامه را به روز کنید. برای انجام این کار، باید بتوانید Logitech G HUB را حتی برای مدت کوتاهی باز کنید، زیرا تنها راه نصب بهروزرسانیها از طریق رابط کاربری برنامه است. اگر این امکان وجود دارد:.
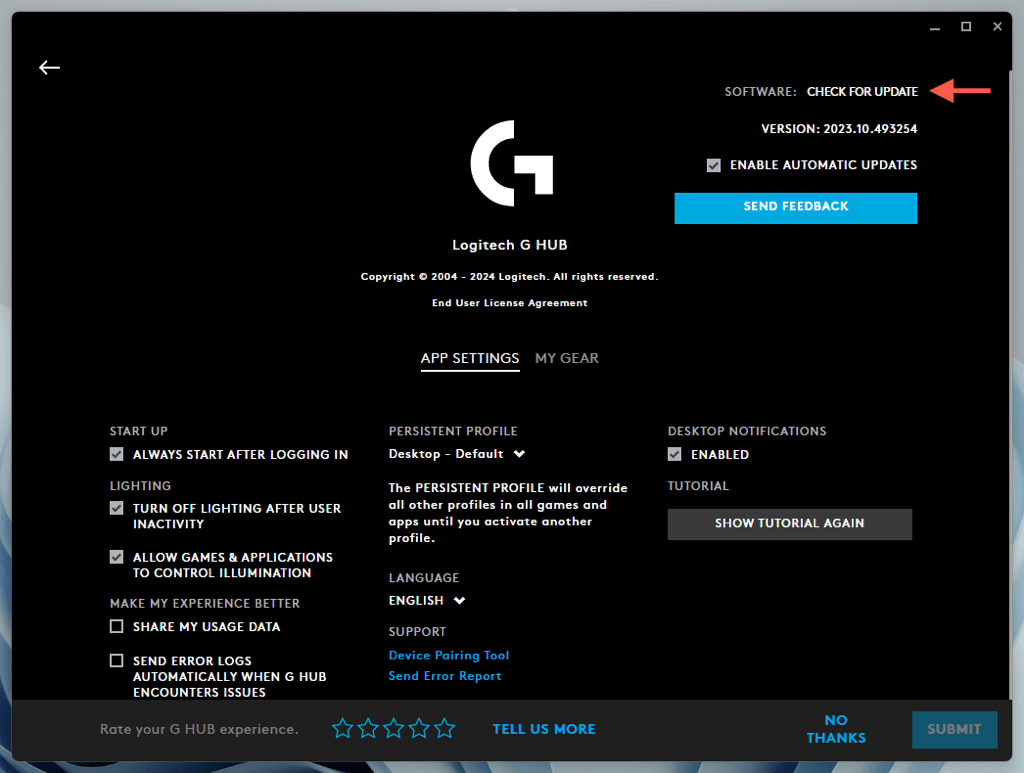
بهروزرسانی ویندوز به آخرین نسخه خود
به روز نگه داشتن ویندوز سازگاری با برنامههایی مانند Logitech G HUB را تضمین میکند. برای به روز رسانی ویندوز:
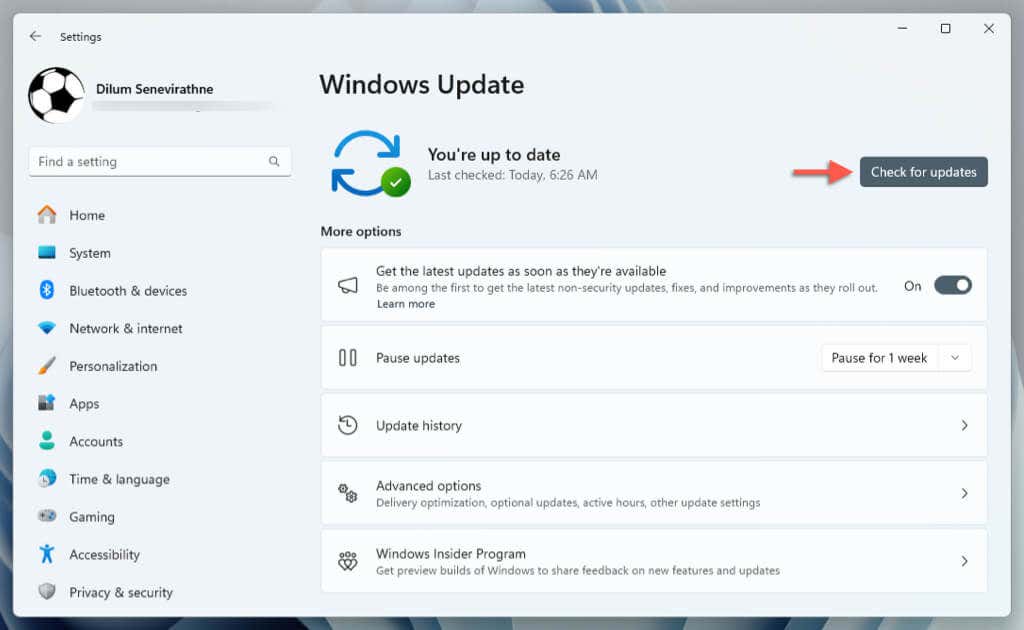
علاوه بر این، به گزینههای پیشرفته>بهروزرسانیهای اختیاریبروید و همه بهروزرسانیهای درایور سختافزار در انتظار مایکروسافت را نصب کنید.
درایورهای Logitech را دوباره نصب کنید
درایورهای سخت افزاری فاسد Logitech دلیل دیگری هستند که مانع از عملکرد صحیح Logitech G HUB می شوند. شما می توانید با نصب مجدد درایورهای مربوطه آن را رد کنید.
ماوس دیگری را از طریق بلوتوث یا USB وصل کنید تا در ارتباط با سیستم عامل با مشکل مواجه نشوید و سپس:
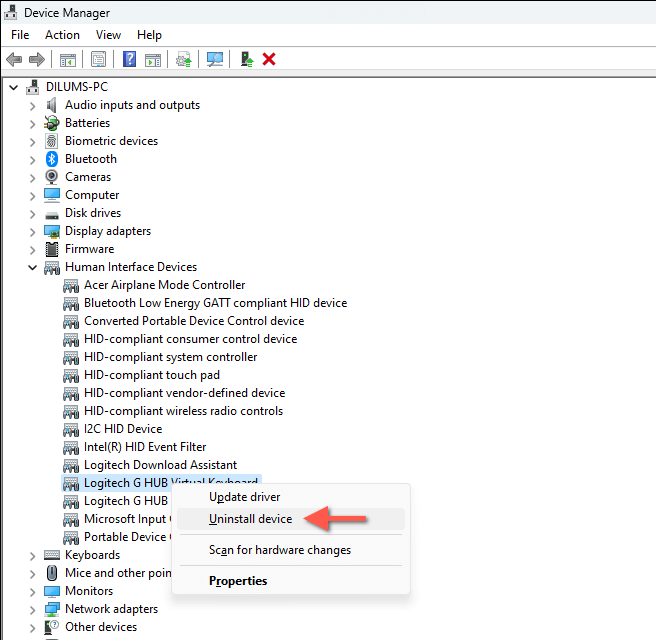
.
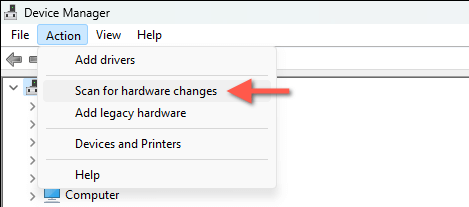
حذف و نصب مجدد Logitech G-HUB
اگر هیچ یک از روش های بالا کار نمی کند، نصب Logitech G HUB احتمالا خراب است، بنابراین باید برنامه را حذف و مجدداً در ویندوز نصب کنید. برای انجام این کار:
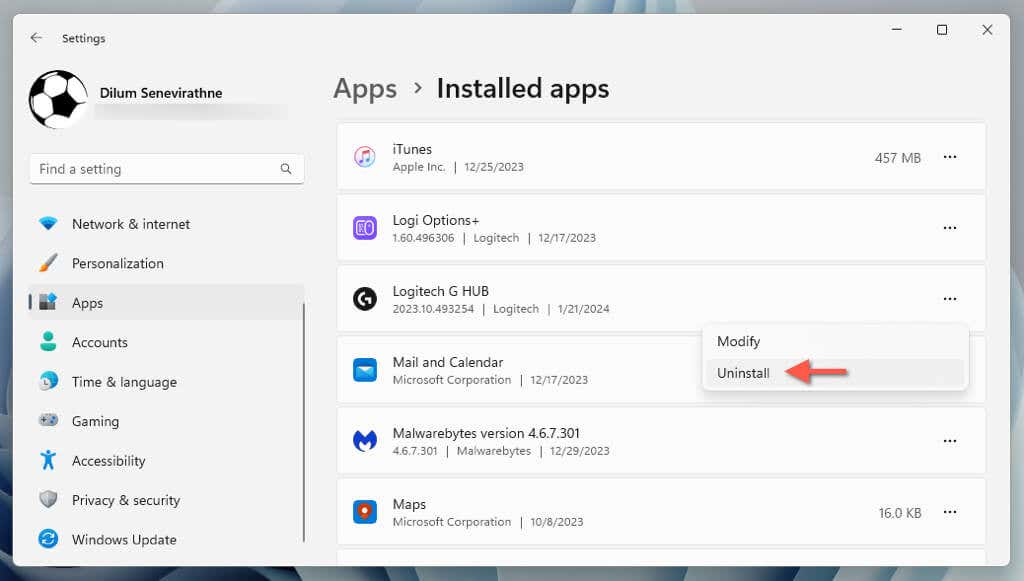
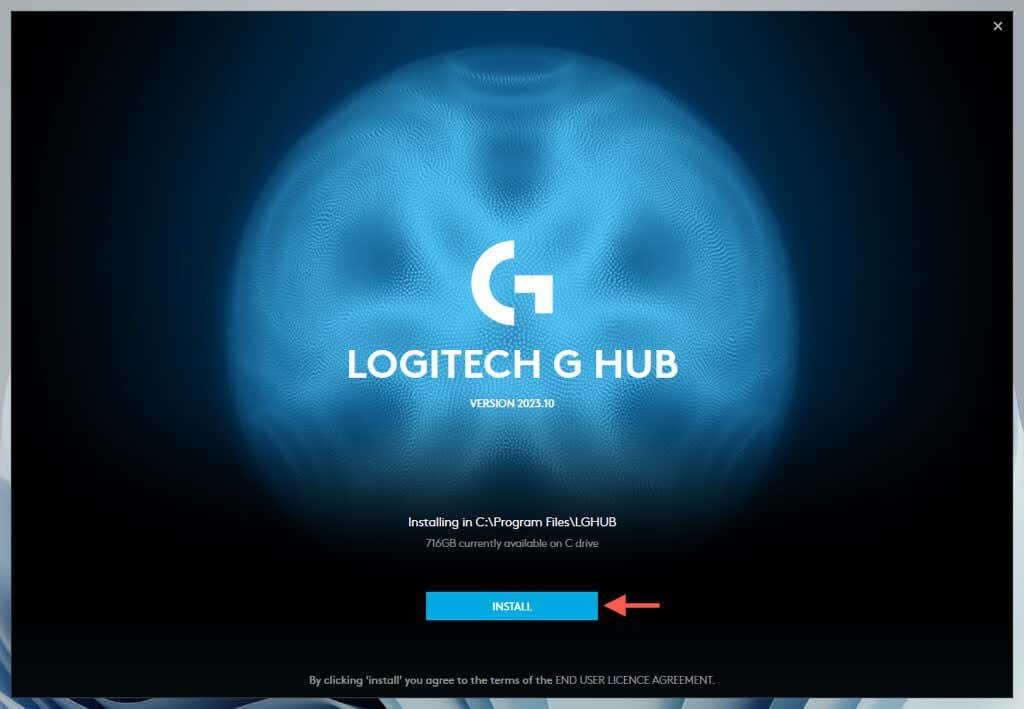
Logitech G HUB دوباره در ویندوز باز می شود
ما درک میکنیم—وقتی Logitech G HUB باز نمیشود بسیار خستهکننده است، بهویژه زمانی که به دنبال شخصیسازی سریع تجهیزات Logitech خود قبل از ورود به جلسه بازی هستید. با این حال، با دنبال کردن مراحل عیبیابی بالا، شانس خوبی برای رفع مشکل دارید. از خروج اجباری Logitech G HUB گرفته تا نصب مجدد درایورها و خود برنامه، این دستورالعملها بسیاری از مشکلات اساسی را برطرف میکنند.
اگر همه اصلاحات را امتحان کردهاید و Logitech G HUB هنوز کار نمیکند، زمان با پشتیبانی لاجیتک تماس بگیرید فرا رسیده است. آنها می توانند راه حل های اضافی را بر اساس پیکربندی سخت افزار رایانه شخصی شما ارائه دهند.
.