آیا هنگام حذف یک دستگاه بلوتوث از رایانه ویندوز 11 خود با خطای «حذف دستگاه» مواجه می شوید؟ آیا خطا مختص یک دستگاه است یا همه دستگاه های بلوتوث جفت شده؟ نحوه حذف اجباری دستگاه های بلوتوث را به شما نشان خواهیم داد که ویندوز حذف نمیشود.

چگونه یک دستگاه بلوتوث را اجباری حذف کنیم. که حذف نشد
خطای "حذف ناموفق" گاهی اوقات هنگام تلاش برای حذف یک دستگاه بلوتوث در حال تبادل فعال داده ها با رایانه شما رخ می دهد. این خطا همچنین ممکن است به دلیل آلودگی بدافزار یا اشکالات در سیستم عامل رایانه شما باشد.
میتوانید با خاموش کردن بلوتوث رایانه شخصی خود یا حذف نصب درایور دستگاه، دستگاه را به زور خارج کنید. دستورالعمل های عیب یابی زیر را دنبال کنید تا دستگاه بلوتوث را از رایانه خود خارج کنید.
بلوتوث را خاموش و دوباره روشن کنید
بلوتوث رایانه خود را خاموش و دوباره روشن کنید، سپس سعی کنید دستگاه را بردارید. همچنین، قبل از اینکه دستگاه را از رایانه خود خارج کنید، بلوتوث را خاموش کنید.
مرکز اقدام Windows (کلید Windows+ A) را باز کنید، Bluetoothرا خاموش کنید و دوباره آن را روشن کنید.
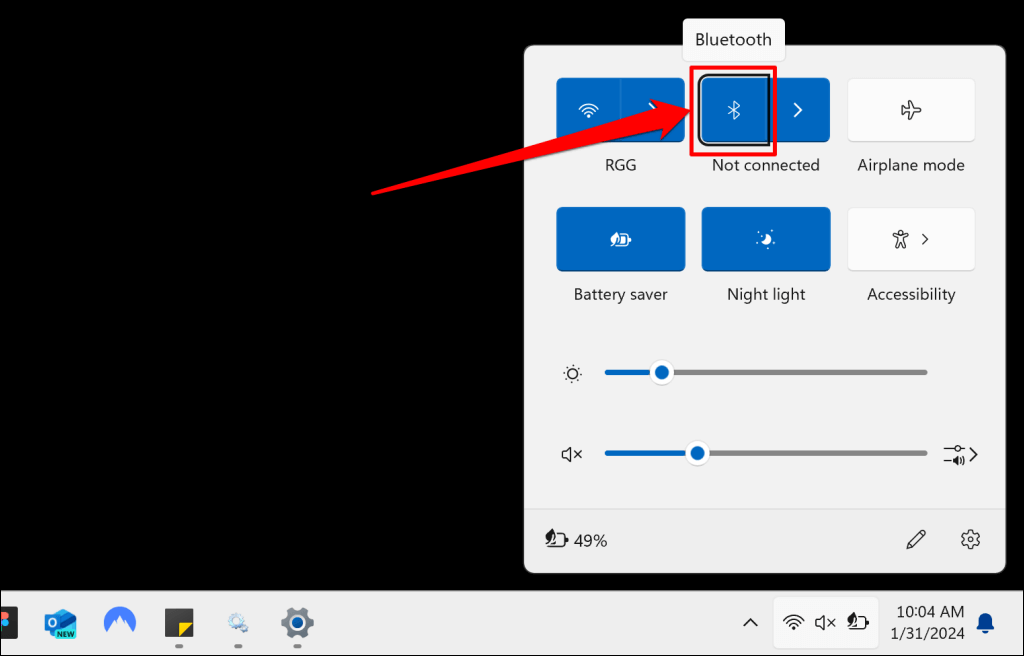
از طرف دیگر، به تنظیمات>بلوتوث و دستگاههابروید، بلوتوثرا خاموش کنید و دوباره روشن کنید.
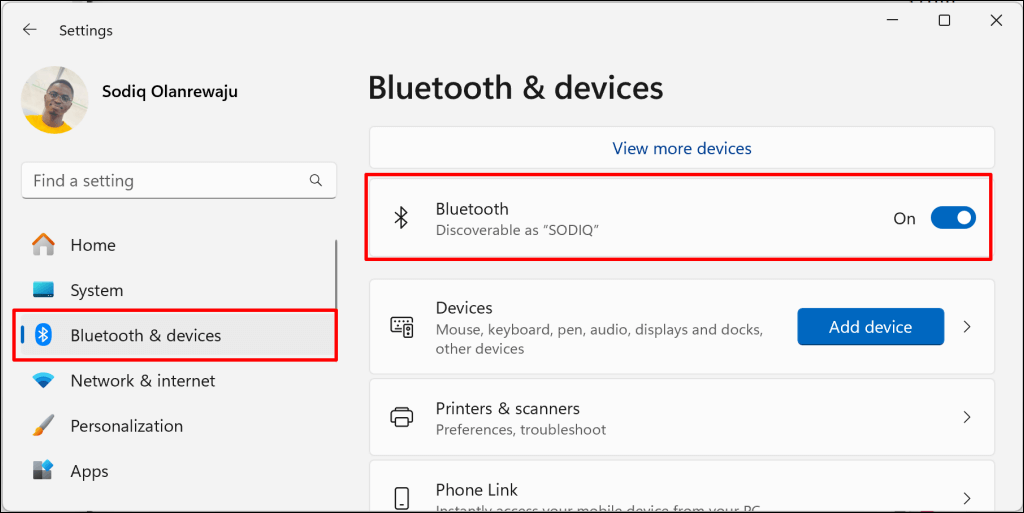
دستگاههای بلوتوث را از طریق مدیر دستگاه حذف کنید
یک راه جایگزین برای حذف یک دستگاه بلوتوث از ویندوز، حذف نصب درایور آن است. میتوانید درایور دستگاه بلوتوث را از منوی تنظیمات بلوتوث ویندوز، مدیریت دستگاه، یا کنترل پنل حذف یا حذف نصب کنید.
نحوه حذف درایور دستگاه بلوتوث در تنظیمات بلوتوث ویندوز
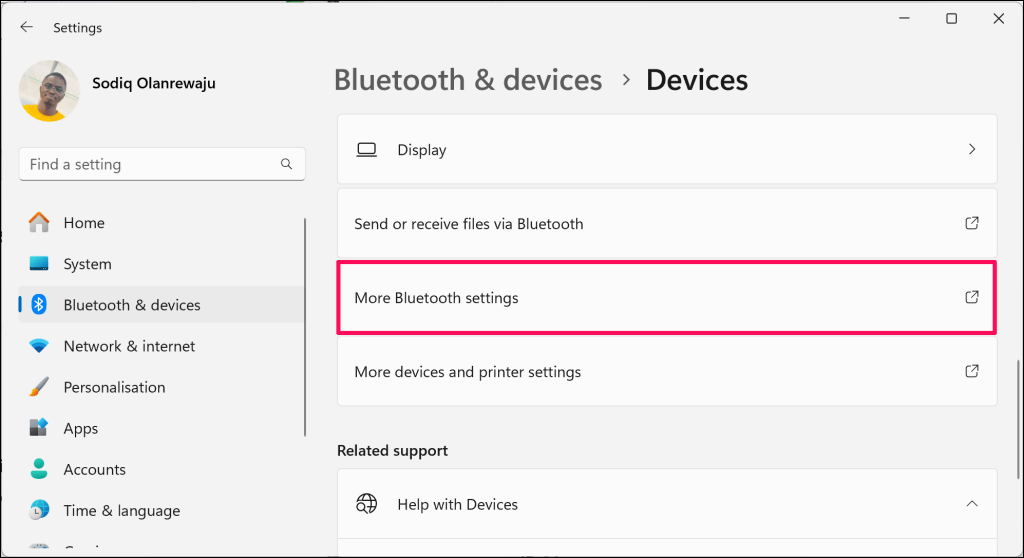
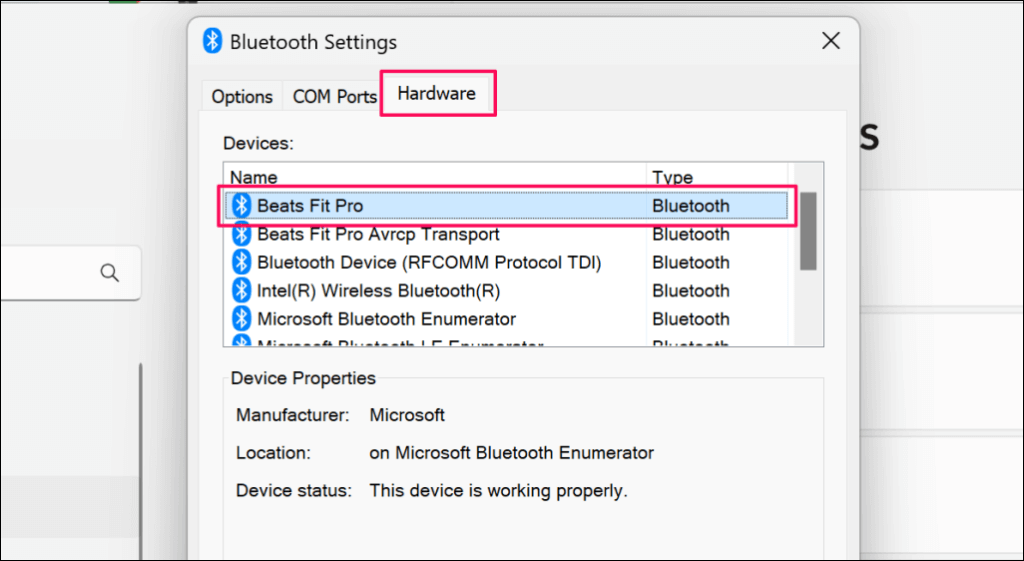
.
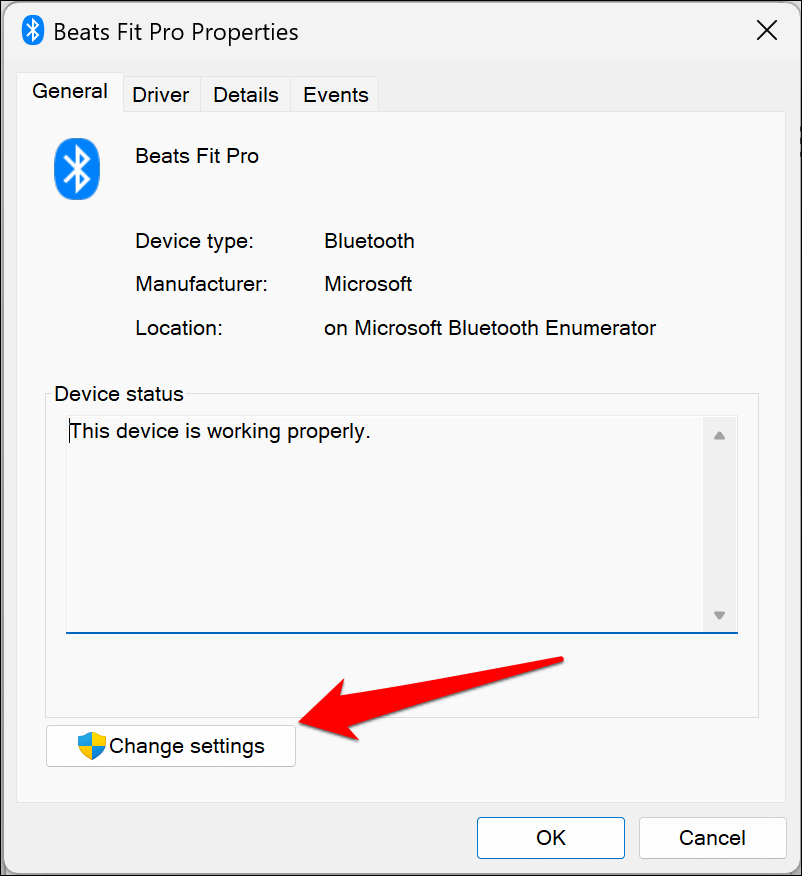
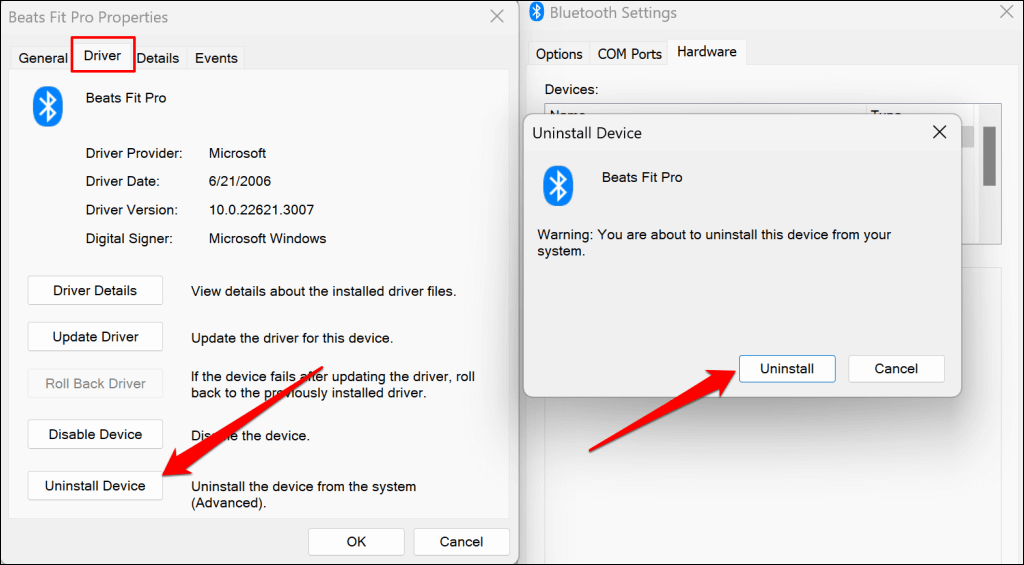
نحوه حذف درایور دستگاه بلوتوث در مدیر دستگاه
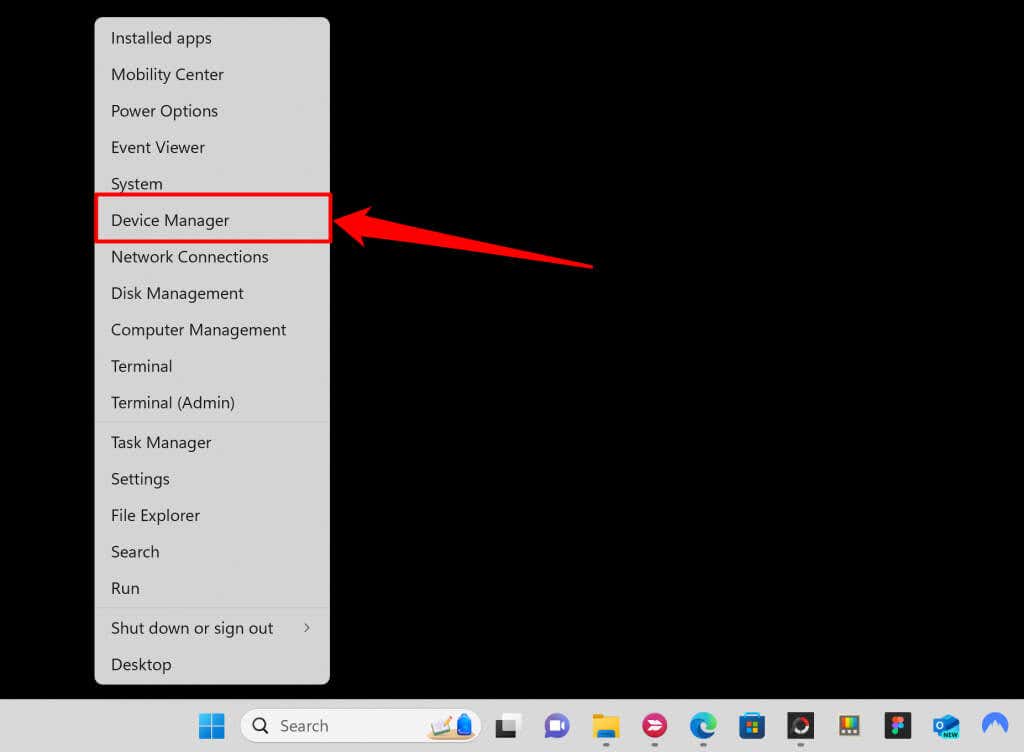
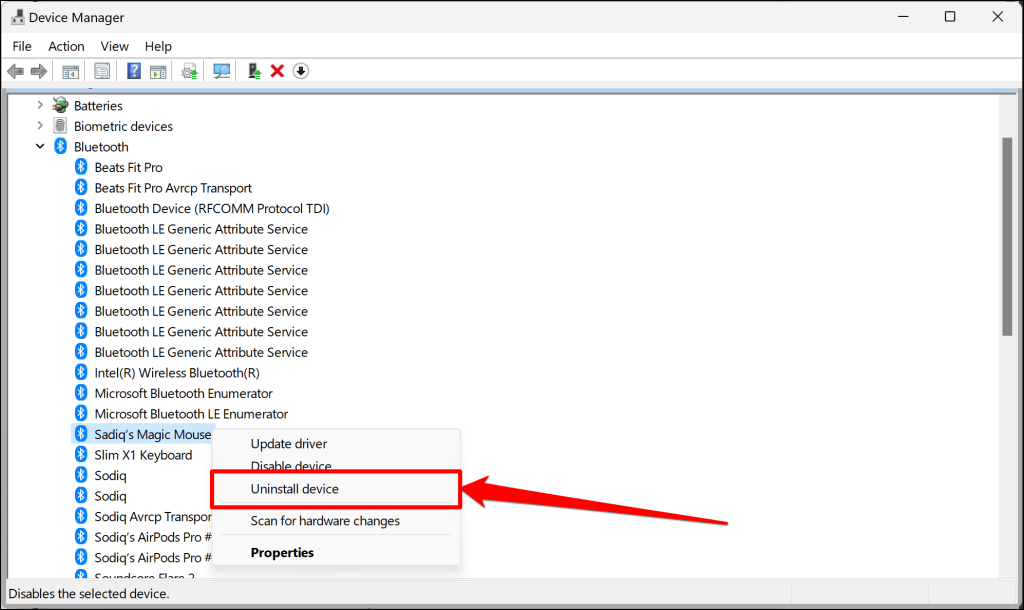
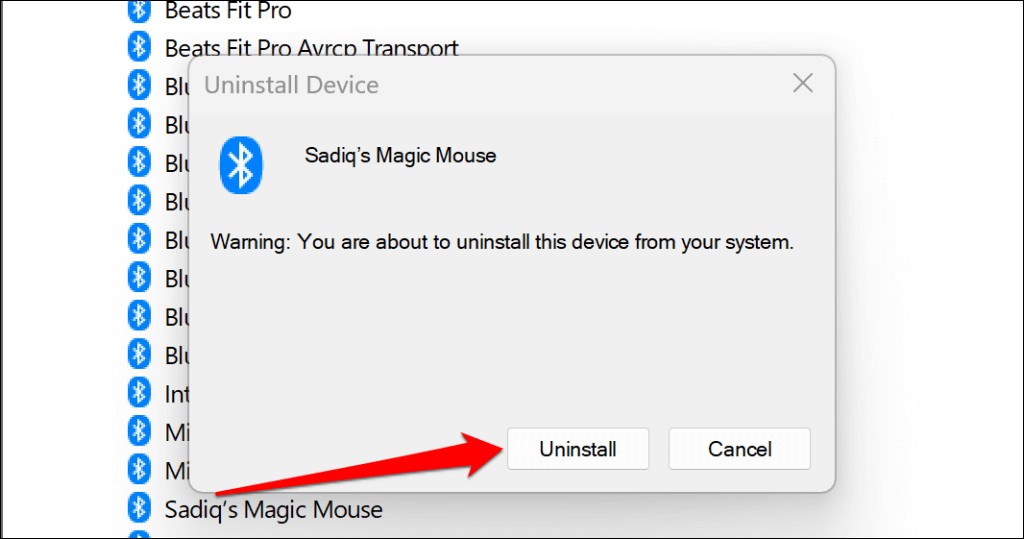
نحوه حذف درایور دستگاه بلوتوث در کنترل پنل
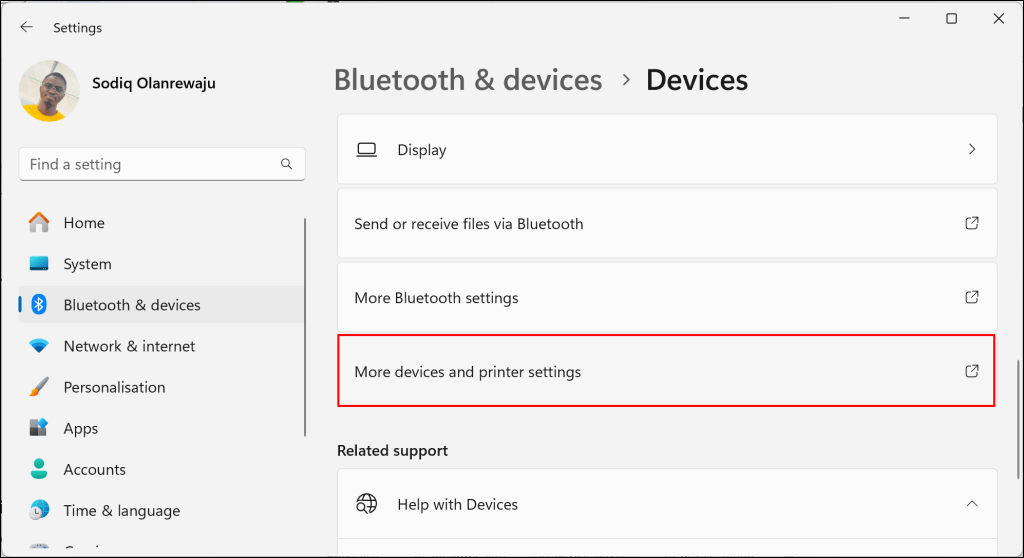
با این کار پنجرههای «دستگاهها و چاپگرها» در کنترل پنل راهاندازی میشود.
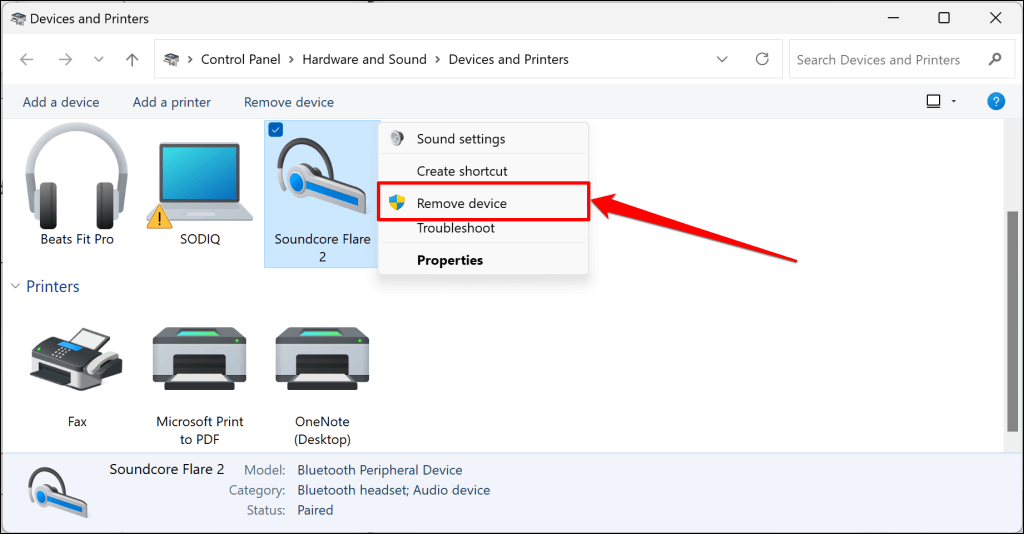

عیبیابی بلوتوث را اجرا کنید
ابزار عیبیابی بلوتوث داخلی ویندوز میتواند به تشخیص و رفع مشکلاتی که باعث خطای «حذف نشد» کمک کند. اگر Windows دستگاه بلوتوث یا درایورهای آن را حذف نکند، عیب یاب را اجرا کنید.
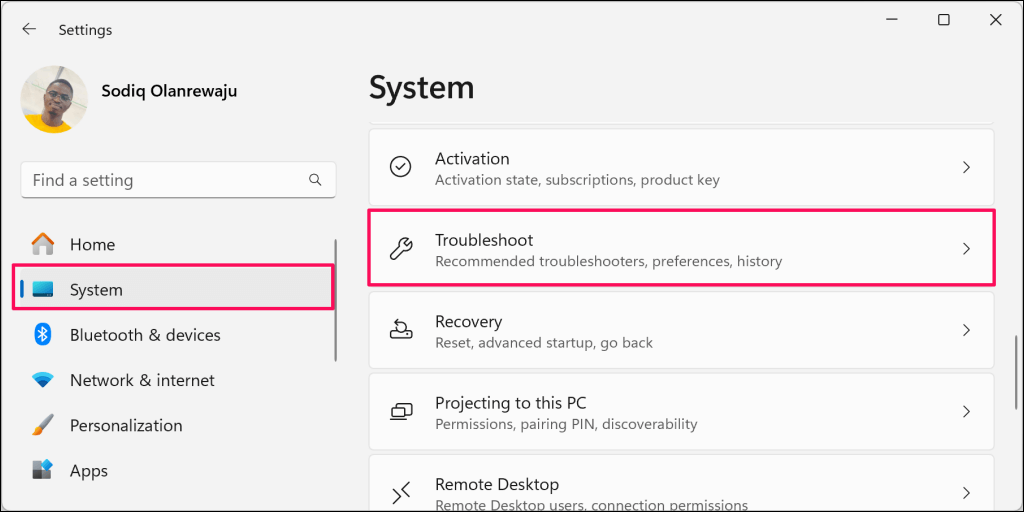
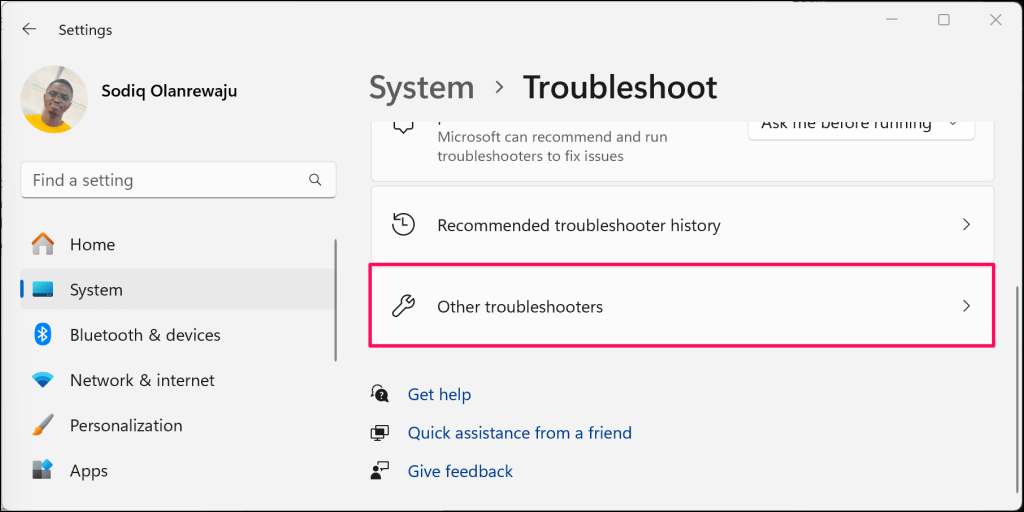
.
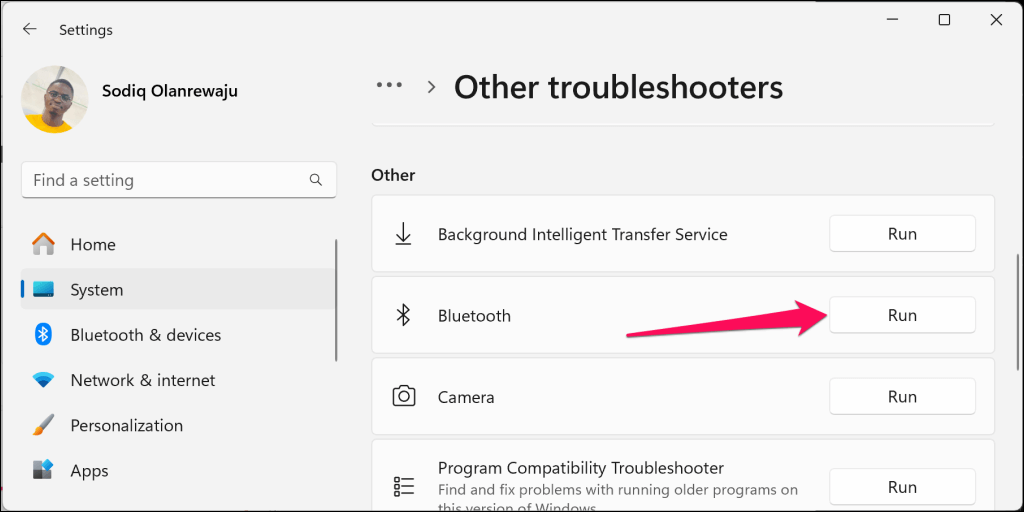
با این کار عیبیابی مشکلات اتصال بلوتوث در دریافت برنامه راهنما راهاندازی میشود.

اعلامها را تا پایان دنبال کنید و بررسی کنید که آیا میتوانید دستگاه بلوتوث را حذف کنید.
سرویسهای بلوتوث ویندوز را راهاندازی مجدد و پیکربندی مجدد کنید
سرویس پشتیبانی بلوتوث به رایانه شما کمک میکند دستگاههای بلوتوث را پیدا کند. این سرویس همچنین به مدیریت دستگاه های بلوتوث جفت شده در ویندوز کمک می کند. اگر سرویس پشتیبانی بلوتوث اجرا نشود، ممکن است در جفتسازی، استفاده یا حذف دستگاههای بلوتوث با مشکل مواجه شوید. یا اگر سرویس دسترسی سرپرست محلی ندارد.
برای راهاندازی مجدد سرویس پشتیبانی بلوتوث و اعطای مجوز مدیریت به آن، مراحل زیر را دنبال کنید.
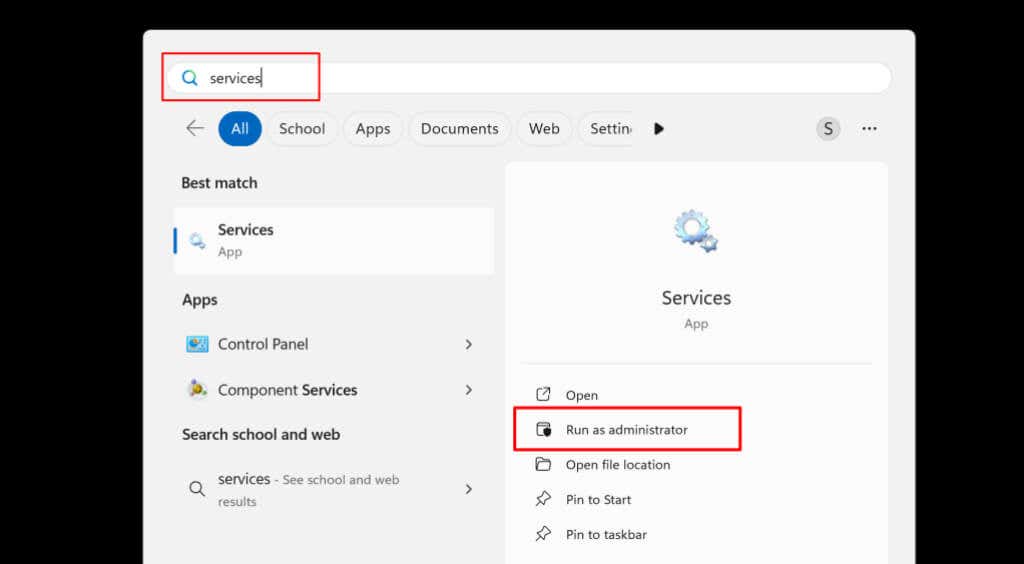
- راه اندازی می شود.
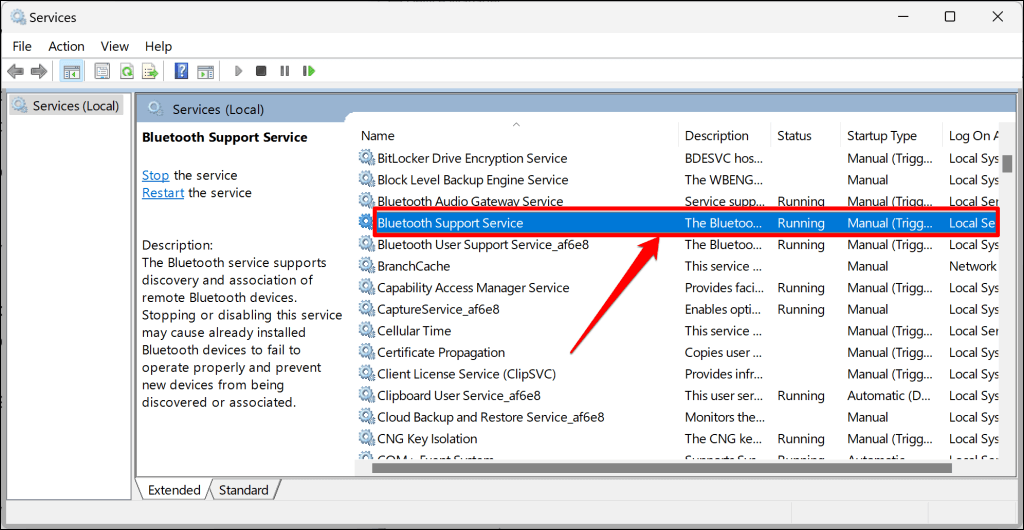
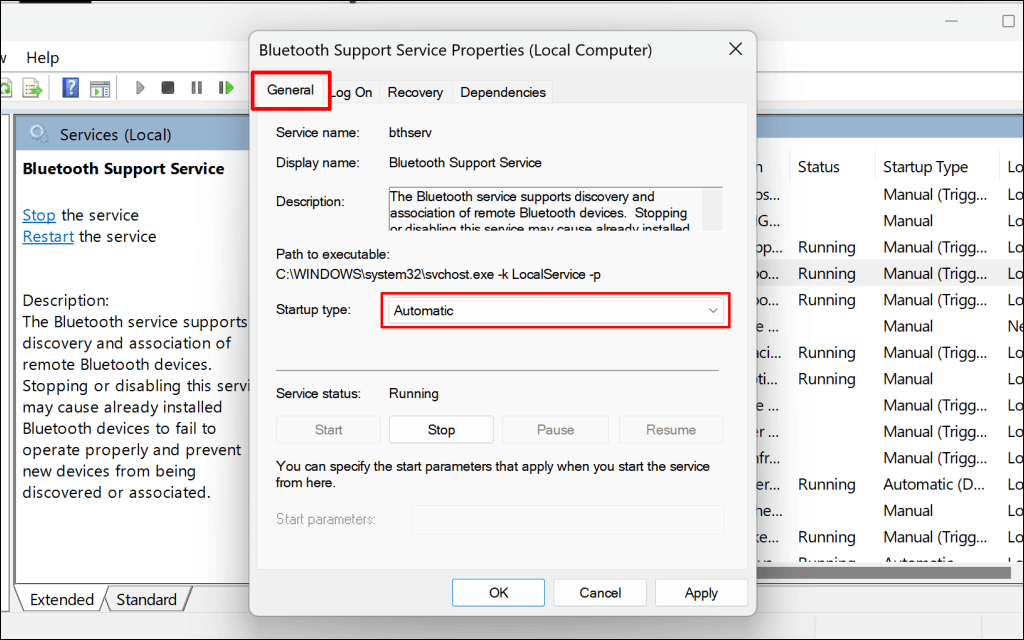
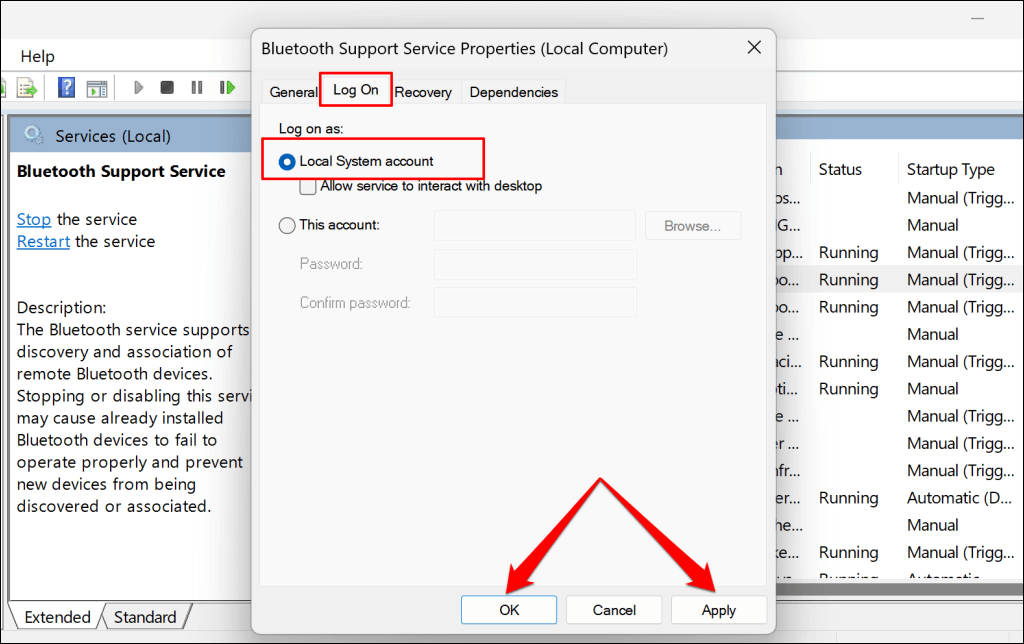
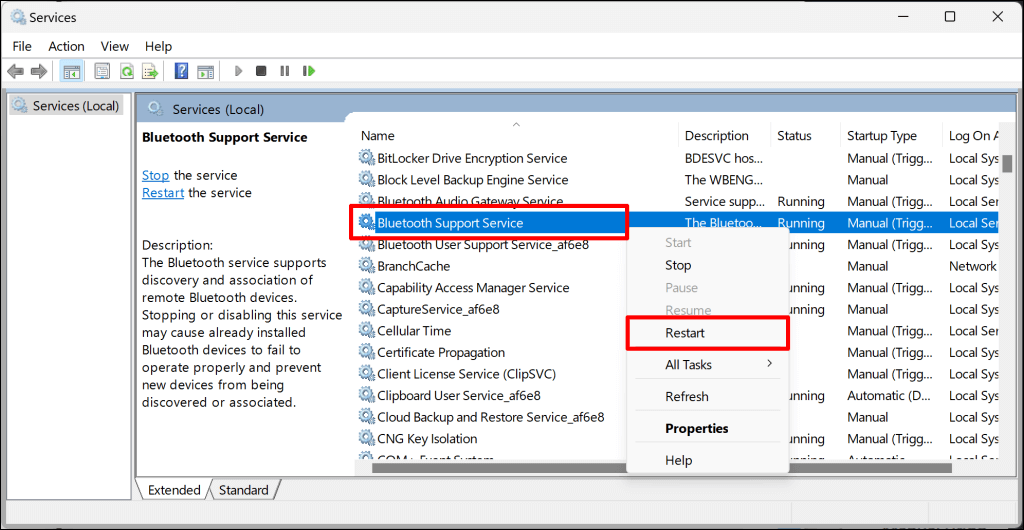
به منوی "Bluetooth & devices" در تنظیمات ویندوز برگردید و دوباره سعی کنید دستگاه بلوتوث را حذف کنید. اگر خطای «حذف ناموفق» ادامه داشت، مراحل بالا را برای خدمات پشتیبانی کاربران بلوتوثتکرار کنید. این سرویس عملکرد روان ویژگی های بلوتوث را در ویندوز تضمین می کند.
.
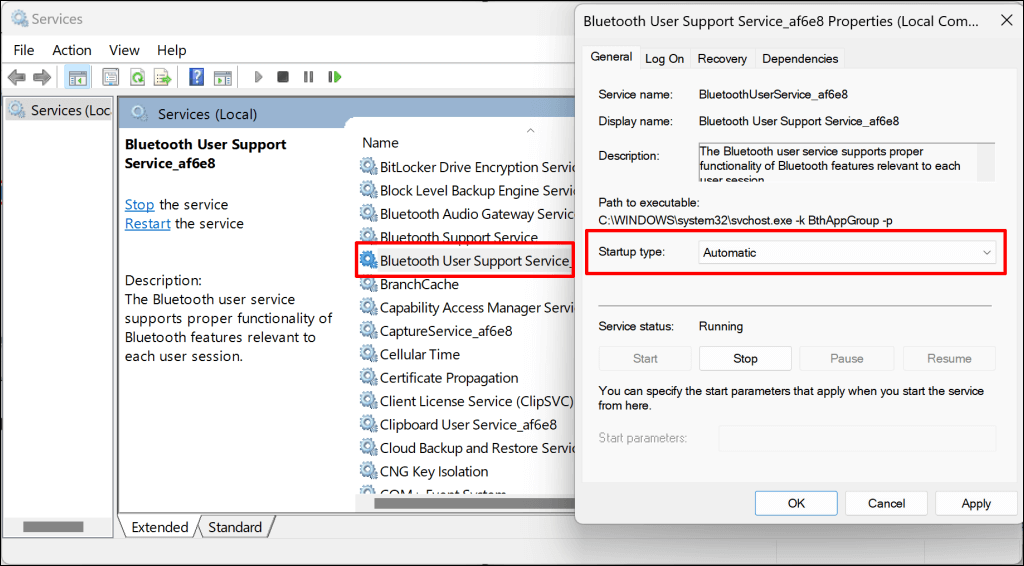
/li>
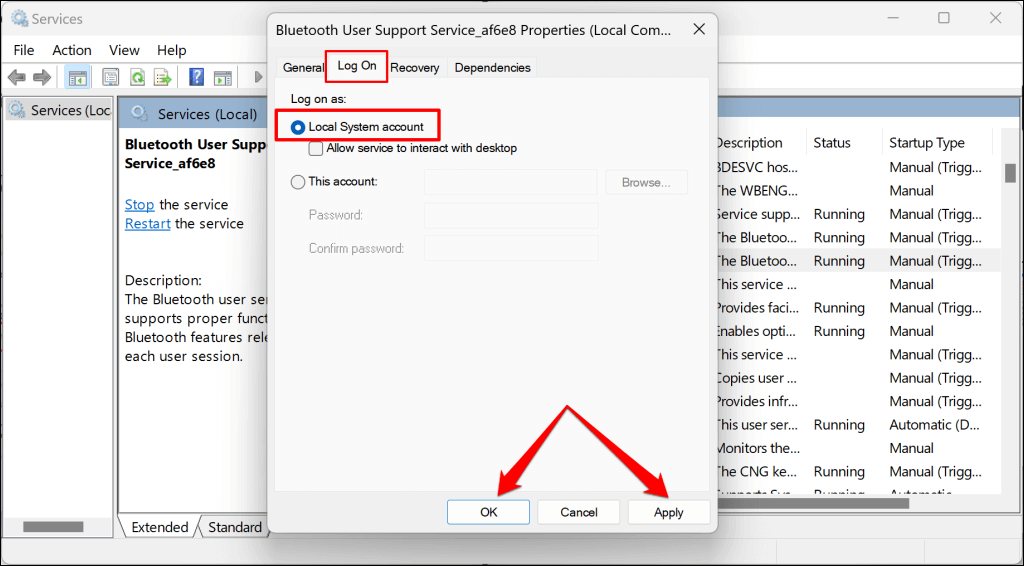
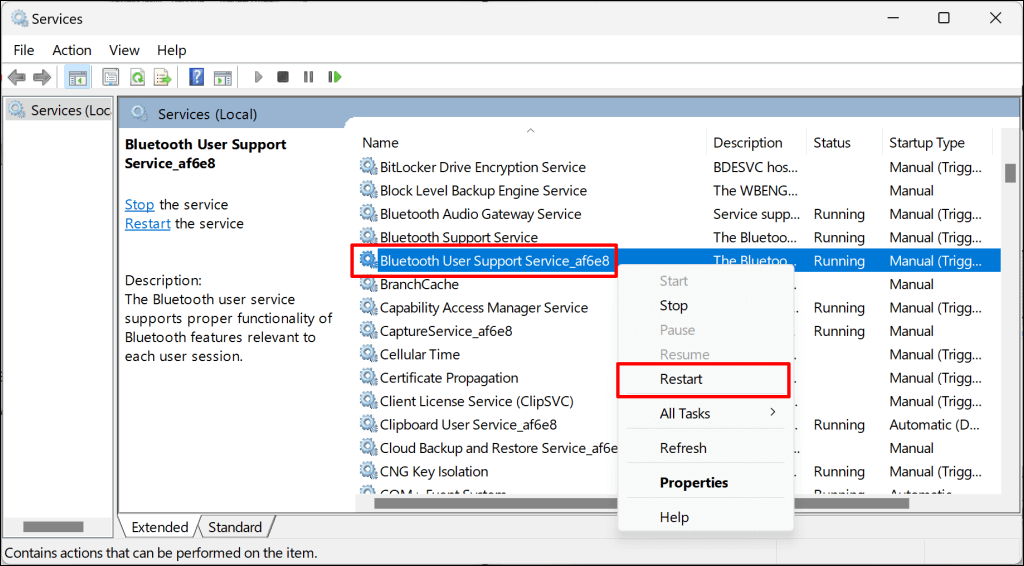
رایانه خود را به روز کنید
مطمئن شوید رایانه شما آخرین نسخه ویندوز را اجرا می کند. گاهی اوقات بهروزرسانیهای ویندوز با رفع اشکالهای نرمافزاری که باعث مشکلات اتصال بلوتوث میشوند، ارسال میشوند.
کامپیوتر خود را به اینترنت وصل کنید، به تنظیمات>Windows Updateبروید و بررسی بهروزرسانیهایا دانلود و نصب را انتخاب کنید..
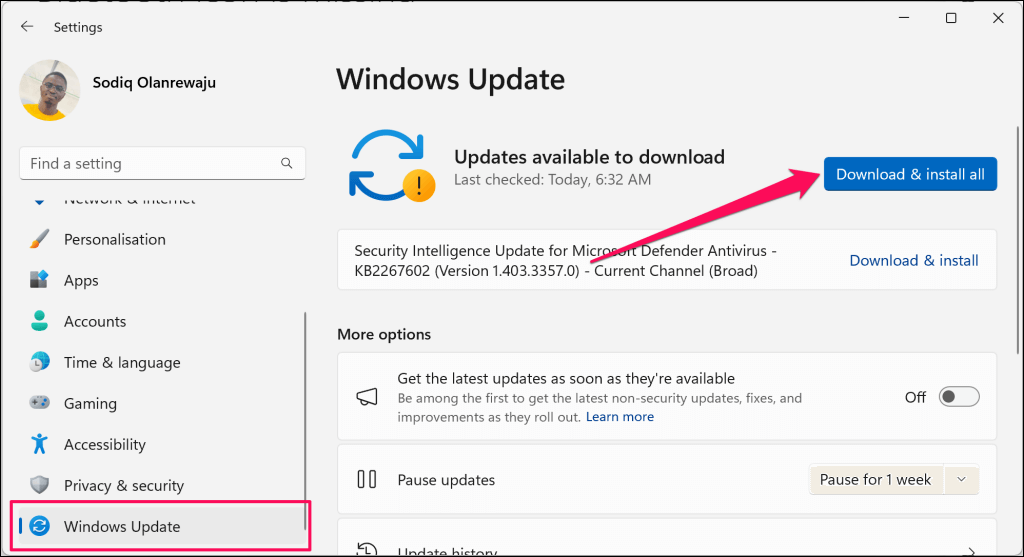
نمایه بلوتوث دستگاه را در رجیستری ویندوز حذف کنید
همچنین میتوانید دستگاههای بلوتوث سرسخت را از طریق ویرایشگر رجیستری از ویندوز حذف کنید. این یک فرآیند طولانی اما ساده است، و برای برخی از کاربران ویندوز که مشکل مشابهی در دستگاه بلوتوث داشتند، جادو کرد.
توجه:مراحل زیر را با دقت دنبال کنید و از حذف فایلها یا موارد مهم (به طور تصادفی) در رجیستری خودداری کنید. خراب کردن رجیستری می تواند سیستم عامل کامپیوتر شما را خراب کند. ما اکیداً ایجاد نقطه بازیابی سیستم و پشتیبان گیری از رجیستری ویندوز را قبل از ادامه توصیه میکنیم. انجام این کار به شما امکان می دهد اگر چیزی به سمت جنوب رفت، رایانه خود را بازیابی کنید.
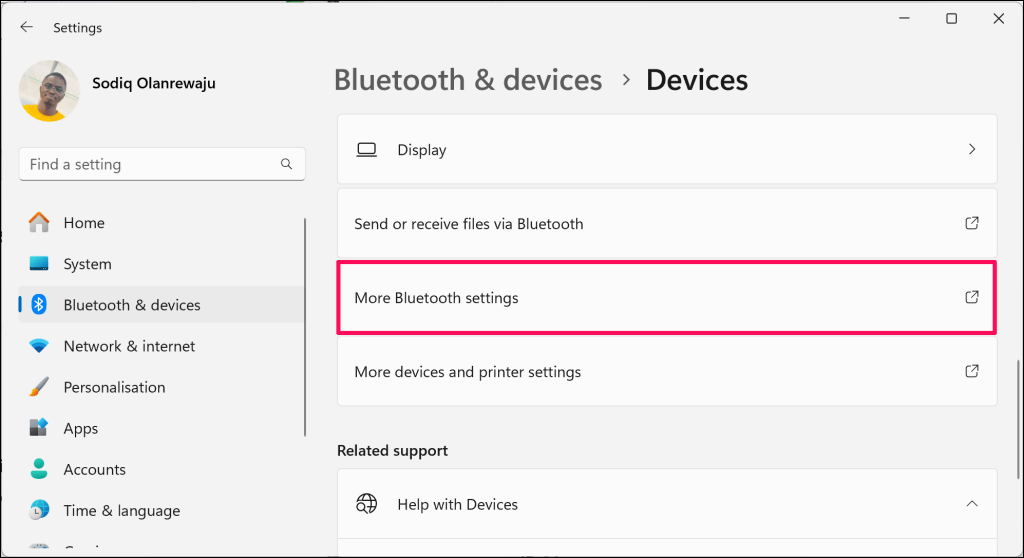
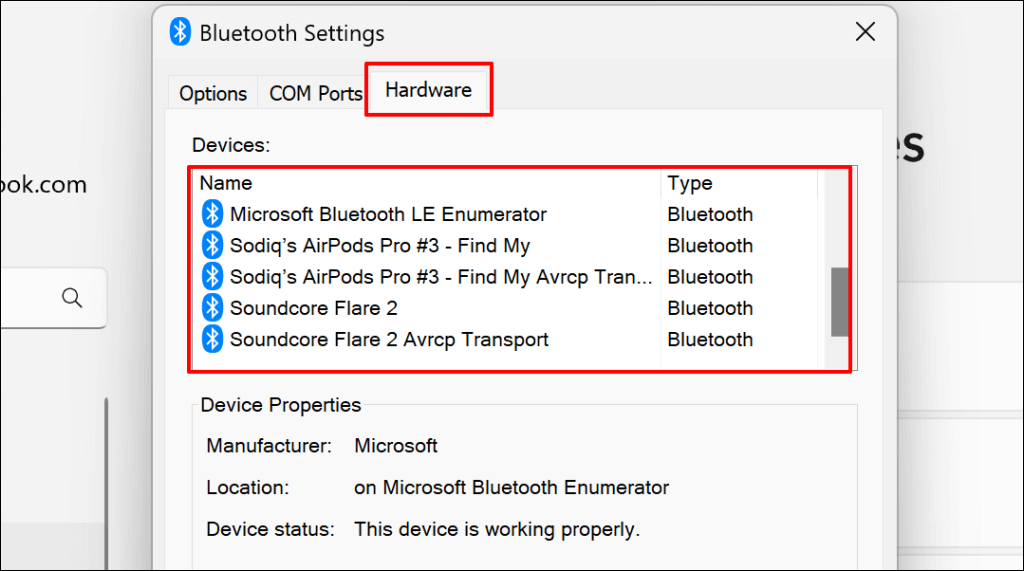
/li>
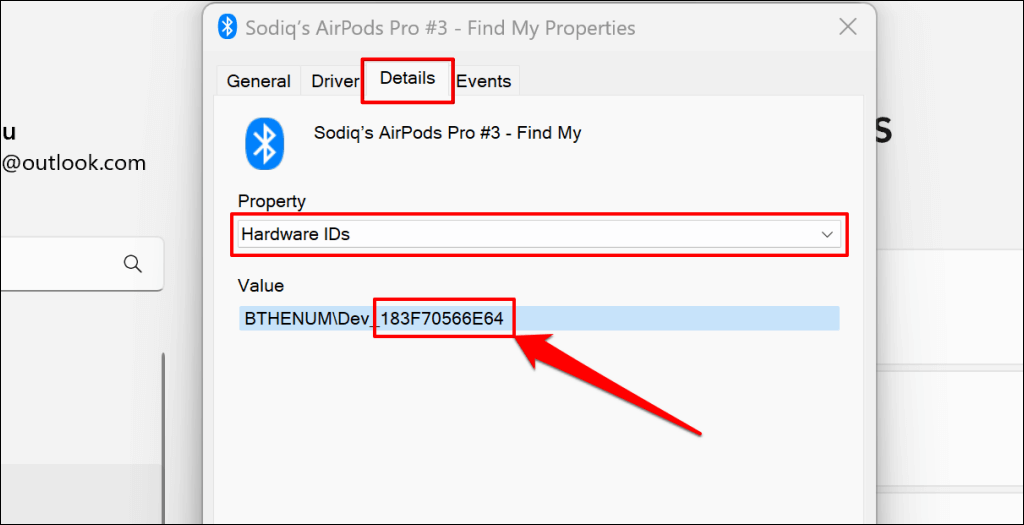
.
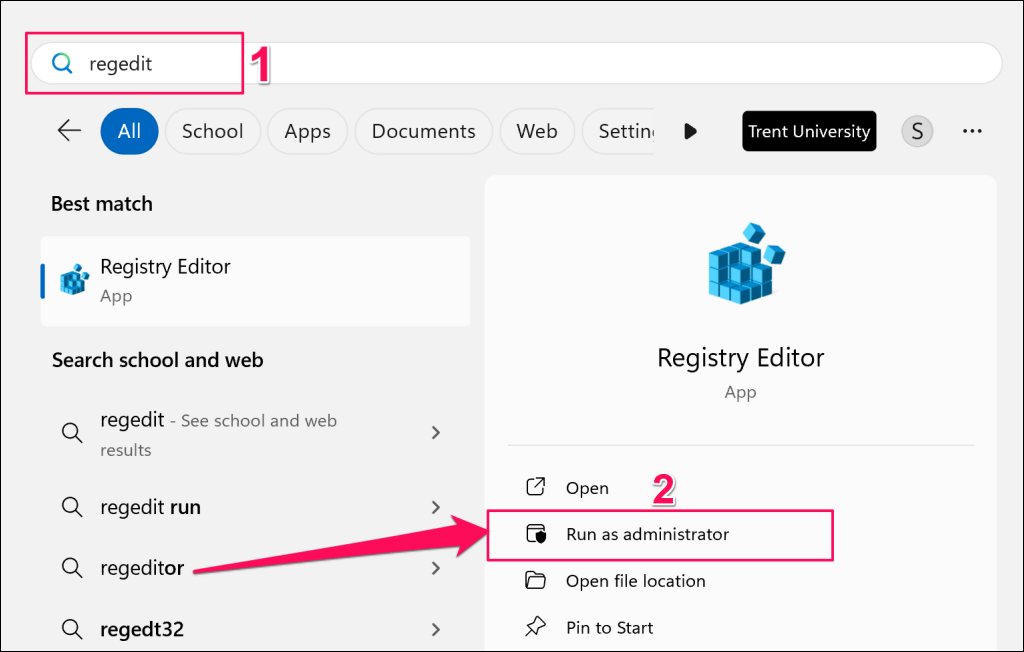
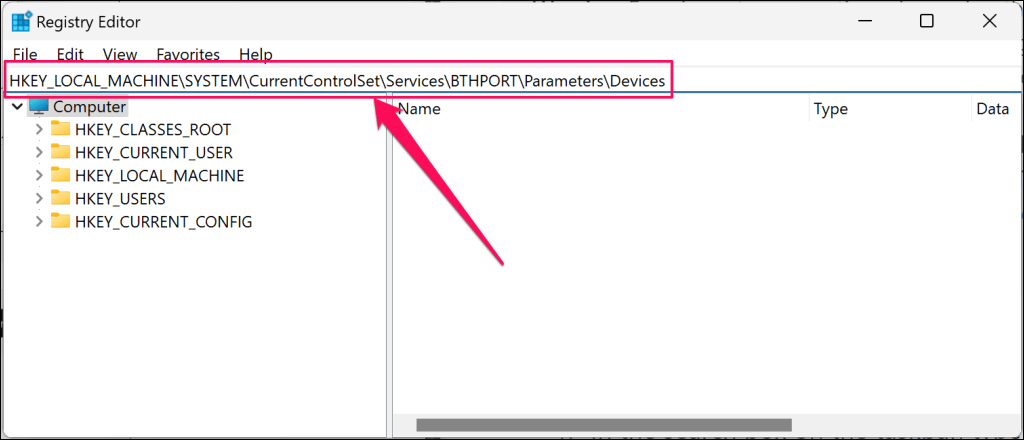
این باید پوشه دستگاههای بلوتوث را در نوار کناری ویرایشگر رجیستری باز کند. پوشه «دستگاهها» زیرپوشههایی را در خود جای میدهد که نشاندهنده دستگاههای بلوتوث (قبلا یا در حال حاضر) جفتشده با رایانه شما هستند.
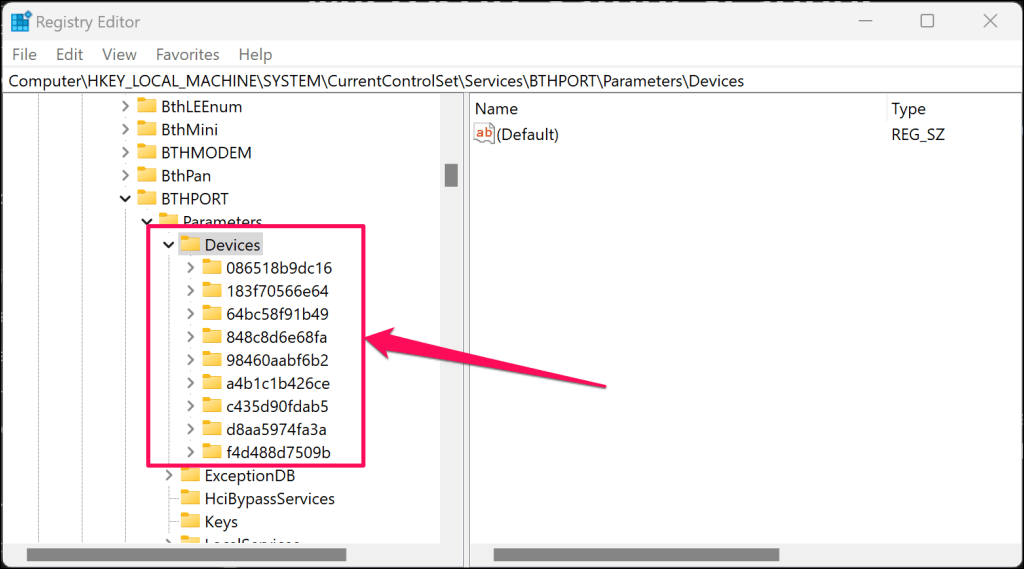
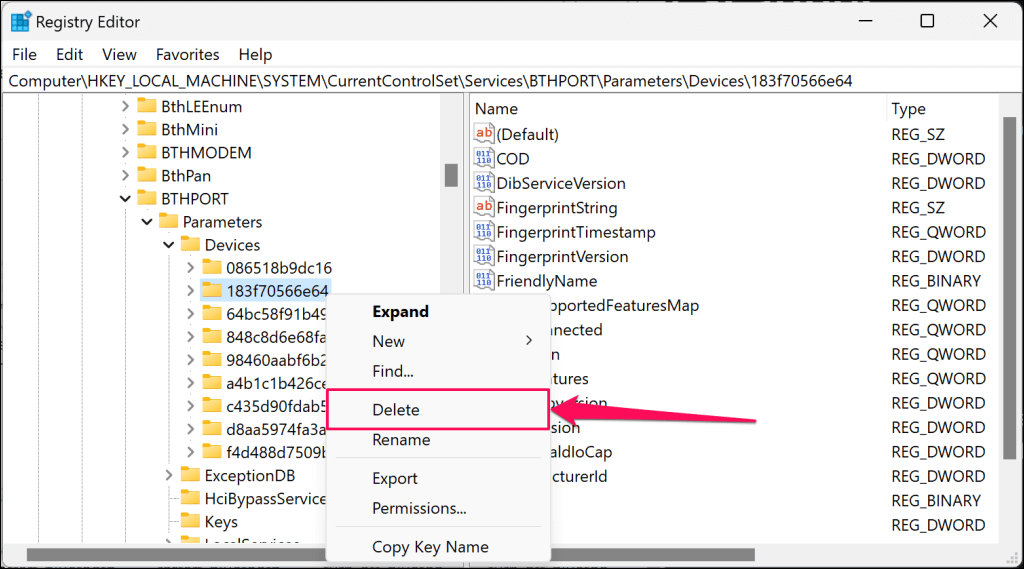
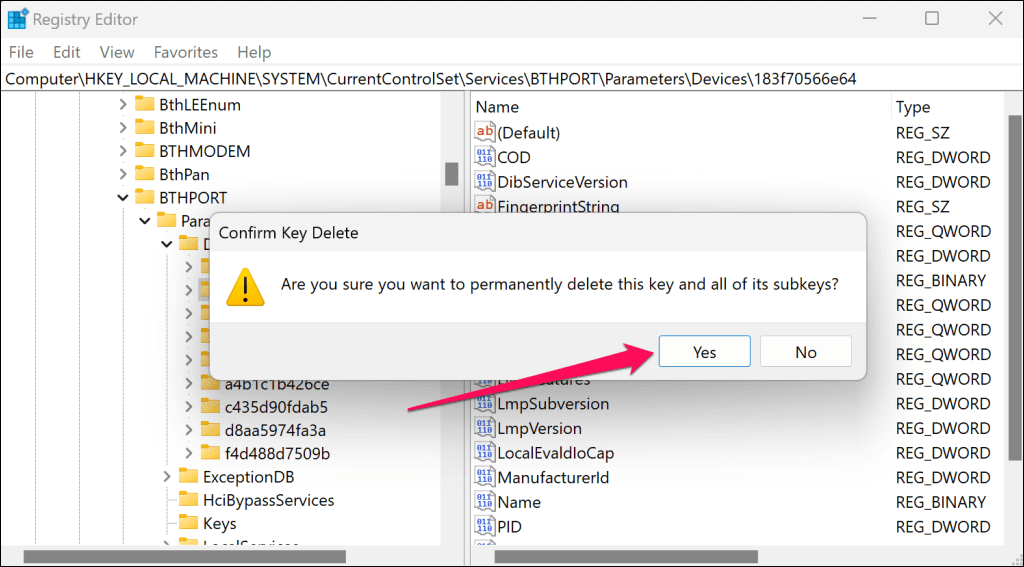
دستگاه بلوتوث دیگر نباید در لیست دستگاههای بلوتوث در تنظیمات Windows باشد.
دستگاههای بلوتوث سرسخت را حذف کنید
اگر دستگاه بلوتوث روی رایانه شما باقی بماند یا خطای «حذف ناموفق» باقی بماند، برای آلودگی بدافزار اسکن کنید. توصیه می کنیم از Windows ابزار حذف نرم افزارهای مخرب (MSRT) یا اسکنر ایمنی مایکروسافت استفاده کنید.
.