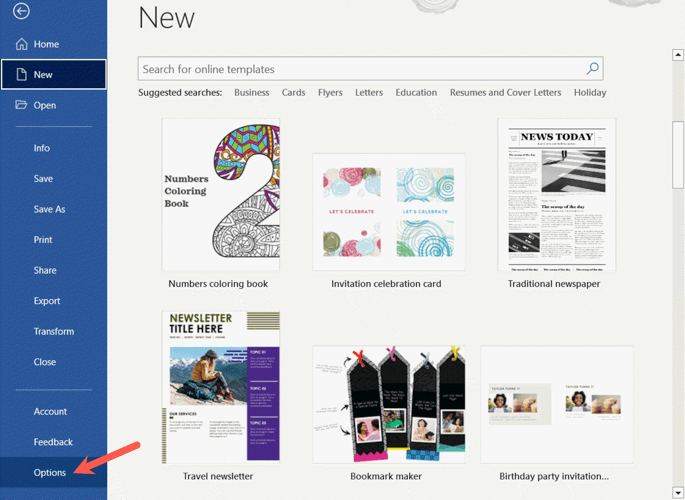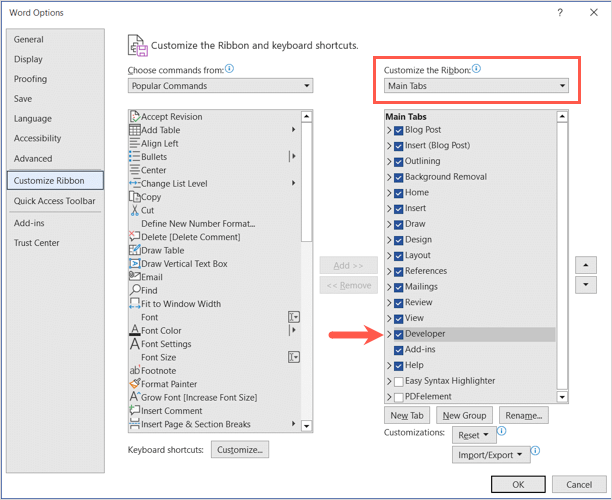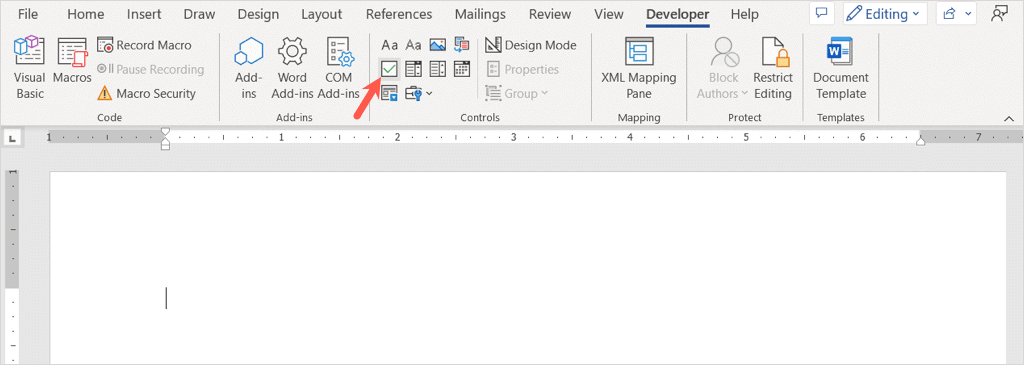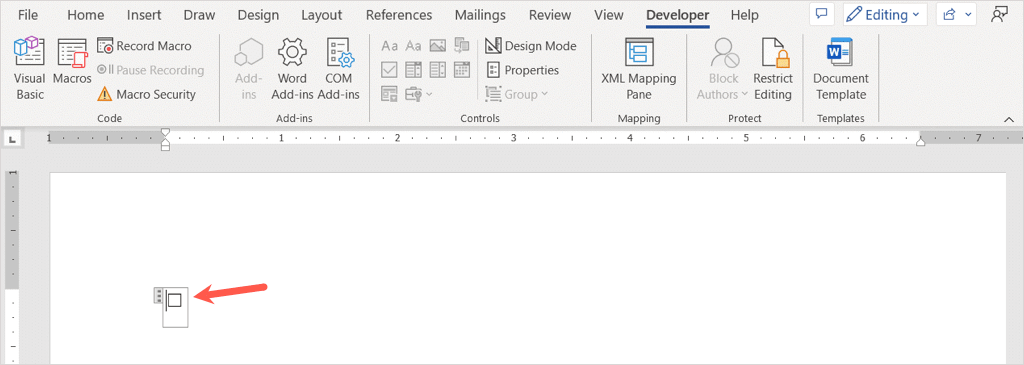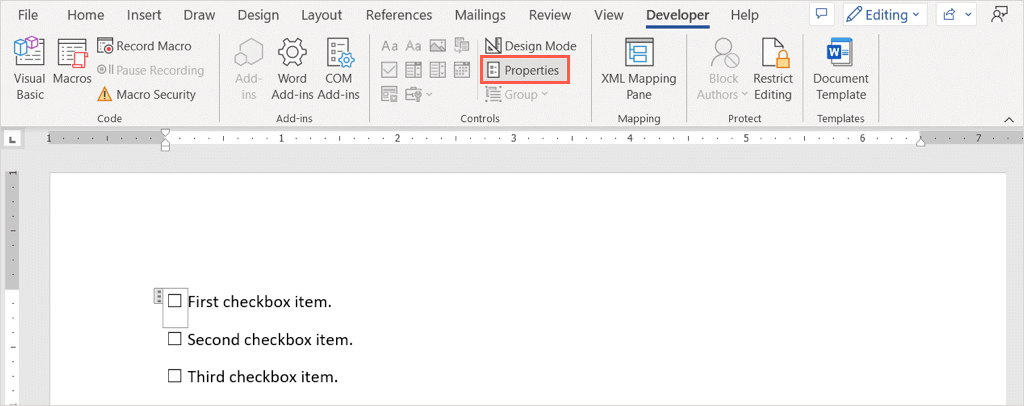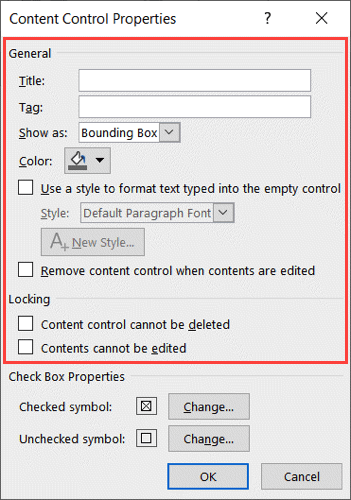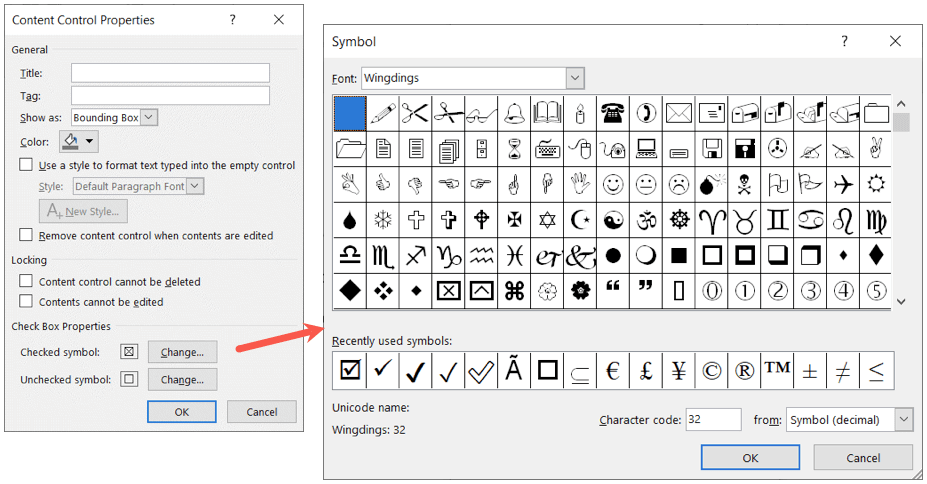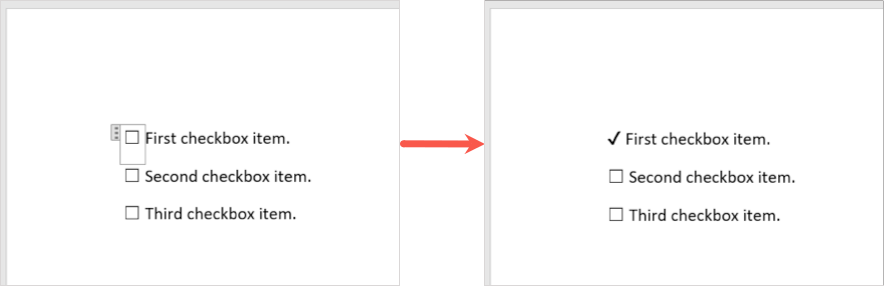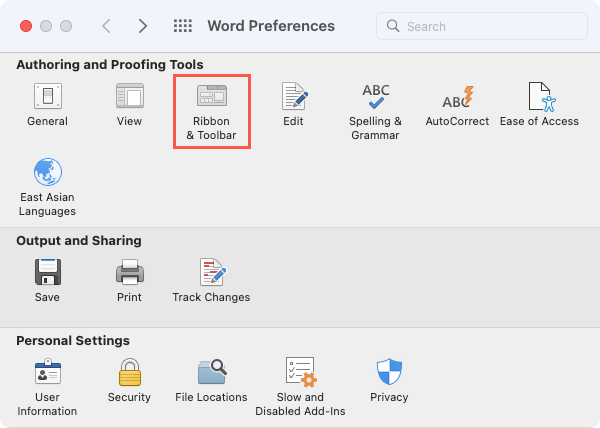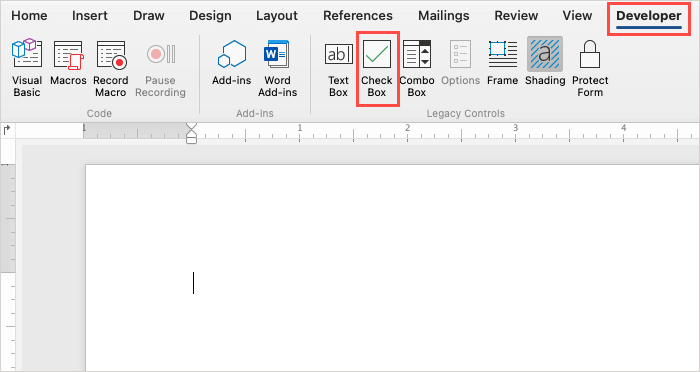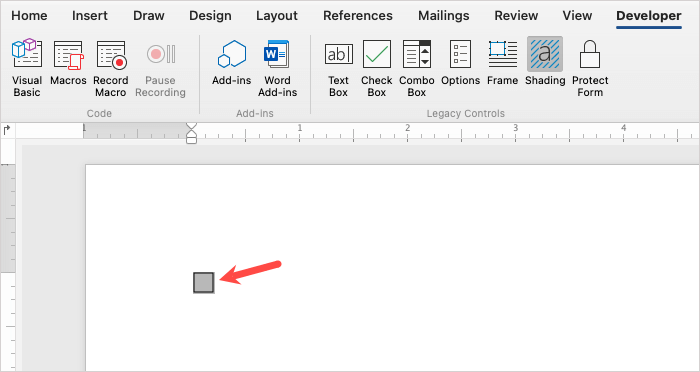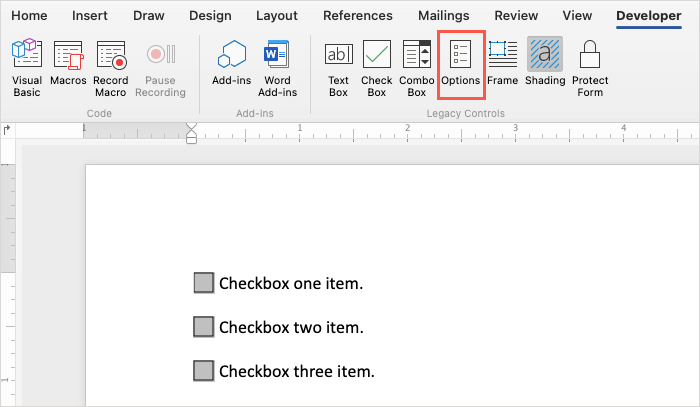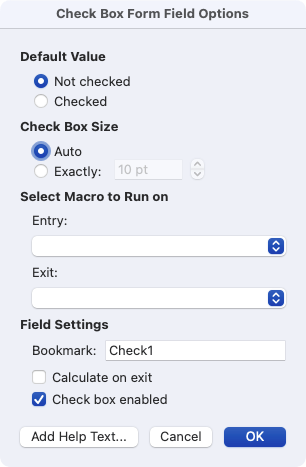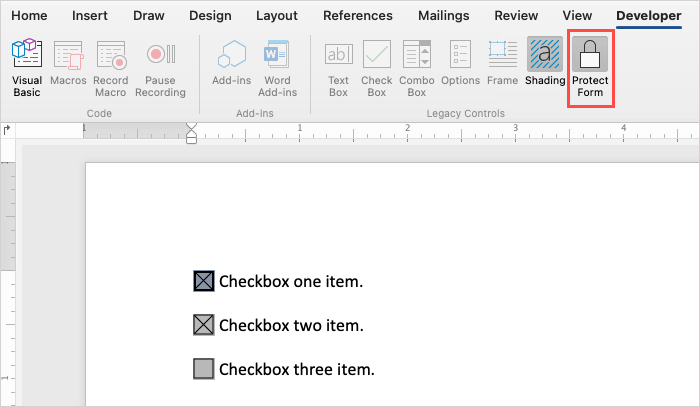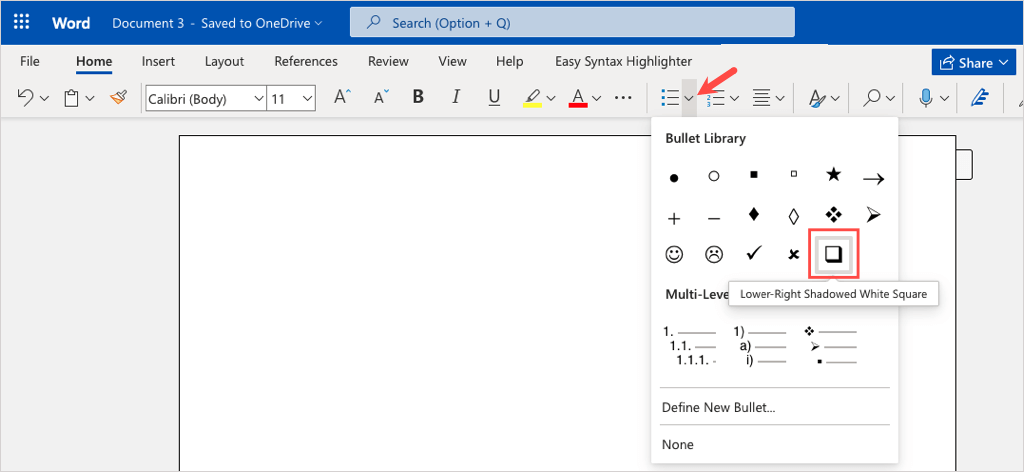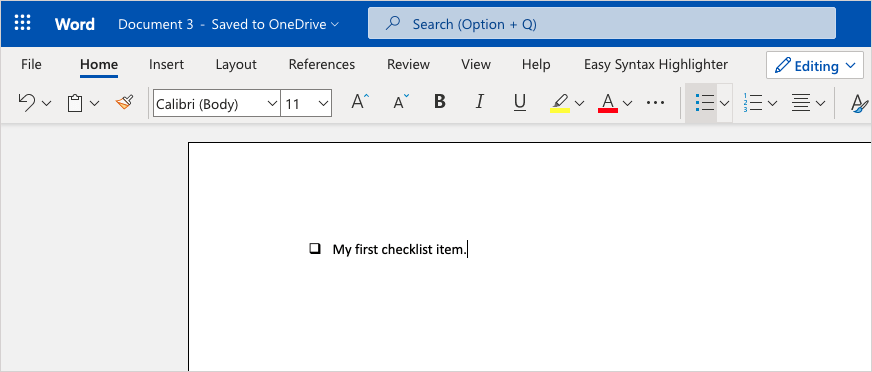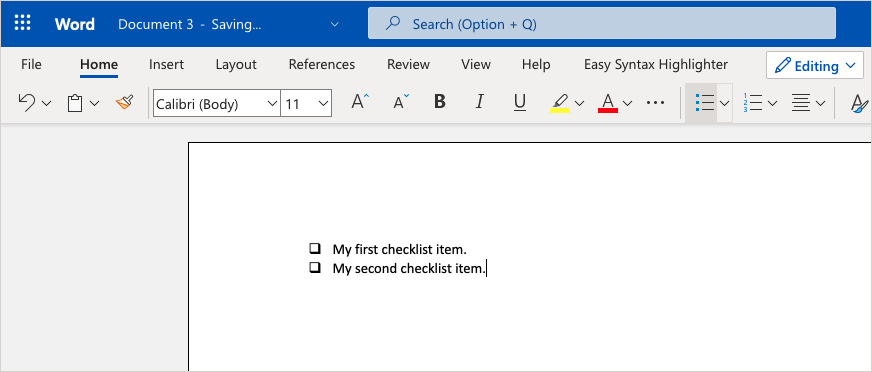Microsoft Word یک برنامه کاربردی همه کاره است که میتوانید برای بیش از مقاله و مقاله از آن استفاده کنید. همراه با ساخت جزوه و ایجاد یک بروشور ، فرم یا چک لیست خود را تنظیم می کنید.
یک مورد مشترک فرم ها و چک لیست ها، چک باکس است. اگر قصد دارید یکی از این موارد را ایجاد کنید، به شما نشان خواهیم داد که چگونه یک چک باکس را در Word در Windows، Mac، و وب درج کنید.
یک چک باکس را در Word در ویندوز وارد کنید
در Word در ویندوز، میتوانید یک چک باکس را وارد کنید و ویژگیهای آن را تنظیم کنید. این به شما امکان می دهد کادر را به صورت دیجیتال علامت گذاری کنید یا سند را برای علامت گذاری فیزیکی چاپ کنید.
برگه Developer را فعال کنید
قبل از اینکه بتوانید چک باکس را در Word اضافه کنید، باید برگه Developer را که حاوی کنترل فرم چک باکس است نمایش دهید.
سند Word خود را باز کنید، به برگه Fileبروید و گزینههارا در پایین سمت چپ انتخاب کنید.
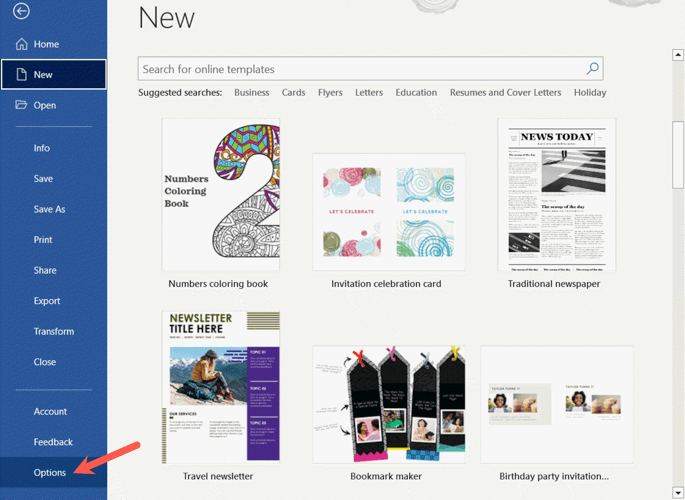
وقتی پنجره Word Options ظاهر شد، Customize the Ribbonرا در سمت چپ انتخاب کنید.
در سمت راست، برگههای اصلیرا در منوی کشویی سفارشی کردن نوارانتخاب کنید.
کادر برنامهنویسرا در لیست علامت بزنید.
برای ذخیره تغییرات، OKرا انتخاب کنید.
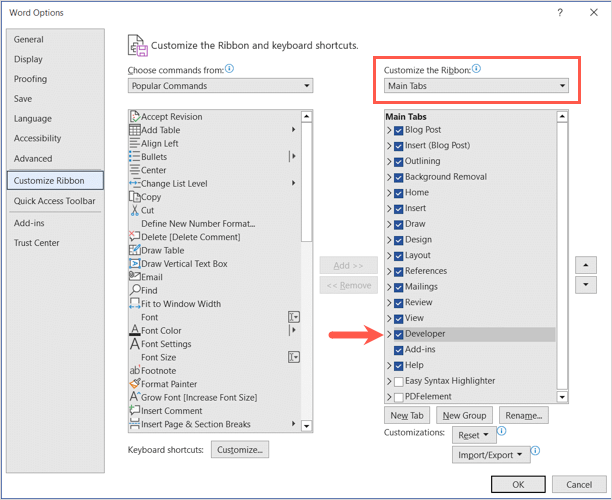
چک باکس را اضافه کنید
اکنون که برگه Developerقابل مشاهده است، به آن بروید.
مطمئن شوید که مکان نما شما در سند شما در جایی که می خواهید چک باکس را انتخاب کنید قرار داده شده است.
به بخش Controls از نوار بروید و Check Box Content Controlرا انتخاب کنید.
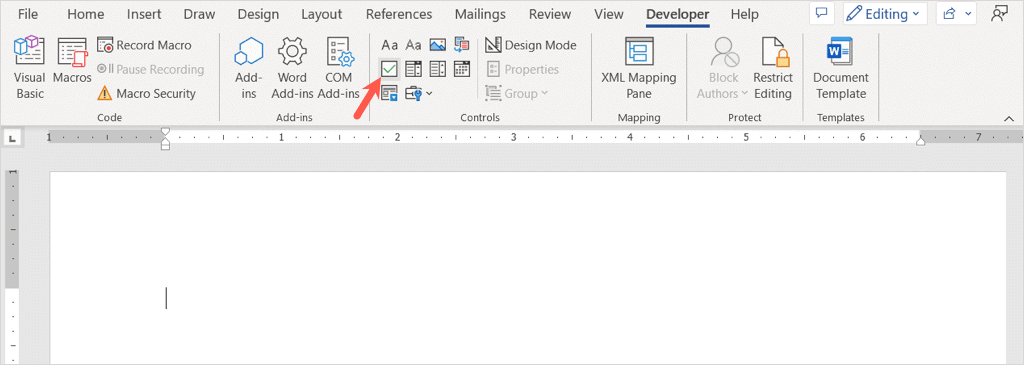
میبینید که کادر تأیید خود را مستقیماً باز میکنید.
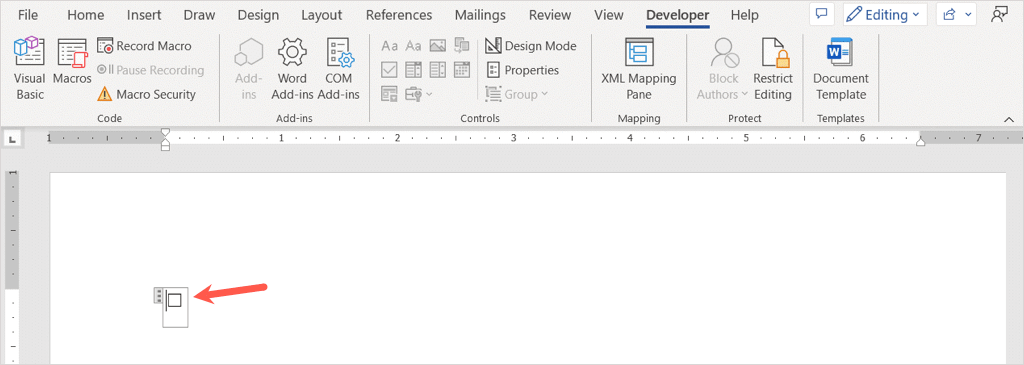
مکان نما را در سمت راست کادر انتخاب قرار دهید و یک فاصله تایپ کنید یا از کلید Tabخود استفاده کنید. این فاصله بیشتر قبل از متن شما فراهم می کند. سپس، مورد چک باکس خود را اضافه کنید.
برای افزودن چک باکس های بیشتر برای چک لیست یا فرم قابل پر کردن ، همین روند را ادامه دهید.

چک باکس را سفارشی کنید
پس از افزودن چک باکس، میتوانید ویژگیهای آن را تنظیم کنید. این به شما امکان میدهد کادر را قفل کنید تا نتوان آن را ویرایش کرد و نماد کادر تأیید را تغییر داد.
چک باکس را انتخاب کنید، به برگه Developerبروید و Propertiesرا در بخش کنترل نوار انتخاب کنید..
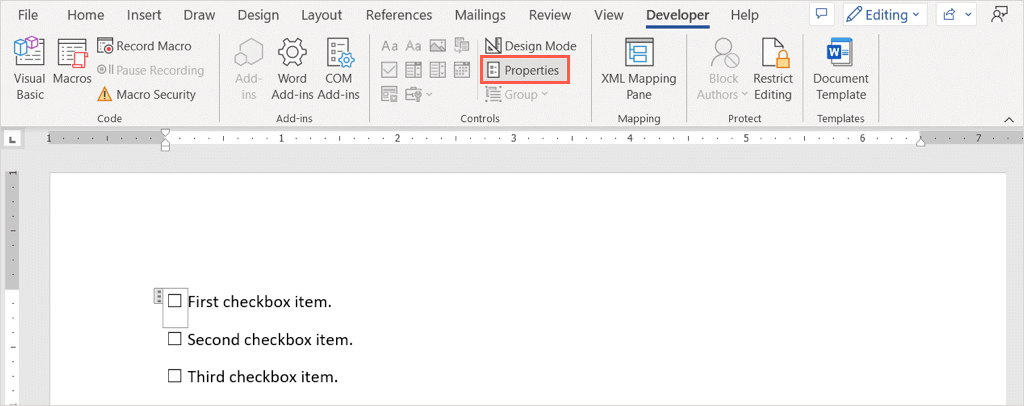
در پنجره Content Control Properties، تمام مواردی را که میتوانید تنظیم کنید، خواهید دید.
از ناحیه عمومیبرای افزودن عنوان یا برچسب به کادر انتخاب یا از ناحیه قفلاستفاده کنید تا از ویرایش یا حذف کادر تأیید جلوگیری کنید.
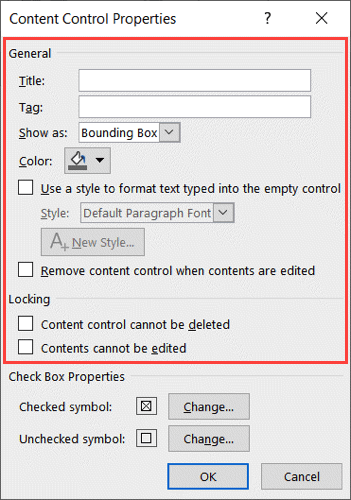
اگر میخواهید نماد X مورد استفاده برای یک کادر علامتدار را تغییر دهید، به قسمت ویژگیهای کادر بررسیدر پایین بروید. تغییررا در کنار نماد علامتگذاری شدهانتخاب کنید و نمادی را که میخواهید استفاده کنید، مانند علامت چک انتخاب کنید. OKرا انتخاب کنید و نماد جدید را در پنجره Properties خواهید دید. همچنین در صورت تمایل میتوانید نماد بدون علامت را تغییر دهید.
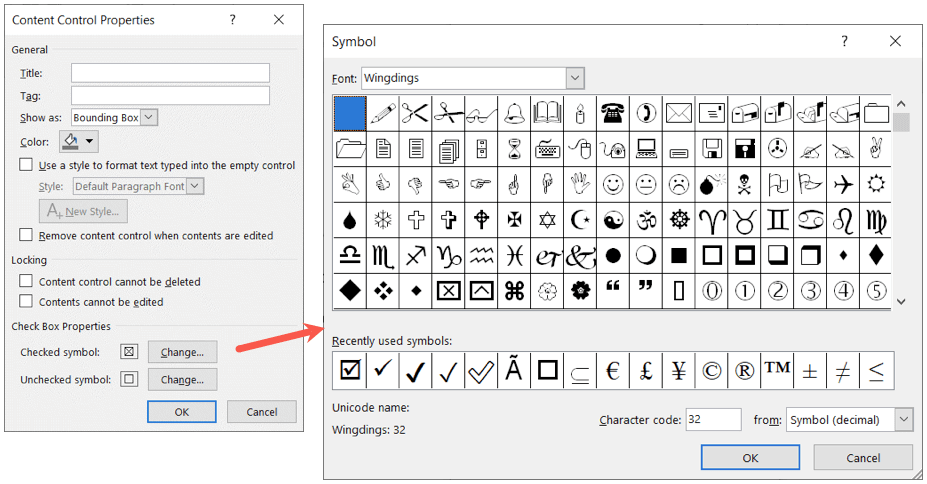
هنگامی که تنظیم خصوصیات را تمام کردید، OKرا برای ذخیره تغییرات خود انتخاب کنید.
کادر را علامت بزنید یا علامت آن را بردارید
اگر میخواهید از چک باکسها در Word روی دسکتاپ خود استفاده کنید، کافی است روی کادر تأیید کلیک کنید تا علامت آن علامتگذاری یا حذف شود.
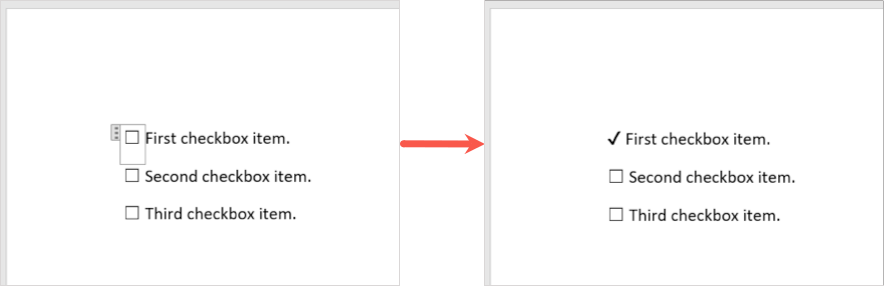
یک چک باکس را در Word در Mac وارد کنید
در حالی که قرار دادن یک چک باکس در Word در Mac شبیه به چک باکس در ویندوز است، برای سفارشی کردن و علامت گذاری چک باکس چند تفاوت وجود دارد.
برگه Developer را فعال کنید
شما همچنان به همان روشی که با فعال کردن برگه Developer برای افزودن کنترل فرم، شروع میکنید.
برای نمایش برگه Developer در Word در Mac، به Word>Preferencesدر نوار منو بروید.
روبان و نوار ابزاررا انتخاب کنید.
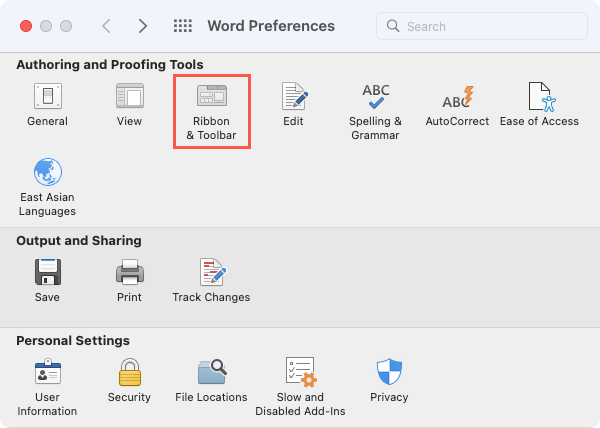
برگههای اصلیرا در لیست کشویی سفارشیسازی نوار انتخاب کنید.
کادر برنامهنویسرا در لیست علامت بزنید.
ذخیرهرا انتخاب کنید.

چک باکس را اضافه کنید
برای افزودن کادر انتخاب، مکاننمای خود را در سندی که میخواهید قرار دهید.
به برگه Developerبروید و دکمه Check Boxرا در بخش Legacy Controls روبان انتخاب کنید.
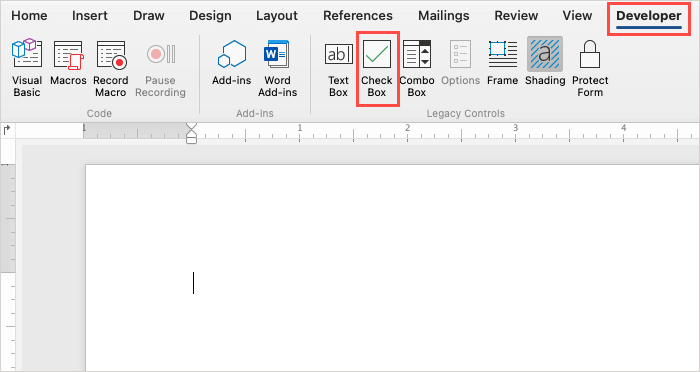
میبینید که کادر تأیید خود در سند ظاهر میشود.
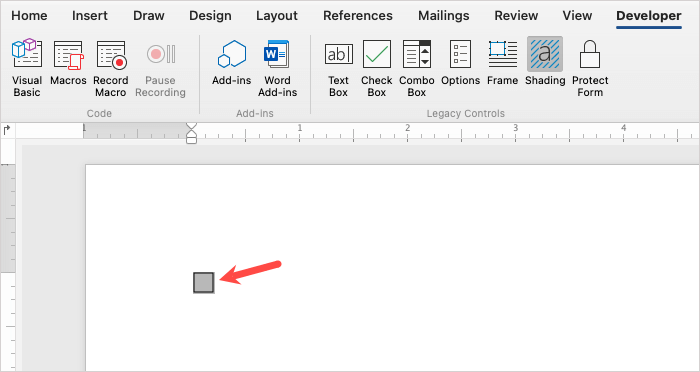
مکان نما خود را در سمت راست کادر انتخاب قرار دهید و یک فاصله وارد کنید یا از کلید Tab خود برای فاصله بیشتر بین کادر و متن خود استفاده کنید. سپس، مورد چک باکس خود را تایپ کنید..
برای افزودن چک باکس های بیشتر برای چک لیست یا فرم، همین روند را ادامه دهید.

جعبه انتخاب را سفارشی کنید
هنگامی که چک باکس خود را وارد کردید، میتوانید تعدادی از ویژگیهای آن را هر چند متفاوت از گزینههای ویندوز تنظیم کنید.
روی کادر انتخاب دوبار کلیک کنید یا آن را انتخاب کنید و گزینههارا در بخش کنترلهای قدیمی نوار در برگه Developerانتخاب کنید.
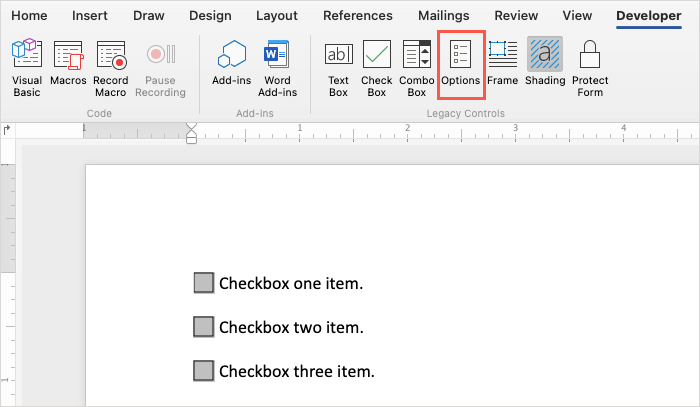
از بخش مقدار پیش فرضبرای علامت زدن یا برداشتن علامت کادر و از بخش Check Box Sizeبرای تغییر اندازه کادر انتخاب استفاده کنید. اگر میخواهید در هنگام ورود یا خروج یک ماکرو اجرا کنید را انتخاب کنید، از کادرهای کشویی برای انتخاب ماکرو برای اجرااستفاده کنید. در نهایت، در صورت تمایل میتوانید تنظیمات فیلدرا تنظیم کنید.
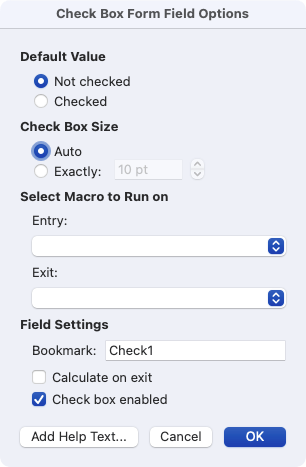
برای ذخیره تغییرات، OKرا انتخاب کنید.
کادر را علامت بزنید یا علامت آن را بردارید
اگر قصد دارید از چک باکس ها در Word در Mac خود به جای چاپ استفاده کنید، دو راه برای علامت گذاری یک چک باکس دارید.
روش اول: روی کادر انتخاب دوبار کلیک کنید یا آن را انتخاب کنید و گزینههارا در نوار انتخاب کنید. بررسی شدهرا در قسمت مقدار پیشفرض انتخاب کنید و تأییدرا انتخاب کنید.

روش دوم: Protect Formرا در برگه Developerانتخاب کنید. سپس، روی یک کادر کلیک کنید تا علامت آن علامت زده شود. پس از اتمام، می توانید دوباره Protect Formرا انتخاب کنید تا آن را غیرفعال کنید.
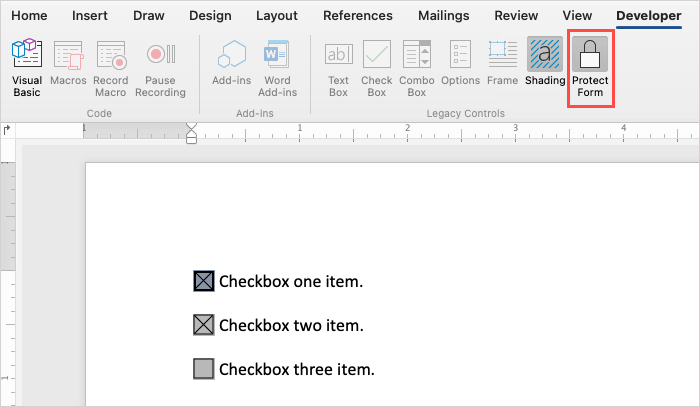
یک چک باکس را در Word در وب وارد کنید
Microsoft Word در وب کمی متفاوت از همتایان دسکتاپ خود کار می کند. کنترل فرمی برای افزودن کادر انتخاب نمیبینید. در عوض، می توانید از ویژگی لیست گلوله استفاده کنید.
به دلیل این محدودیت، نمیتوانید کادرهایی را که درج میکنید به صورت دیجیتال علامت بزنید. این امر Word for the web را به گزینهای مناسبتر برای قطعات چاپی تبدیل میکند، بنابراین میتوانید کادرها را با خودکار یا مداد علامتگذاری کنید.
از ورد در وب دیدن کنید و با حساب کاربری مایکروسافت خود وارد شوید. یک سند باز کنید یا یک سند جدید ایجاد کنید.
مکاننمای خود را در سندی که میخواهید چک باکس داشته باشید، قرار دهید.
به برگه صفحه اصلیبروید و پیکان کشویی Bulletsرا انتخاب کنید.
مربع سفید سایه دار پایین سمت راسترا در کتابخانه Bullet انتخاب کنید..
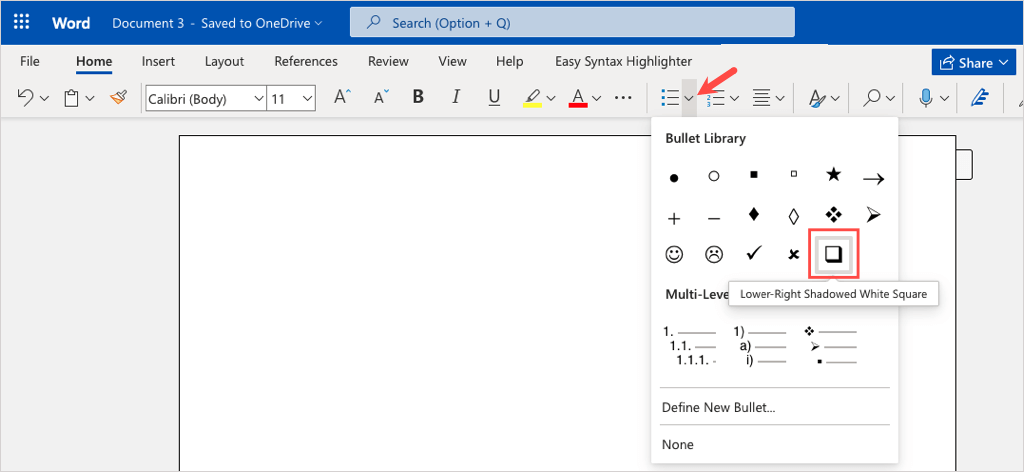
وقتی کادر ظاهر شد، اولین مورد خود را در کنار آن تایپ کنید.
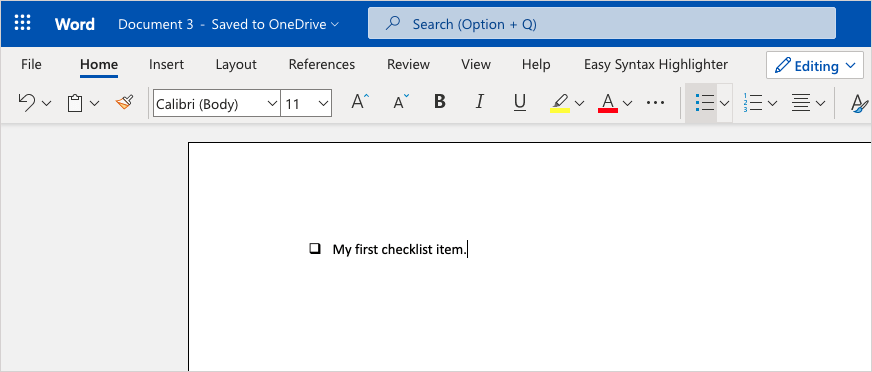
برای یک چک لیست ایجاد کنید از این طریق، Enterیا بازگشترا پس از افزودن اولین مورد فهرست خود فشار دهید.
میبینید که کادر دیگری در زیر آماده برای مورد دوم شما ظاهر میشود. همانطور که می بینید، سبک گلوله مانند سایر سبک ها برای لیست های گلوله در Word کار می کند.
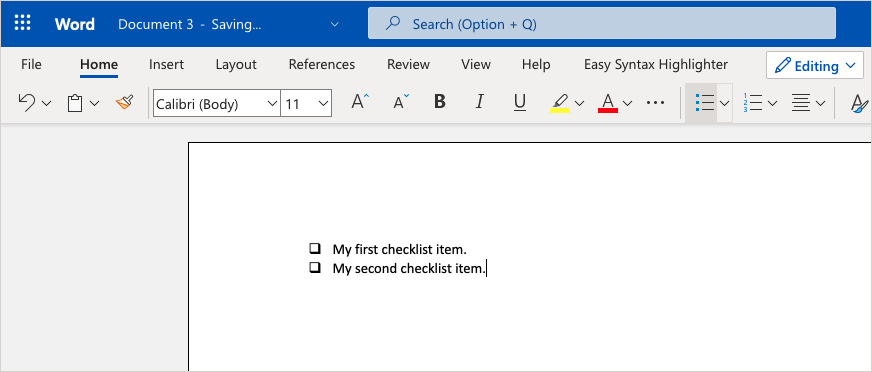
برای چاپ فرم یا چک لیست خود، فایل>چاپرا انتخاب کنید و برای دانلود فایل خود دستورات را دنبال کنید. سپس، سند را همانطور که معمولاً انجام می دهید از رایانه خود چاپ کنید.
اکنون که می دانید چگونه چک باکس ها را در Word وارد کنید، به این نکات و ترفندهای مفید برای انجام کارهای دیگر در Microsoft Word نگاهی بیندازید.
.
پست های مرتبط: