Google Chrome برای Windows دارای پشتیبانی از حالت تاریک بومی است. با این حال، فعال کردن آن ساده نیست، و همچنین ممکن است در فهمیدن نحوه عملکرد آن مشکل داشته باشید. این آموزش نحوه فعال کردن و استفاده از حالت تاریک Google Chrome را در رایانه به شما نشان میدهد.
مرور اینترنت آخر شب با Google Chrome احتمالاً سردردهای بیهوش کننده یا حتی بدتر از آن، اختلال خواب را برای شما به همراه خواهد داشت. مطمئنا-ویندوز به شما اجازه کاهش فشار چشم با نور شب را می دهد. اما یک راه بهتر برای بهبود جلسات شبانه Chrome فعال کردن حالت تاریک است.
حالت تاریک Google Chrome چگونه در ویندوز کار میکند
قبل از شروع، بهتر است بدانید حالت تاریک Google Chrome در ویندوز چگونه کار می کند. برای شروع، این ویژگی به طرح رنگی در سراسر سیستم گره خورده است، به این معنی که برای فعال کردن آن باید تم ویندوز را از روشن به تاریک تغییر دهید. با این حال، راهحلی وجود دارد که میتوانید برای جلوگیری از آن استفاده کنید.
علاوه بر این، حالت تاریک Chrome فقط بر رابط کاربری مرورگر وب تأثیر میگذارد - به عنوان مثال، نوار آدرس، منوهای نوار ابزار، پانل تنظیمات، و غیره. وبسایتهای سازگار با حالت تاریک سعی میکنند با طرح رنگ تیره مرورگر مطابقت داشته باشند، اگرچه در برخی موارد ممکن است لازم باشد این کار را به صورت دستی انجام دهید.
اما وبسایتهایی که از حالت تاریک پشتیبانی نمیکنند چطور؟ میتوانید یک ویژگی آزمایشی را در Chrome روشن کنید که به اجبار صفحات را در حالت تاریک رندر میکند. یا میتوانید از یک برنامه افزودنی Chrome شخص ثالث مانند Dark Reader استفاده کنید.
1. Windows's Dark System Theme
را فعال کنیدبرای فعال کردن حالت تاریک در Google Chrome، باید ویندوز 10 یا 11 را به طرح رنگ تیره تغییر دهید. با این حال، این ممکن است بر سایر برنامه های سازگار با حالت تاریک در رایانه شما نیز تأثیر بگذارد. اگر میخواهید ادامه دهید:
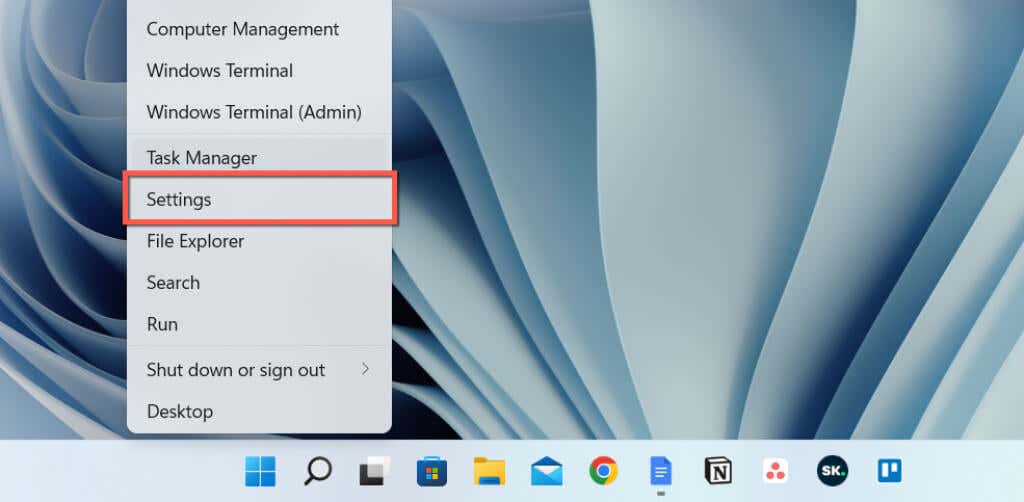
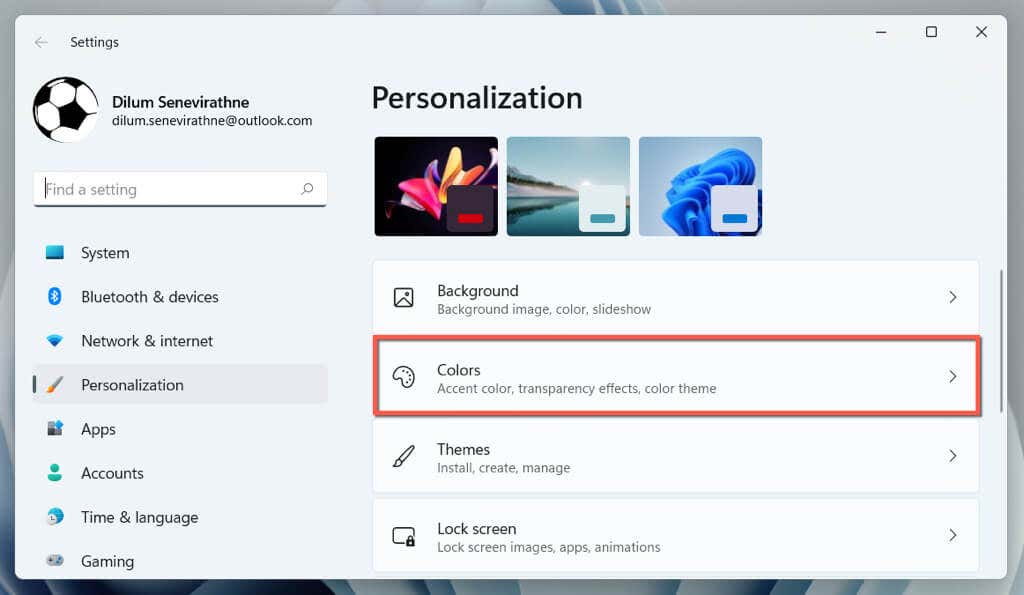
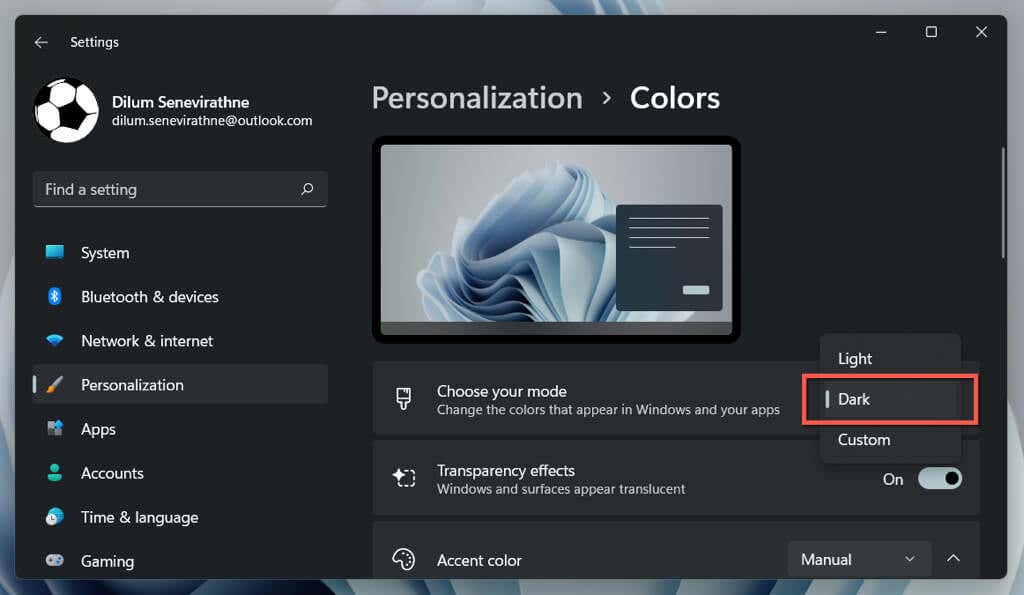
همین! Google Chrome باید به طور خودکار به حالت تاریک تغییر کند.
اگر می خواهید طرح رنگ تیره را فقط به پنجره های برنامه محدود کنید، گزینه سفارشیرا انتخاب کنید و روشنو تاریکرا در کنار <انتخاب کنید. span>حالت پیش فرض ویندوز خود را به ترتیب انتخاب کنیدو حالت برنامه پیش فرض خود را انتخاب کنید..
2. حالت تاریک را فقط برای Chrome فعال کنید
اگر نمیخواهید با تم سیستم ویندوز سر و کار داشته باشید، میتوانید حالت تاریک را برای Chrome فقط با استفاده از راهحل زیر فعال کنید.
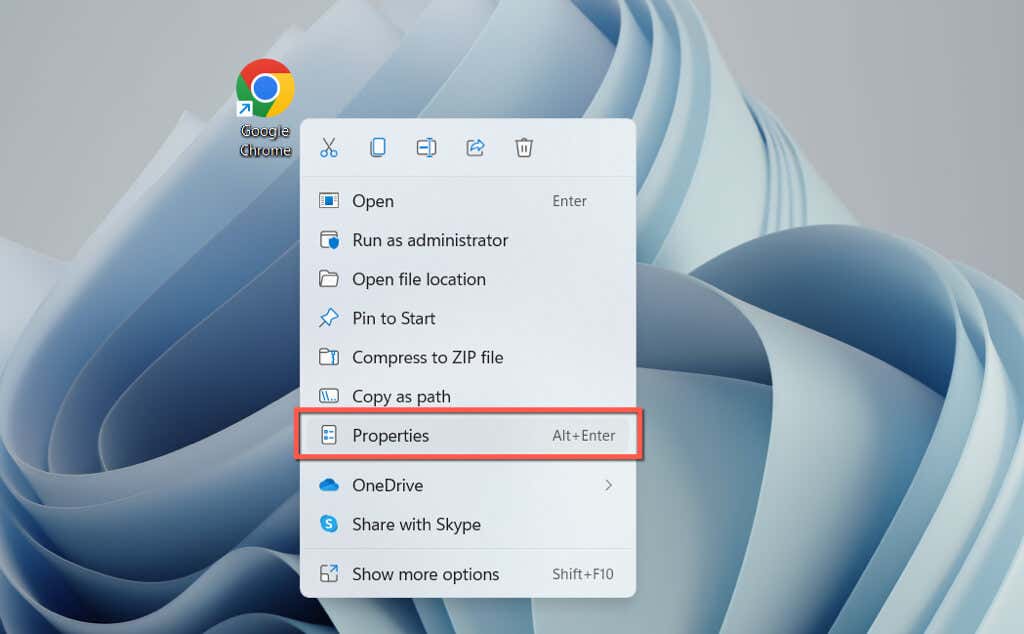
–force-dark-mode
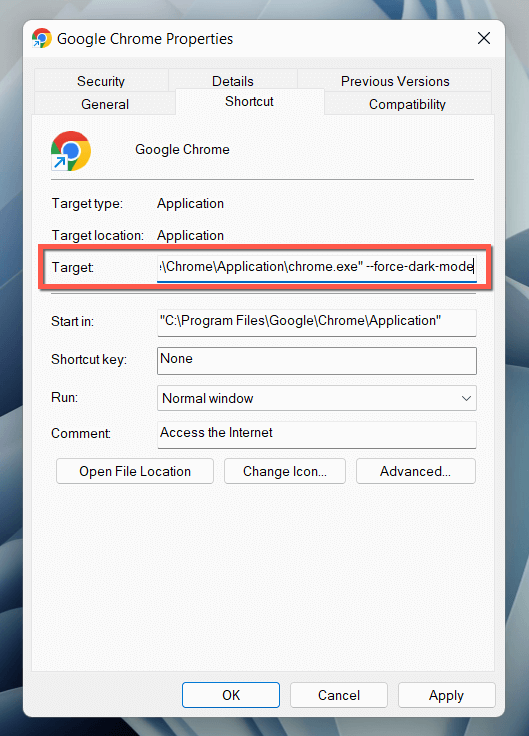
برای باز کردن Chrome روی میانبر دوبار کلیک کنید و مرورگر بدون توجه به طرح رنگ سیستم عامل در حالت تاریک ظاهر می شود.
3. حالت تاریک را در وب سایت ها فعال کنید
تعداد فزایندهای از سایتها - اگرچه تعداد آنها کم است - دارای نسخههای Dark بومی صفحات وب هستند. اگر سایتی بهطور خودکار با حالت تاریک Chrome مطابقت ندارد، در جایی از وبسایت بهدنبال جابجایی بگردید—مثلاً Help Desk Geek یک سوئیچ DarkModeدر گوشه بالا سمت راست دارد.
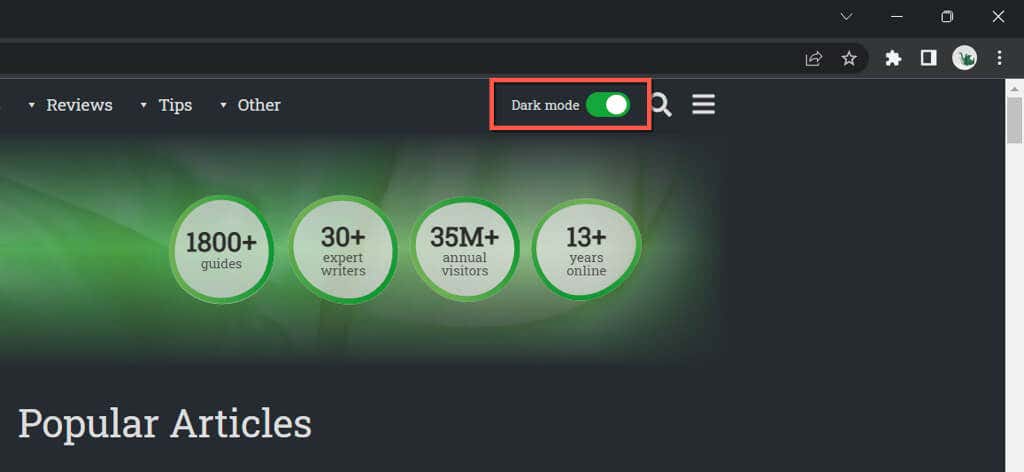
برخی از برنامههای وب نیاز دارند که برای فعال کردن حالت تاریک، یک منو را باز کنید یا در بخش تنظیمات داخلی جستجو کنید. به عنوان مثال، در YouTube، پرتره نمایه خود را انتخاب کنید و Appearanceرا روی طرح زمینه تیرهتنظیم کنید.
4. Chrome را مجبور کنید تا سایتها را در حالت تاریک ارائه دهد.
اکثر سایتهایی که با آنها برخورد میکنید هنوز از حالت تاریک بومی پشتیبانی نمیکنند. از آنجایی که این یک مشکل است، میتوانید وبسایتها را مجبور کنید در حالت تاریک با ویژگی آزمایشی کروم به نام حالت تاریک خودکار، رندر شوند. برای فعال کردن آن:
chrome://flags/#enable-force-dark

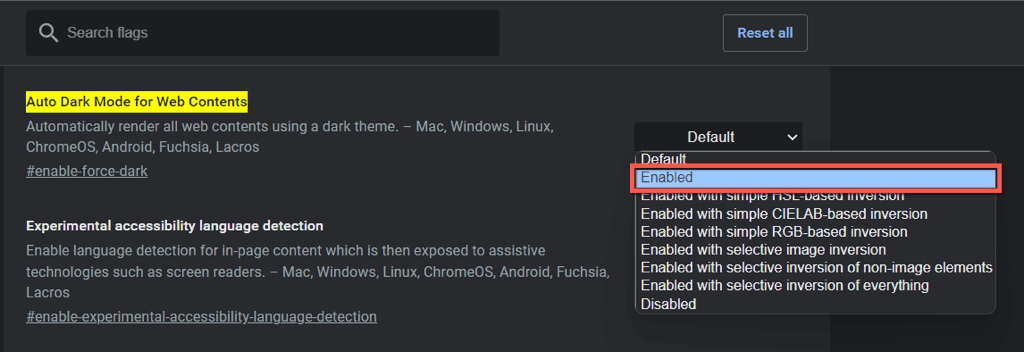
اگر با فعال بودن ویژگی حالت تاریک خودکار با مشکلات رندر و وارونگی تصویر مواجه شدید، به جابهجایی بین گزینههای دیگر در لیست ادامه دهید - به عنوان مثال، فعال شده با وارونگی انتخابی عناصر غیر تصویری..
5. از برنامه افزودنی Dark Reader
استفاده کنیداگر ویژگی آزمایشی داخلی Chrome حالت تاریک خودکار آن را کاملاً کاهش نمیدهد، به جای آن از یک برنامه افزودنی Chrome استفاده کنید. ما Dark Reader را توصیه می کنیم. رایگان است و کار فوق العاده ای را در ارائه سایت ها در حالت تاریک در سراسر صفحه انجام می دهد.
تاریک خوان را از طریق فروشگاه وب Chrome نصب کنید، نماد Dark Readerرا در نوار منوی مرورگر Chrome انتخاب کنید و روشنرا انتخاب کنید (یا فشار دهید Alt+ Shift+ D). هر وبسایتی که بازدید میکنید اکنون در حالت تاریک نشان داده میشود.
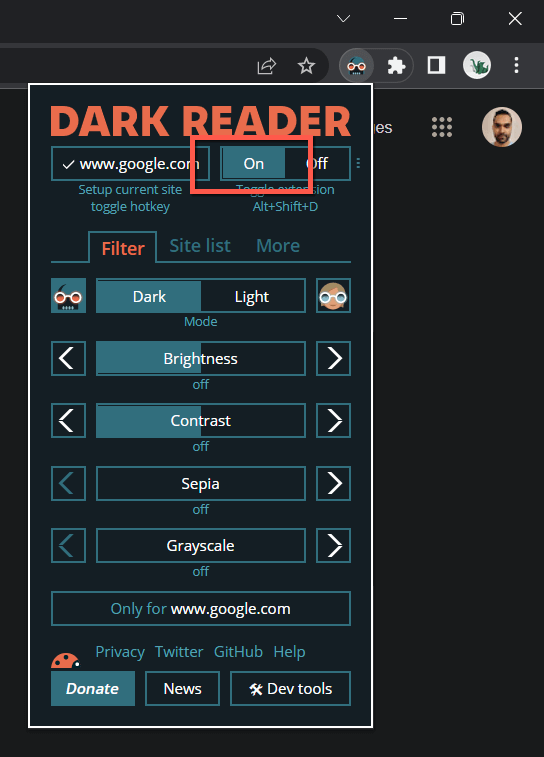
به ندرت ممکن است با سایتی برخورد کنید - مثلاً Gmail - که در حالت تاریک به خوبی نمایش داده نشود. برای جلوگیری از خاموش کردن برنامه افزودنی، میتوانید آن را به فهرست استثناهای Dark Reader اضافه کنید. به برگه فهرست سایتبروید، فهرست معکوس نشدهرا انتخاب کنید و URL را اضافه کنید.
سایر برنامههای افزودنی Chrome مشابه Dark Reader عبارتند از قمر خوان و برگه تم تیره. به راحتی آنها را بررسی کنید.
6. از یک تم تیره یا حالت ناشناس استفاده کنید.
قبل از پایان، لازم به ذکر است که میتوانید بدون فعال کردن حالت تاریک، یک تم تیره اصلی را در Chrome اعمال کنید. فقط:
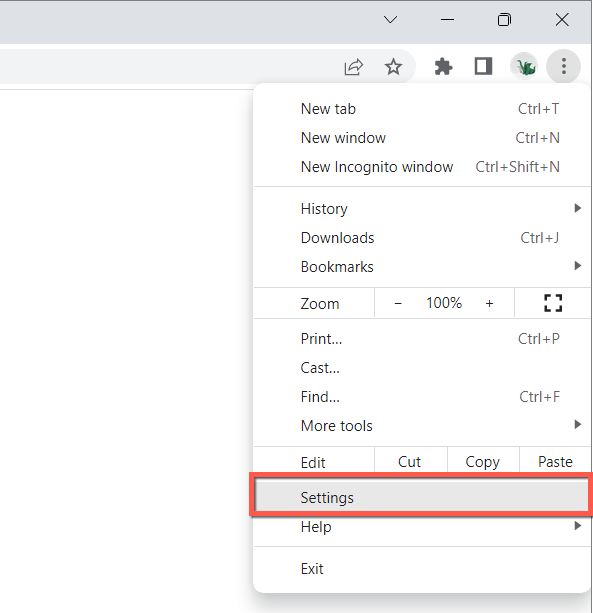
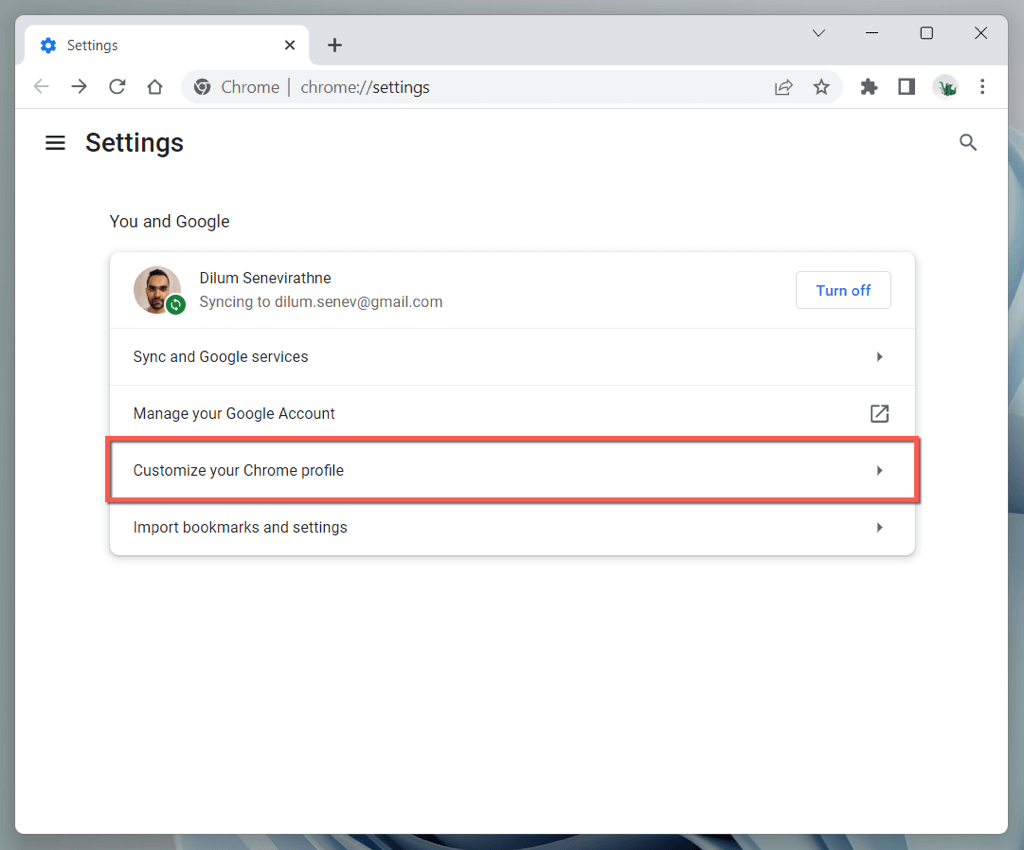
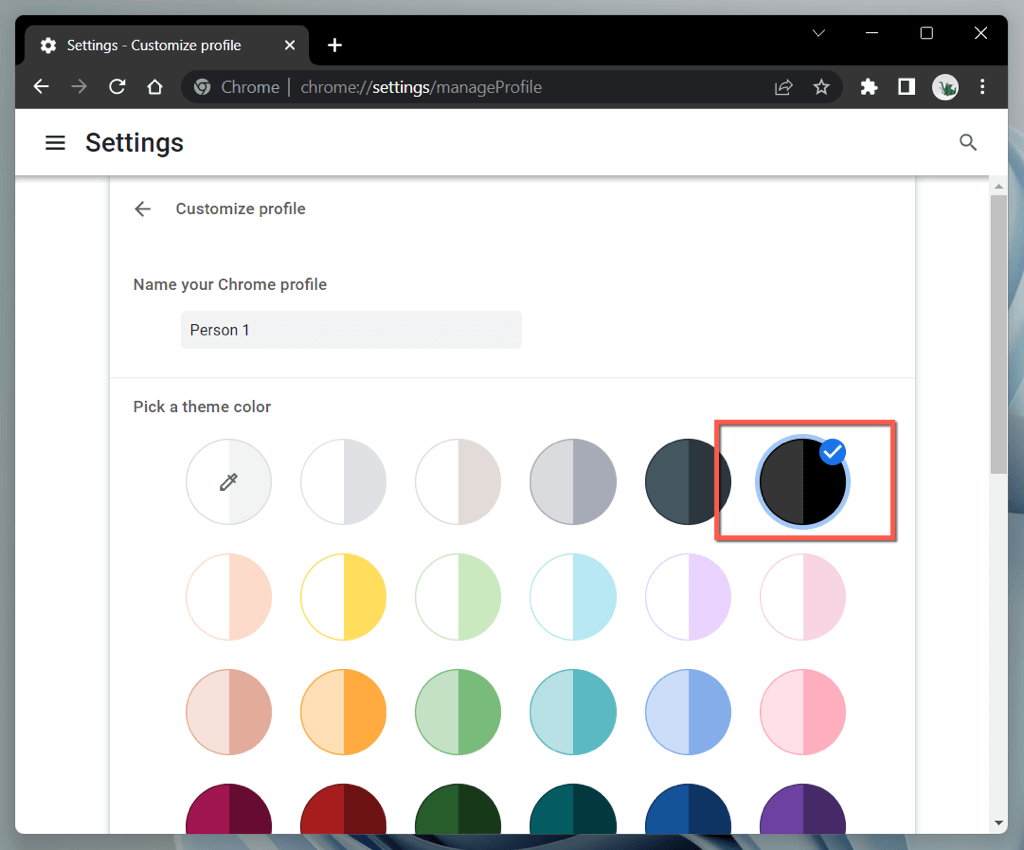
در روش دیگر، پنجره Chrome را در حالت ناشناس باز کنید (منوی Chromeرا باز کنید و حالت ناشناس جدیدپنجرهرا انتخاب کنید) ، و به طور خودکار در یک تم تیره ظاهر می شود. توجه داشته باشید که حالت ناشناس تاریخچه مرور یا کوکی ها شما را ذخیره نمیکند.
با Google Chrome تاریک شوید
حالت تاریک Google Chrome هنگام گشت و گذار آنلاین با چراغ خاموش، و حتی در طول روز، اگر زیبایی شناسی را دوست دارید، فوق العاده است. فراموش نکنید که همه وبسایتها در حالت تاریک نمایش داده نمیشوند، چه رسد به اینکه با پشتیبانی بومی از طرح رنگی همراه باشند. از ویژگی آزمایشی خودکار حالت تاریک Chrome یا یک افزونه مرورگر شخص ثالث برای سایتهای ناسازگار استفاده کنید..
.