آیا صفحه خالی «ذخیره به عنوان» را در Adobe Acrobat Reader DC یا Pro DC می بینید؟ توضیح میدهیم که چرا این اتفاق میافتد و چگونه میتوانید مشکل را در رایانه شخصی و مک حل کنید.
یک صفحه خالی «ذخیره بهعنوان» در Adobe Acrobat Reader زمانی نشان داده میشود که برنامه در اتصال به سرویس ذخیرهسازی ابری Adobe مشکل داشته باشد. Adobe Document Cloud همین مشکل ممکن است در Adobe Acrobat Pro رخ دهد.
روی راه حل های زیر کار کنید، و باید بتوانید صفحه خالی "ذخیره به عنوان" را در Adobe Acrobat در رایانه شخصی یا مک خود برطرف کنید.
گزینه های ذخیره سازی آنلاین Adobe Acrobat را غیرفعال کنید
سادهترین راه برای اصلاح صفحه خالی «ذخیره بهعنوان» در Adobe Acrobat شامل پیکربندی برنامه برای توقف بارگیری سرویسهای ابری Adobe است. برای انجام این کار:
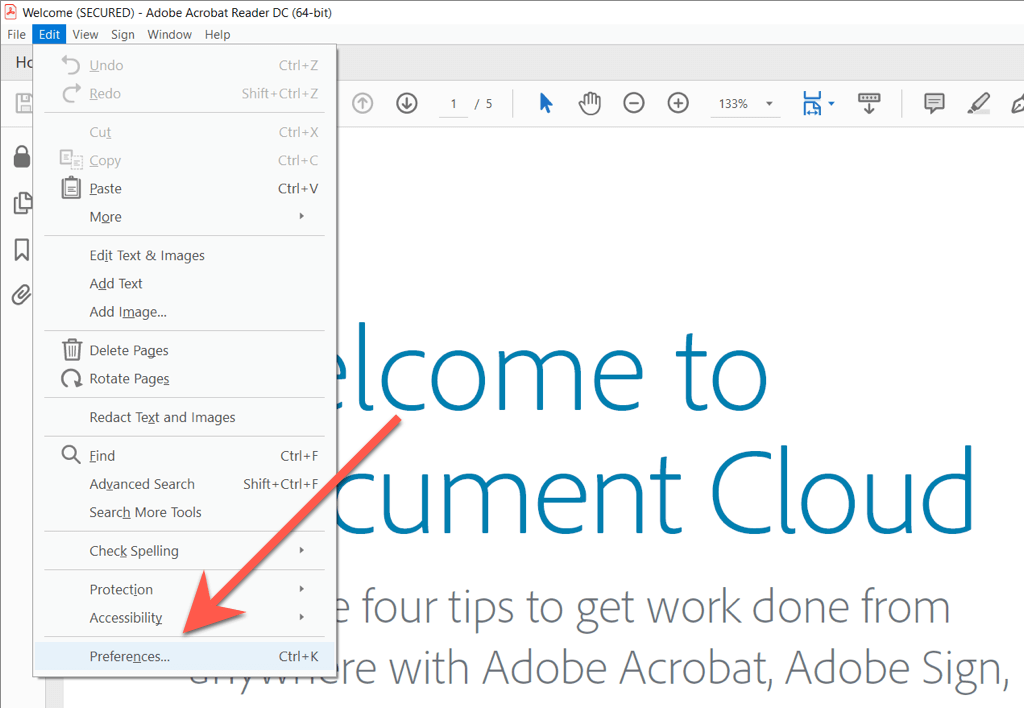
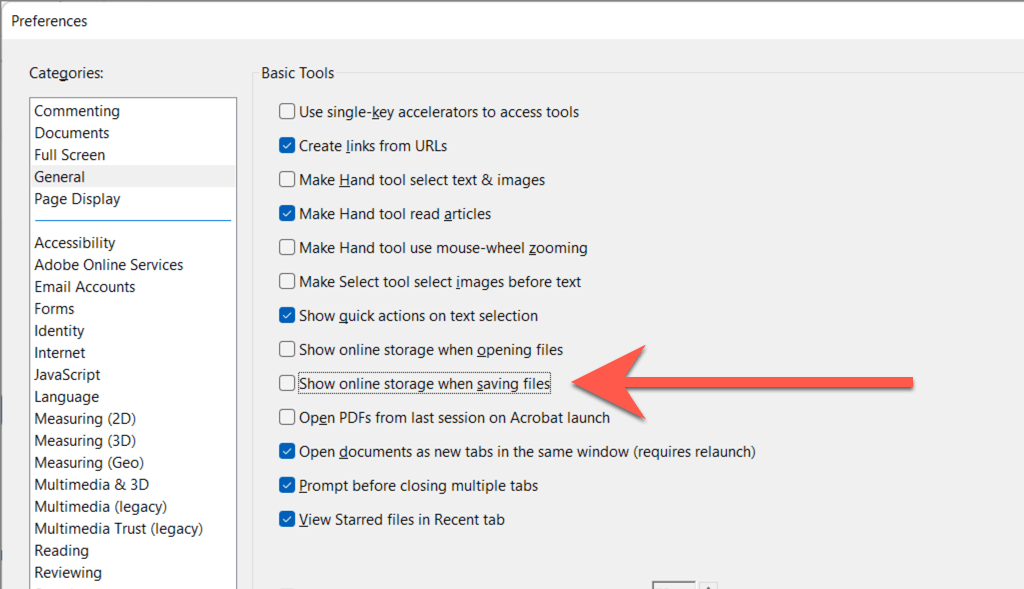
اگر از سرویس ذخیره سازی ابری Adobe استفاده نمی کنید، توقف بارگیری آن نباید در جریان کاری شما اختلال ایجاد کند. با این حال، اگر این کار را کردید، پس از چند دقیقه گزینه نمایشحافظه آنلاینهنگام ذخیره فایلهارا دوباره فعال کنید. اگر دوباره با مشکل مواجه شدید، با بقیه راه حل ها ادامه دهید.
خروج اجباری و راه اندازی مجدد Adobe Acrobat
در اکثر موارد، ترک اجباری و راهاندازی مجدد Adobe Acrobat مشکلات غیرمنتظرهای را که در برنامه ظاهر میشوند برطرف میکند. میتوانید این کار را با استفاده از Task Manager ویندوز یا مانیتور فعالیت macOS انجام دهید..
ویندوز
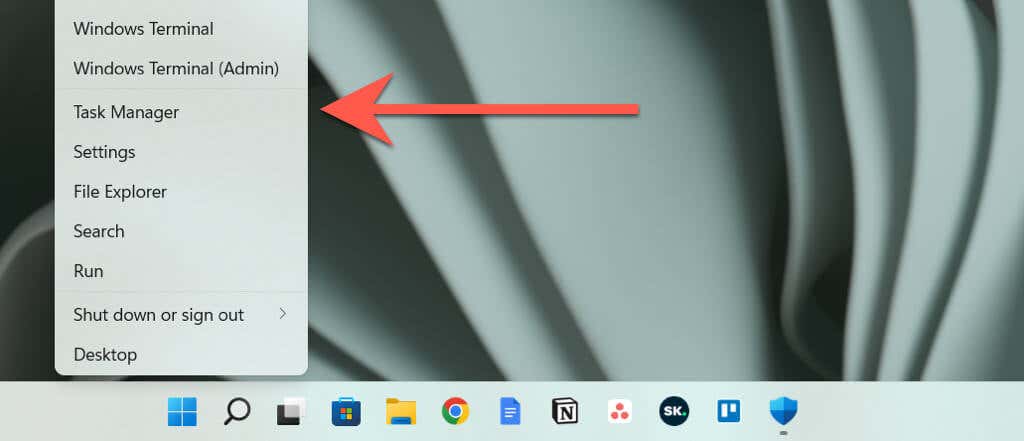
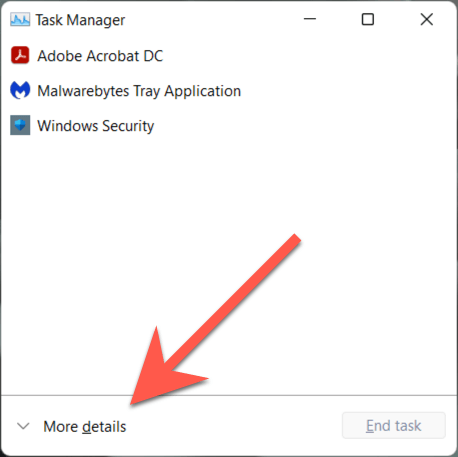
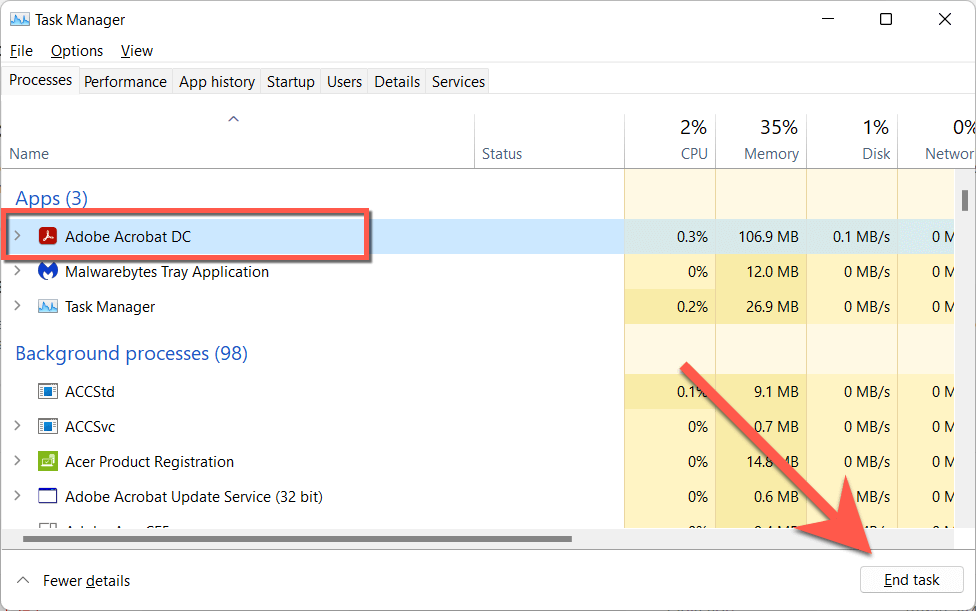
Mac
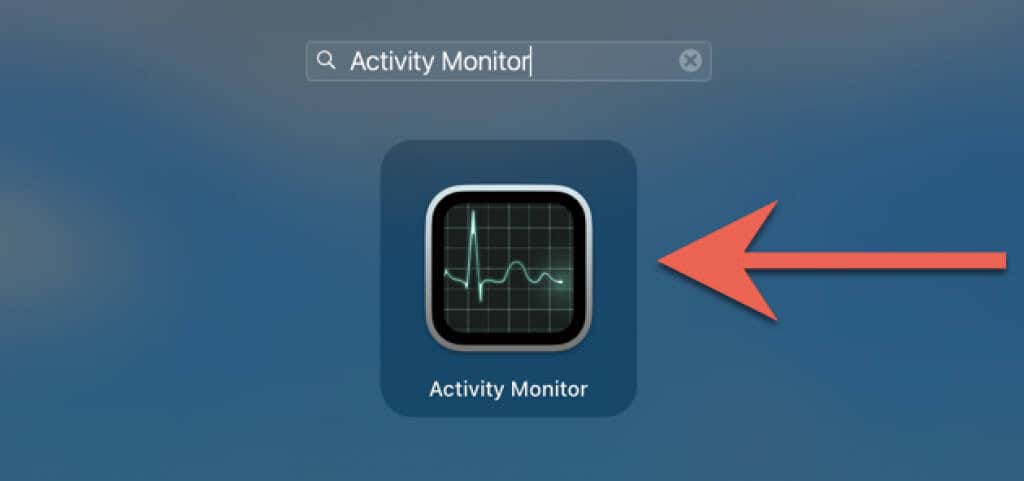
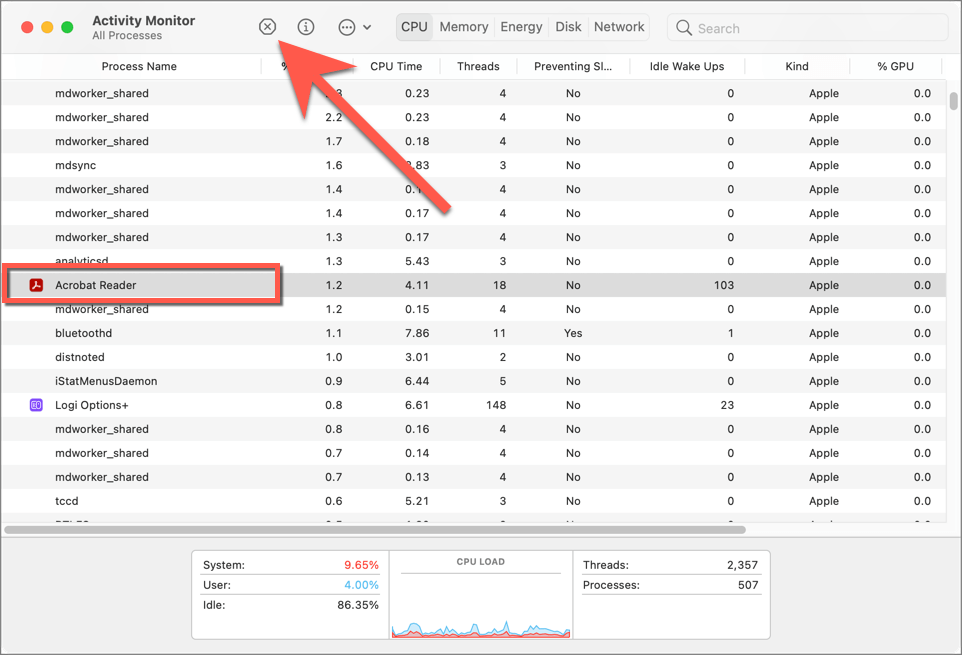
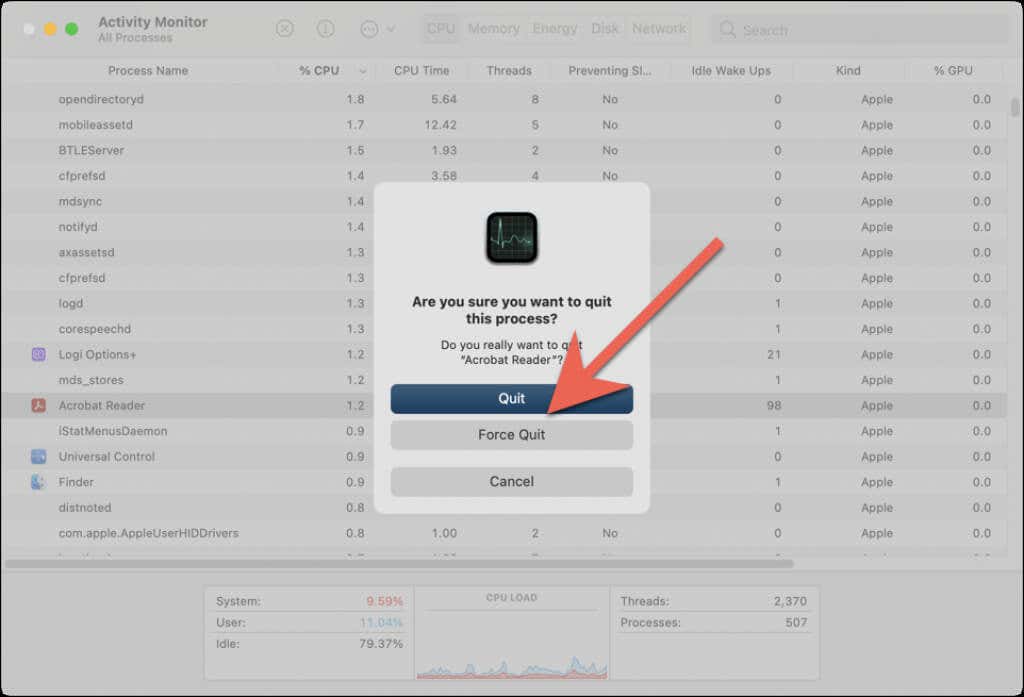
بعد از خروج اجباری Adobe Acrobat، برنامه را مجدداً راه اندازی کنید، یک فایل PDF را باز کنید و بررسی کنید که آیا مشکل پنجره بازشو ذخیره خالی برطرف شده است یا خیر.
وضعیت سیستم Adobe را بررسی کنید
اگر مشکل صفحه خالی «ذخیره بهعنوان» در Adobe Reader DC یا Pro DC همچنان ادامه دارد، بهتر است تأیید کنید که مشکلی در سرورهای Adobe وجود ندارد.
با استفاده از Microsoft Edge، Google Chrome یا مرورگر وب دیگری در رایانه شخصی یا Mac خود به صفحه وضعیت سیستم Adobe.com بروید. اگر Document Cloudیا سایر دستههای سرور ظاهر میشوند، صبر کنید تا Adobe مشکل را حل کند.
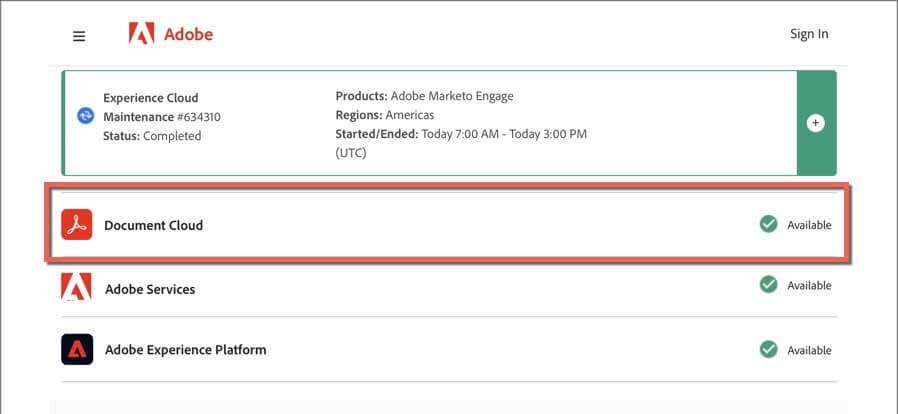
خروج از سیستم و بازگشت به Adobe Acrobat
راه حل زیر شامل خروج از سیستم و بازگشت به Adobe Acrobat است. این می تواند به برنامه کمک کند تا ارتباط مناسبی با سرویس های ذخیره سازی ابری Adobe برقرار کند.
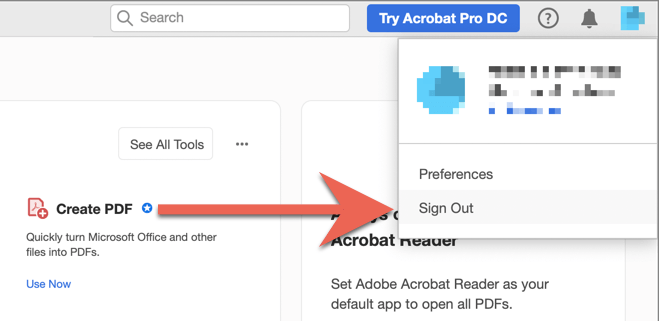
کامپیوتر یا مک خود را مجددا راه اندازی کنید
راهاندازی مجدد رایانه شخصی یا مک راهحل دیگری برای مشکلات دائمی ذخیرهسازی ابری با Adobe Acrobat است. اگر قبلاً این کار را نکردهاید این کار را انجام دهید و بررسی کنید که آیا مشکل دوباره تکرار میشود.
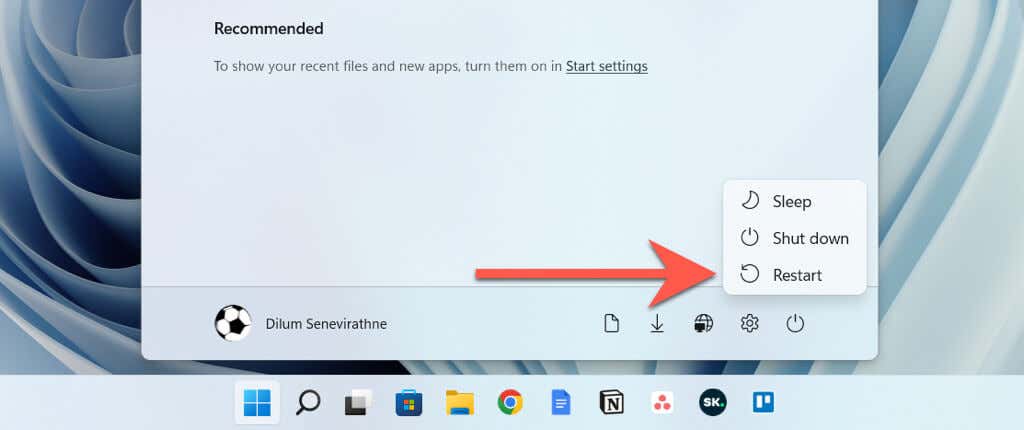
توجه: هنگام راهاندازی مجدد Mac، گزینه باز کردن مجدد پنجرهها هنگام ورود مجدد به سیستمرا از حالت انتخاب خارج کنید تا از ذخیره و راهاندازی مجدد وضعیت برنامه Adobe Acrobat که دارای عملکرد نادرست است، macOS جلوگیری شود.
Adobe Acrobat را به آخرین نسخه خود به روز کنید
Adobe اغلب بهروزرسانیهایی را منتشر میکند که مشکلات دائمی را در Adobe Acrobat Reader و Pro DC حل میکند. برای بررسی و نصب بهروزرسانیهای معلق، منوی Helpرا باز کرده وبررسی بهروزرسانیهارا انتخاب کنید. اگر بهروزرسانی معلقی وجود دارد، بلهرا برای نصب آن انتخاب کنید.
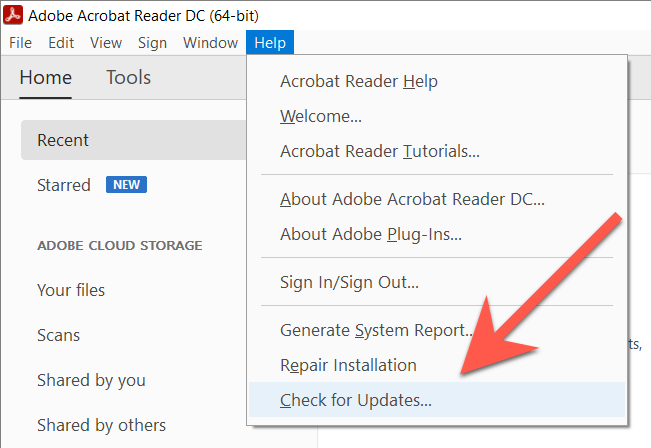
Adobe Acrobat را به عنوان استثناء فایروال اضافه کنید
در مرحله بعد، مطمئن شوید که Adobe Acrobat از اتصال آنلاین منع نشده است. در اینجا کاری است که باید انجام دهید تا برنامه با فایروال های داخلی در ویندوز و macOS به اینترنت بدون محدودیت دسترسی داشته باشد.
توجه: اگر از راه حل امنیتی شخص ثالث استفاده میکنید، برای دستورالعملهای مربوط به فایروال به سؤالات متداول یا اسناد آنلاین آن مراجعه کنید.
ویندوز
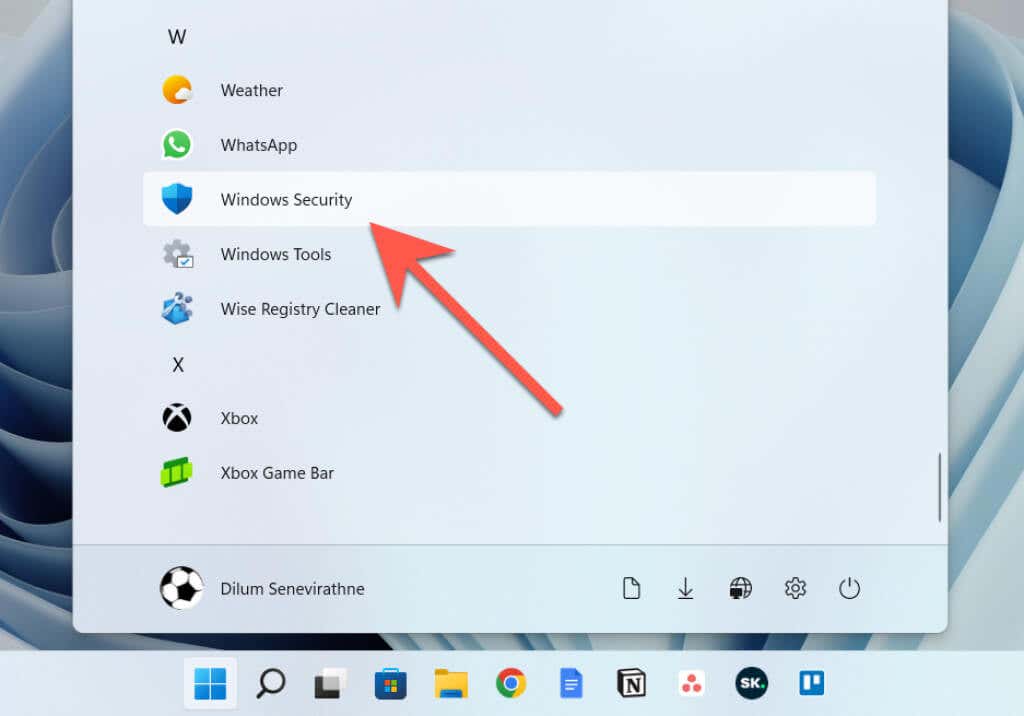
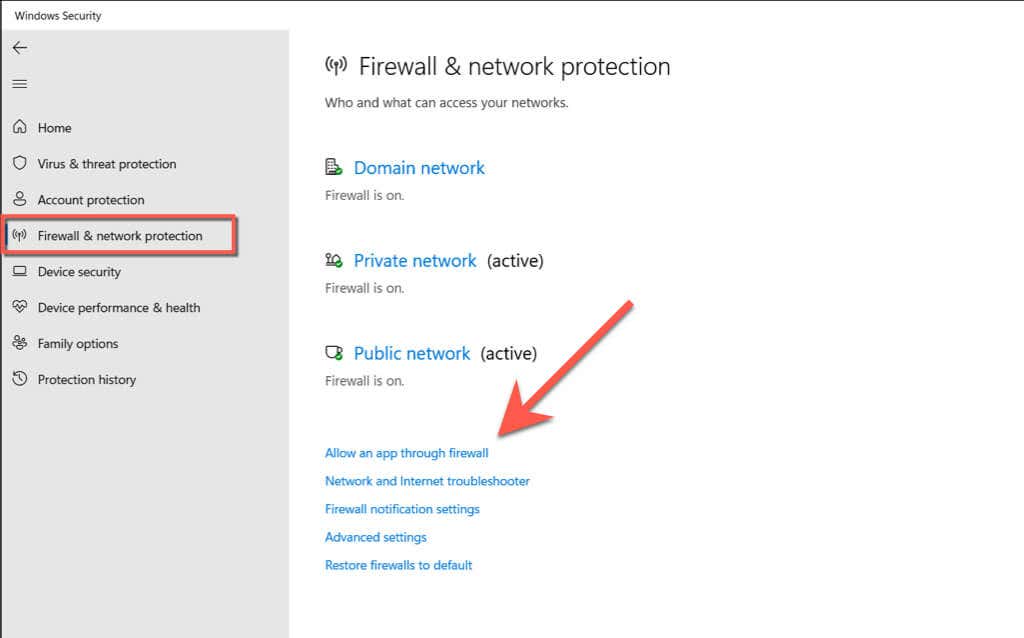
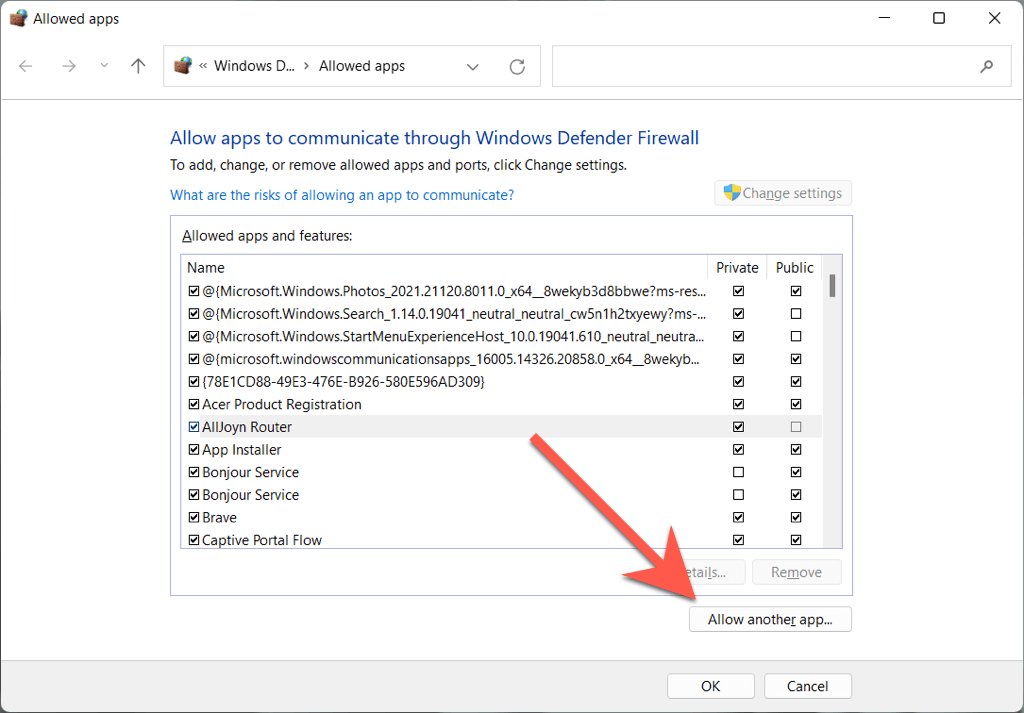
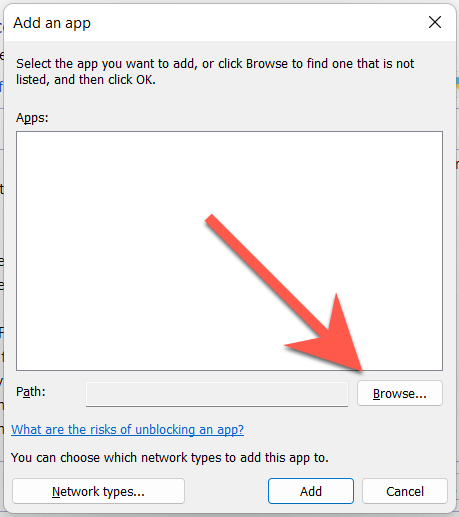
C>فایلهای برنامه>Adobe>Acrobat DC>Acrobat
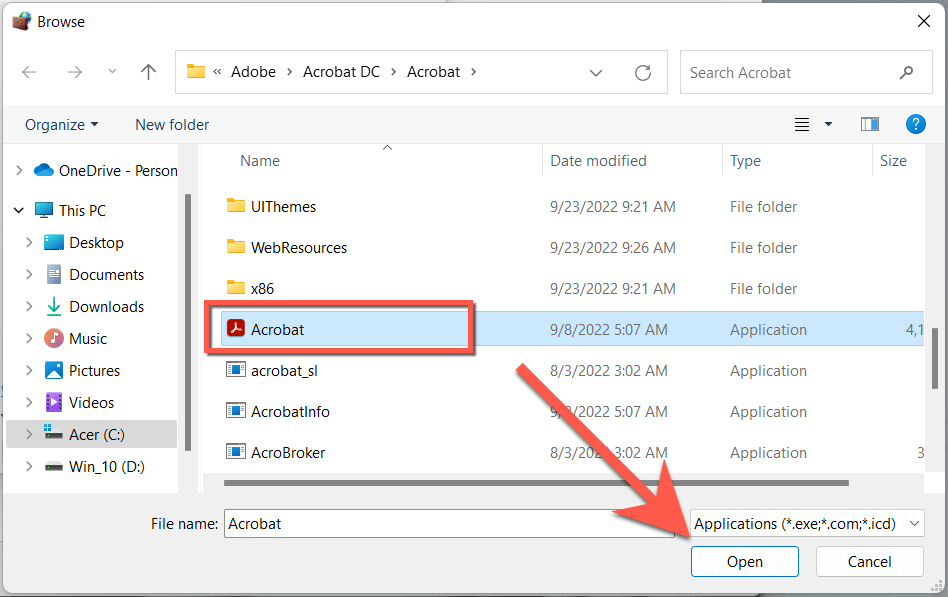
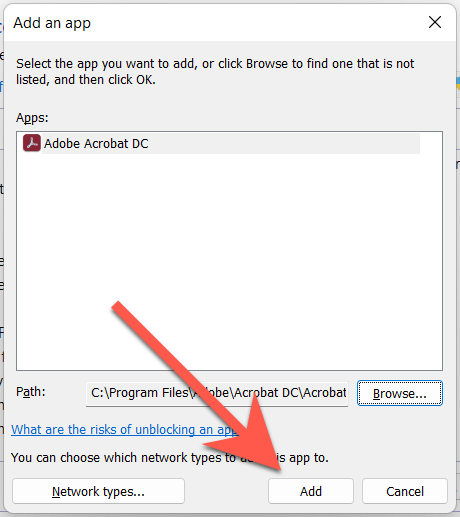
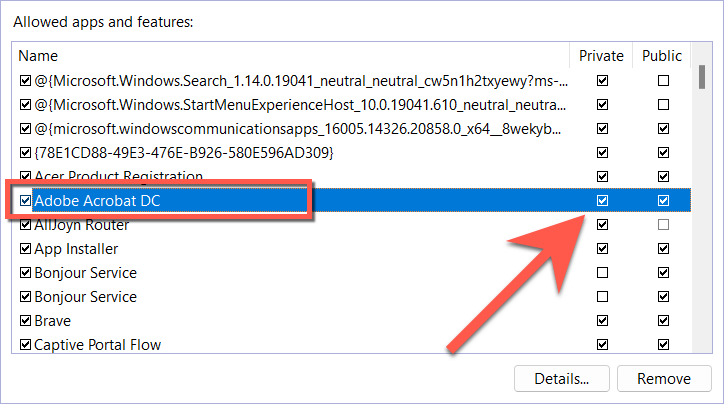
Mac
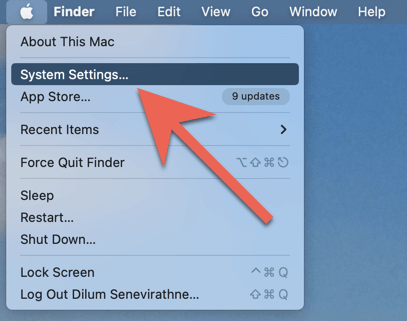
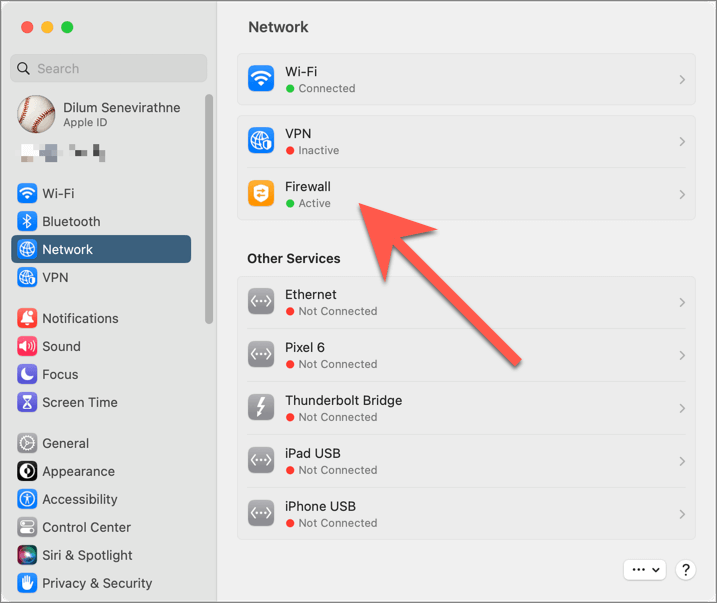
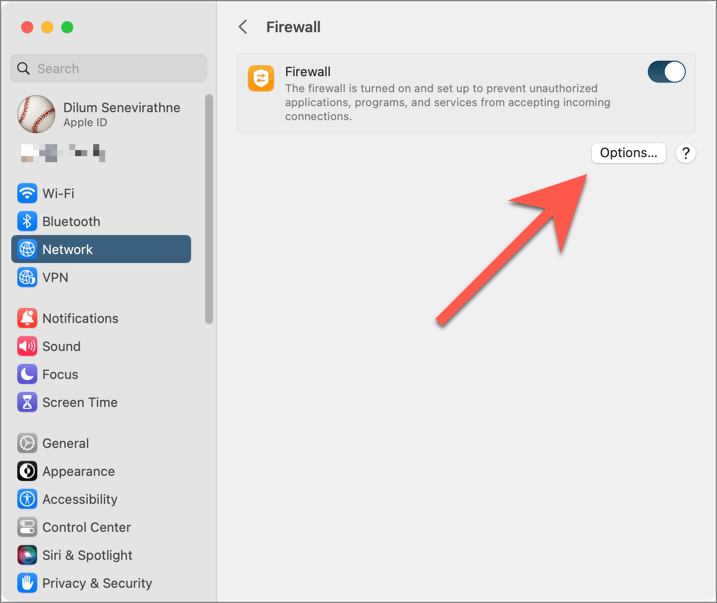
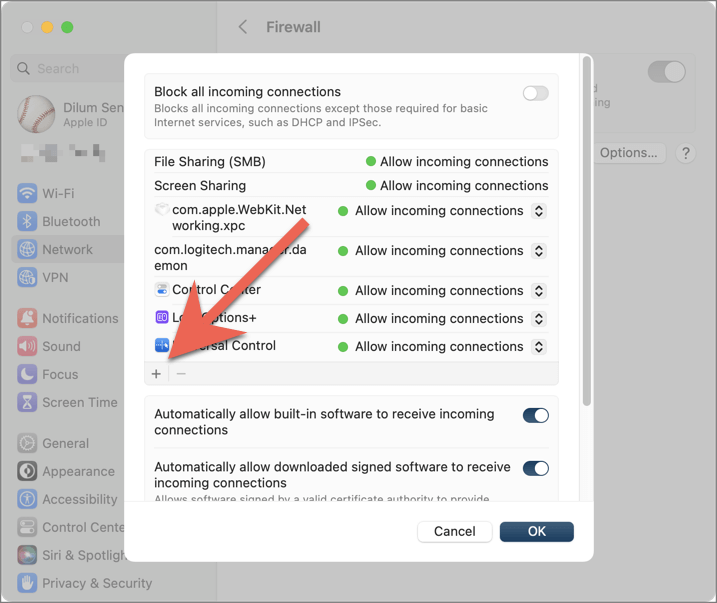
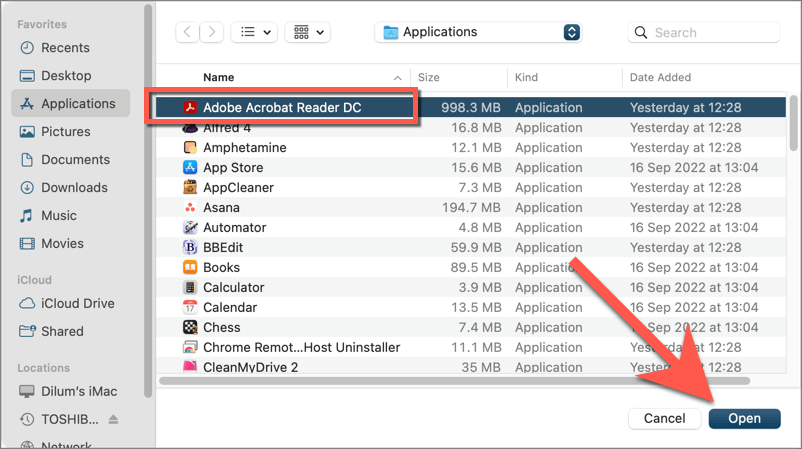
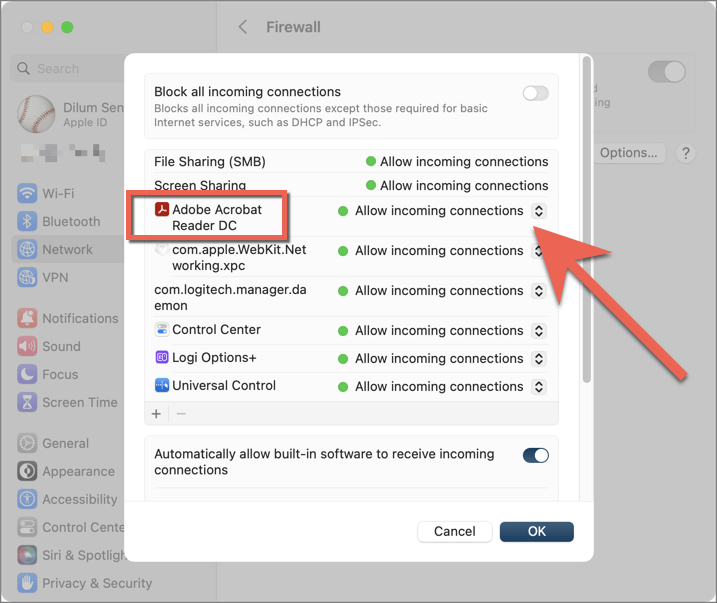
Adobe Acrobat را حذف و دوباره نصب کنید
راه حل زیر شامل حذف نصب و نصب مجدد Adobe Acrobat در مک شما است. این باید مشکلات اتصال با Adobe Document Cloud را که ناشی از نصب برنامه خراب است، از بین ببرد.
ویندوز
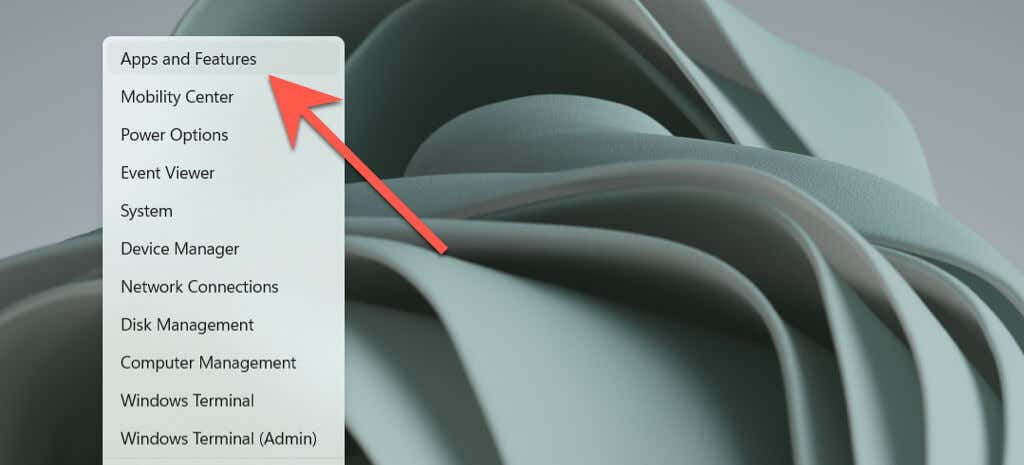
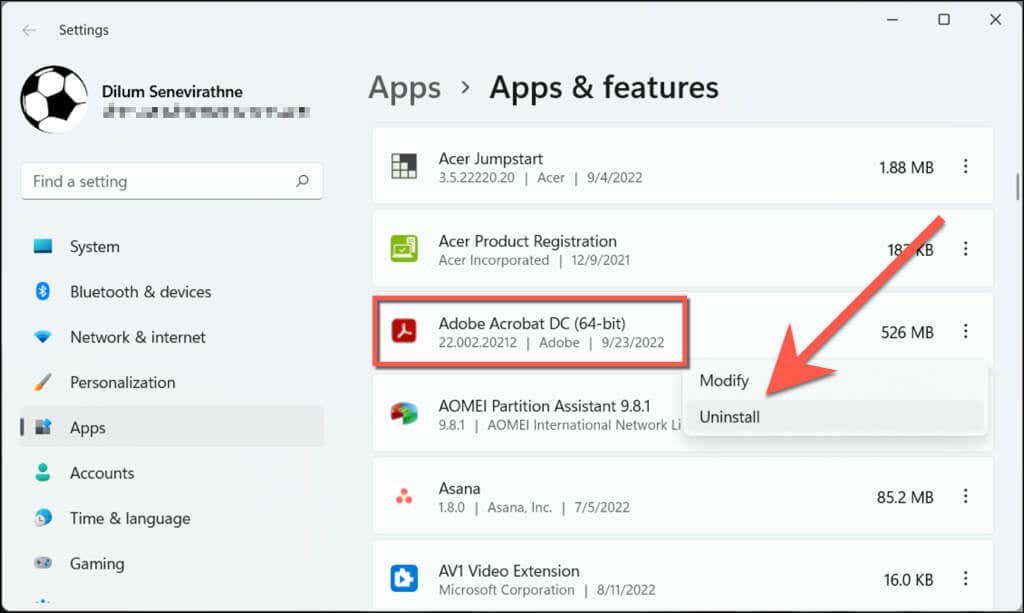
Mac
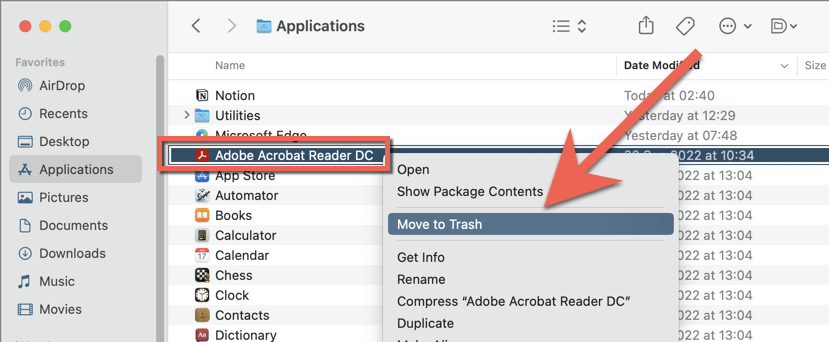
اگر خطا ادامه داشت، از یک ابزار حذف برنامه مانند Revo Uninstaller (Windows) یا AppCleaner (Mac) برای حذف Adobe Acrobat قبل از نصب مجدد استفاده کنید.
با پشتیبانی Adobe تماس بگیرید
توقف Adobe Acrobat Reader یا Pro از بارگیری سرویسهای ابری Adobe معمولاً مشکل پنجره خالی «ذخیره بهعنوان» را برطرف میکند. با این حال، اگر این یک راه حل ایده آل نیست و هیچ یک از راه حل های بالا کمک نمی کند، وقت آن است که با پشتیبانی Adobe تماس بگیرید را انتخاب کنید. آنها باید بتوانند پیشنهادات عیبیابی بیشتری را بر اساس راهاندازی رایانه شخصی یا Mac شما ارائه دهند. در این مدت یک خواننده و ویرایشگر PDF جایگزین مانند Foxit را امتحان کنید.
.