این روزها، یک دستگاه TPM در حال کار برای عملکردهای مختلف در رایانه مایکروسافت ویندوز ضروری است، و این یک نیاز سخت برای ویندوز 11 است. اکثر رایانه های مدرن دارای TPM هستند و گاهی اوقات ممکن است به خطا بروند.
اگر در هنگام راهاندازی یا در ویندوز پیام خطایی دریافت میکنید مبنی بر اینکه خطای «دستگاه TPM تشخیص داده نمیشود» شما، ممکن است چند دلیل وجود داشته باشد که این مؤلفه سیستم شما درست کار نمیکند. این خطای دقیق معمولاً به لپتاپهای Dell مربوط میشود، اما مشکل TPM از دست رفته یا معیوب چیزی است که میتواند بر هر برند رایانهای تأثیر بگذارد.
TPM چیست؟
یک ماژول TPM یا Trusted Platform Moduleیک تراشه امنیتی در رایانه شما است که کلیدهای رمزنگاری امنی را ارائه می دهد که به شما امکان می دهد داده ها را ایمن کنید و از دسترسی غیرمجاز به رایانه خود جلوگیری کنید. هر داده ای که با استفاده از TPM رمزگذاری شده است فقط با استفاده از آن قابل رمزگشایی است.
یک کامپیوتر می تواند دو نوع TPM داشته باشد. اولی ماژولی است که روی مادربرد زندگی می کند. این می تواند بخشی دائمی از مادربرد باشد یا می تواند به عنوان یک ماژول قابل جابجایی وجود داشته باشد.

نوع دوم TPM در CPU رایانه وجود دارد و به عنوان fTPM یا FirmwareTPM شناخته میشود.
سیستم مورد نیاز ویندوز 11 یک ماژول TPM 2.0 را تعیین می کند، به همین دلیل است که بسیاری از CPU ها و مادربردهای قدیمی ممکن است پشتیبانی نشوند، زیرا از نسخه قدیمی تر TPM استفاده می کنند یا اصلاً ندارند.
آیا حتی یک تراشه TPM دارید؟
قبل از Windows 11، داشتن TPM یک ویژگی تجاری در نظر گرفته میشد، و این چیزی نیست که در لپتاپهای شخصی معمولی یا رایانههای شخصی بازی پیدا کنید.

ایده خوبی است که مادربرد و CPU خود را به صورت آنلاین جستجو کنید تا ببینید آیا TPM 2.0 به عنوان بخشی رسمی از مشخصات مدل دستگاه ذکر شده است یا خیر. هرگونه خطای «دستگاه TPM شناسایی نشد» در رایانهای که اصلاً وجود ندارد کاملاً منطقی است. هر نرم افزار یا ویژگی که به این فناوری نیاز داشته باشد به شما خطا می دهد. همچنین میتوانید وجود TPM را در مدیریت دستگاه ویندوز در زیر دستگاههای امنیتی بررسی کنید.
اتصال شبکه خود را بررسی کنید (یا با سرپرست تماس بگیرید)
در برخی موارد، یک TPM به گونهای پیکربندی میشود که به صورت پشت سر هم با اتصال شبکه کار کند. به عنوان مثال، یک مدیر سیستم ممکن است کلیدها و فرآیند تأیید اعتبار را از طریق اتصال شبکه سیمی شرکت شما کنترل کند..

این بدان معناست که اگر مشکلی در اتصال شبکه وجود داشته باشد، ممکن است از راهاندازی رایانه شما جلوگیری کند و منجر به خطا شود. اولین کاری که باید انجام دهید این است که بررسی کنید که اتصال فیزیکی کار می کند. آداپتور شبکه شما معمولاً دارای یک چراغ "پیوند" است که تأیید می کند کابل وصل شده و کار می کند.
اگر به نظر می رسد همه چیز از نظر فیزیکی با اتصال شما درست است، اما TPM هنوز کار نمی کند، باید با مدیر سیستم تماس بگیرید تا ببینید آیا مشکلی در سرور وجود دارد که باید کلیدهای TPM را وارد کند.
اطمینان حاصل کنید که TPM فعال است
در حالی که رایانه شما ممکن است به TPM مجهز باشد، این بدان معنا نیست که فعال شده است. فعال بودن یا نبودن TPM بستگی به تنظیمات ضامن در بایوس شما دارد. از آنجایی که هر بایوس بسته به برند و مدل مادربرد متفاوت است، باید راهنمای مادربرد را برای دستورالعملهای دقیق بررسی کنید. از طرف دیگر، میتوانید در زیر برگه امنیتی، که مکان معمولی است، به دنبال تنظیم «فعال کردن TPM» بگردید.
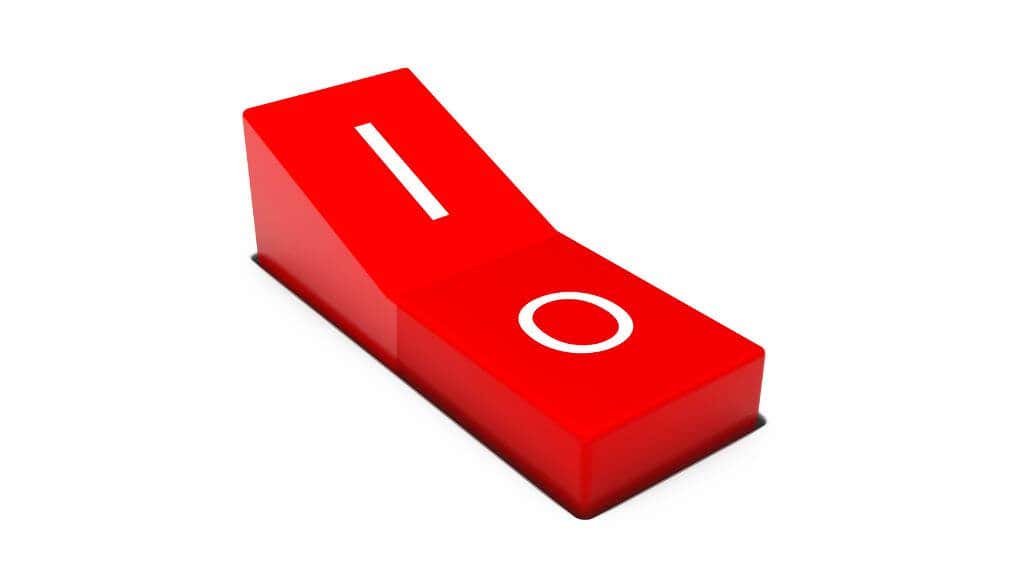
دسترسی به BIOS (یا UEFI) معمولاً با فشار دادن یک کلید خاص هنگام بوت شدن رایانه انجام می شود. کلید هنگام راهاندازی باید روی صفحه نمایش داده شود یا میتوانید آن را در دفترچه راهنمای رایانه یا مادربرد پیدا کنید. این معمولاً کلید Delیا F12است، اما تغییرات متعددی مانند Ctrlبا یک کلید تابع یا Escساده وجود دارد. کلید.
جدیدترین درایورهای ویندوز را نصب کنید
فعال کردن سختافزار TPM در بایوس کامپیوتر شما اولین قدم خوبی است، اما برای اینکه TPM کار خود را در ویندوز انجام دهد، همچنان به یک درایور ماژول پلتفرم مورد اعتماد نیاز دارید. این درایورها باید به عنوان بخشی از مجموعه درایورهای مادربرد شما گنجانده شوند یا بهطور خودکار توسط Windows Update بهروزرسانی و نگهداری شوند. اگر نه، میتوانید بهصورت دستی آن را بهروزرسانی کنید.
برای بهروزرسانی TPM:
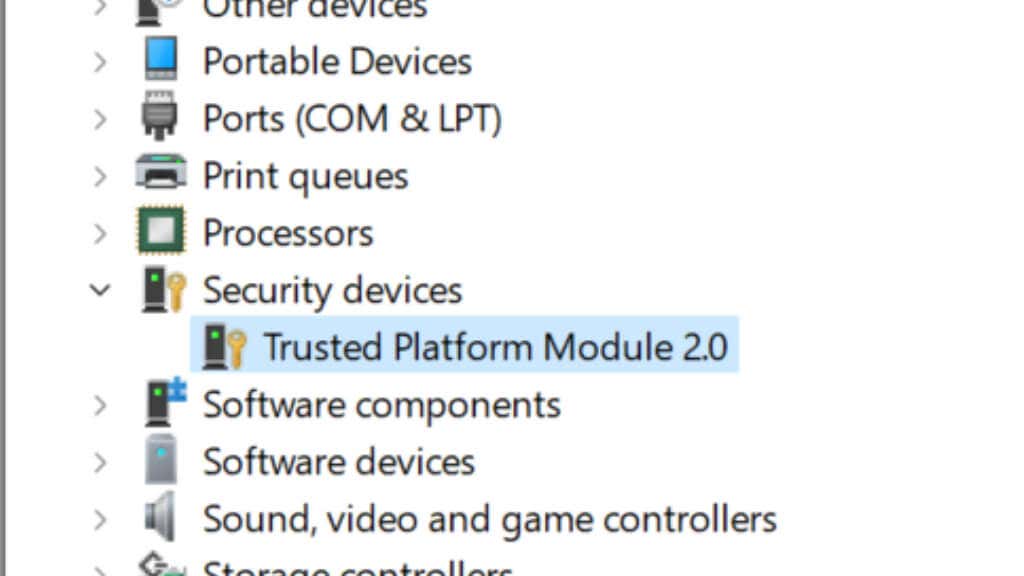
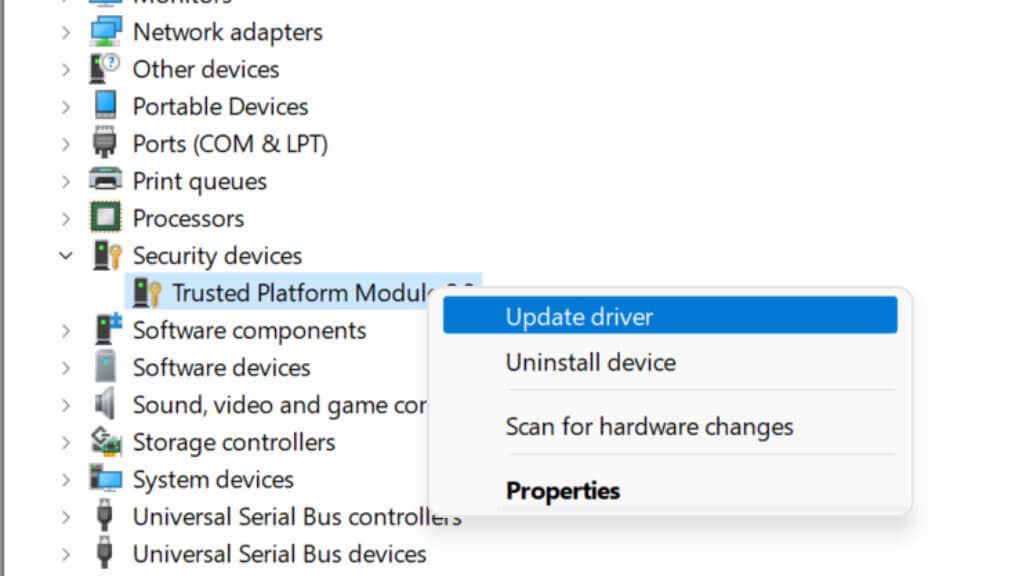
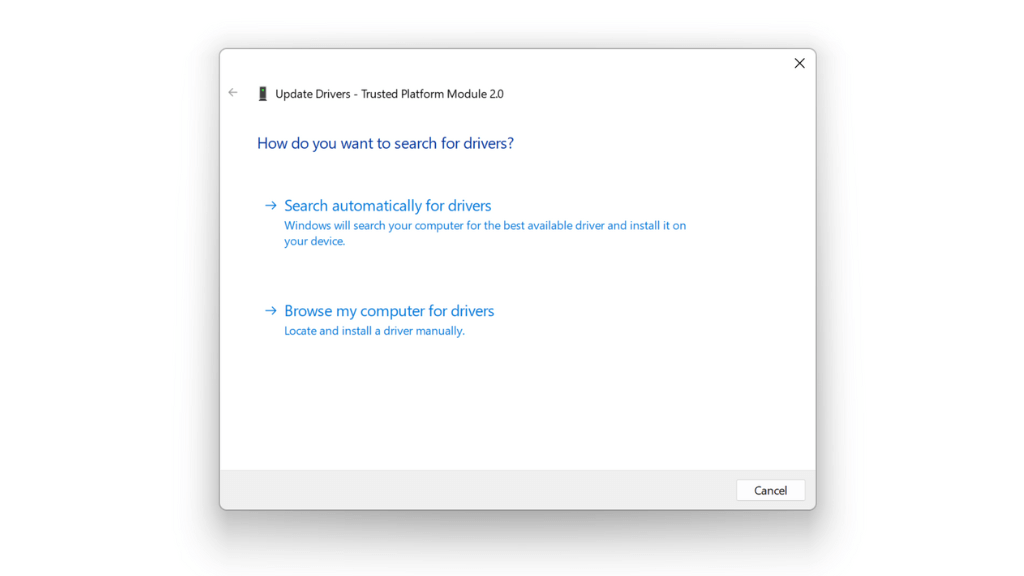
اگر این روش کار نمی کند، ابتدا باید به وب سایت رسمی سازنده مادربرد (یا لپ تاپ) خود مراجعه کنید و بررسی کنید که آیا درایورهای TPM به روز شده وجود دارد یا خیر. سپس آنها را به صورت دستی دانلود و نصب کنید. به طور کلی، لازم نیست ابتدا درایورهای قدیمی را حذف کنید، درایورهای جدید جایگزین آنها می شوند.
سیستمافزار ماژول TPM خود را بهروزرسانی کنید
آخرین نسخه میانافزار برای TPM شما میتواند اشکالات را برطرف کند، ویژگیهای TPM را اضافه کند، آن را به روز کند تا با نسخههای بعدی سیستم عامل شما به درستی کار کند یا آن را با آخرین درایوهای ویندوز سازگار کند. برای به روز رسانی ماژول TPM مادربرد خود، به ابزار به روز رسانی خاص سازنده نیاز دارید.
به عنوان مثال، Dell به مشتریان خود ابزار به روز رسانی سیستم عامل TPM ارائه می دهد. آیا بهروزرسانی میانافزار جدیدی برای ماژول TPM شما وجود دارد، با سازنده خاص خود مشورت کنید.
BIOS/UEFI را به پیشفرضهای کارخانه بازنشانی کنید
BIOS شما سفتافزاری است که مستقیماً مادربرد را کنترل میکند و امکان راهاندازی رایانه را در وهله اول فراهم میکند. ماژول TPM بستگی به این دارد که بایوس (یا UEFI در رایانه های مدرن) به درستی پیکربندی شده باشد.

برای رد این که مشکل پیکربندی نادرست پشت مشکلات TPM شما وجود دارد، بایوس یا UEFI را ریست کنید تنظیمات را به صورت پیشفرض تنظیم کنید و ببینید آیا با این کار مشکل حل میشود یا خیر. دسترسی به BIOS یا UEFI از یک کامپیوتر به کامپیوتر دیگر متفاوت است. معمولاً شما باید یک کلید یا کلید ترکیبی خاص را فشار دهید که در هنگام راه اندازی روی صفحه نمایش داده می شود. اگر نه، به دفترچه راهنمای رایانه یا مادربرد خود مراجعه کنید.
هنگامی که در BIOS خود قرار میگیرید، باید گزینه «تنظیم مجدد به پیشفرض»، معمولاً در همان صفحه «ذخیره و خروج» و «خروج بدون ذخیره» وجود داشته باشد. لازم نیست نگران از دست دادن هیچ داده ای در ویندوز باشید. این فقط روی تنظیمات BIOS شما تأثیر می گذارد.
تمام نیروی سیستم را تخلیه کنید
اگر بازنشانی تنظیمات BIOS به رفع خطای TPM شما کمکی نمیکند، ترفند دیگری که به نظر میرسد در برخی موارد کار میکند، تخلیه کامل برق رایانه و سپس راهاندازی مجدد آن است.
در رایانه رومیزی، رایانه را خاموش کنید، سپس سیم برق را از پشت منبع تغذیه جدا کنید. پس از این، دکمه پاور را برای حدود 30 ثانیه نگه دارید تا مطمئن شوید که خازن هایی که شارژ دارند، آن را تخلیه می کنند. سپس برق را دوباره وصل کنید و کامپیوتر را دوباره روشن کنید..
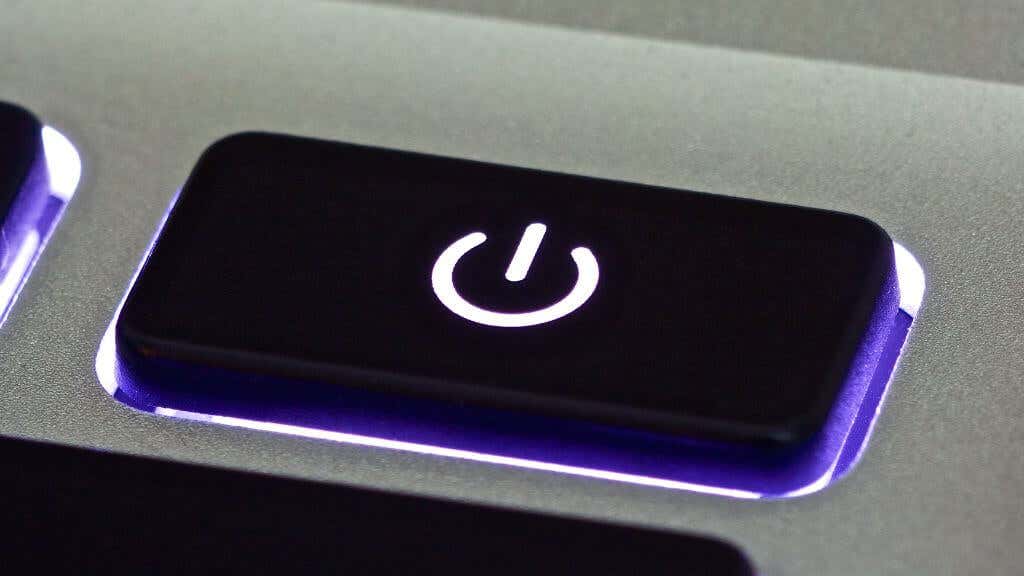
در لپتاپ، این کار فقط در صورتی امکانپذیر است که باتری قابل جابجایی داشته باشید، ترجیحاً باتری قابل جدا شدن بدون باز کردن لپتاپ. این فرآیند مانند رایانه های رومیزی است، اما باید باتری را نیز خارج کنید. اگر باتری به راحتی قابل جابجایی ندارید، برای رفع این مشکل ارزش احتمالی آسیب دیدن رایانه خود را ندارد.
BIOS خود را به روز کنید یا برگردانید
اگر بهروزرسانی میانافزار جدیدی برای BIOS یا UEFI شما وجود دارد که بهطور خاص به بهبودها یا اصلاحهای TPM اشاره میکند، ارزش آن را دارد که بررسی کنید که آیا TPM شما در حال انجام است. از طرف دیگر، اگر مشکلات TPM شما با بهروزرسانی میانافزار برای مادربرد شما شروع شد، فلش کردن به نسخه قبلی نیز یک گزینه است.
در هر صورت، خطرات بهروزرسانی میانافزار برای BIOS یا UEFI را به دقت در نظر بگیرید، اگر اتفاقی رخ دهد که باعث قطع شدن آن شود، ممکن است به مادربرد مرده گیر کرده باشید، بنابراین این باید آخرین راهحل باشد.
TPM را به صورت دستی پاک کنید
می توانید به صورت دستی TPM خود را به عنوان راه دیگری برای بازنشانی آن پاک کنید. قبل از انجام این کار، باید از هر داده ای که با استفاده از TPM رمزگذاری شده است، رمزگشایی و پشتیبان بگیرید. در ویندوز، این عمدتا شامل هر چیزی است که توسط BitLocker رمزگذاری شده است. مطمئن شوید که BitLocker را خاموش کنید را قبل از پاک کردن TPM خود انجام دهید، در غیر این صورت ممکن است داده ها را از دست بدهید! حتی اگر این کار را انجام دهید، از اطلاعات غیرقابل تعویض خود در فضای ابری یا درایو خارجی نسخه پشتیبان تهیه کنید.
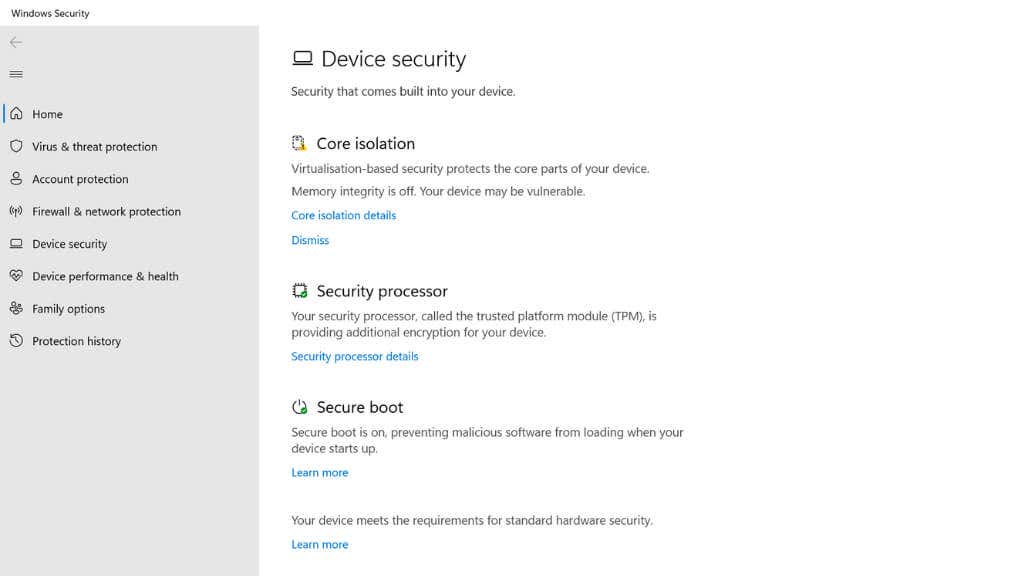
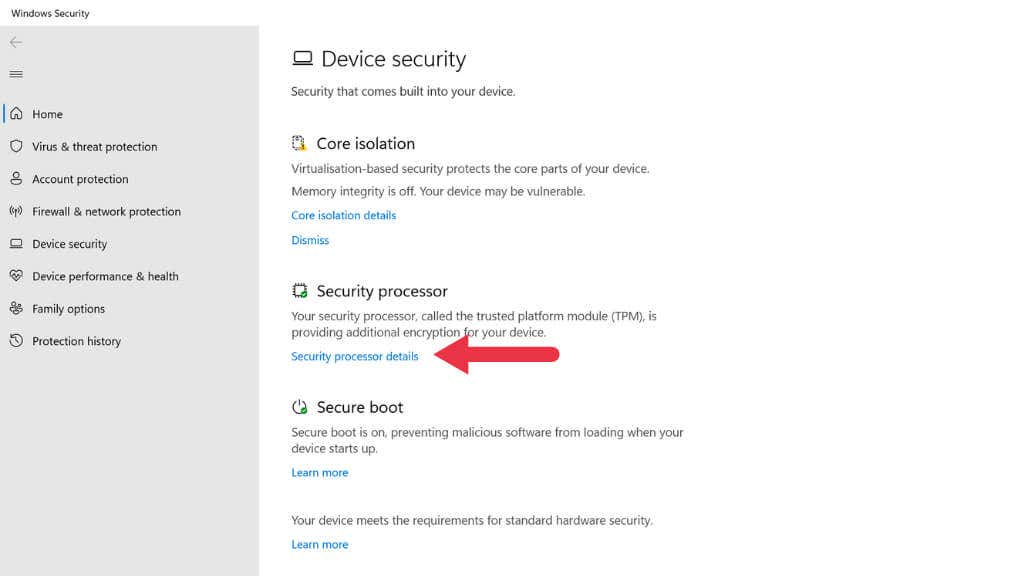
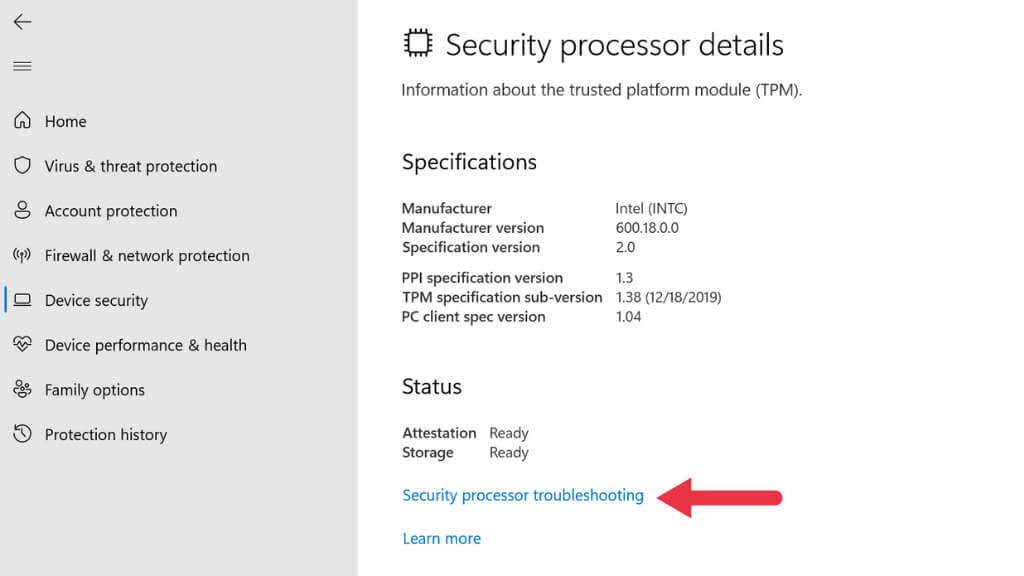
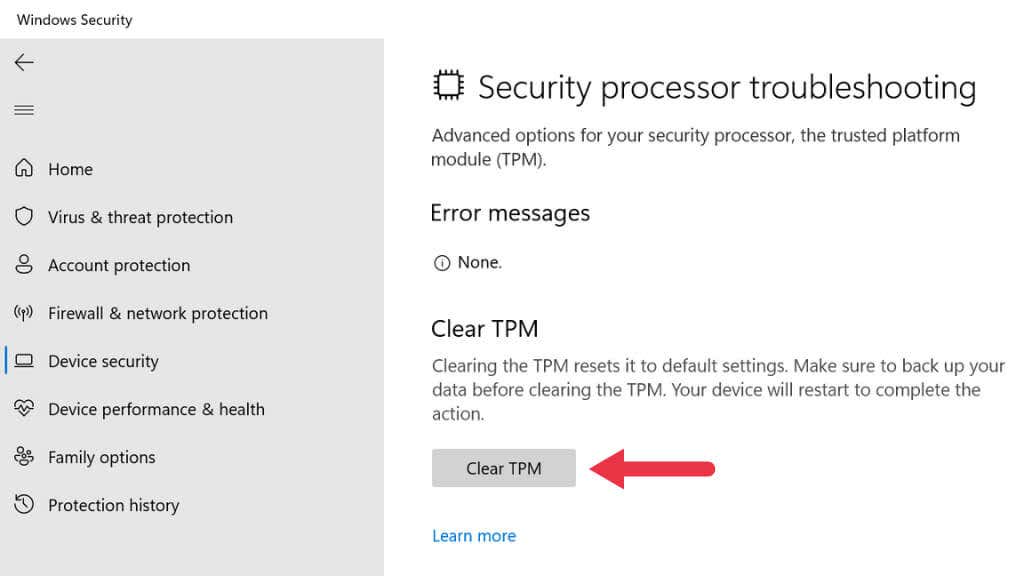
همچنین میتوانید عیبیابی پردازنده امنیتی را مستقیماً از منوی Start جستجو کنید.
ماژول TPM را جایگزین کنید
اگر رایانه شما دارای یک ماژول TPM قابل جابجایی است و هیچ چیز دیگری که امتحان کرده اید کار نمی کند، می توانید آن را با یک ماژول جدید سازگار با مادربرد خود جایگزین کنید. همانطور که در مورد پاک کردن TPM خود، اگر فرصت دارید، قبل از انجام این کار، باید از اطلاعات خود رمزگشایی و نسخه پشتیبان تهیه کنید. هر داده ای که با استفاده از TPM قدیمی رمزگذاری شده باشد، بدون آن غیرقابل خواندن خواهد بود..
با OEM خود (سازنده تجهیزات اصلی) تماس بگیرید
اگر TPM قابل جابجایی ندارید و هیچ چیزی که امتحان میکنید جواب نمیدهد، بهتر است برای کمک با فروشنده مادربرد یا سازنده سیستم OEM تماس بگیرید. ممکن است سیستم شما همچنان تحت گارانتی باشد و شما واجد شرایط تعمیر یا تعویض باشید.
.