یکی از راه هایی برای جذاب کردن ارائه های خود از نظر بصری افزودن تصاویر به آنهاست. می توانید از گزینه های داخلی Microsoft PowerPoint برای اضافه کردن تصاویر به اسلایدهای خود از منابع مختلف استفاده کنید. همچنین می توانید از یک تصویر به عنوان پس زمینه برای اسلایدهای خود استفاده کنید. ما به شما نشان خواهیم داد که چگونه.
میتوانید عکسهایی را از دستگاه Windows یا Mac، مخزن تصاویر استوک مایکروسافت یا اینترنت اضافه کنید. سپس می توانید موقعیت و اندازه تصاویر خود را تغییر دهید تا متناسب با اسلایدهای شما باشند.
یک تصویر از حافظه محلی خود به پاورپوینت اضافه کنید
اگر قبلاً تصویری را در حافظه محلی Windows یا Mac خود ذخیره کردهاید، این تصویر را در ارائه خود بارگذاری کنید آسان است. پاورپوینت تقریباً از همه فرمتهای تصویر پشتیبانی میکند، بنابراین عکس شما میتواند در هر قالب فایل محبوبی باشد.
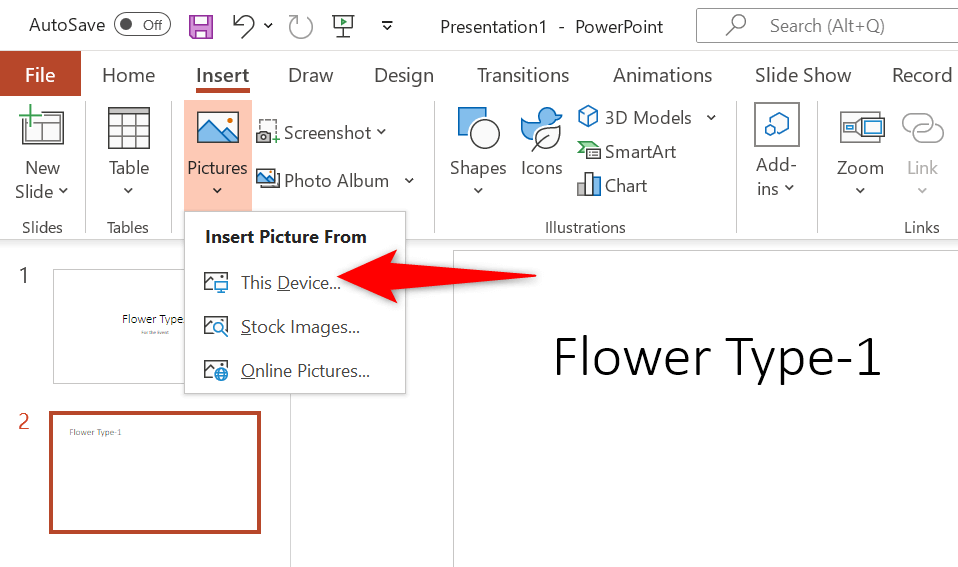
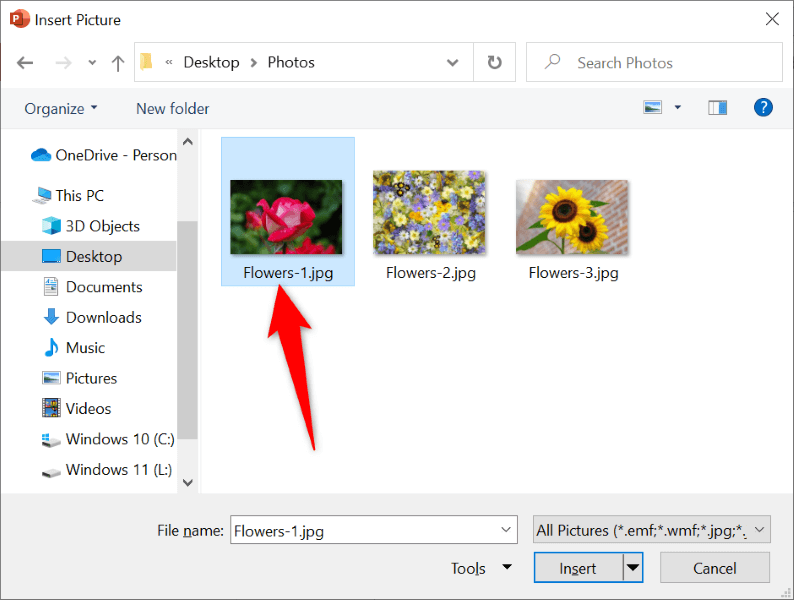
اکنون می توانید تصویر خود را بکشید تا آن را در اسلاید خود تغییر دهید. می توانید اندازه تصویر را با انتخاب کنترل کننده های اطراف آن و کشیدن آنها تغییر دهید.
درج یک تصویر استوک در پاورپوینت
مشترکین Microsoft Office 365 می توانند از بین هزاران تصاویر استوک بدون حق امتیاز برای افزودن به اسلایدهای پاورپوینت خود انتخاب کنند. اگر مشترک این طرح هستید، در اینجا نحوه یافتن و افزودن تصویر دلخواه به اسلایدهایتان آمده است.
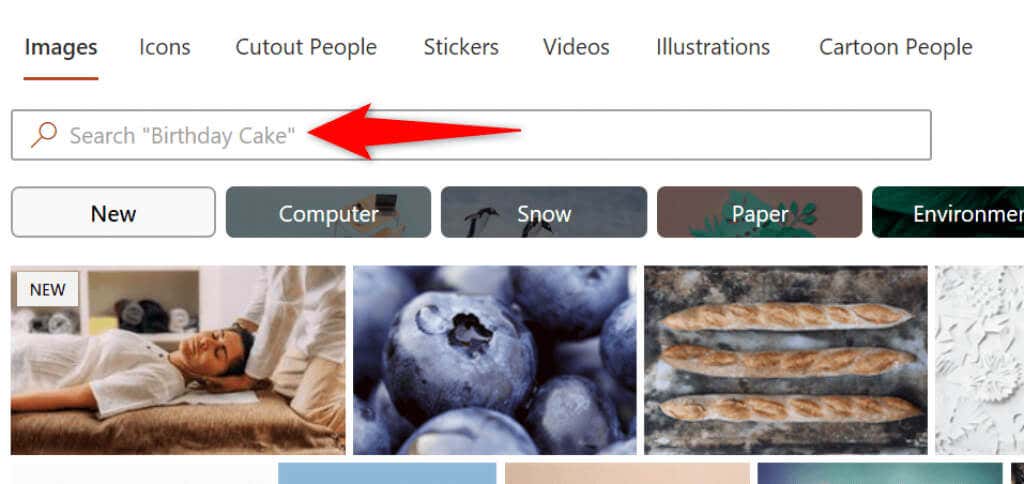
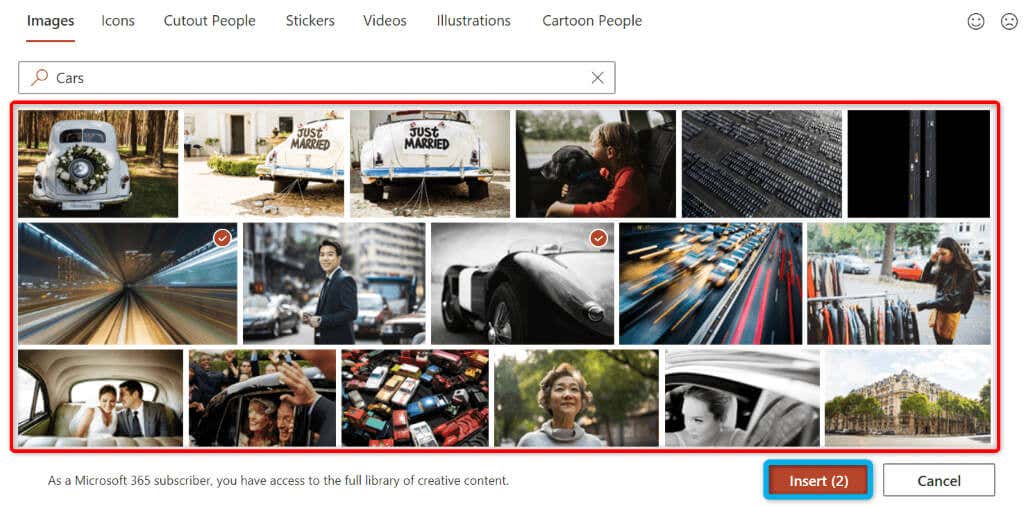
وقتی یک عکس استوک اضافه میکنید، پاورپوینت آن را از اینترنت دانلود میکند. این ممکن است از چند ثانیه تا چند دقیقه طول بکشد، بسته به تعداد تصاویری که انتخاب کردهاید و سرعت اتصال اینترنت شما.
افزودن عکس از اینترنت یا OneDrive به پاورپوینت
پاورپوینت شامل قابلیت جستجوی تصویر Bing است که به شما امکان می دهد جستجوی سریع تصویر انجام دهید و تصاویر انتخابی را به ارائه خود اضافه کنید. در صورت تمایل میتوانید تصاویر را از حساب OneDrive خود بارگیری کنید.
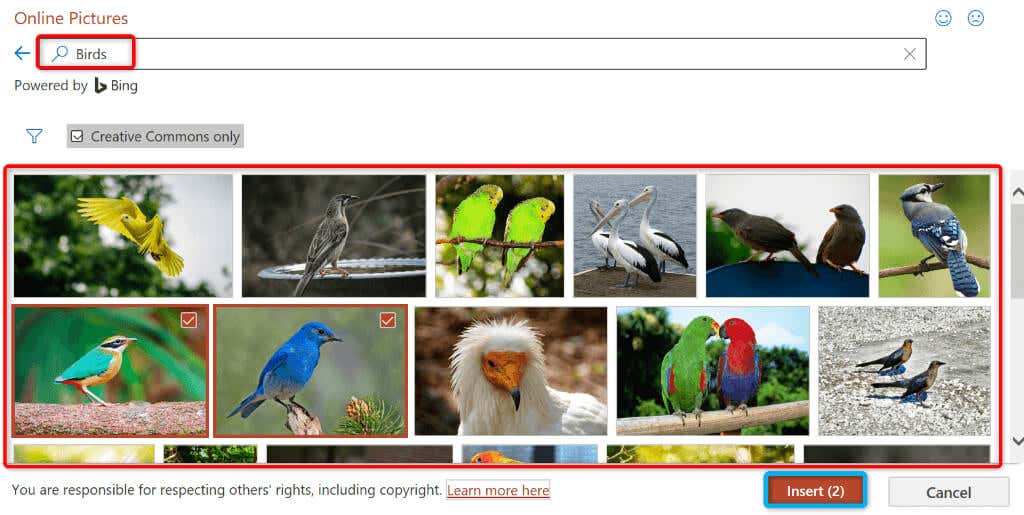
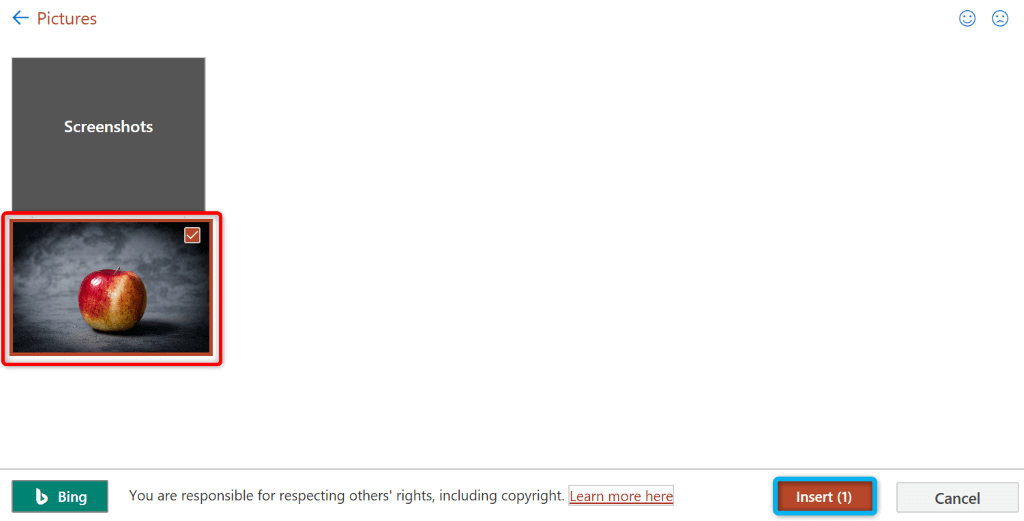
گرفتن و افزودن اسکرین شات به پاورپوینت
پاورپوینت شامل یک ابزار تصویربرداری از صفحه است که به شما امکان می دهد اسکرین شات بگیرید و آن تصویر را به اسلایدهای خود اضافه کنید. به این ترتیب، به برنامه شخص ثالث برای گرفتن عکس از صفحه نمایش نیاز ندارید و سپس آنها را در برنامه بارگیری کنید.
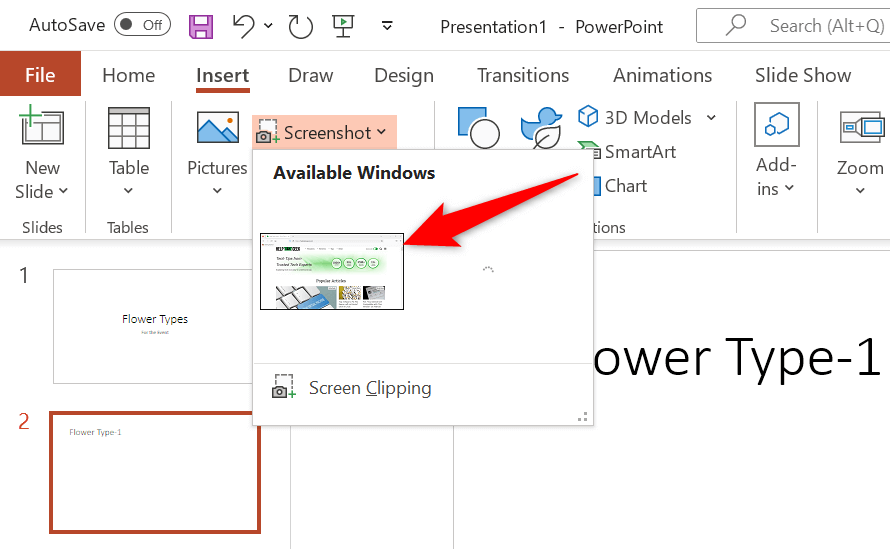
استفاده از تصویر به عنوان پسزمینه اسلاید در پاورپوینت
می توانید از یک عکس از رایانه، مخزن تصاویر استوک یا اینترنت به عنوان پس زمینه اسلاید خود استفاده کنید. با این کار عکس شما در پس زمینه و سایر محتوای اسلاید شما در پیش زمینه قرار می گیرد..
میتوانید با قالببندی تغییر پس زمینه اسلاید انتخابی شما به صورت زیر به این هدف دست یابید:
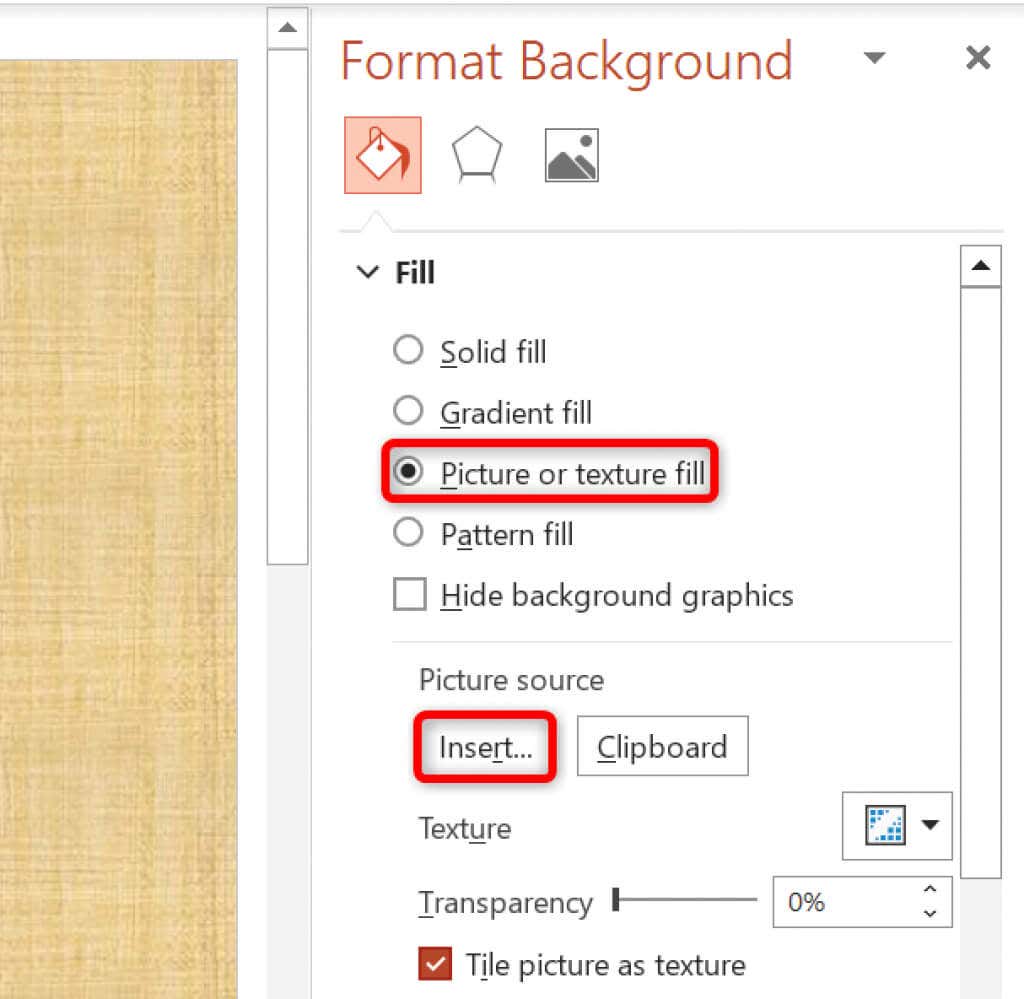
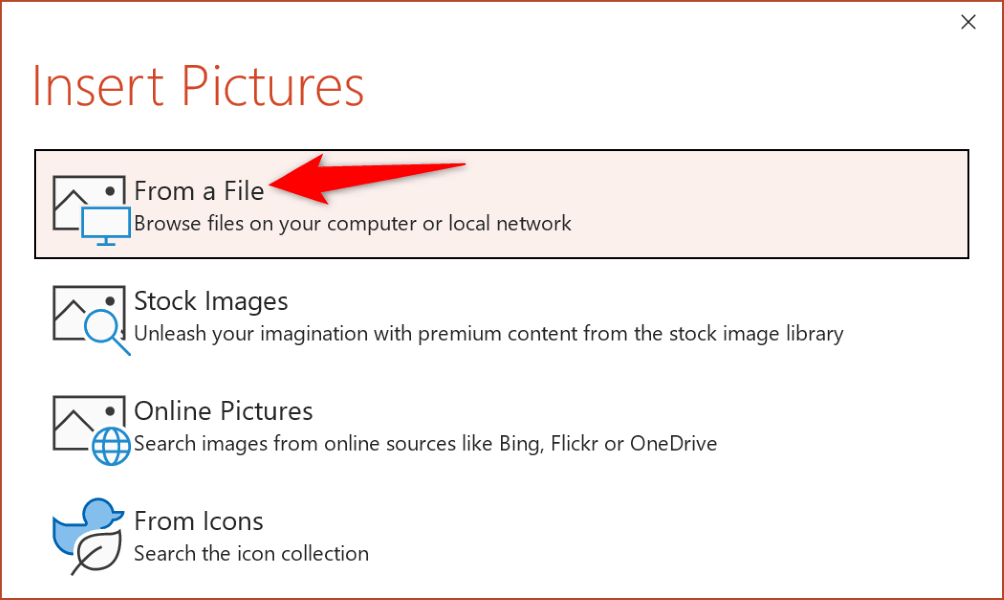
می توانید پس زمینه اسلاید خود را با استفاده از گزینه های مختلف موجود در نوار کناری سمت راست پاورپوینت سفارشی کنید.
یک تصویر به پاورپوینت در مک اضافه کنید
نسخه Mac PowerPoint همچنین اضافه کردن تصاویر به ارائههای خود را آسان میکند. میتوانید تصاویر را هم از فضای ذخیرهسازی محلی خود و هم از اینترنت بیابید و اضافه کنید.
درج تصاویر در نسخه وب پاورپوینت
نسخه وب پاورپوینت تقریباً به اندازه برنامه دسکتاپ آن ویژگی ارائه می دهد. میتوانید تصاویر را از منابع مختلف به ارائههای خود در سرویس گیرنده وب برنامه اضافه کنید.
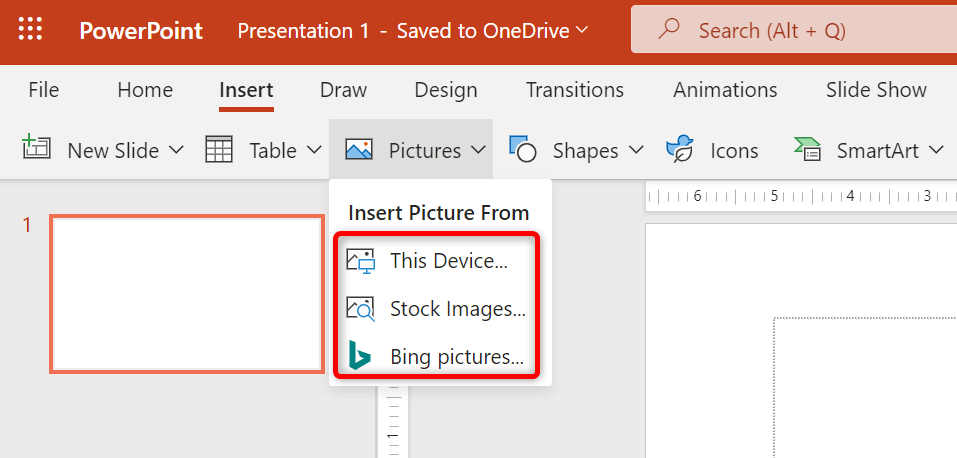
می توانید با انتخاب تصاویر خود و فشار دادن کلید Backspace، تصاویر ناخواسته را از اسلایدهای خود حذف کنید.
عکسها را اضافه کنید تا ارائههای پاورپوینت شما از نظر زیباییشناختی دلپذیر باشد..
ارائه های شما نباید خسته کننده باشند. خوشبختانه، پاورپوینت گزینه های مختلفی را برای کمک به شما اسلایدهای خود را به چیزی تبدیل کنید که مخاطبان از تماشای آن لذت ببرند ارائه می دهد. یکی از این گزینه ها اضافه کردن عکس به اسلایدهای خود است و می توانید تصاویر خود را از منابع مختلف انتخاب کنید.
هنگامی که تصاویر خود را اضافه کردید، می توانید ظاهر آنها را سفارشی کنید تا به خوبی با محتوای موجود ارائه شما ترکیب شوند. ارائه مبارک!
.