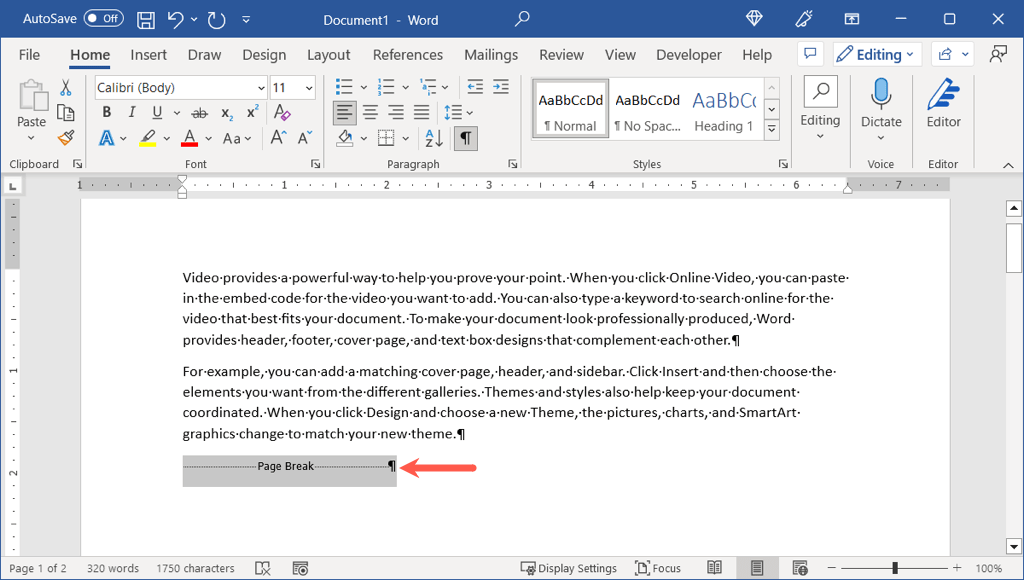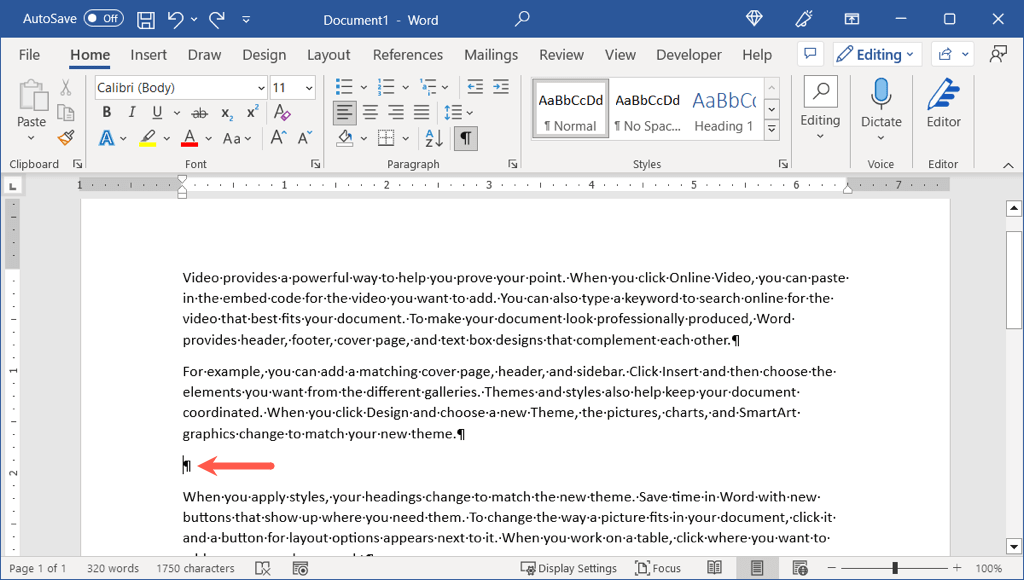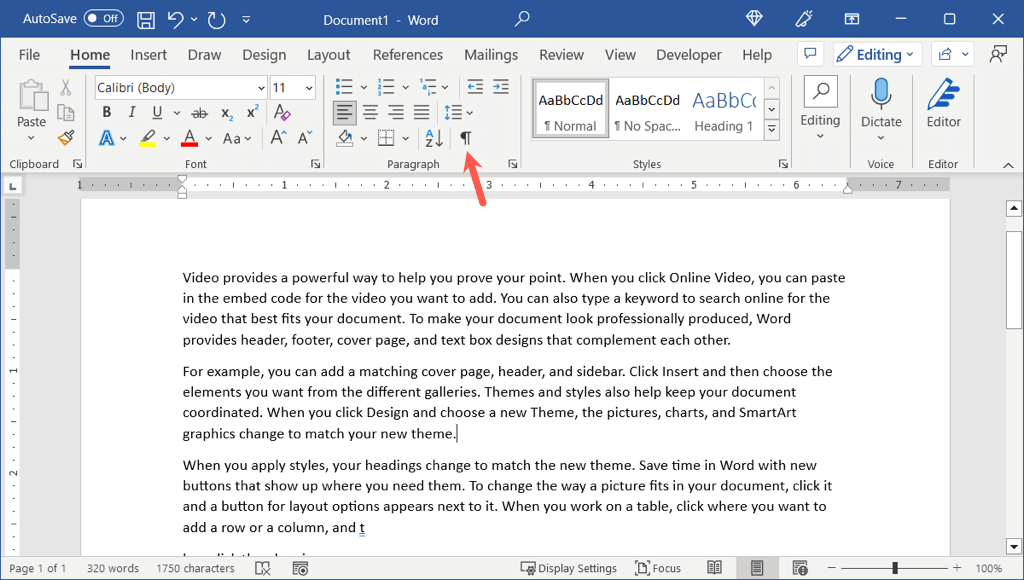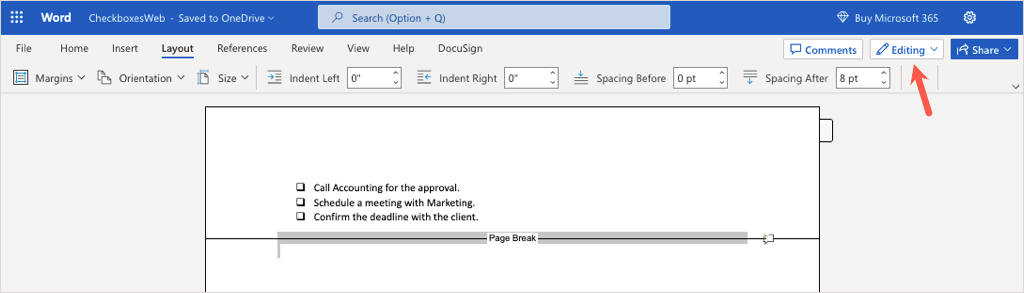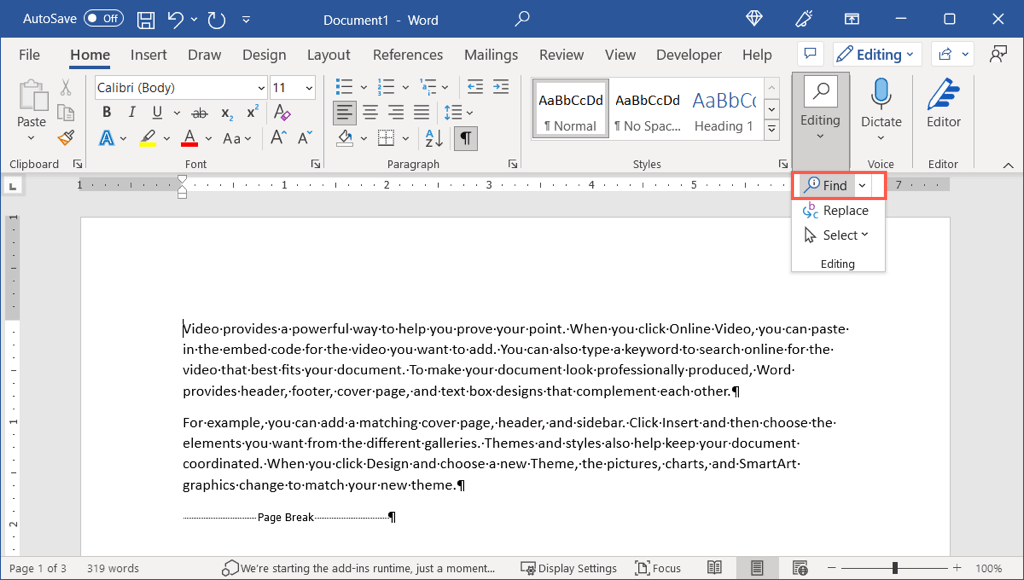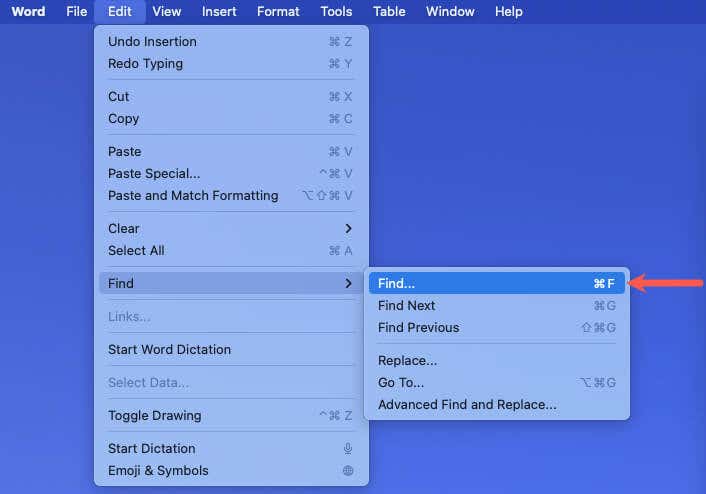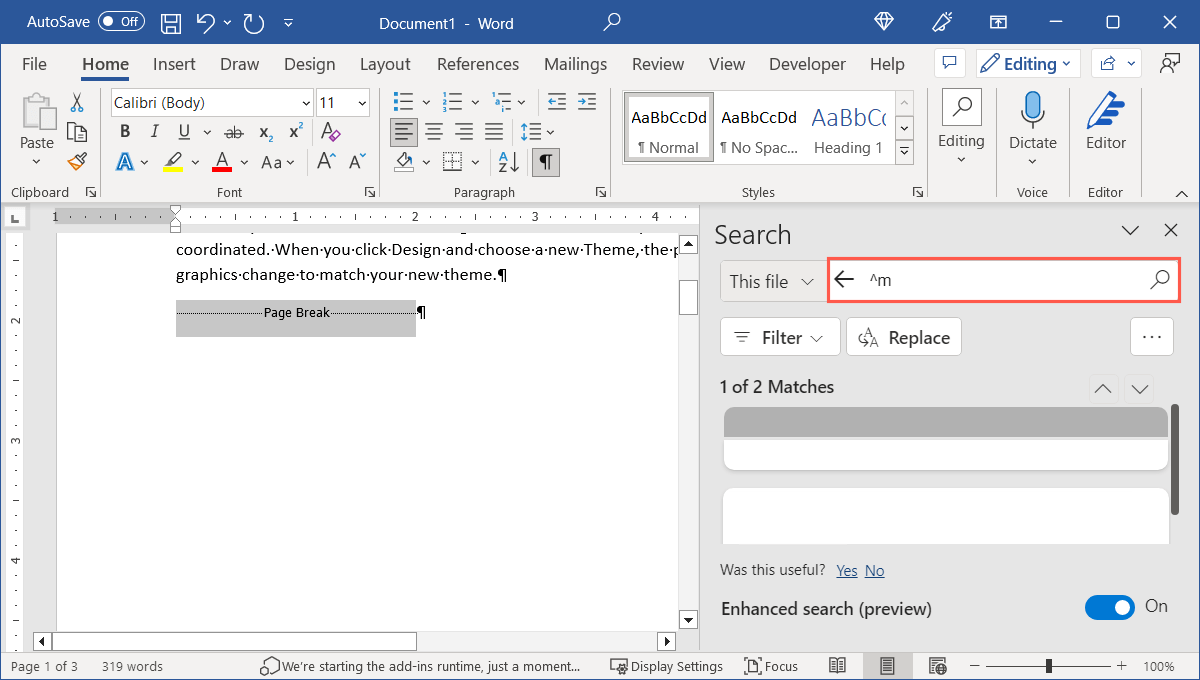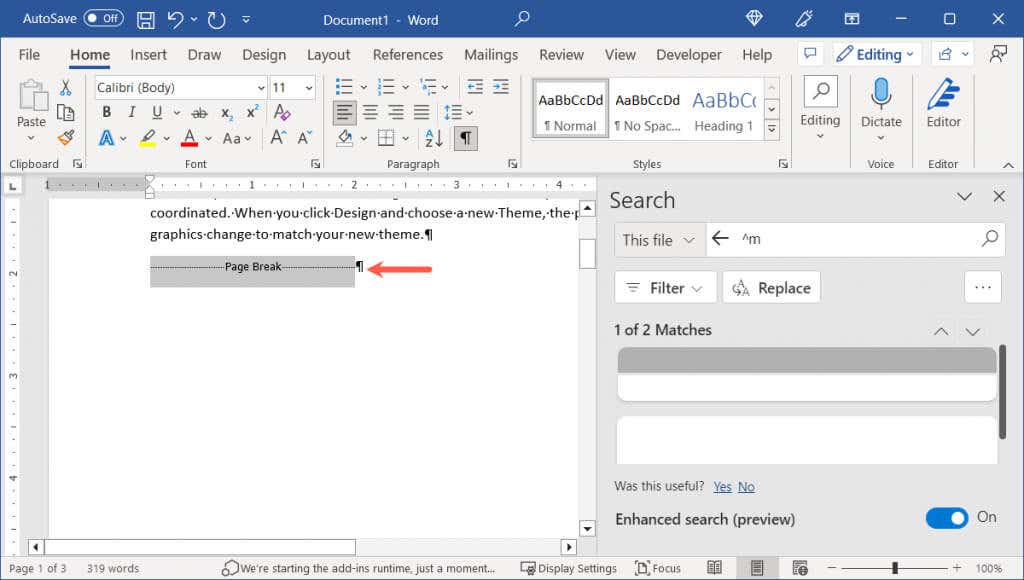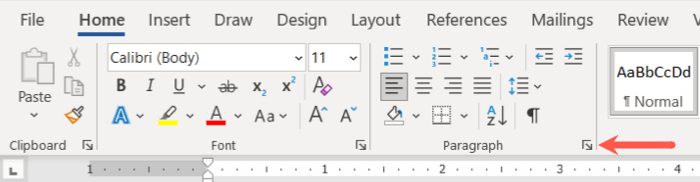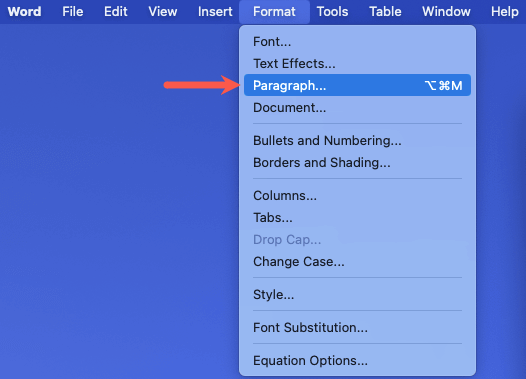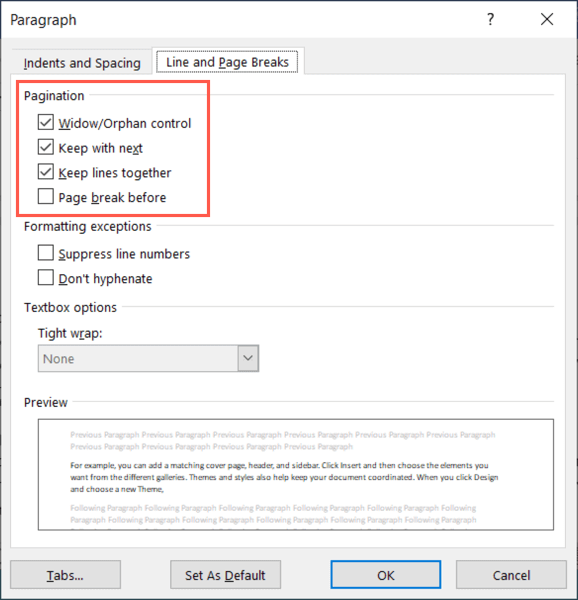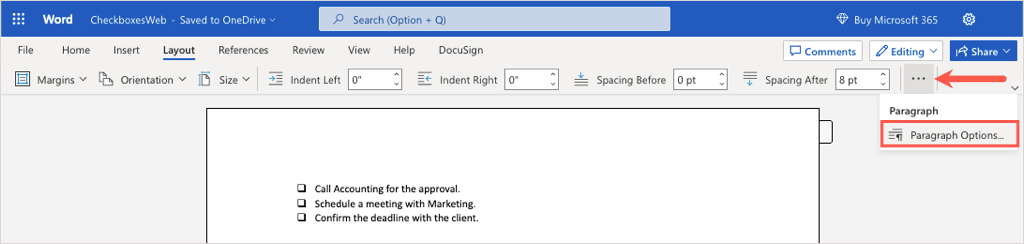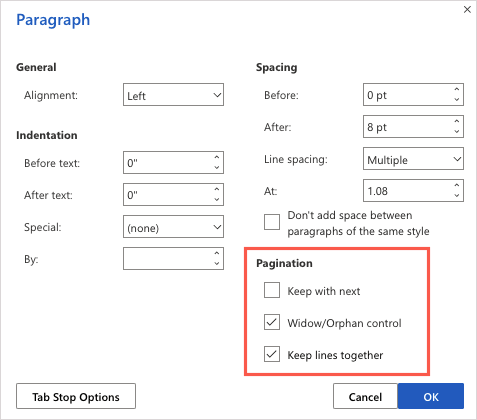شکستهای صفحه برای درج صفحه جدید مفید هستند. با این حال، ممکن است زمانی فرا برسد که بخواهید استراحتی را که اضافه کرده اید حذف کنید. ما به شما نشان خواهیم داد که چگونه صفحه خرابی در Word را در Windows، Mac و وب حذف کنید.
به همراه شکستگی های دستی صفحه، مواردی هستند که Word به صورت خودکار اضافه می کند. اگرچه نمیتوانید شکستهای خودکار صفحه را حذف کنید، میتوانید تصمیم بگیرید که کجا یا چگونه در انتهای هر صفحه قرار گیرند.
نحوه حذف دستی شکستگی صفحه در Word
می توانید با رفتن به برگه Layoutو انتخاب Breaks>صفحه، یک صفحه شکست را در اکثر نقاط سند خود وارد کنید. متأسفانه، گزینه ای در منو برای حذف شکستگی صفحه وجود ندارد.
از آنجایی که دیدن محل شکست صفحه در سندتان دشوار است، این مراحل را برای نمایش و سپس حذف شکستگیهای صفحه دستی دنبال کنید.
به برگه صفحه اصلیبروید و دکمه نمایش/پنهان کردنرا در بخش پاراگراف نوار انتخاب کنید.
سپس تمام پاراگراف علائم قالب بندی ظاهر می شود را در سند خود میبینید، از جمله شکستگیهای صفحه.
بازگشت صفحه را با کشیدن مکاننما یا دوبار کلیک کردن روی آن انتخاب کنید.
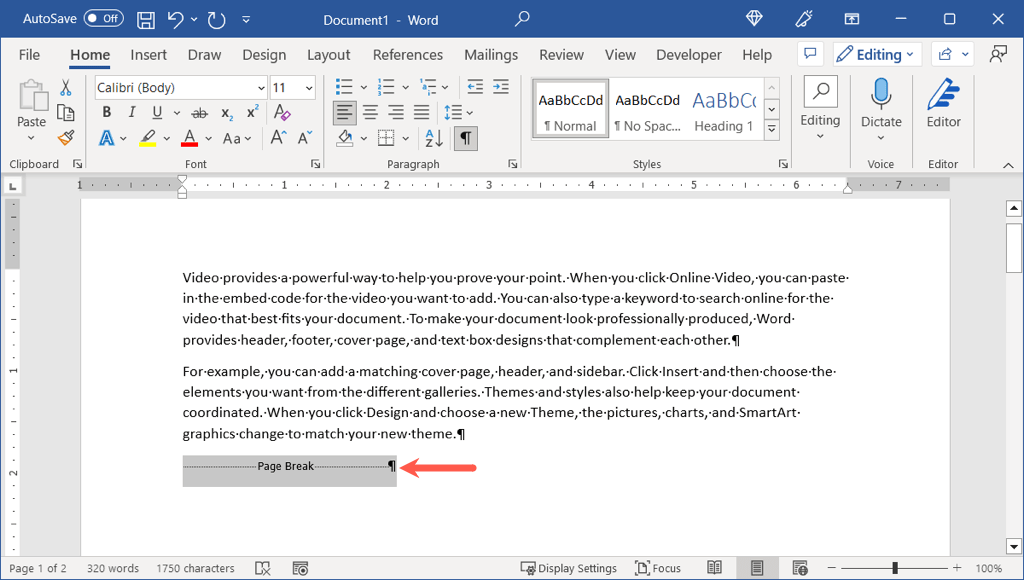
سپس، از کلید Deleteخود برای حذف شکستگی صفحه استفاده کنید.
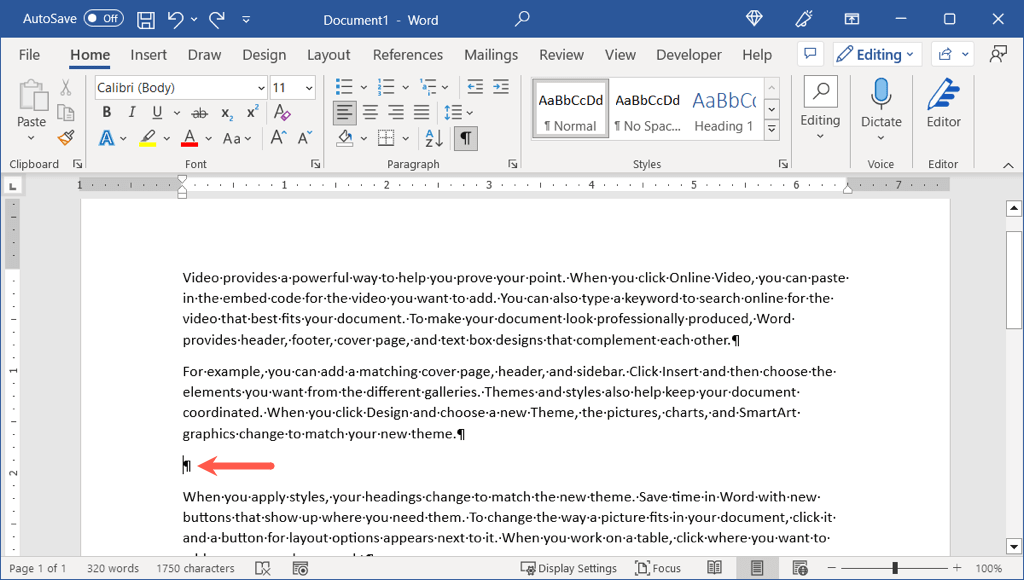
اگر میخواهید علامتهای پاراگراف را یک بار دیگر پنهان کنید، میتوانید به برگه صفحه اصلیبرگردید و دکمه نمایش/پنهان کردنرا از حالت انتخاب خارج کنید.
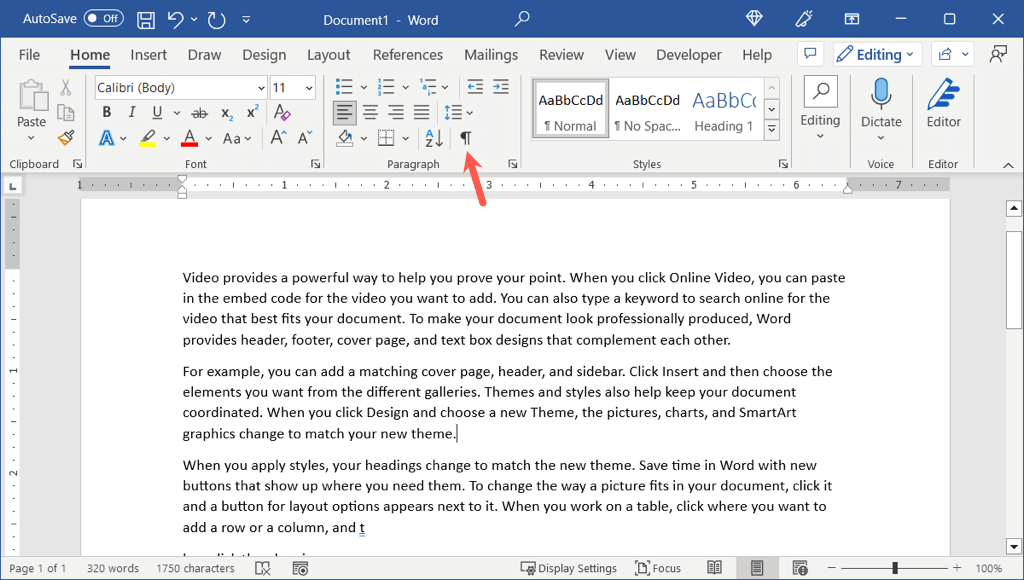
در ورد در وب ، فقط مطمئن شوید که در حالت ویرایشیا بازبینیبا استفاده از کادر کشویی در بالا سمت راست هستید. سپس به همان روش صفحه شکسته را انتخاب و حذف کنید.
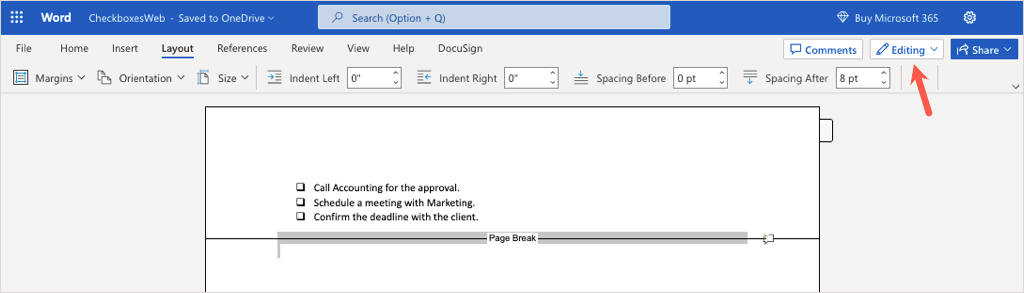
نحوه یافتن شکستگی صفحه در Word
اگر سندی دارید که چندین شکستگی صفحه دستی دارد، می توانید از ابزار را در Word پیدا کنید برای مکان یابی هر یک استفاده کنید. سپس، آنهایی را که دیگر نمیخواهید همانطور که در بالا توضیح داده شد حذف کنید.
توجه: از زمان نوشتن این مقاله، این روش جستجو در Word در وب کار نمیکند.
ابزار Find را در Word یکی از این راه ها باز کنید.
در ویندوز، Ctrl + Fرا فشار دهید یا به برگه Homeبروید و Findرا در گروه ویرایش انتخاب کنید..
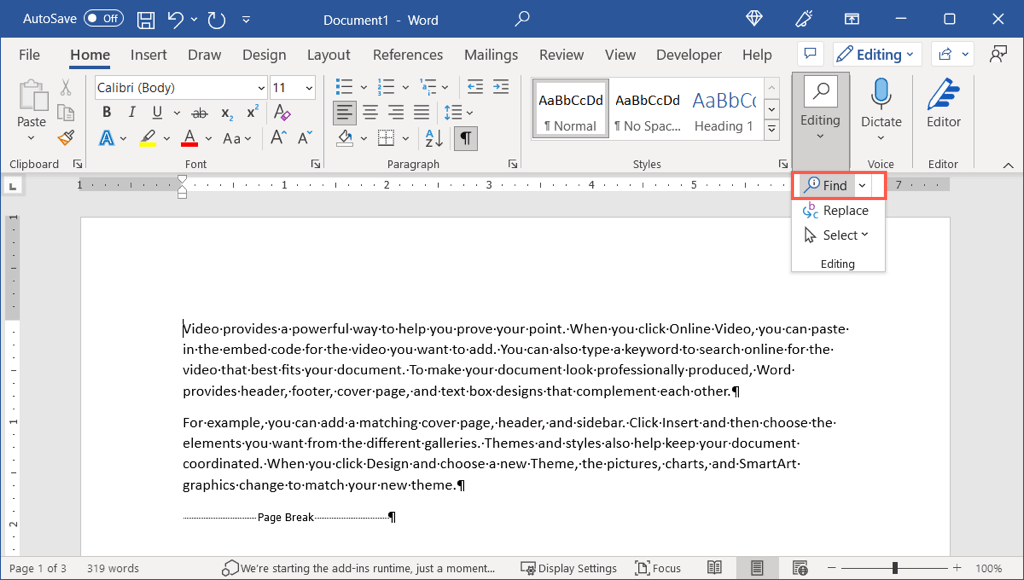
در Mac، Command + Fرا فشار دهید یا Edit>Find>Findرا در نوار منو انتخاب کنید.
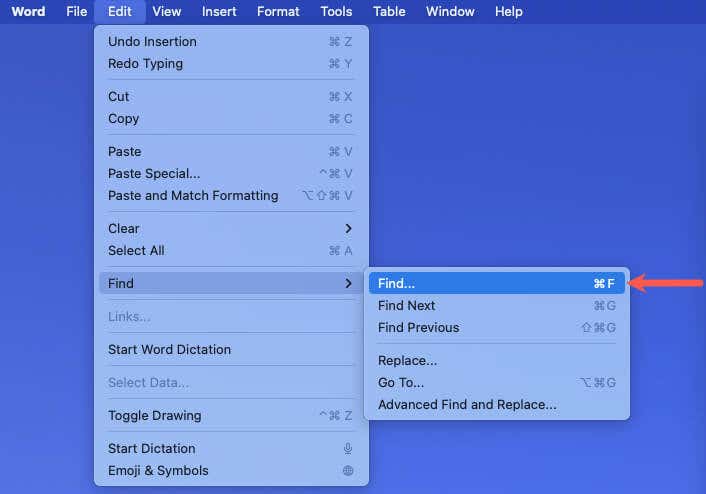
وقتی ابزار Find باز شد، ^mرا وارد کنید (caret به دنبال حرف "m") و برای شروع از Enterیا Returnاستفاده کنید. جستجو.
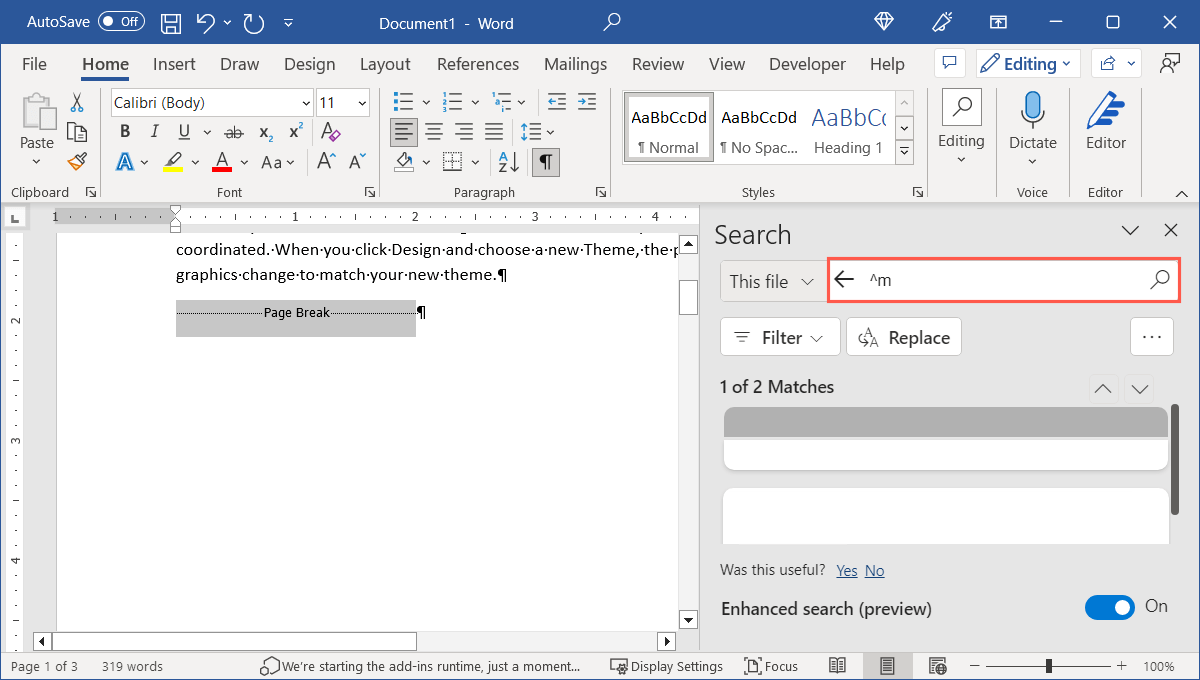
همانطور که ابزار هر شکست صفحه را مشخص می کند، آن را برای شما برجسته می کند. شکست را انتخاب کنید، Deleteرا فشار دهید، و سپس به یافتن و حذف وقفه های اضافی صفحه ادامه دهید.
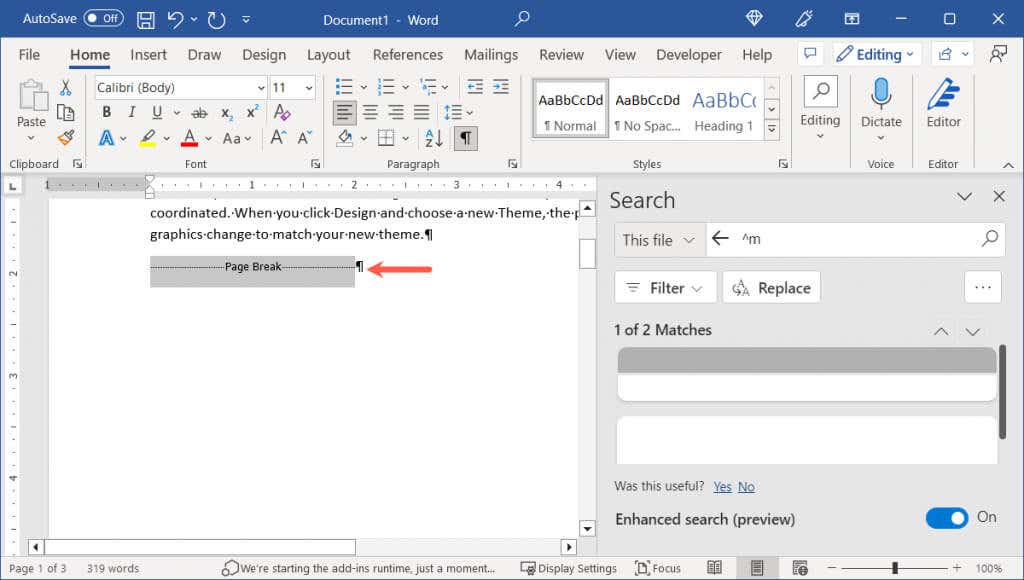
نحوه تنظیم شکست خودکار صفحه در Word
همانطور که گفته شد، مایکروسافت ورد در انتهای هر صفحه، صفحه خودکار را به صورت خودکار اضافه می کند. در اینجا نحوه تنظیم مکان شکست در صفحات شما آمده است.
در Word در ویندوز یا مک
چند گزینه برای نحوه نمایش شکستگی صفحه در انتهای صفحات سند خود در Windows و Mac دارید.
با باز کردن کادر گفتگوی پاراگرافشروع کنید.
در Word در ویندوز، به تب Homeیا Layoutبروید و از پیکانکوچک در گوشه پایین بخش پاراگراف استفاده کنید. .
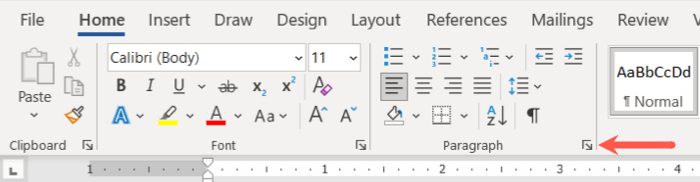
در Word در Mac، Format>Paragraphرا در نوار منو انتخاب کنید.
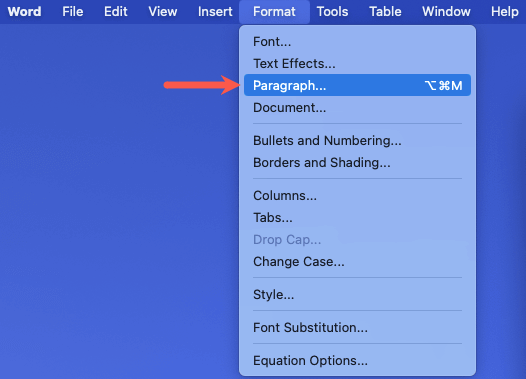
در پنجره پاراگراف که ظاهر میشود، به برگه خط و شکست صفحهبروید.
یک یا چند گزینه را در بخش صفحه بندیدر بالای پنجره انتخاب کنید.
کنترل Widow/Orphan: این تنظیم از نمایش خطوط متنی در بالا (بیوه) یا پایین (یتیم) صفحه جلوگیری می کند. در عوض، حداقل دو خط از یک پاراگراف را خواهید دید.
Keep with next: این تنظیم از شکستن صفحه بین پاراگراف هایی که می خواهید با هم نگه دارید جلوگیری می کند.
حفظ خطوط کنار هم: این تنظیم از شکستن صفحه در وسط پاراگراف جلوگیری میکند.
قطع صفحه قبل: این تنظیم قبل از یک پاراگراف خاص، یک شکستگی صفحه اضافه میکند.
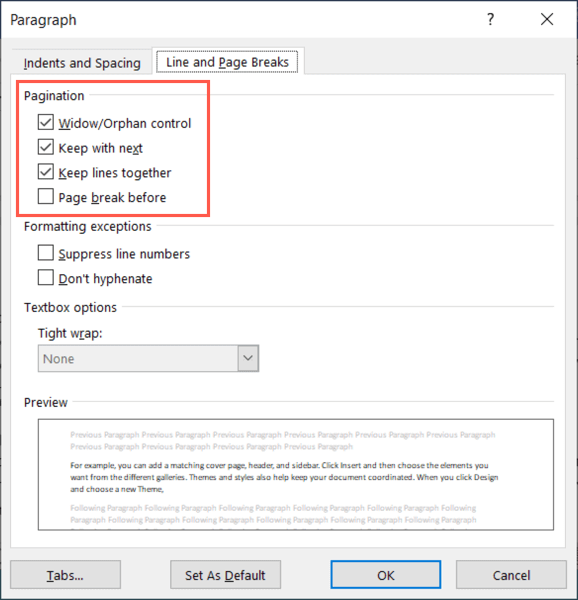
از دکمه OKدر پایین برای ذخیره تغییرات خود استفاده کنید.
سپس باید ببینید که شکستگی های خودکار صفحه مطابق با تنظیماتی که انتخاب کرده اید ظاهر می شود..
در ورد در وب
میتوانید نحوه عملکرد شکست خودکار صفحه در Word در وب را نیز انتخاب کنید.
به برگه Layoutبروید و گزینههای بیشتر(سه نقطه) را در سمت راست نوار انتخاب کنید.
گزینههای پاراگرافرا انتخاب کنید.
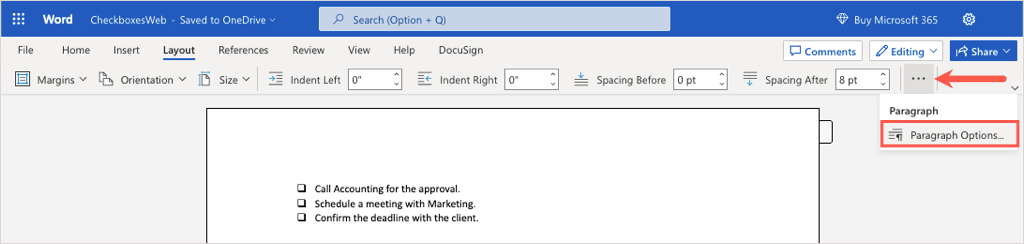
در پایین سمت راست، بخش صفحه بندیرا خواهید دید. متوجه خواهید شد که همه گزینهها به جز «Page Break Before» در دسترس هستند.
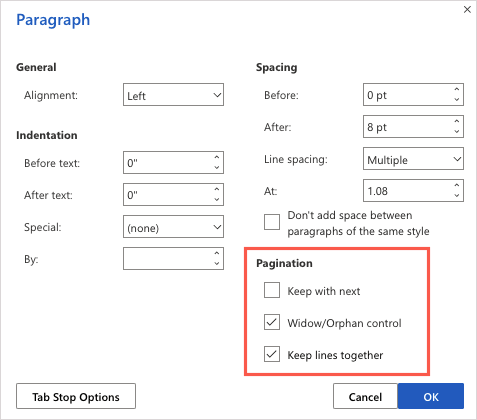
کادرهای گزینههایی را که میخواهید استفاده کنید علامت بزنید و تأییدرا برای ذخیره تغییر انتخاب کنید.
در حالی که حذف شکستگی صفحه در یک سند Word ممکن است واضح نباشد، فقط چند ثانیه طول می کشد. اکنون که می دانید چگونه شکستگی های صفحه را در Word حذف کنید، به یک آموزش مرتبط برای چگونه یک صفحه را در Word حذف کنیم نگاهی بیندازید.
.
پست های مرتبط: