کلید "Show Windows" دارای یک مستطیل و دو خط عمودی در سمت راست است. کلید در ردیف بالای صفحه کلید Chromebook شما، بین کلیدهای تمام صفحه و کاهش روشنایی قرار دارد.
به عنوان کلید F5 یا Refresh عمل می کند و گاهی اوقات کلید Windows Switcher، Overview یا Launcher نامیده می شود. این آموزش تمام کارهایی را که میتوانید با نمایش کلید Windows در Chromebook خود انجام دهید، پوشش میدهد.
دکمه نمایش ویندوز چه کار می کند؟
هدف اصلی کلید "نمایش ویندوز" ارائه نمای چشم پرنده از همه برنامه ها یا پنجره های باز در Chromebook شما است.
وقتی دکمه نمایش ویندوزرا فشار میدهید، ChromeOS یک نمای کوچک از برنامهها یا پنجرههای فعال را نمایش میدهد. برای بستن صفحه نمای کلی، نمایش کلید Windowsرا دوباره فشار دهید.
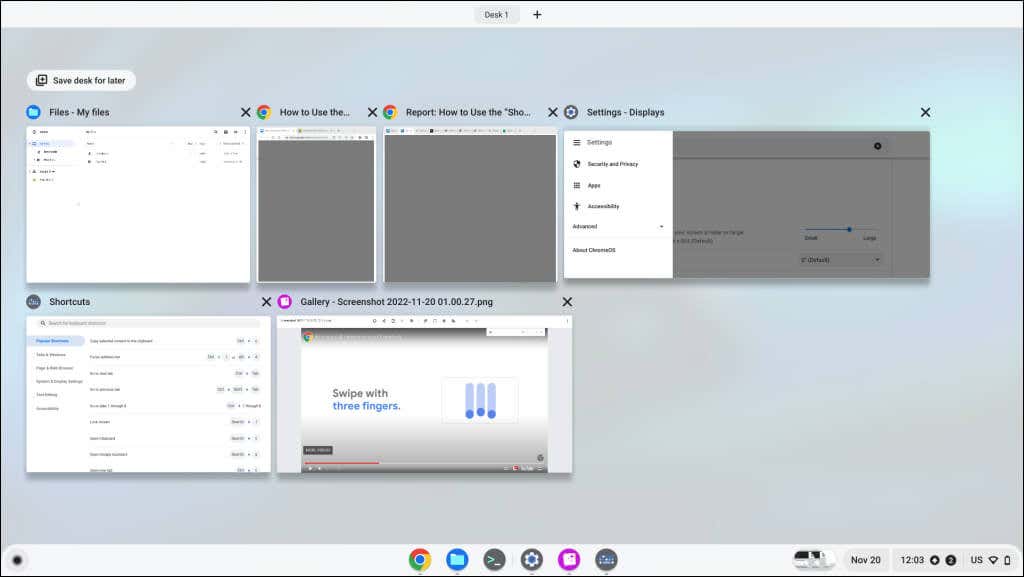
از صفحه نمای کلی، می توانید:
کلید نمایش ویندوز همان عملکرد کلید کنترل ماموریت را در صفحه کلیدهای اپل و نوارهای لمسی مک بوک انجام می دهد. نماد Task View معادل ویندوز کلید نمایش ویندوز است.
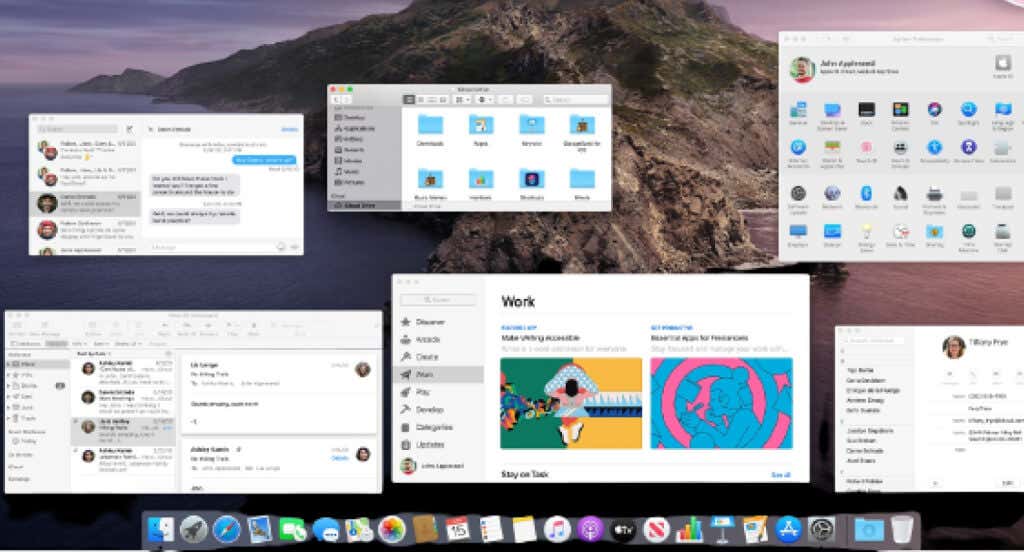
روش های جایگزین برای نمایش همه ویندوزها در Chromebook
فشردن کلید Show Windows سریعترین راه برای مشاهده همه برنامه های باز است. با این حال، میتوانید با کشیدن صفحه لمسی یا صفحه لمسی Chromebook خود، صفحه نمای کلی را نیز باز کنید.
از پد لمسی Chromebook خود استفاده کنید
سه انگشت خود را روی پد لمسی خود قرار دهید و با یک حرکت به سمت بالا بکشید. سیستم عامل Chrome همه ویندوزهای باز را روی صفحه نمایش شما نمایش می دهد. برای بستن صفحه نمای کلی، سه انگشت خود را روی صفحه لمسی به پایین بکشید.

از حرکات صفحه لمسی استفاده کنید
در دستگاههای Chromebook دارای صفحه لمسی، انگشت خود را از پایین صفحه به بالا بکشید و در وسط صفحه نگه دارید.
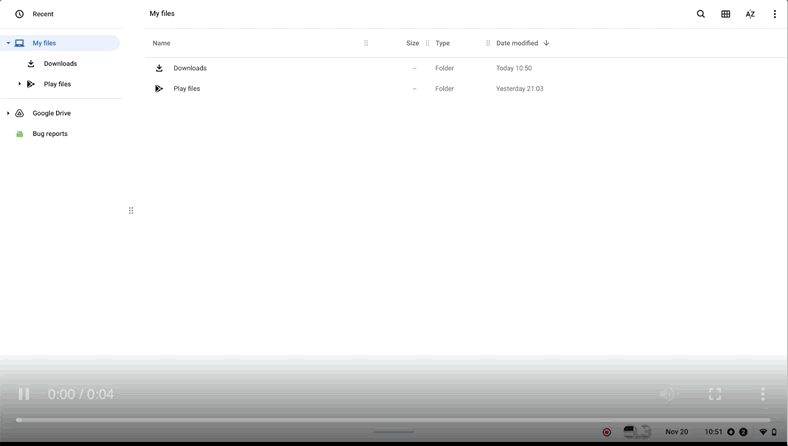
گرفتن اسکرین شات با استفاده از نمایش کلید ویندوز
شما باید کلید Show Windows را تا گرفتن اسکرین شات کامل و با استفاده از صفحه کلید خود، ابزار تصویربرداری صفحه را راه اندازی کنید.
کلیدهای Ctrl+ نمایش ویندوزرا فشار دهید تا یک اسکرین شات کامل بگیرید..
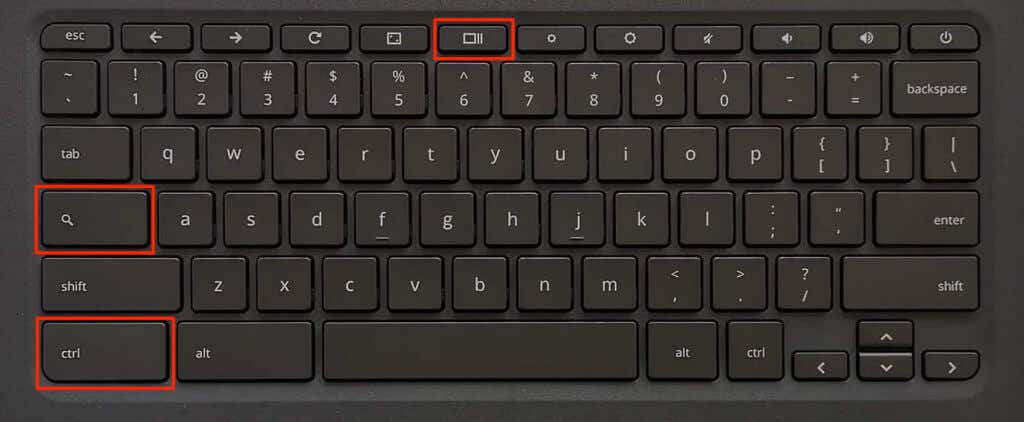
کلید Shift+ Ctrl+ نمایش ویندوزرا فشار دهید تا ابزار ضبط صفحه باز شود.
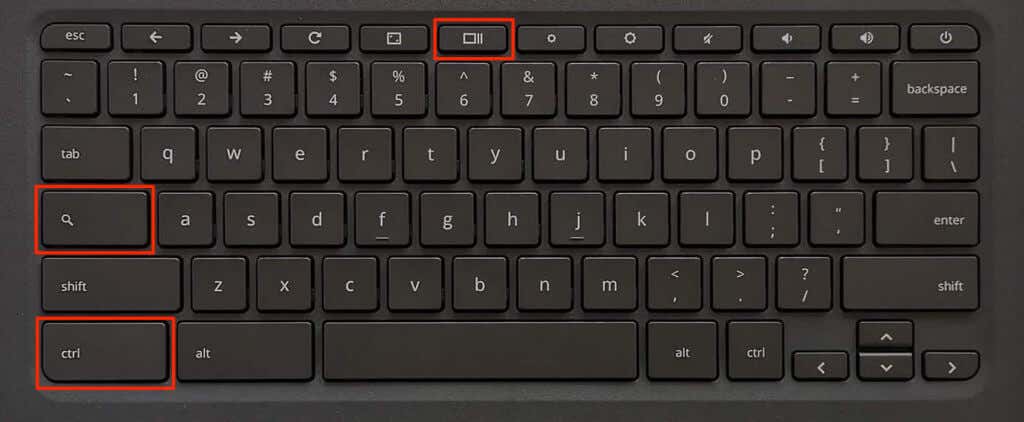
میتوانید از ابزار تصویربرداری از صفحه، اسکرینشاتهای جزئی، اسکرینشاتهای پنجره و صفحه نمایش خود را ضبط کنید بگیرید. برای آشنایی با ابزار ضبط صفحه به این صفحه وب مرکز راهنمای Chromebook مراجعه کنید.
نمایش کلید ویندوز کار نمی کند؟ این ترفندها را امتحان کنید
نمایش کلید ویندوز کار نمی کند اگر ChromeOS ردیف بالا را به عنوان کلیدهای عملکرد در نظر می گیرد. برای اینکه کلید دوباره کار کند، میتوانید کلیدهای عملکرد را غیرفعال کنید یا رفتار کلیدهای ردیف بالا را تغییر دهید.
کلیدهای عملکرد را در Chromebook خود غیرفعال کنید
به تنظیمات>دستگاه>صفحهکلیدبروید و کلیدهای ردیف بالا را بهعنوان کلیدهای عملکردی در نظر بگیریدرا خاموش کنید.
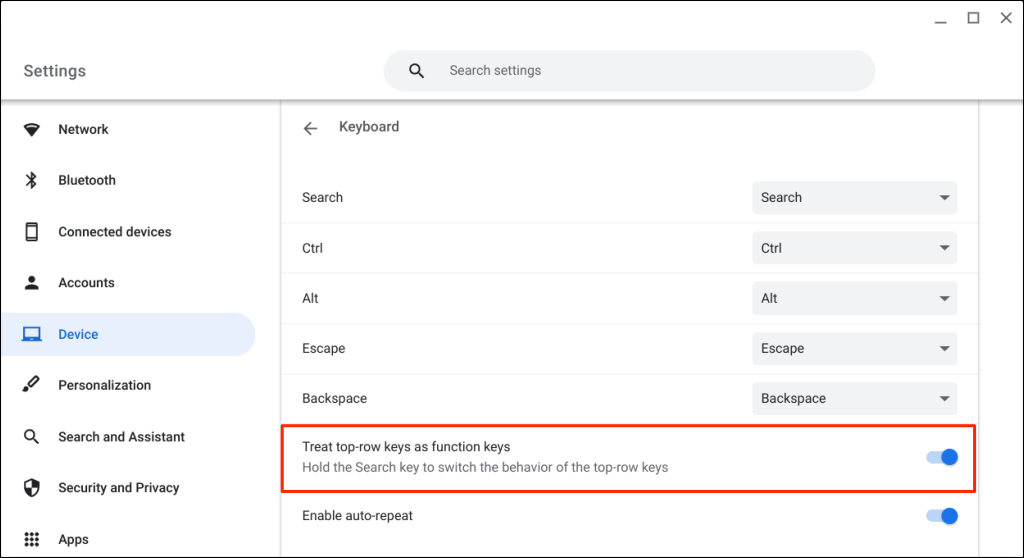
هنگام فشار دادن کلید نمایش ویندوز، Chromebook شما باید صفحه نمای کلی را نشان دهد.
کلیدهای ردیف بالای Chromebook خود را جایگزین کنید
با نگه داشتن کلید جستجو، رفتار کلیدهای ردیف بالا تغییر می کند. این به شما امکان می دهد از کلیدهای منحصر به فرد روی صفحه کلید Chromebook شما بدون غیرفعال کردن کلیدهای عملکرد استفاده کنید.
در حالی که ردیف بالا به عنوان کلیدهای عملکرد عمل می کند، کلید جستجورا نگه دارید و کلید نمایش ویندوزرا فشار دهید تا صفحه نمای کلی باز شود.
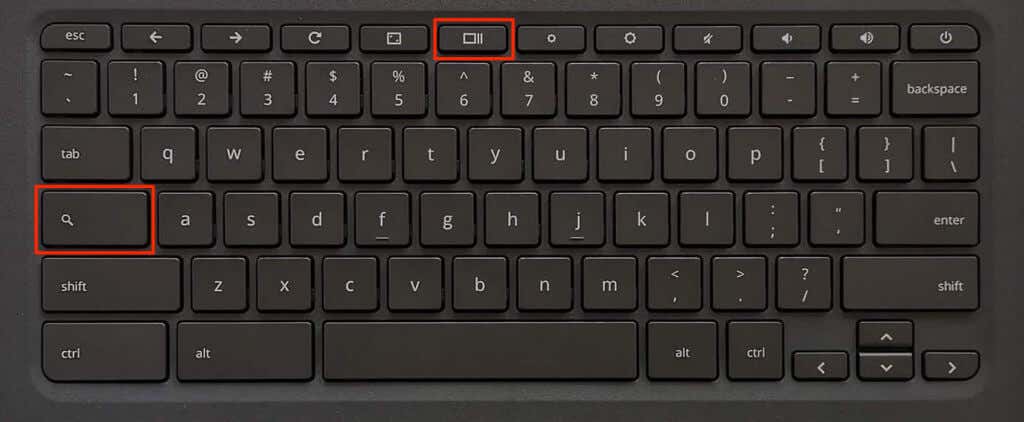
کلید جستجورا نگه دارید و Ctrl+ نمایش ویندوزرا فشار دهید تا یک عکس کامل از صفحه بگیرید.
برای باز کردن ابزار ضبط صفحه، کلید جستجورا نگه دارید و Ctrl+ Shift+ نمایش ویندوزرا فشار دهید. .
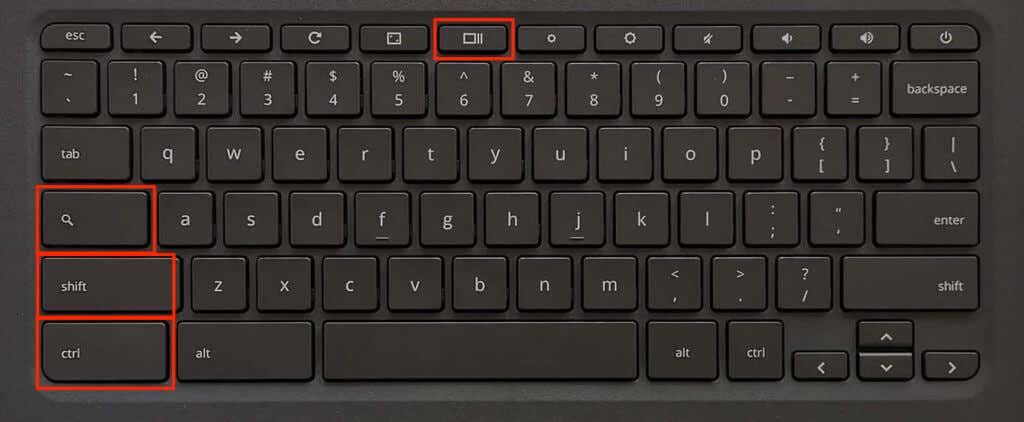
نکته حرفه ای:برای دیدن همه میانبرهای صفحه کلید Chromebook، Ctrl+ Alt+ /(اسلش جلو) را فشار دهید .
اگر کلید Show Windows هنوز کار نمی کند،Chromebook خود را مجددا راه اندازی کنید یا سیستم عامل آن را به روز کنید (تنظیمات>درباره ChromeOS). با سازنده دستگاه خود تماس بگیرید یا به عنوان آخرین چاره با Chromebook خود را powerwash (بازنشانی کارخانه ای) انجام دهید تماس بگیرید.
با نمایش ویندوز کارهای بیشتری انجام دهید
این تنها چیزی است که باید درباره کلید نمایش ویندوز در Chromebook خود بدانید. از کلید Show Windows استفاده کنید و یک قدم به تبدیل شدن به یک کاربر قدرتمند Chromebook نزدیکتر میشوید.
.