Google یک ابزار ضبط صفحه نمایش در سیستم عامل Chrome 89 عمدتا برای تقویت یادگیری مجازی استفاده می شود. اگر مقدار زیادی کلاسهای آنلاین را در Chromebook خود استفاده می کنید یا به دانشجویان بصورت آنلاین آموزش می دهید ، این ابزار به شما امکان می دهد درسها ، گزارشات و ارائه ها را برای اهداف مرجع ضبط کنید.
فقط به دانشگاهیان محدود نمی شود. موارد جالب دیگری نیز وجود دارد. همچنین می توانید فیلم ها ، پخش های ورزشی ، بازی ها و سایر محتوای سرگرمی یا فعالیت های YouTube را ضبط کنید. برای یادگیری نحوه نمایش صفحه ضبط در Chromebook ، به بخش بعدی بروید.
نحوه ضبط صفحه Chromebook
حالت کنترل+ Shift+ نمای کلی را فشار داده و نگه دارید(یا نمایش کلید windows) برای راه اندازی ابزار تقسیم سیستم عامل Chrome.
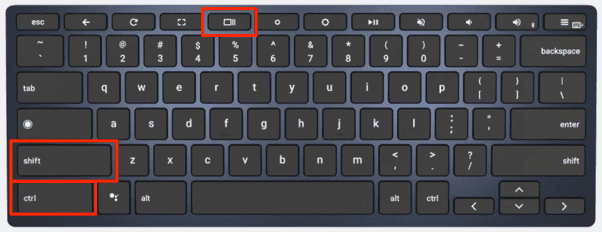
اگر Chromebook شما در حالت رایانه لوحی است ، ناحیه وضعیت را باز کرده و ضبط صفحهرا انتخاب کنید.
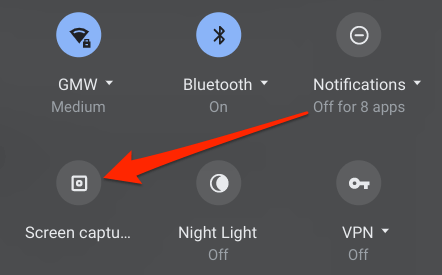
ابزار snipping در پایین صفحه شما ظاهر می شود ، درست در بالا قفسه. برای رفتن به فهرست Record Screen روی نماد دوربین فیلمبرداری ضربه بزنید.
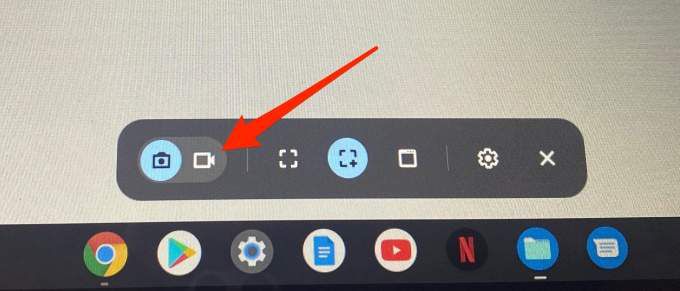
ابزار snipping به طور پیش فرض حالت "ضبط صفحه جزئی" را از پیش انتخاب می کند. در این حالت ، از نماد crosshair به شکل شکل برای انتخاب منطقه ای از صفحه مورد نظر برای ضبط استفاده کنید.
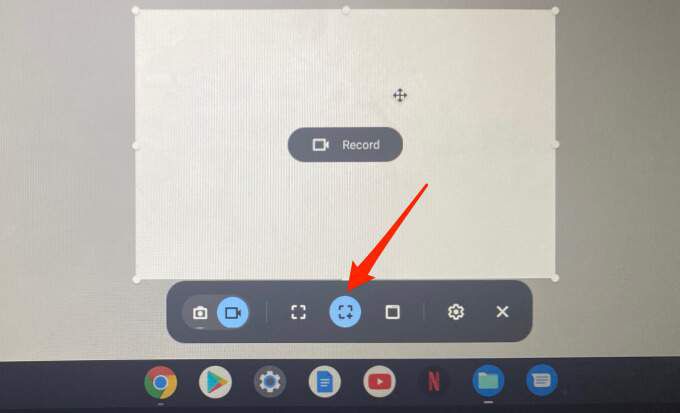
این برای ضبط ویدئو در حال پخش در وب سایت (مانند YouTube) بدون ضبط کل صفحه وب بسیار مناسب است.
توجه:هنگام ضبط نمی توانید منطقه انتخاب شده را جابجا کنید. برای ضبط قسمت دیگری از صفحه ، ضبط در حال انجام را لغو کرده و یک منطقه ضبط جدید را ترسیم کنید.
گزینه "ضبط پنجره" به شما امکان می دهد محتوای یک برنامه یا پنجره خاص را ضبط کنید. اگر از دو برنامه در حالت تقسیم صفحه در Chromebook شما استفاده می کنید ، این گزینه به شما امکان می دهد بدون بستن برنامه دیگر ، محتوای یک برنامه را ضبط کنید.
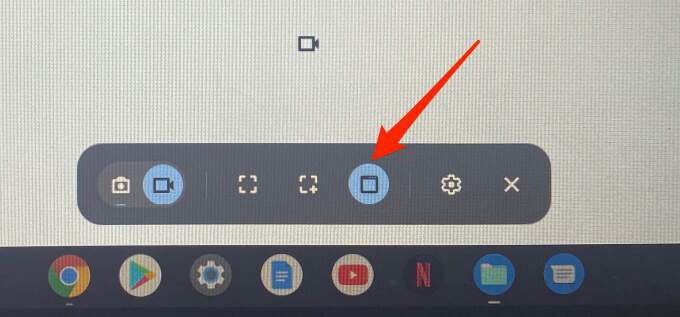
وقتی گزینه "پنجره ضبط" را انتخاب می کنید ، نشانگر شما به یک نماد دوربین فیلمبرداری تغییر می کند. از صفحه لمسی برای انتقال نماد استفاده کنید و روی هر پنجره ای که می خواهید ضبط کنید کلیک کنید.
در آخر ، گزینه "ضبط تمام صفحه" وجود دارد. روی نماد dashed-square کلیک کنید و روی هر قسمت از صفحه کلیک کنید تا از کل صفحه نمایش ضبط شود.
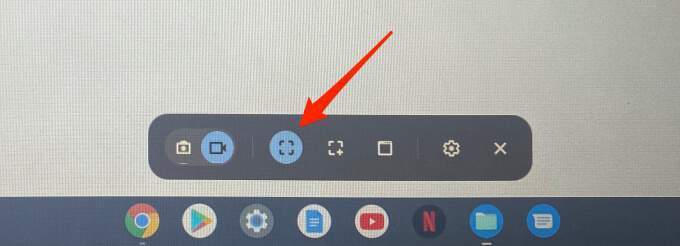
وقتی گزینه ضبط دلخواه خود را انتخاب می کنید ، ابزار snipping قبل از ضبط ، یک شمارش معکوس 3 ثانیه ای را روی صفحه ، منطقه انتخاب شده یا پنجره نشان می دهد. ضبط کننده صفحه تمام عناصر بصری روی صفحه ، از جمله مکان نما را ضبط می کند. با این حال ، باید توجه داشته باشید که ضبط کننده صفحه به طور پیش فرض صدا را ضبط نمی کند.
باید میکروفن Chromebook خود را به صورت دستی فعال کنید تا صفحه نمایش شما را با صدا ضبط کند. مراحل مربوط به بخش بعدی را دنبال کنید تا نحوه انجام آن را بیاموزید.
نحوه ضبط صفحه Chromebook بدون صدا
قبل از اینکه دکمه ضبط را بزنید ، روی نماد چرخ دنده در ابزار برش کلیک کنید و ضبط در ضبط میکروفن.
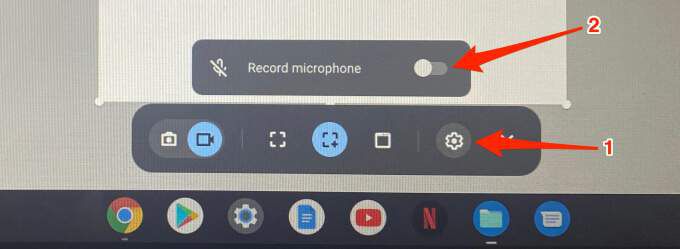
ابزار snipping تنظیمات را ذخیره می کند ، بنابراین لازم نیست که میکروفن را به صورت دستی در ضبط های بعدی فعال کنید. برای ضبط بدون صدا ، مراحل بالا را تکرار کرده و گزینه ضبط میکروفنرا ضامن کنید.
ضبط صفحه با میکروفون فعال ، صدا را از رسانه پخش شده در Chromebook شما ضبط می کند. میکروفون همچنین صدای پس زمینه را از محیط می گیرد. بنابراین ، اگر در Chromebook خود با صفحه روی صدا ضبط می کنید ، اطمینان حاصل کنید که این کار را در یک اتاق ساکت و کمترین صدای محیط انجام می دهید.
بهتر است ، از میکروفون لغو کننده صدا خارجی استفاده کنید ، اگه تو یکی داشته باشی. این ممکن است به فیلتر کردن نویز پس زمینه کمک کند و در نهایت کیفیت صدای ضبط را افزایش دهد.
نحوه متوقف کردن ضبط صفحه در Chromebook
هنگامی که ضبط صفحه شروع می شود ، باید رنگ قرمز مشاهده کنید نماد توقف رنگی نزدیک به ناحیه وضعیت - گوشه پایین سمت راست صفحه. با کلیک بر روی نماد ، بلافاصله ضبط متوقف شده و پرونده ذخیره می شود.
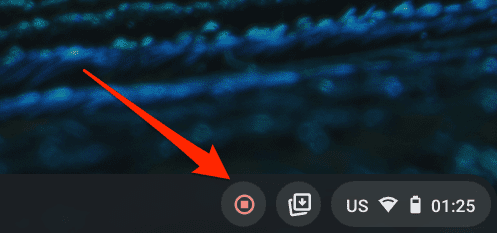
همچنین در ناحیه وضعیت اعلانی دریافت خواهید کرد. برای مشاهده ضبط در برنامه Files ، نمایش در پوشهرا کلیک کنید. سیستم عامل Chrome تصاویر و ضبط های صفحه را در پوشه بارگیری ها ذخیره می کند.
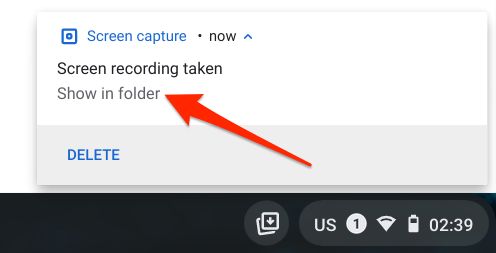
عیب یابی مشکلات ضبط صفحه در Chromebook
ممکن است هنگام ضبط صفحه در Chromebook با مشکلات یا مشکلات خاصی روبرو شوید. در این بخش ، ما راه حل های بالقوه برخی از این موارد را پوشش می دهیم.
Chromebook تصاویر صفحه یا ضبط صفحه را ذخیره نمی کند؟
همانطور که قبلاً ذکر شد ، سیستم عامل Chrome به طور پیش فرض عکس صفحه و ضبط صفحه را در پوشه بارگیری ذخیره می کند. اگر ضبط های خود را در پوشه بارگیری پیدا نکنید ، فضای ذخیره سازی Chromebook شما کم است.
برای بررسی وضعیت ذخیره سازی دستگاه خود به تنظیمات>دستگاه>مدیریت فضای ذخیرهبروید.
مقداری فضا آزاد کنید ، دوباره صفحه را ضبط کنید و بررسی کنید که فیلم در دستگاه شما ذخیره شده است یا خیر.
Chromebook صوتی را ضبط نمی کند؟
شما گزینه "ضبط میکروفن" را فعال کرده اید اما ضبط های شما دارای صدا نیستند. چه مشکلی می تواند وجود داشته باشد؟
خوب ، اگر میکروفون Chromebook شما بی صدا باشد ، ممکن است ابزار Snipping در ضبط صدا ضبط کند. قبل از ضبط ، حتماً تنظیمات صوتی سیستم عامل Chrome را بررسی کرده و تأیید کنید که ورودی صدا مجاز است.
ناحیه وضعیت را باز کرده و روی نماد پیکانکنار نوار لغزنده میزان صدا کلیک کنید.
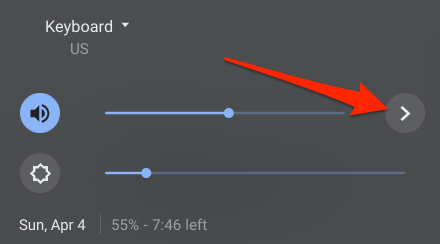
در بخش ورودی ، نوار لغزنده میکروفون (داخلی)را به سمت راست حرکت دهید تا میزان Chromebook خود را افزایش دهید میکروفن داخلی.
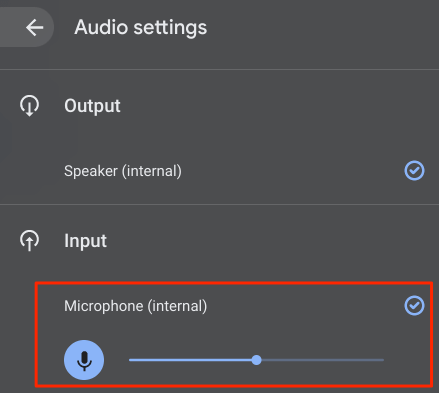
اگر دستگاه صوتی خارجی به Chromebook شما متصل باشد ، لغزنده میکروفون دستگاه را نیز در این قسمت پیدا خواهید کرد. آیا بعد از افزایش میزان ورودی صدا باید مشکل ادامه یابد ، Chromebook خود را مجدداً راه اندازی کرده و دوباره امتحان کنید.
آیا ابزار ضبط صفحه را پیدا نمی کنید؟
ما در ذکر کردیم مقدمه این مقاله که Google ابزار ضبط صفحه را در Chrome OS 89 ادغام کرده است. اگر از قسمت وضعیت یا از طریق میانبر صفحه کلید به ابزار ضبط صفحه دسترسی دارید ، مطمئن شوید Chromebook شما آخرین نسخه سیستم عامل Chrome را اجرا می کند.
به تنظیمات>درباره سیستم عامل Chromeبروید و روی بررسی برای به روزرسانی هاکلیک کنید. اگر در صفحه به روزرسانی معلق است ، دستگاه خود را دوباره راه اندازی کنید.
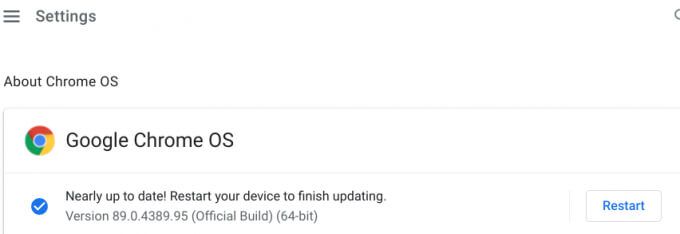
به روزرسانی Chromebook شما می تواند همچنین سایر مشکلات را که باعث اختلال در عملکرد ضبط صفحه می شود برطرف کنید.
همه برنامه های Chromebook از ضبط صفحه پشتیبانی نمی کنند
هنگام استفاده از برنامه هایی با محتوای محافظت شده ، نمی توانید صفحه خود را ضبط کنید. به عنوان مثال ، سعی کنید یک فیلم را در برنامه Netflix یا Amazon Prime Video ضبط کنید. در صفحه اعلان پیام خطای "Can't capture content" دریافت می کنید.
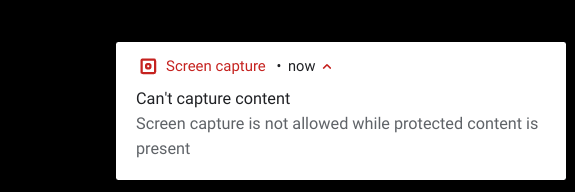
جالب اینجاست که ما توانستیم Netflix را از طریق یک مرورگر وب ضبط کنیم. توجه داشته باشید که ما انجام این کار را توصیه نمی کنیم زیرا ضبط یا تکثیر محتوای دارای حق چاپ کاملاً غیرقانونی است - چه در Netflix یا هرجای دیگر - بدون اجازه. قبل از ضبط محتوا در دستگاه خود ، تأیید کنید که اجازه چنین کاری را دارید.