اگر تازه Chromebook گرفتید ، احتمالاً متوجه شده اید که کمی با اکثر لپ تاپ ها متفاوت است است. یکی از این تفاوت ها عدم وجود کلید چاپ صفحه (PrtSc) است که بیشتر در لپ تاپ های ویندوز یافت می شود ، که عملکرد آن ضبط تصاویر است.
Chromebook ها دارای کلید تصویری اختصاصی نیستند. در عوض ، این عملکرد در سیستم عامل Chrome قرار دارد. با این حال ، این روند هنوز هم نسبتاً ساده و از بعضی جهات شبیه به گرفتن عکس از تصاویر در رایانه شخصی ویندوز ، به جز چند تفاوت میانبر صفحه کلید و مراحل دیگر است.

آیا می خواهید به گرفتن تمام صفحه یا بخش خاصی از پنجره ، ما شما را به روش های مختلفی برای گرفتن عکس در Chromebook ، برای تولید تصاویر مورد نیاز خود طی خواهیم کرد.
روش های مختلفی برای گرفتن عکس در Chromebook
استفاده از کلید نمایش Windows>
قبل از اینکه روی Chromebook خود بروید و با استفاده از هر یک از این روش ها عکس بگیرید ، باید خود را با یک کلید خاص در صفحه کلید با نام آشنا کنید. >نمایش کلید Windows. در برخی موارد ، به عنوان کلید Overview یا کلید Windows Switcher گفته می شود ، اما گوگل آن را به عنوان نمایش کلیه ویندوز در حالت Overviewتوصیف می کند.
برای این راهنما ، ما از نمایش Windowsاستفاده خواهید کرد. این کلید درست در بالای ردیف شماره ، بین صفحه کامل و دکمه های روشنایی پایین صفحه کلید قرار دارد. به نظر می رسد مثل یک مستطیل کوچک است که به دنبال آن دو خط عمودی در سمت راست آن قرار دارد.
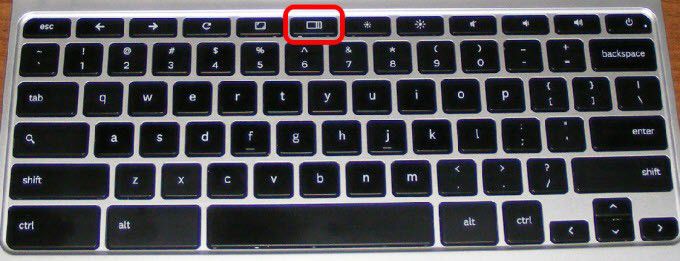
ترکیب کلیدهای مختلفی وجود دارد که از کلید Show Windows برای گرفتن یک تصویر کامل یا جزئی استفاده می شود. کلیدهای ذکر شده در مراحل زیر بسته به مدل و سازنده ممکن است در صفحه کلید Chromebook شما متفاوت ظاهر شوند.
In_content_1 همه: [300x250] / dfp: [640x360]- >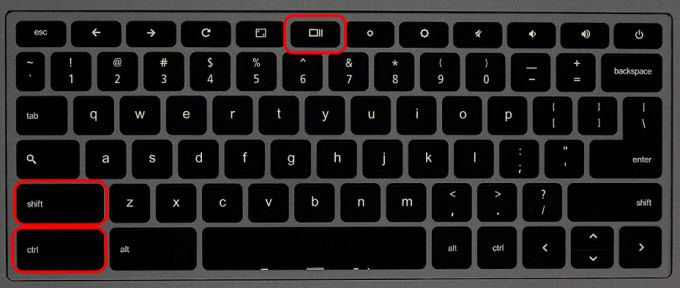
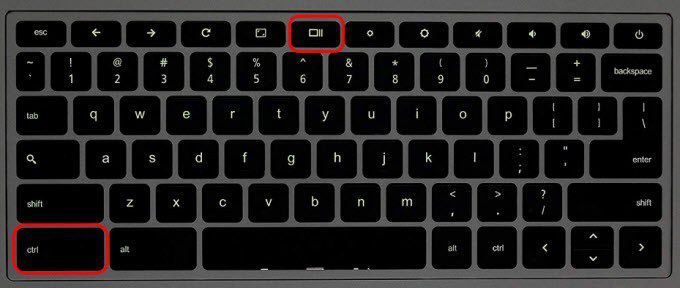
یک بار دیگر ، یک پنجره اعلان در گوشه سمت راست پایین صفحه نمایش داده می شود که نشان می دهد روند موفقیت آمیز بوده و تصویر صفحه ذخیره شده است.
با استفاده از دکمه های پایین و قدرت پایین
اگر Chromebook شما دو در یک با لولا 360 درجه است ، شما می توانید تصاویر را در حالت تبلت با استفاده از دکمه های پایین و پایین صدا ، مانند تلفن هوشمند یا رایانه لوحی اندرویدی بگیرید.
برای گرفتن عکس در حالت رایانه لوحی ، دکمه های فشار و پایین صدارا فشار داده و نگه دارید و آن را تصویری از کل صفحه ضبط می کنید.

اگر می خواهید یک تصویر جزئی ، شما شما باید تصویر کامل را که تازه گرفته اید برش دهید و آن را ذخیره کنید. گزینه ای برای ضبط مناطق خاص از صفحه نمایش شما در حالت تبلت وجود ندارد.
استفاده از قلم استایلوس
برخی از Chromebook مانند Pixelbook یا Samsung Chromebook Plus با قلم ، که می توانید در حالت تبلت از آن برای گرفتن یک تصویر کامل یا جزئی استفاده کنید و در صورت تمایل آن را حاشیه نویسی کنید.

یک فهرست ابزار در سمت راست پایین صفحه نمایش داده می شود. از اینجا ، می توانید بخشی از صفحه مورد نظر خود را با استفاده از قلم برای ترسیم یا منطقه انتخاب کنید.
با استفاده از یک صفحه کلید خارجی

می توانید یک صفحه کلید خارجی را به Chromebook خود وصل کنید ، یا از دسک تاپ مجهز به Chrome (Chromebox) و استفاده از آن برای گرفتن عکس از صفحه.
صفحه کلیدهای خارجی لزوماً از ردیف دکمه اختصاصی Chrome استفاده نمی کنند ، اما کلیدهای عملکرد آنها همان کار را انجام می دهند. به عنوان مثال ، دکمه F5 به عنوان کلید Show Windows در صفحه کلیدهای عملکرد استاندارد عمل می کند ، در این صورت از دستور CTRL + F5برای گرفتن یک تصویر کامل و CTRL + SHIFT + F5 استفاده می کنید.برای تصاویر جزئی.
تصاویر در کروم بوک چگونه ذخیره می شود؟
پرونده های تصویر صفحه به صورت محلی در <قوی>Chromebook شما ذخیره می شوند >پوشه بارگیریو مطابق با تاریخ و زمان گرفتن آنها سازماندهی شد. با این حال ، آنها در Google Drive در دسترس نخواهند بود ، بنابراین باید فایل ها را به صورت دستی جابجا کنید.
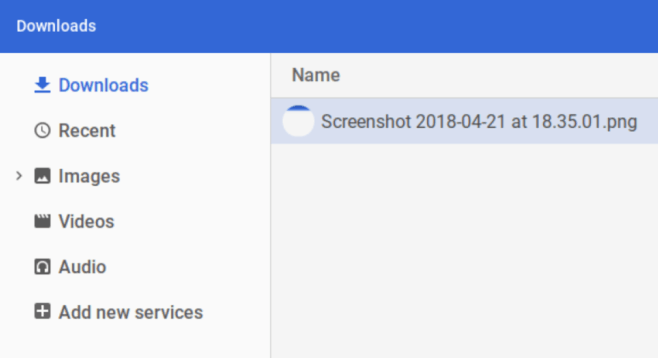
نحوه ویرایش تصاویر با استفاده از مشاهدهگر تصویر بومی
اگر می خواهید قبل از استفاده از آنها یا به اشتراک گذاری با دیگران ، کمی بیشتر با عکسهای خود انجام دهید ، می توانید از ویرایشگر نمایشگر تصویر داخلی استفاده کنید.

مشاهده گر تصویر به شما اجازه نمی دهد نسخه های ویرایش های خود را ذخیره کنید ، بنابراین برای نهایی سازی ویرایش های خود دوباره روی نماد قلم کلیک کنید.
استفاده از برنامه های Chromebook پیشرفته
برنامه های افزودنی و برنامه های Chromebook زیادی وجود دارد که می توانید برای گرفتن عکس از تصاویر در Chromebook استفاده کنید ، که عملکردهای بیشتری نسبت به ساخته شده دارند -در روشهای که در بالا توضیح داده شد در اینجا چند مورد از بهترین برنامه های Chromebook وجود دارد که می توانید برای توانایی های بیشتر در گرفتن عکس از تصاویر استفاده کنید.
FireShot
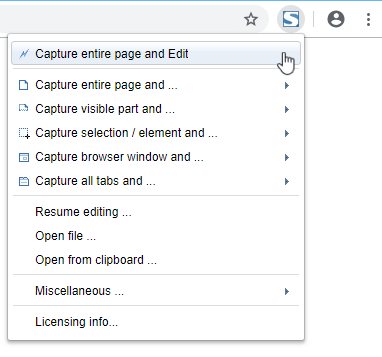
این یک برنامه افزودنی برای استفاده رایگان است که به شما امکان می دهد کلی را بکشید (از جمله صفحات وب) یا تصاویر جزئی ، ویرایش و ذخیره سازی در چندین قالب و ارسال مستقیم به Gmail یا OneNote.
SuperChrome
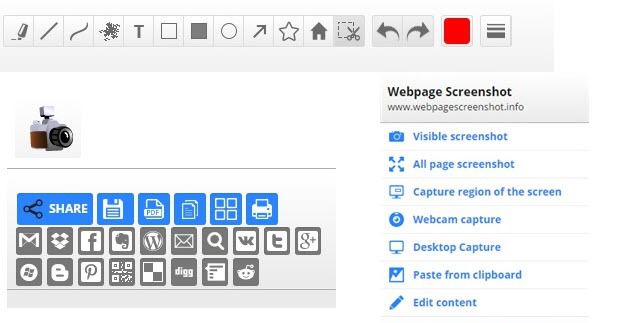
این پسوند روش ساده تر و سریع تری را ارائه می دهد گرفتن تصاویر کامل از صفحات وب. این ابزارهایی دارد که به شما امکان می دهد کل وب سایت ها را به تصویر بکشید ، بعلاوه گزینه های ویرایش ، اشتراک و تبدیل در قالب های مختلف از جمله تبدیل به PDF.
عکس جالب
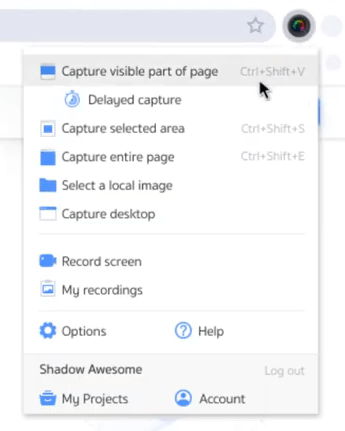
با استفاده از این برنامه افزودنی ، می توانید انتخاب کنید گرفتن یک عکس از صفحه نمایش یا یک صفحه نمایش (ضبط صفحه) و هنگامی که می خواهید فیلم بگیرید. این برنامه از جمله عملکردهای مرتبط با عکس از حاشیه نویسی و مبهم پشتیبانی می کند.
نورگیر

این ابزاری با کاربرد آسان برای گرفتن عکس های صفحه در هر بخش مورد نظر شماست. تصویر را به هر قسمت از صفحه نمایش بکشید و رها کنید ، آن را در جای خود ویرایش کنید و سپس آن را در Chromebook خود بارگیری کرده یا به ابر ارسال کنید.