Windows Update سرویسی است که ویندوز 10 و سایر محصولات مایکروسافت را در رایانه شما به روز نگه می دارد. متأسفانه، سابقه مشکلاتی دارد، با خطاهای به روز رسانی یک اتفاق رایج است. اما به ندرت، دلایل مختلف - مانند پیکربندی نادرست یا تنظیمات متناقض - میتوانند از اجرای کامل آن بر روی رایانه شما جلوگیری کنند.
اگر مدام خطایی دریافت میکنید که ادعا میکند سرویس Windows Update (یا یک سرویس مرتبط) بر روی رایانه شما اجرا نمیشود، لیست اصلاحاتی که در ادامه میآید به شما کمک میکند تا دوباره بهطور عادی کار کند.
Windows Update Troubleshooter
را اجرا کنیدویندوز 10 دارای یک عیبیاب داخلی است که میتواند بهطور خودکار مشکلات مربوط به Windows Update را تشخیص داده و برطرف کند. ابتدا باید آن را اجرا کنید قبل از اینکه به بقیه اصلاحات بپردازید.
1. منوی شروع را باز کنید و تنظیمات را انتخاب کنید.
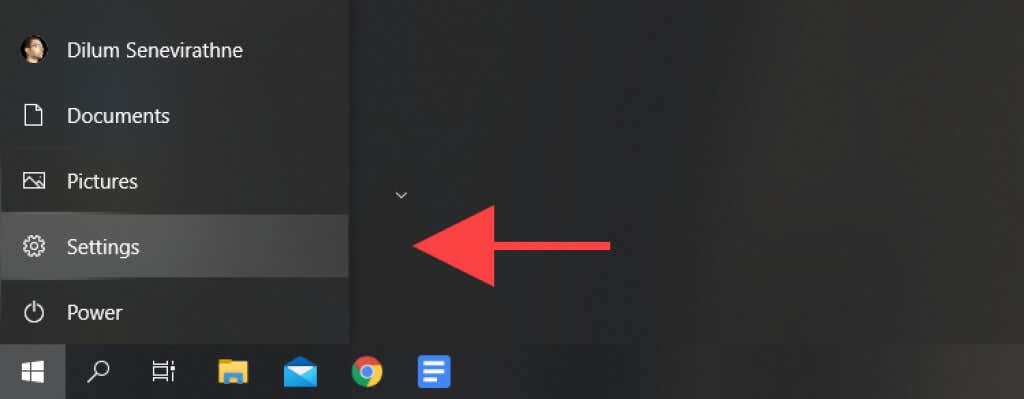
2. بهروزرسانی و امنیت را انتخاب کنید.
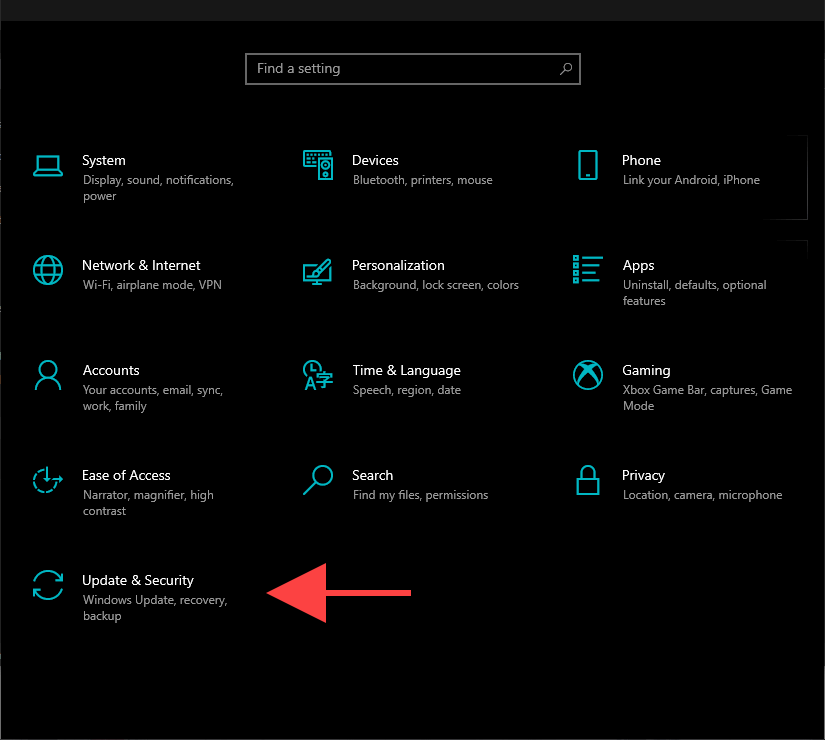
3. عیبیابی را در نوار کناری انتخاب کنید.

4. گزینه ای با عنوان عیب یاب های اضافی را انتخاب کنید.

5. Windows Update >عیب یاب را اجرا کنید را انتخاب کنید.

کامپیوتر را راه اندازی مجدد کنید
راهاندازی مجدد رایانه به شستشوی حافظه سیستم کمک میکند و به عنوان یک راه حل سریع برای مشکلات تصادفی مربوط به سرویس که در ویندوز 10 ظاهر میشوند کار میکند. بنابراین اگر قبلاً این کار را نکردهاید، اکنون این کار را انجام دهید و با اجرای دستی Windows Update (بهروزرسانی Windows) را دنبال کنید ( منوی شروع را باز کنید و به تنظیمات >بهروزرسانی و امنیت >بررسی بهروزرسانیها بروید.
سرویس Windows Update را دوباره پیکربندی کنید
اگر Windows Update همچنان اجرا نمیشود، باید بررسی کنید که آیا بهطور خودکار در Windows 10 اجرا میشود یا خیر. همچنین باید تنظیمات مربوط به سایر سرویسهای مرتبط را دوباره بررسی کنید.
1. برای باز کردن کادر Run، Windows + R را فشار دهید.
2. services.msc را تایپ کنید و OK را انتخاب کنید.
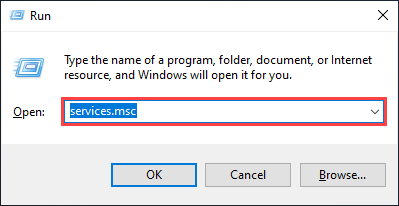
3. روی Windows Update کلیک راست کرده و Properties را انتخاب کنید.
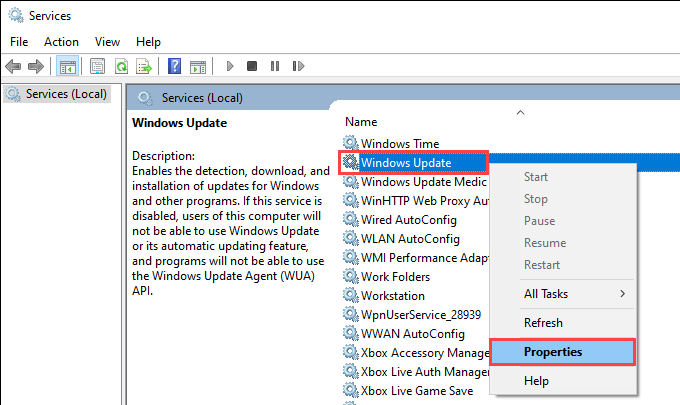
4. نوع راه اندازی را روی خودکار تنظیم کنید و اعمال را انتخاب کنید. با تنظیم وضعیت سرویس روی در حال اجرا آن را دنبال کنید..

5. برای ذخیره تغییرات OK را انتخاب کنید.
6. مراحل 3 -5 برای خدمات زیر را تکرار کنید:
7. رایانه خود را مجدداً راه اندازی کنید.
ویروس های رایانه ای را بررسی کنید
نرم افزار مضر دلیل دیگری است که از اجرای سرویس Windows Update در ویندوز 10 جلوگیری می کند.
با استفاده از اپلت امنیتی ویندوز داخلی باید به شما در شناسایی و حذف بدافزار کمک کند. اما از آنجایی که Windows Update اجرا نمی شود، ممکن است به روزترین تعاریف ضد بدافزار را برای انجام یک اسکن جامع از رایانه شما نداشته باشد.
بنابراین بهترین راه برای مقابله با آن از یک حذف کننده بدافزار شخص ثالث اختصاصی استفاده کنید مانند Malwarebytes است. سعی کنید یک اسکن سریع اجرا کنید و آن را با بررسی ویروس های رایانه ای در سراسر سیستم دنبال کنید.

خدمات ضد بدافزار شخص ثالث را غیرفعال کنید
برعکس، یک فایروال شخص ثالث یا ابزار ضد بدافزار میتواند بهروزرسانی Windows را مسدود کند.
برای رد این موضوع، سعی کنید نرم افزار آنتی ویروس را از طریق سینی سیستم ویندوز 10 متوقف کنید. سپس، Windows Update را به صورت دستی اجرا کنید.

بازنشانی به روز رسانی ویندوز
Windows Update داده های دانلود شده را به طور موقت در یک پوشه مشخص شده با برچسب SoftwareDistribution ذخیره می کند. حذف آن ممکن است به رد کردن حافظه پنهان بهروزرسانی خراب یا منسوخ از ایجاد مشکل کمک کند. اما قبل از انجام این کار، باید سرویس Windows Update را متوقف کنید (با فرض اینکه در حال اجرا است و خراب نشده است).
1. برای باز کردن کادر Run، Windows + R را فشار دهید.
2. cmd را تایپ کنید و Ctrl + Shift + Enter را فشار دهید تا Command Prompt با امتیازات مدیریت اجرا شود.
3. برای غیرفعال کردن سرویس Windows Update دستورات زیر را اجرا کنید:
توقف خالص wuauserv

4. دو دستور زیر را برای حذف پوشه های SoftwareDistribution و catroot2 اجرا کنید:
rmdir %systemroot%\SoftwareDistribution /s
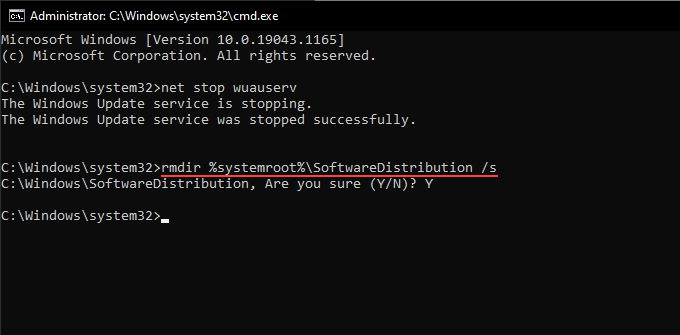
شما باید با فشار دادن Y >Enter ، اقدام خود را تأیید کنید.
5. برای راه اندازی مجدد سرویس Windows Update دستور زیر را اجرا کنید:.
شروع خالص wuauserv
اگر مراحل بالا کمکی نکرد، سعی کنید تمام اجزای مربوط به Windows Update را به صورت دستی بازنشانی کنید. توصیه میکنیم مقاله پشتیبانی مربوطه توسط مایکروسافت را برای دستورالعملهای خاص بررسی کنید.
حذف فایل های موقت
حذف فایلها از بهروزرسانیهای قبلی سیستم عامل نیز ممکن است به راهاندازی و اجرای مجدد سرویس Windows Update در رایانه شما کمک کند.
1. منوی شروع را باز کنید و تنظیمات را انتخاب کنید.
2. سیستم را انتخاب کنید.
3. Storage را در نوار کناری انتخاب کنید.
4. گزینه ای را با عنوان فایل های موقت انتخاب کنید.

5. کادر کنار Windows Update Cleanup را علامت بزنید.
6. حذف فایلها را انتخاب کنید.
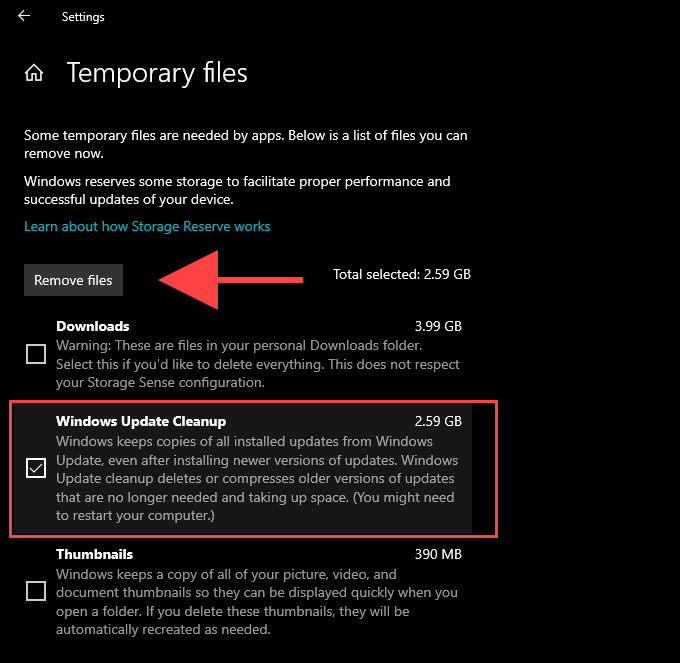
ابزار SFC و DISM را اجرا کنید
اگر Windows Update به دلیل خرابی کلی فایل یا سایر مشکلات مربوط به پایداری در ویندوز 10 اجرا نشد، میتوانید با استفاده از ابزارهای SFC (System File Checker) و DISM (Deployment Image Servising and Management) آنها را برطرف کنید.
SFC Scan را اجرا کنید
1. یک کنسول Windows PowerShell بالا را باز کنید.
2. دستور زیر را تایپ کنید:
sfc /scannow

3. Enter را فشار دهید.
اسکن DISM را اجرا کنید
1. یک کنسول Windows PowerShell بالا را باز کنید.
2. دستور زیر را تایپ کنید و Enter را فشار دهید:
DISM /آنلاین /Cleanup-Image /CheckHealth
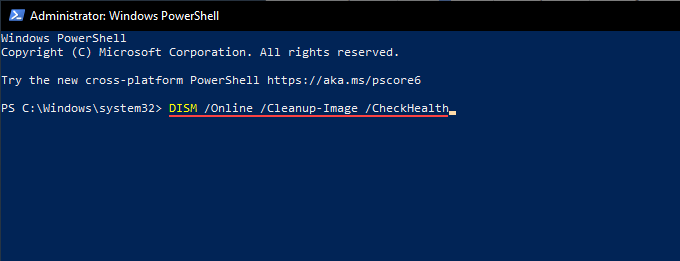
3. اگر ابزار DISM مشکلی را تشخیص داد، دو دستور را به صورت زیر اجرا کنید:
DISM /آنلاین /Cleanup-Image /ScanHealth
DISM /آنلاین /Cleanup-Image /RestoreHealth
ویندوز 10 را به صورت دستی به روز کنید
بهجای استفاده از Windows Update، میتوانید آخرین بهروزرسانیهای Windows 10 را به صورت دستی از طریق وبسایت Microsoft Update Catalog دانلود و نصب کنید. این ممکن است به تعمیر سرویس برای بهروزرسانیهای بعدی کمک کند.
1. برای باز کردن کادر Run، Windows + R را فشار دهید.
2. winver را تایپ کنید و OK را انتخاب کنید.
3. نسخه Windows 10 را یادداشت کنید - به عنوان مثال، 21H1 .

4. از وبسایت تاریخچه به روز رسانی ویندوز 10 دیدن کنید و آخرین شناسه KB (پایه دانش) نسخه Windows 10 خود را یادداشت کنید..
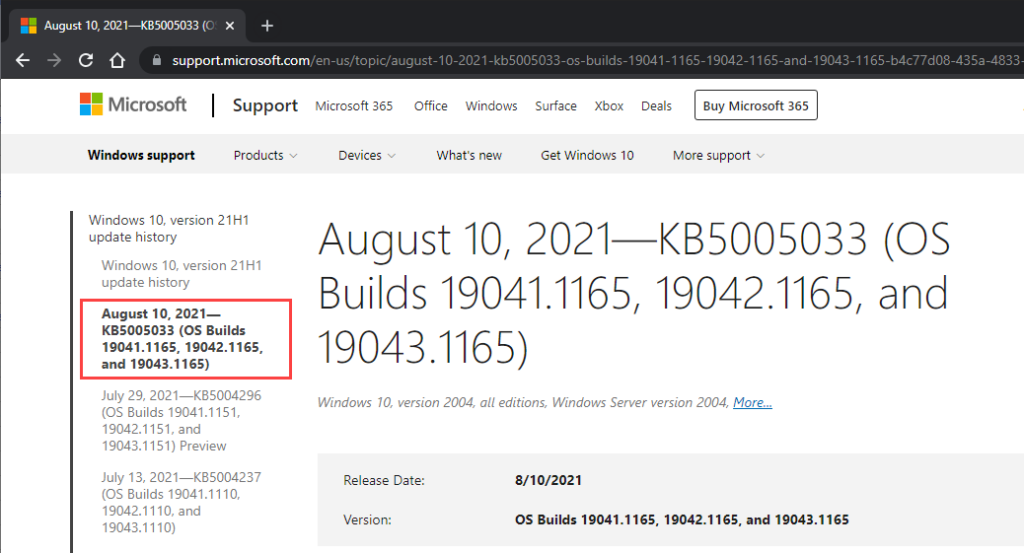
5. از وب سایت کاتالوگ به روز رسانی مایکروسافت دیدن کنید و شناسه KB را جستجو کنید.
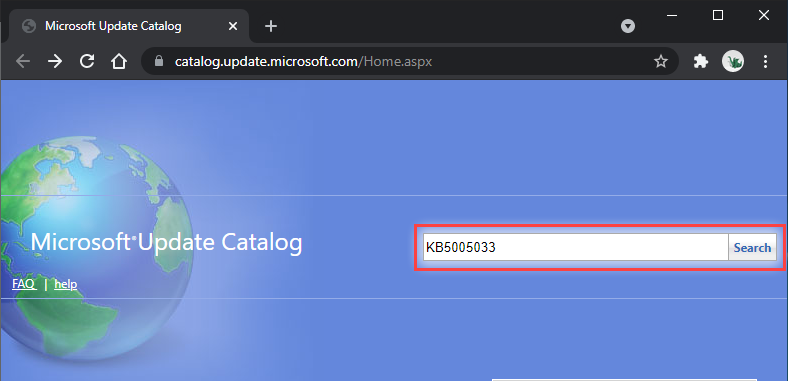
6. آخرین بهروزرسانی را برای نسخه Windows 10 خود انتخاب و دانلود کنید.
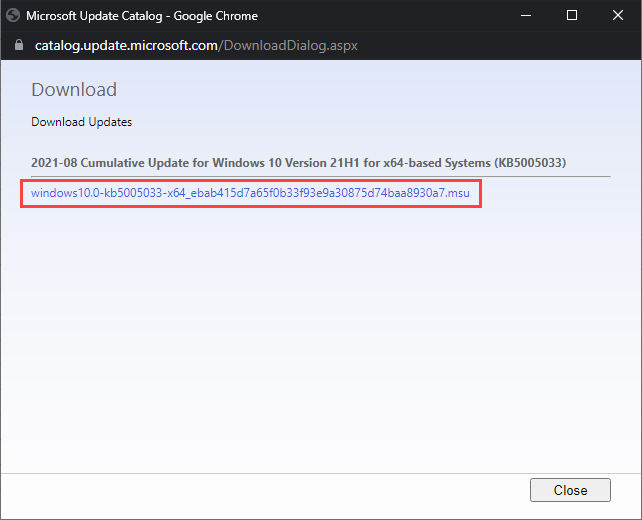
7. نصب کننده دانلود شده را اجرا کنید تا به روز رسانی اعمال شود.
در صورت تمایل، آخرین بهروزرسانی پشته سرویس را برای نسخه ویندوز 10 خود نصب کنید. این می تواند به رفع مشکلات اضافی Windows Update کمک کند. می توانید آن را از وب سایت Microsoft Update Catalog جستجو و دانلود کنید.
از Windows Update Assistant استفاده کنید
اگر سرویس Windows Update همچنان ناموفق بود، می توانید از دستیار به روز رسانی ویندوز تا به اجبار آخرین به روز رسانی ویژگی را برای ویندوز 10 نصب کنید استفاده کنید.
پس از دانلود اپلت در رایانه شخصی خود، به سادگی آن را اجرا کنید و اکنون بهروزرسانی را انتخاب کنید.
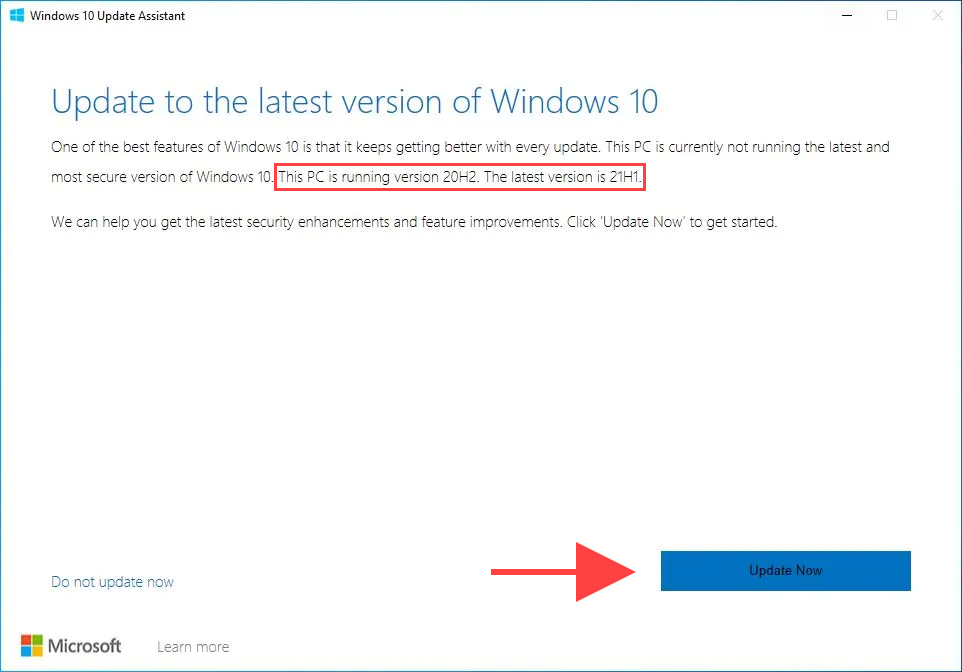
بازگرداندن یا بازنشانی ویندوز
اگر همچنان با مشکلاتی مواجه هستید، ممکن است بخواهید بازیابی سیستم را انجام دهید را انجام دهید. این به بازگرداندن هرگونه تغییر اخیر در سیستم عامل که باعث بروز مشکل شده است کمک می کند. همچنین می توانید حذف به روز رسانی قبلی ویندوز را امتحان کنید.
در نهایت، بازنشانی ویندوز 10 به تنظیمات کارخانه باید به عنوان آخرین اقدام برای تعمیر سرویس Windows Update برای همیشه عمل کند.
.