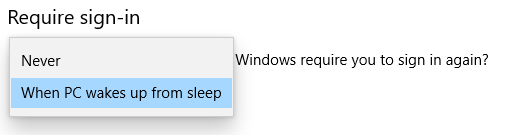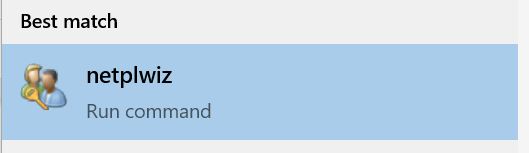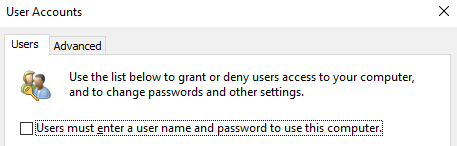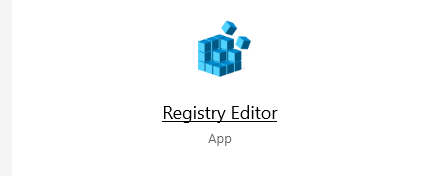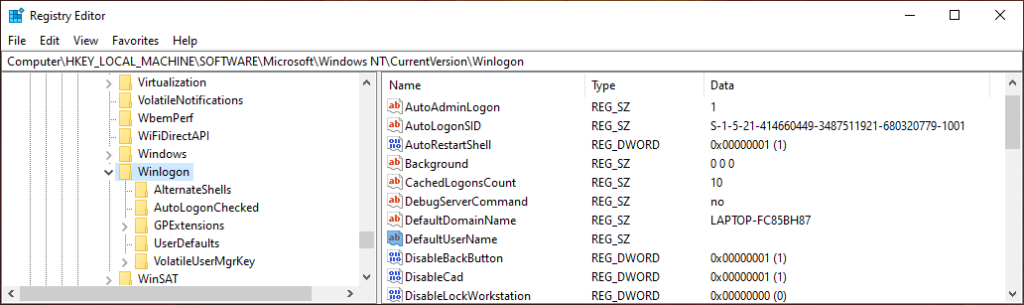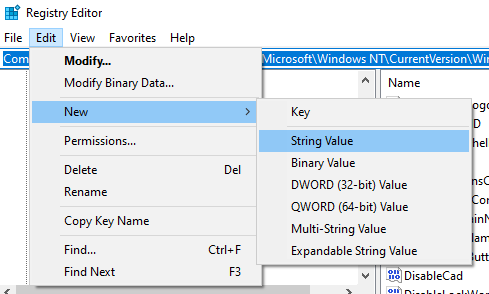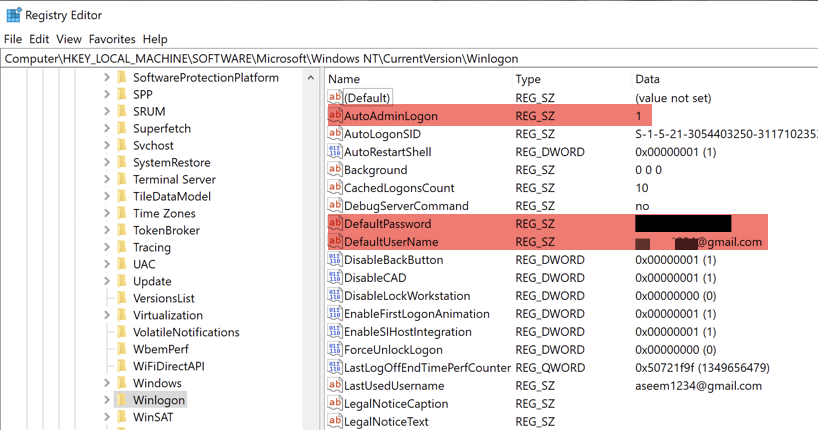اینکه مجبور شوید هر بار که رایانه ویندوز 10 خود را روشن می کنید، اطلاعات ورود به سیستم (نام کاربری و رمز عبور) را وارد کنید، ممکن است آزاردهنده باشد. خوشبختانه، چندین راه برای ورود خودکار به ویندوز 10 وجود دارد که در ثانیه های ارزشمند شما صرفه جویی می کند.
می توانید این کار را با تغییر چند تنظیمات در ویندوز 10 یا با استفاده از ویرایشگر رجیستری انجام دهید. همچنین به شما نشان میدهیم که چگونه میتوانید آن تنظیمات را بازگردانید، در صورتی که بخواهید هر بار که وارد ویندوز 10 میشوید به وارد کردن اطلاعات اعتبار خود بازگردید.
چرا ممکن است بخواهید ویندوز 10 را برای ورود خودکار تنظیم کنید.
تنظیم ویندوز 10 برای ورود خودکار مطمئناً امنیت کمتری نسبت به الزام کاربران برای ورود با وارد کردن رمز عبور یا پین دارد. با این حال، شرایطی وجود دارد که ممکن است ترجیح دهید رایانه شما به طور خودکار به سیستم وارد شود.
شما می خواهید یک Steam Link را اجرا کنید ، و نمی خواهید مجبور شوید. هر بار که میخواهید Steam Link خود را روشن کنید، به رایانه دیگر خود بروید تا اعتبار ویندوز 10 خود را وارد کنید.
شما از لپتاپ خود برای مدرسه استفاده میکنید و همیشه دیر کار میکنید، بنابراین رایانه خود را میخواهید. برای بوت شدن در سریع ترین زمان ممکن بدون نیاز به وارد کردن رمز عبور.
شما تنها فرد خانواده خود هستید — هیچ کس دیگری هرگز از رایانه شما استفاده نخواهد کرد.
شما هستید در به خاطر سپردن رمز عبور خود بسیار بد است.
علی رغم دلایل بالا، احتمالاً متوجه خواهید شد که نمی خواهید ویندوز 10 را برای ورود خودکار برای همیشهتنظیم کنید. در نهایت، باید به ویندوز 10 برگردید که باید با نام کاربری/رمز عبور یا پین وارد شوید. همچنین توصیه می کنیم به دلایلی که در زیر ذکر شده است این کار را برای مدت کوتاهی انجام دهید.
معایب ورود به سیستم خودکار در ویندوز 10
قبل از شروع، چند نکته سریع در مورد اینکه چرا داشتن ویندوز 10 به طور خودکار به سیستم وارد میشوید ممکن است بهترین ایده نباشد.
>
خطرناک است. هر کسی که بتواند رایانه شما را روشن کند، میتواند وارد آن شود و اگر حساب شما یک سرپرست باشد، از امتیازات مدیریتی برخوردار خواهد بود. مزاحم قادر به انجام هر کاری است که شما می توانید انجام دهید. این امر به ویژه در صورتی خطرناک است که رمزهای عبور را در مرورگر خود ذخیره کرده باشید یا مدیر رمز عبور خود را برای ورود خودکار تنظیم کرده باشید. هر کسی که از رایانه شما استفاده می کند به همه حساب ها و رمزهای عبور شما دسترسی خواهد داشت! بله.
اگر هرگز نیازی به تایپ رمز عبور خود نداشته باشید، احتمالاً رمز عبور خود را فراموش خواهید کرد.
اگر رایانه شما متعلق به مدرسه یا e شما است. 3، حتی ممکن است در رایانه خود امتیازات مدیریتی نداشته باشید، و بنابراین، نمی توانید تنظیمات لازم برای راه اندازی ویندوز 10 برای ورود خودکار را تغییر دهید.
به شما هشدار داده شده است. اکنون بیایید نحوه تنظیم رایانه خود را برای ورود خودکار به سیستم بررسی کنیم.
Windows 10 را برای ورود خودکار در منوی تنظیمات تنظیم کنید
h2>
این ساده ترین راه است، اما همیشه کار نمی کند.
در نوار جستجوی ویندوز، Settingsرا تایپ کنید و Enter را فشار دهید..
در کادر یافتن یک تنظیم، گزینههای ورود به سیستمرا تایپ کرده و آن را از لیست انتخاب کنید.
در بخش نیاز به ثبت نام- در، آن را روی هرگزتنظیم کنید.
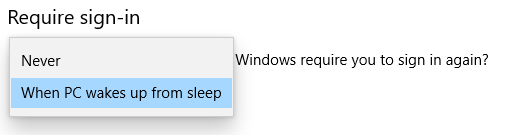
اگر مراحل زیر را دنبال میکنید و همچنان هنگام راهاندازی مجدد ویندوز از شما خواسته میشود نام کاربری و رمز عبور (یا پین خود) را وارد کنید، مراحل بعدی را امتحان کنید. روش.
تنظیم ویندوز 10 برای ورود خودکار از طریق تنظیمات حساب کاربری
برای ساده ترین راه برای ورود خودکار به ویندوز 10، به تنظیمات حساب کاربری خود دسترسی داشته باشید.
در کادر جستجوی Windows 10 یا کادر دستور Run (کلید Windows+ R)، netplwizیا control userpasswords2 را تایپ کنید.
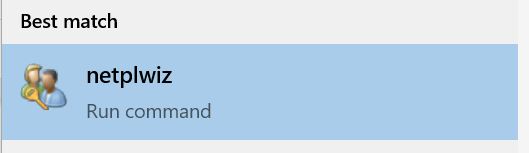
Enterرا فشار دهید.
یک پنجره حساب های کاربری باز می شود.
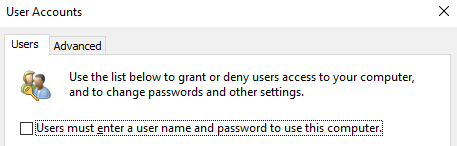
علامت کادر کنار «کاربران برای استفاده از این رایانه باید نام کاربری و رمز عبور وارد کنند را بردارید.” اگر حتی چک باکس را اصلا نمی بینید، سپس به روش رجیستری بروید، که باید کار کند.
Enterرا فشار دهید.
یک کادر جدید با عنوان «ورود خودکار به سیستم» ظاهر میشود.
نام کاربری و رمز عبور خود را وارد کنید.
گذرواژه خود را تأیید کنید.
li>دکمه OKرا انتخاب کنید.
پس از راه اندازی مجدد رایانه، نتایج را خواهید دید. اکنون به طور خودکار به حساب خود وارد خواهید شد.
از ویرایشگر رجیستری برای راه اندازی ویندوز 10 برای ورود خودکار استفاده کنید
در روش دیگر، می توانید از ویرایشگر رجیستری برای تنظیم ویندوز 10 استفاده کنید. هنگامی که رایانه خود را روشن یا راه اندازی مجدد می کنید، به طور خودکار وارد شوید. به یاد داشته باشید، اگر این کار را اشتباه انجام دهید ممکن است اتفاقات بدی بیفتد، بنابراین قبل از شروع از رجیستری بک آپ بگیرید.
توجه داشته باشید که باید نام کاربری و رمز عبور را در رجیستری حسابی وارد کنید که می خواهید وارد شوید اگر از یک حساب مایکروسافت برای ورود به رایانه شخصی استفاده می کنید، به سادگی از آدرس ایمیل به عنوان نام کاربری استفاده کنید.
در کادر جستجوی ویندوز ویرایشگر رجیستریرا تایپ کنید و از نتایج جستجو ویرایشگر رجیستریرا انتخاب کنید.( یا، کادر فرمان Run را با فشار دادن کلید Windows+ R. سپس regeditرا وارد کرده و دکمه OKرا انتخاب کنید.)
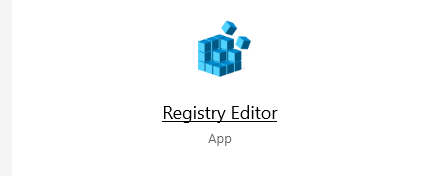
اگر از شما پرسیده شد، "آیا می خواهید به این برنامه اجازه دهید تا تغییراتی در دستگاه شما ایجاد کند؟" بله.
موارد زیر را در کادر جستجو در بالای ویرایشگر رجیستری تایپ کنید: Computer\HKEY_LOCAL_MACHINE\SOFTWARE\Microsoft\WindowsNT\CurrentVersion\Winlogon. (در روش دیگر، ساختار پوشه را در سمت چپ به سمت راست سوراخ کنید.)
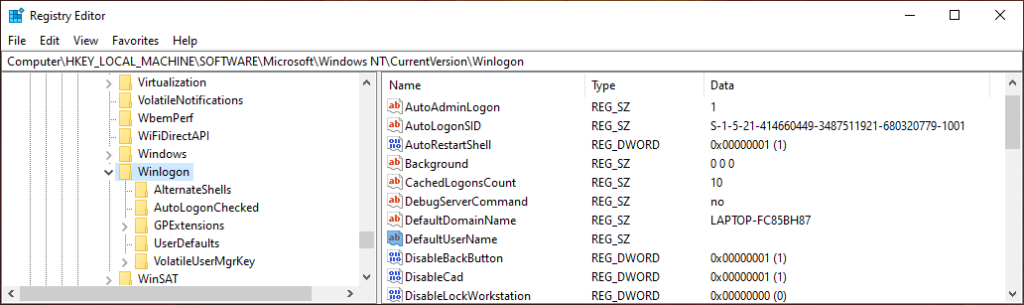
در پنجره سمت راست، دو برابر کنید. -روی DefaultUserNameکلیک کنید. اگر ورودی DefaultUserName وجود ندارد، با انتخاب Edit>New>String Valueیکی را ایجاد کنید. نام آن را DefaultUserNameبگذارید و Enterرا انتخاب کنید.
نام کاربری خود را تایپ کرده و دکمه OKرا انتخاب کنید.
بعد، روی DefaultPasswordدوبار کلیک کنید. (اگر ورودی DefaultPassword وجود ندارد، با انتخاب Edit>New>String Valueیکی را ایجاد کنید. نام آن را DefaultPasswordبگذارید. و Enterرا انتخاب کنید. اکنون می توانید روی ورودی DefaultPassword دوبار کلیک کنید.)
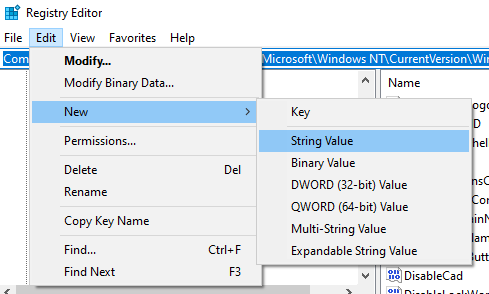
رمز عبور خود را وارد کرده و دکمه تأییدرا انتخاب کنید.
بعد، با انتخاب ویرایش>جدیدیک ورودی برای ورود خودکار ایجاد کنید. >مقدار رشته.
مقدار رشته جدید را نامگذاری کنید AutoAdminLogonو دکمه OKرا انتخاب کنید.روی ورودی AutoAdminLogonجدید دوبار کلیک کنید.
در کادر EditString، عدد "1" را وارد کنید. قسمت Value data
دکمه OKرا انتخاب کنید. اینها سه مقدار رجیستری هستند که باید در زیر اضافه کنید.
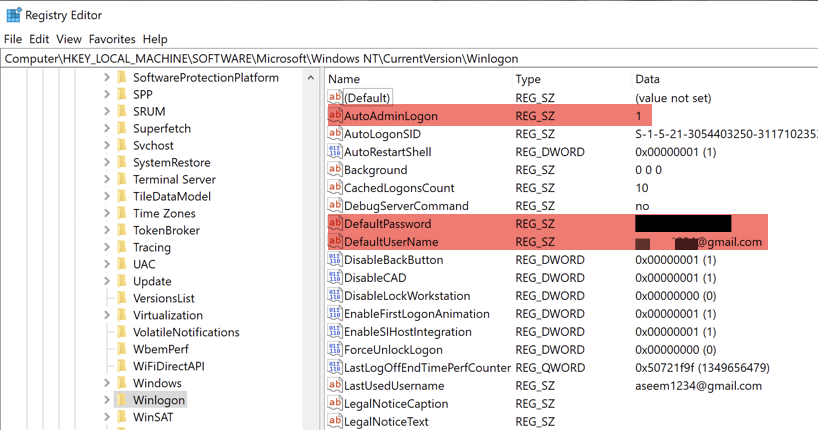
از ویرایشگر رجیستری خارج شوید.
هنگامی که رایانه خود را مجدداً راه اندازی می کنید، تغییرات اعمال خواهند شد و شما به طور خودکار به ویندوز 10 وارد خواهید شد. اگر روش دیگری برای ورود خودکار به ویندوز 10 استفاده کرده اید، در نظرات به ما اطلاع دهید. لذت ببرید!
پست های مرتبط: