اگر از دستگاه اشاره گر خارجی با لپ تاپ Windows 10 خود استفاده می کنید ، احتمالاً نمی خواهید هیچ لمس یا فشاری ناخواسته روی صفحه لمسی داخلی برای ثبت نام انجام شود. غیرفعال کردن آن می تواند کمک کننده باشد اما به ندرت ، گزینه هایی که به شما امکان می دهد تاچ پد را غیرفعال کنید کار نمی کنند یا به نظر نمی رسد. نرم افزار شخص ثالث برای مقابله با این مشکل.
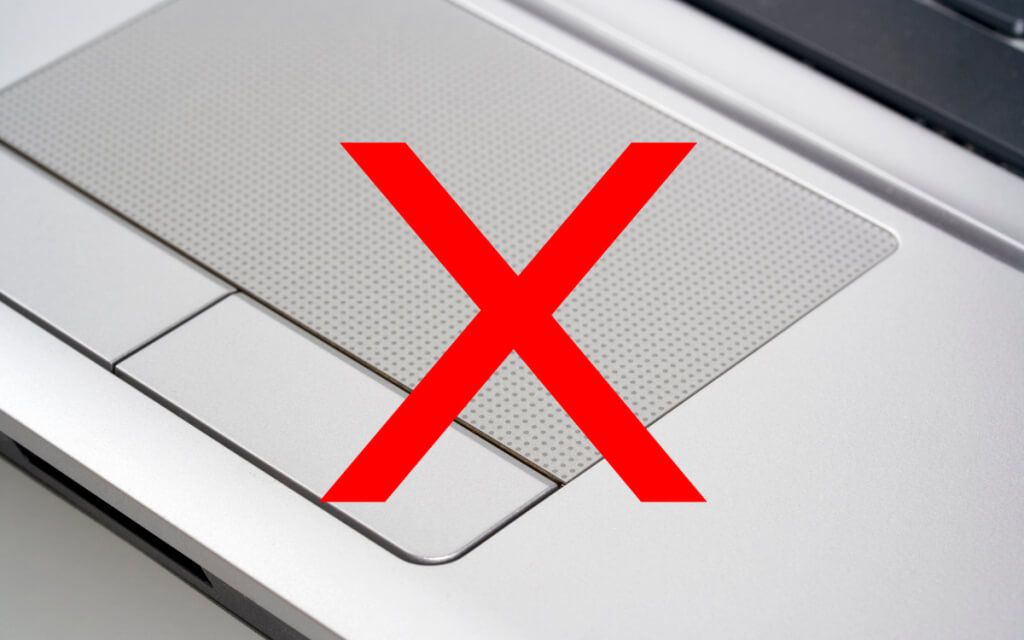
نکته:لپ تاپ شما ممکن است دارای کلید یا کلید خاصی باشد که می توانید از آن برای غیرفعال کردن صفحه لمسی استفاده کنید. قبل از شروع بررسی (و استفاده از آن) را امتحان کنید.
صفحه لمسی را در Windows 10 از طریق تنظیمات برنامه غیرفعال کنید
سریعترین راه برای غیرفعال کردن صفحه لمسی لپ تاپ شما استفاده از برنامه تنظیمات ویندوز 10. احتمالاً قبلاً سعی کرده اید از آن استفاده کنید و شکست خورده اید. اما اگر نکرده اید ، مراحل زیر را هم اکنون طی کنید.
1. منوی شروعرا باز کرده و تنظیماترا انتخاب کنید.
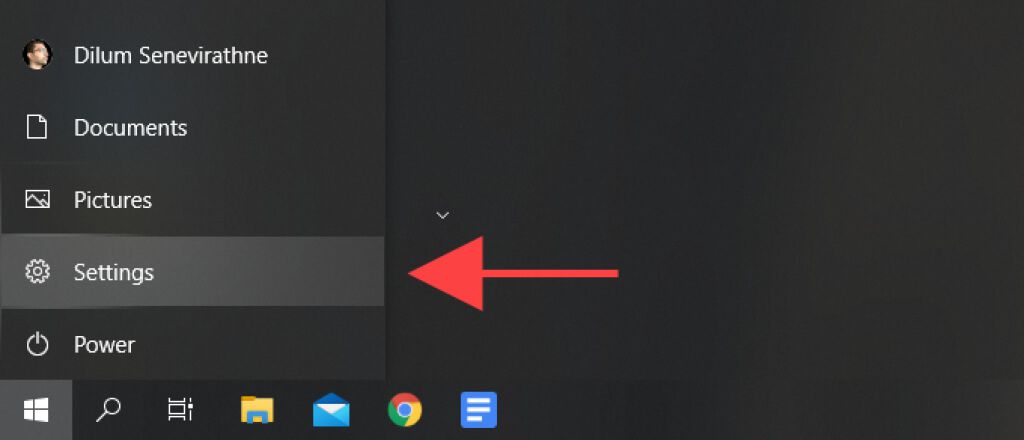
2. دستگاههارا انتخاب کنید.
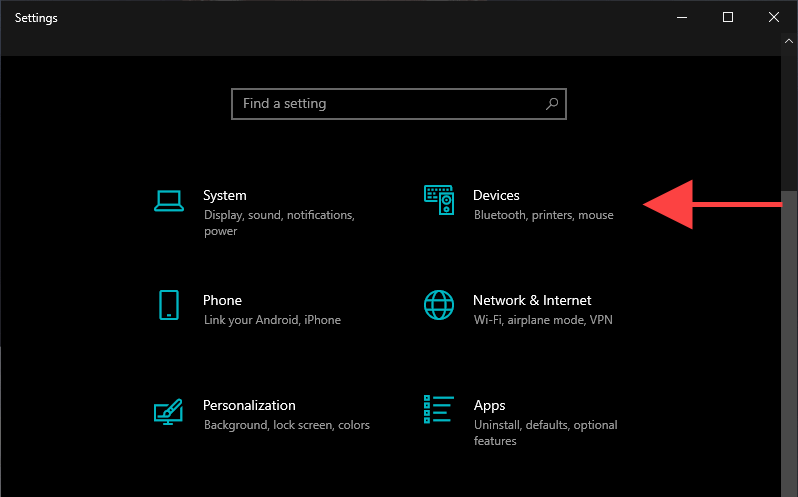
3. نوار صفحه لمسییا موس و صفحه لمسیرا در نوار کناری انتخاب کنید.
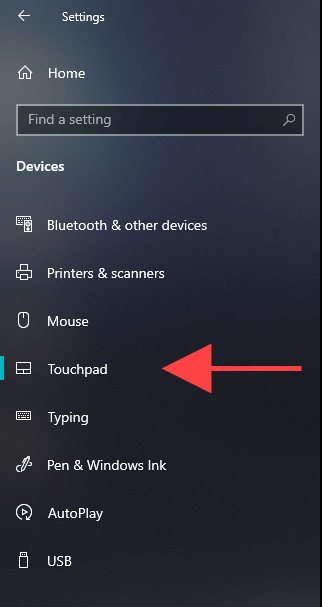
4. برای غیرفعال کردن صفحه لمسی ، سوئیچ زیر صفحه لمسیرا خاموش کنید.
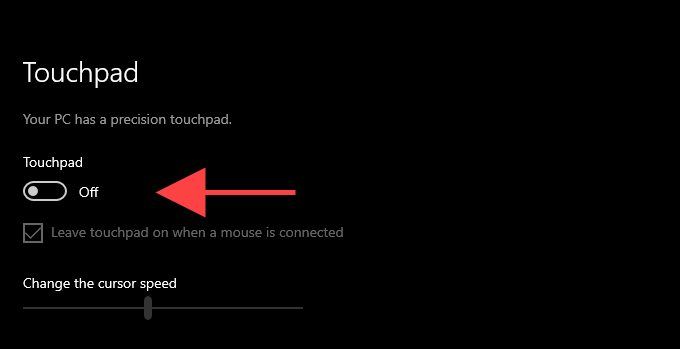
متناوباً ، کادر کنار ترک صفحه لمسی روشن هنگام فعال شدن ماوس را بردارید. متصلگزینه. این امر باعث می شود Windows 10 هر زمان که ماوس را از طریق USB متصل می کنید صفحه لمسی را به طور خودکار غیرفعال کند.
صفحه لمسی را از طریق ویژگی های موس
در صورت غیرفعال کردن صفحه لمسی در Windows 10 تنظیماتبرنامه ظاهر نمی شود یا کار نمی کند ، از گزینه های پیکربندی صفحه لمسی در برنامه کاربردی ویژگی های ماوساستفاده کنید.
1. منوی شروعرا باز کرده و به تنظیمات>دستگاههابروید.
2. صفحه لمسییا موس و صفحه لمسیرا در نوار کناری انتخاب کنید.
3. تنظیمات اضافی.
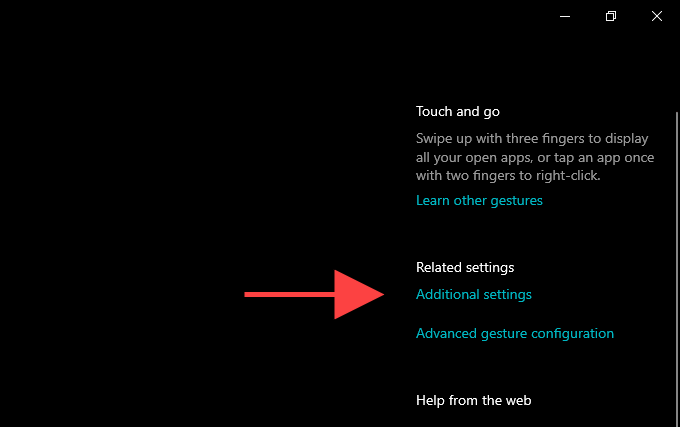
4 را انتخاب کنید. به برگه تنظیمات دستگاهبروید. در برخی از لپ تاپ ها ، برگه ممکن است بر اساس مدل دستگاه (به عنوان مثال ، ThinkPad) برچسب گذاری شود.
5. صفحه لمسی خود را در قسمت دستگاههاانتخاب کنید و غیرفعالرا انتخاب کنید.
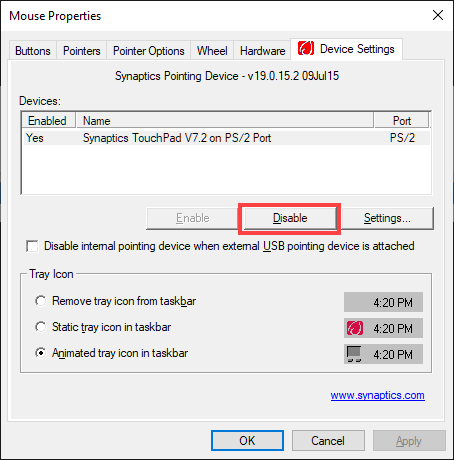
همچنین می توانید کادر کنار غیرفعال کردن دستگاههای اشاره گر داخلی هنگامی که دستگاه اشاره گر USB خارجی متصل استرا علامت بزنید تا صفحه لمسی پیکربندی شود تا در هر زمان غیرفعال شود ماوس را از طریق USB یا بلوتوث متصل کنید. اگر نتوانستید این گزینه را بیابید ، می توانید آن را با تغییر رجیستری سیستم (در ادامه مطلب بیشتر) نشان دهید.
درایورهای صفحه لمسی را به روز کنید
اگر نمی توانید از آن استفاده کنید برای غیرفعال کردن صفحه لمسی در Windows 10 ، برنامه تنظیماتیا ویژگیهای ماوسرا باید درایورهای لپ تاپ خود را به روز کنید انجام دهید. برای بارگیری و نصب آنها به وب سایت سازنده (دل ، HP ، لنوو و غیره) مراجعه کنید.
شما همچنین باید Windows 10 را به روز کنید. این کار نه تنها به رفع اشکالات و مشکلاتی که مانع غیرفعال کردن صفحه لمسی می شوند کمک می کند ، بلکه می توانید هرگونه به روزرسانی درایور مربوط به صفحه لمسی را که از طریق مایکروسافت منتشر می شود نیز نصب کنید.
1. منوی شروعرا باز کرده و به تنظیمات>به روز رسانی و امنیتبروید.
2. بررسی بروزرسانیرا برای اسکن به روزرسانی های جدید انتخاب کنید.
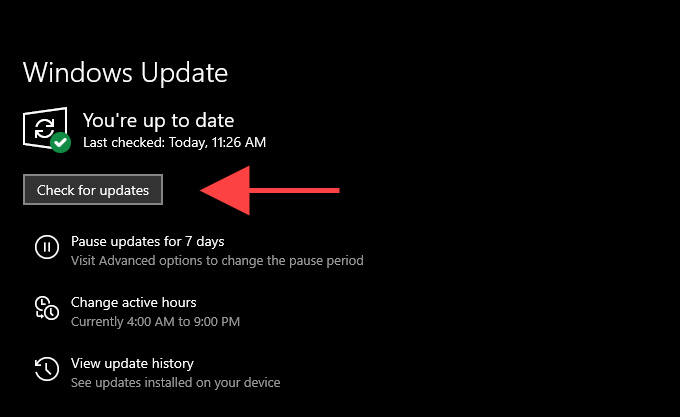
3. برای بارگیری به روزرسانی های موجود ، بارگیری و نصبرا انتخاب کنید. سپس باید کامپیوتر خود را مجدداً راه اندازی کنید تا کاربرد آنها به پایان برسد.
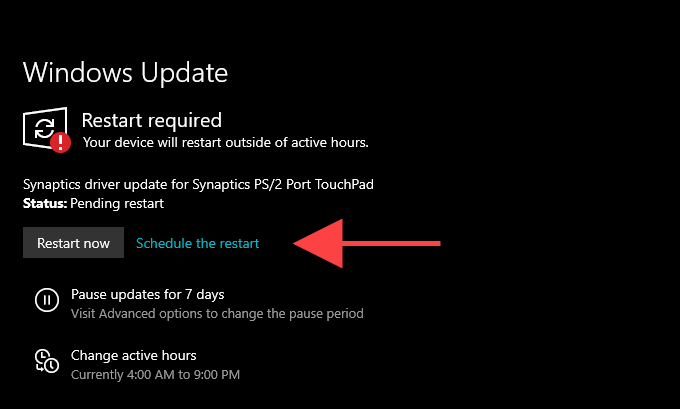
توجه:اگر گزینه ای با عنوان مشاهده به روزرسانی های اختیاریرا مشاهده می کنید. >، شاید بخواهید بررسی کنید که آیا شامل به روزرسانی های اضافی درایور برای صفحه لمسی شما است.
پس از اتمام به روز رسانی درایورها ، گزینه های صفحه لمسی را در برنامه تنظیماتمرور کنید. یا کادر محاوره ای ویژگی ماوسرا دوباره بررسی کنید و بررسی کنید که آیا کار می کنند.
با تغییر رجیستری ، صفحه لمسی را غیرفعال کنید
اگر هنوز گزینه های بالا کار نمی کنند یا به نظر می رسد گم شده است ، می توانید با تغییر رجیستری سیستم ، صفحه لمسی لپ تاپ خود را غیرفعال کنید.
مهم:قبل از ایجاد هرگونه تغییر در پشتیبان گیری از رجیستری سیستم توصیه می کنیم. اگر هرگونه تغییر منجر به مشکلات اضافی شود ، این به شما کمک می کند تا رجیستری را بازیابی کنید.
1. Windows+ Rرا فشار دهید تا کادر اجراباز شود.
2. regeditرا تایپ کرده و OKرا انتخاب کنید.
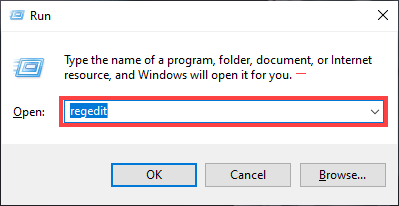
3. مسیر زیر را کپی کرده و در نوار آدرس ویرایشگر رجیستری قرار دهید:
HKEY_CURRENT_USER\SOFTWARE\Microsoft\Windows\CurrentVersion\PrecisionTouchPad\Status
4. Enter.
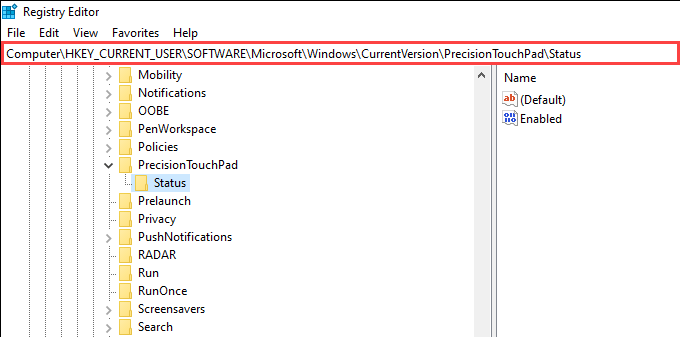
5 را فشار دهید. روی ورودی رجیستری با برچسب فعالدوبار کلیک کنید.
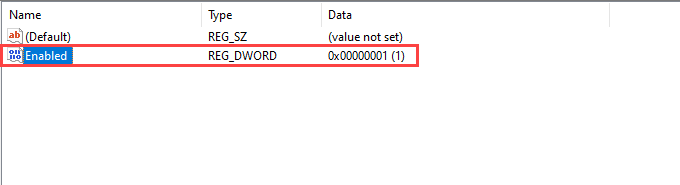
6. 0را به عنوان مقدار وارد کنید و OKرا انتخاب کنید.
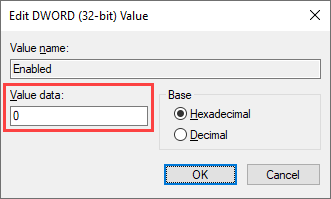
7. از ویرایشگر رجیستری خارج شوید.
با این کار صفحه لمسی غیرفعال می شود. اگر می خواهید بعداً مجدداً آن را فعال کنید ، مراحل بالا را مجدداً طی کنید اما مقدار کلید رجیستری Enabledرا روی 1تنظیم کنید.
تغییر رجیستری (جایگزین روش)
اگر کادر محاوره ای خواص ماوسبه شما اجازه نمی دهد تا صفحه لمسی را در حالی که ماوس را وصل کرده اید غیرفعال کنید ، هک رجیستری زیر باید در نمایش آن کمک کند. موارد زیر فقط برای صفحه لمسی Synaptics صدق می کند.
1. ویرایشگر رجیستریرا باز کنید.
2. مسیر زیر را کپی و جایگذاری کنید و Enterرا فشار دهید:
کامپیوتر \ HKEY_CURRENT_USER \ SOFTWARE \ Synaptics \ SynTPEnh
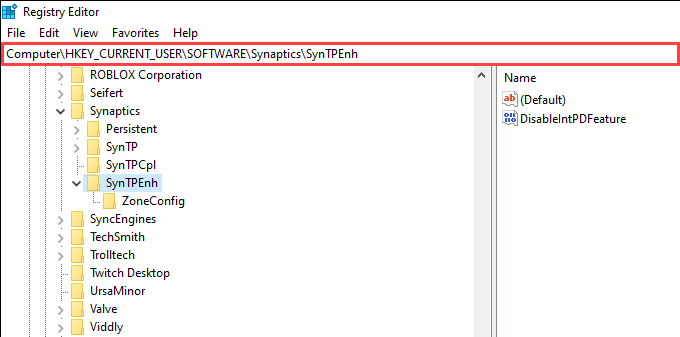
3. روی ورودی رجیستری با برچسب DisableIntPDFeatureدوبار کلیک کنید.
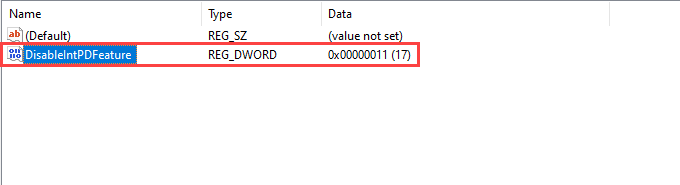
4. داده های ارزشرا روی 33تنظیم کنید.
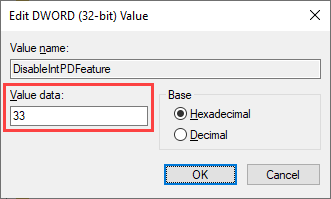
5. OK.
6 را انتخاب کنید. منوی شروعرا باز کرده و به تنظیمات>دستگاهها>صفحه لمسی>تنظیمات اضافیبروید. >تنظیمات دستگاه. اکنون باید گزینه غیرفعال کردن دستگاه های اشاره گر داخلی هنگامی که دستگاه اشاره گر USB خارجی متصل استقابل مشاهده باشد.
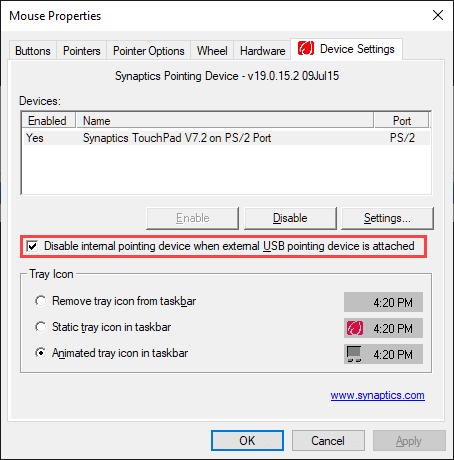
صفحه لمسی را از طریق Device Manager غیرفعال کنید
راه دیگری برای غیرفعال کردن صفحه لمسی لپ تاپ در Windows 10 استفاده از برنامه کاربردی Device Manager است.
1. Windows+ Xرا فشار دهید و Device Manager.
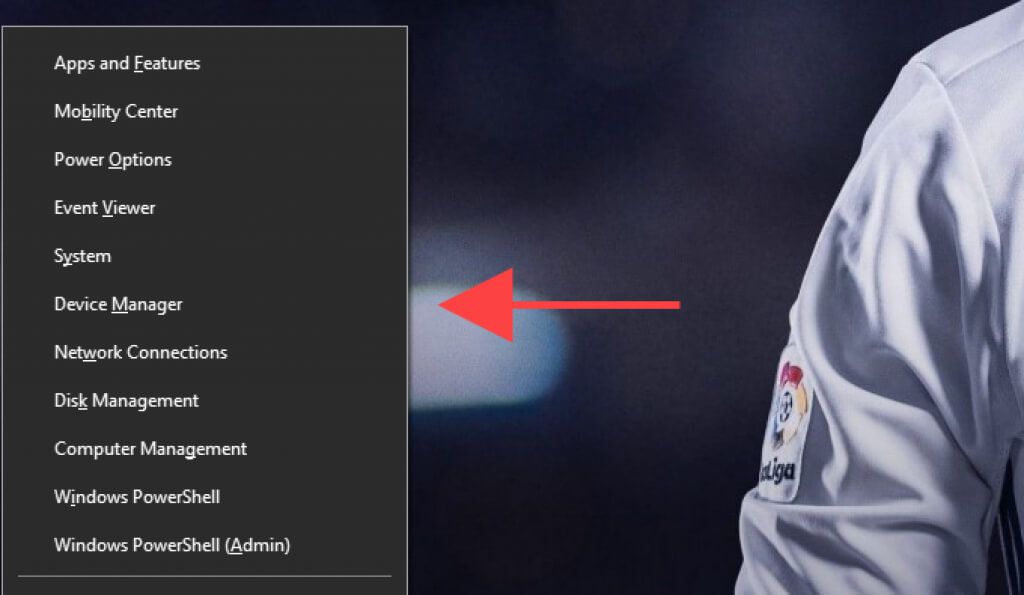
2 را انتخاب کنید. ماوس و سایر دستگاه های اشاره گررا گسترش دهید.
3. روی راننده صفحه لمسی خود راست کلیک کرده و غیرفعال کردن دستگاهرا انتخاب کنید.
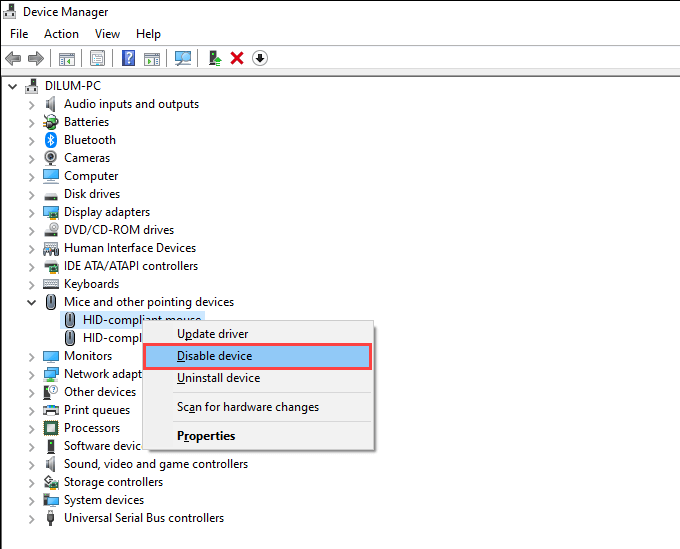
اگر چند مورد از درایورهای کلی موسسازگار با HIDرا مشاهده می کنید ، ممکن است بخواهید آنها را یکی یکی غیرفعال کنید تا با ورودی که با صفحه لمسی شما مطابقت دارد.
صفحه لمسی را از طریق BIOS یا UEFI غیرفعال کنید
اگر هیچ یک از اصلاحات بالا کار نکرد ، می توانید صفحه لمسی را از طریق 7. ما اکیداً توصیه می کنیم راهنمای ما را در مورد entering and using the BIOS یا UEFI مطالعه کنید. سپس ، مراحل زیر را برای غیرفعال کردن صفحه لمسی دنبال کنید.
1. با وارد کردن BIOS یا UEFI در لپ تاپ خود شروع کنید.
2. در زیر هر برگه BIOS یا UEFI گزینه ای مانند صفحه لمسییا دستگاه اشاره گر داخلیرا جستجو کنید.
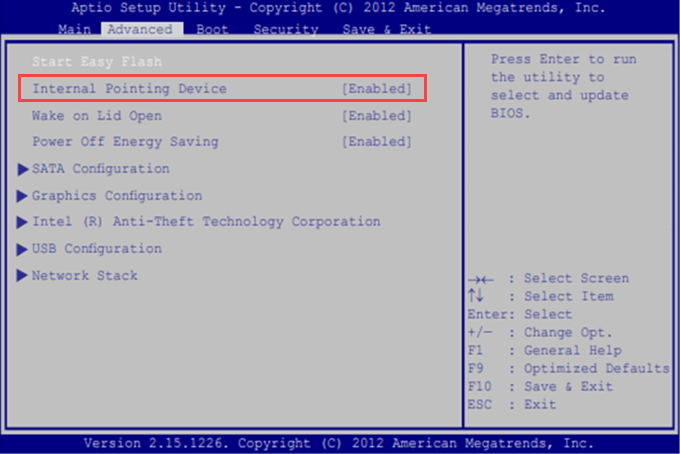
3 به کلید Enterرا فشار داده و غیرفعالرا انتخاب کنید.
4. تغییرات خود را ذخیره کرده و از BIOS خارج شوید.
با استفاده از مسدود کننده صفحه لمسی
ابزارهای جانبی شخص ثالث را غیرفعال کنید که می تواند به شما کمک کند تاچ پد را در Windows 10 غیرفعال کنید. Blocker یک مثال کامل است. این یک برنامه رایگان است که به شما امکان می دهد تاچ پد را با استفاده از یک میانبر ساده به سرعت غیرفعال کنید (به طور پیش فرض روی Ctrl+ Alt+ F9تنظیم شده است.
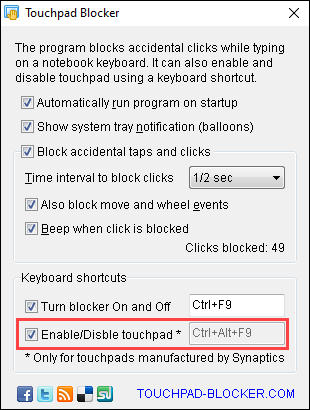
Touchpad Blocker فوق العاده سبک است و به سرعت از طریق سینی سیستم قابل دسترسی است. همچنین دارای گزینه های اضافی مانند توانایی مسدود کردن ضربه های تصادفی هنگام تایپ روی صفحه کلید لپ تاپ ، شروع خودکار هنگام راه اندازی سیستم و غیره است. اگر اصلاحات بالا کار نمی کند یا خیلی پیچیده به نظر نمی رسد ، ایده خوبی است که از برنامه استفاده کنید.