مایکروسافت از ساخت جدید ویندوز 10 خبر می دهد و همه به جز شما دستگاه های خود را به روز می کنند. وقتی بخش Windows Update را در برنامه تنظیمات بررسی می کنید ، ویندوز می گوید دستگاه شما به روز است. البته ، نسخه جدید Windows وجود دارد اما شما روی یک نسخه قدیمی گیر کرده اید. ما توضیح می دهیم که چرا این اتفاق می افتد و اینکه چگونه می توانید به روزرسانی ویندوز 10 را مجبور کنید.
مایکروسافت به روزرسانی های ویندوز 10 را به صورت قطعی اجرا می کند - همه به طور همزمان یک به روزرسانی را دریافت نمی کنند. وقتی Windows Update در دسترس عموم قرار دارد ، ممکن است بلافاصله به روزرسانی را دریافت کنید ، یا گاهی ممکن است روزها طول بکشد. با این حال ، اگر این تاخیر هفته ها طول بکشد یا بیش از حد معمول طول بکشد ، تکنیک های عیب یابی در این راهنما به شما کمک می کند تا به روزرسانی ویندوز 10 را بر روی دستگاه خود نصب کنید.

آیا آخرین نسخه Windows 10 را دارید؟
قبل از اینکه بخواهید به روز رسانی را مجبور کنید ، ابتدا باید تأیید کنید که دستگاه شما واقعاً به روز نیست. به تنظیمات>سیستم>دربارهبروید و به قسمت مشخصات Windowsبروید و ساخت سیستم عامل را یادداشت کنید و نسخه.
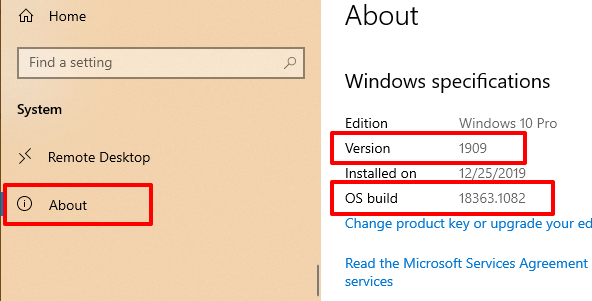
اکنون ، به صفحه رسمی انتشار اطلاعات ویندوز 10 بروید ، و جزئیات سیستم عامل رایانه خود را با آخرین نسخه ویندوز 10 مقایسه کنید و شماره ساخت را در لیست مقایسه کنید. اگر آخرین نسخه را ندارید ، برای یادگیری نحوه فعال سازی دستی به روزرسانی ویندوز ، به بخش بعدی بروید.
مجبور کردن پنجره 10 برای بروزرسانی
عوامل زیادی وجود دارد که باعث تأخیر می شود به روزرسانی ویندوز 10. این می تواند به دلیل فضای کم ذخیره سازی ، خرابی فرآیندهای اساسی سیستم و غیره باشد. اگر مشکل ذخیره سازی باشد ، عامل Windows Update خطایی را به شما نمایش می دهد که به شما اطلاع می دهد فضای ذخیره سازی اضافی را آزاد کنید. از طرف دیگر ، تعیین عوامل دیگر دشوار است.
ما برخی از روشهای ممکن را برای نصب اجباری Windows Update با حذف مشکلات ایجاد تأخیر جمع آوری کرده ایم.
1. Windows Update Service را دوباره راه اندازی کنید
این سرویس تحویل به روزرسانی های نرم افزار را به دستگاه های ویندوز انجام می دهد. در صورت عدم عملکرد یا غیرفعال بودن سرویس ، ممکن است رایانه شخصی شما در بارگیری یا نصب به روزرسانی جدید به طور خودکار شکست بخورد. راه اندازی مجدد سرویس Windows Update می تواند ویندوز 10 را مجبور به نصب یک به روزرسانی کند. برای انجام آن مراحل زیر را دنبال کنید.
1. خدماترا در نوار جستجوی ویندوز تایپ کنید و نتایجرا در نتایج انتخاب کنید.
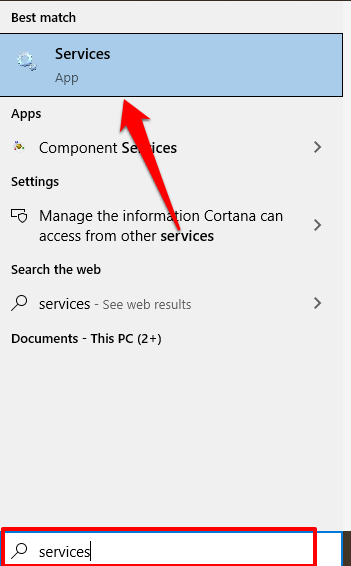
2. بر روی Windows Updateراست کلیک کرده و Restartرا انتخاب کنید.
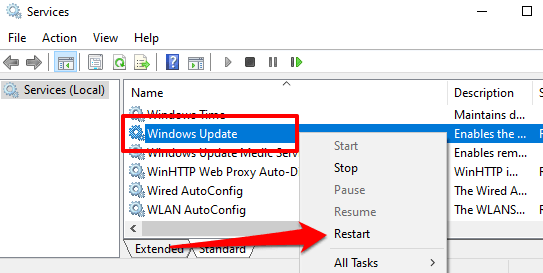
به قسمت Windows Updates در برنامه تنظیمات برگردید و بررسی کنید آیا به روزرسانی جدیدی برای رایانه شما در دسترس است یا خیر.
2. سرویس انتقال هوشمند زمینه
را مجدداً راه اندازی کنیدسرویس بروزرسانی ویندوز برای بارگیری به روزرسانی ها از سرورهای Microsoft به سرویس انتقال هوشمند Background (BITS) بستگی دارد. در صورت توقف عملکرد BITS ، رایانه شما ممکن است نتواند به روزرسانی ها را بارگیری و نصب کند. سرویس را مجدداً راه اندازی کنید و بررسی کنید که آیا مشکلی برطرف شده است.
1. خدماترا در نوار جستجوی ویندوز تایپ کرده و خدماترا انتخاب کنید.
2. روی سرویس انتقال هوشمند زمینهکلیک راست کرده و شروع مجددرا انتخاب کنید.
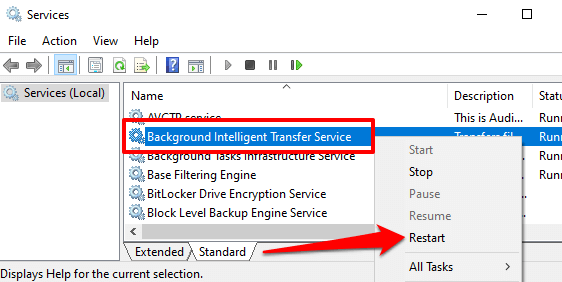
اگر سرویس شروع نمی شود ، سایر روش های عیب یابی را در این راهنما در رفع مشکلات مربوط به سرویس انتقال هوشمند زمینه امتحان کنید.
3 پوشه Windows Update را پاک کنید
در پوشه Software Distribution پرونده های لازم برای نصب ویندوز بر روی رایانه شما قرار دارد. اگر هنوز یک به روزرسانی جهانی در دسترس ندارید ، حذف محتوای پوشه می تواند ویندوز را مجبور به دریافت و نصب جدیدترین سیستم عامل کند. ویندوز به طور خودکار پوشه را دوباره ایجاد کرده و پرونده های مورد نیاز برای به روزرسانی رایانه شما را دوباره بارگیری می کند.
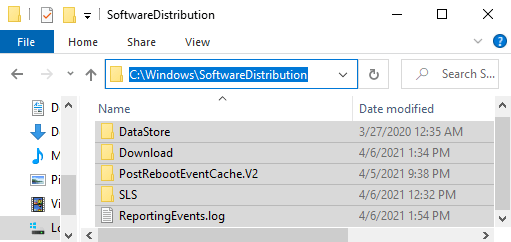
قبل از ادامه ، نکته مهمی را باید یادداشت کنید. پوشه توزیع نرم افزار همچنین دارای پرونده هایی است که شامل تاریخچه Windows Update رایانه شما هستند. بنابراین ، حذف پوشه به این معنی است که شما نمی توانید دوباره به نسخه قبلی ویندوز برگردید داشته باشید.
علاوه بر این ، به روزرسانی رایانه شما ممکن است بیش از حد معمول طول بکشد. به این دلیل که Windows Update Service ابتدا باید پوشه Software Distribution را قبل از نصب به روزرسانی موجود ، مجدداً جمع آوری کند.
برای حذف پوشه توزیع نرم افزار یا محتوای آن ، ابتدا باید Windows Update Service و Background Intelligent Transfer را متوقف کنید. خدمات.
1. روی منوی شروع کلیک راست کرده و خط فرمان (سرپرست)را انتخاب کنید.
2. دستور زیر را در کنسول قرار داده و Enterرا فشار دهید تا Windows Update Service
net stop wuauserv
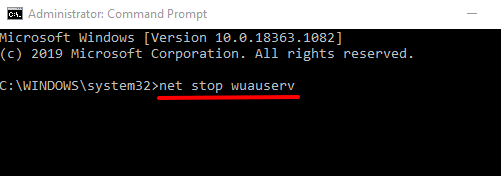
3. دستور بعدی را جایگذاری کنید و Enterرا فشار دهید. این سرویس انتقال هوشمند زمینه را خاتمه می دهد.
بیت های متوقف شده خالص
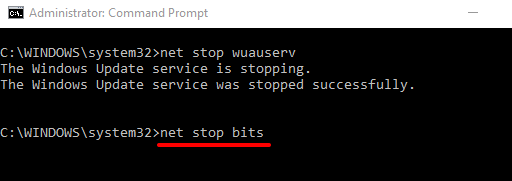
4 File Explorer را راه اندازی کرده و به Local Disk (C :)>Windows>Software Distributionبروید و همه موارد موجود در پوشه را حذف کنید.
اگر نمی توانید پرونده ها را حذف کنید یا پیام خطایی دریافت می کنید ، رایانه خود را دوباره راه اندازی کنید و دوباره امتحان کنید. پس از حذف پرونده ها یا پوشه توزیع نرم افزار ، برای راه اندازی مجدد سرویس های پس زمینه ای که قبلاً متوقف کرده اید ، به مرحله بعدی بروید.
5. خط فرمان را به عنوان سرپرست باز کنید و دستور زیر را در کنسول قرار دهید تا Windows Update Service مجدداً راه اندازی شود.
start start wuauserv
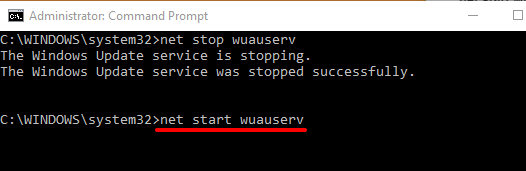
6 پس از آن ، این دستور بعدی را پیست کرده و Enterرا فشار دهید تا سرویس Intelligent Transfer Transfer مجدداً راه اندازی شود.
بیت های شروع خالص
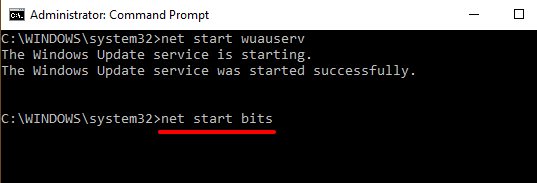
ویندوز به طور خودکار پرونده های مورد نیاز برای به روزرسانی رایانه شما را دوباره بارگیری می کند به جدیدترین سیستم عامل اکنون بررسی کنید که آیا جدیدترین نسخه ویندوز موجود است.
4 Windows Windows Update Cleanup را انجام دهید
هنگامی که نسخه جدیدتر Windows 10 را نصب می کنید ، Windows فایل های سیستم به روزرسانی های قدیمی را در دستگاه شما ذخیره می کند. با این کار می توانید به روزرسانی را حذف نصب کنید یا سیستم عامل را به نسخه قبلی برگردانید. با این حال ، این پرونده های سیستم معمولاً فضای ذخیره سازی را مصرف می کنند و با بروزرسانی های بعدی Windows مشکلاتی را ایجاد می کنند.
برای انجام تمیز کردن Windows Update از ابزار پاکسازی دیسک استفاده کنید و نسخه به روزرسانی را دوباره نصب کنید.
1. پاک کردن دیسکرا در نوار جستجوی ویندوز تایپ کنید و در نتیجه تمیز کردن دیسک
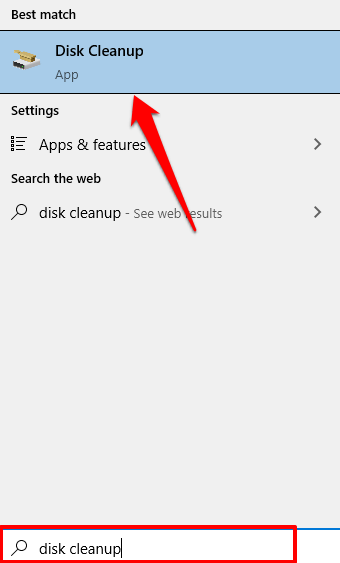
منتظر ابزار بمانید تا فضای رایانه شخصی خود را محاسبه کنید. این ممکن است چند ثانیه یا چند دقیقه طول بکشد - بسته به اندازه و پیکربندی فضای ذخیره سازی رایانه شما.
2. روی دکمه پاک کردن پرونده های سیستمکلیک کنید.
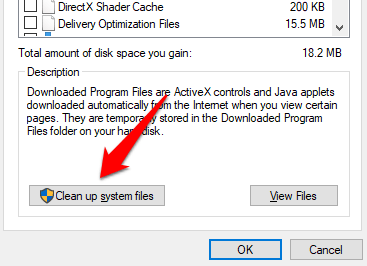
ابزار Disk Cleanup با در نظر گرفتن این بار پرونده های سیستم ، فضای ذخیره سازی رایگان بر روی دیسک محلی شما را مجدداً محاسبه خواهد کرد.
3. Windows Update Cleanupرا علامت بزنید ، گزینه های دیگر را بردارید و برای تأیید تأییدرا انتخاب کنید.
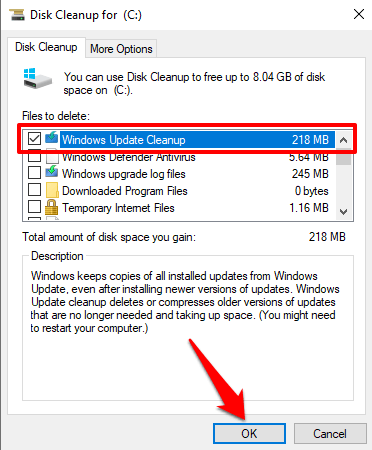
5. عیب یابی Windows Update را اجرا کنید
اگر بعد از حذف همه پرونده های مرتبط هنوز نمی توانید Windows Update را نصب کنید ، برای تشخیص و رفع مشکلات تأخیر در به روزرسانی ، از ابزار داخلی عیب یابی استفاده کنید. به تنظیمات>به روزرسانی و امنیت>عیب یابی>Windows Updateبروید و روی اجرای عیب یاب دکمه.
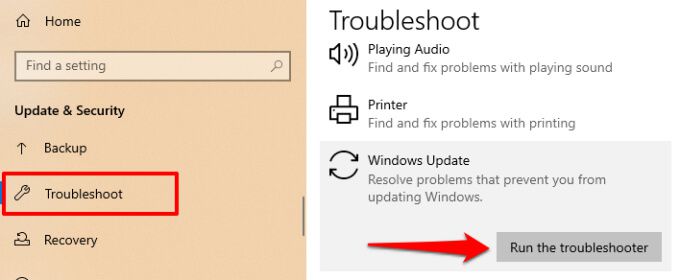
عیب یابی Windows Update مواردی را که از نصب به روزرسانی رایانه شما جلوگیری می کند ، اسکن می کند.
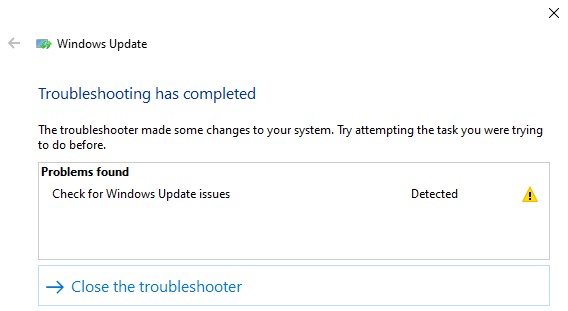
وقتی تشخیص کامل شد ، به منوی Windows Update بروید و بررسی کنید آیا اکنون می توانید یک به روزرسانی نصب کنید. اگر چیزی تغییر نکرد ، رایانه خود را دوباره راه اندازی کنید و دوباره امتحان کنید.
6. از دستیار به روزرسانی ویندوز استفاده کنید
دستیار Windows Update نه تنها می تواند یک به روزرسانی را نصب کند ، بلکه همچنین برای اطمینان از اینکه رایانه شما از جدیدترین نسخه Windows 10 برخوردار است اسکن سازگاری را اجرا می کند.
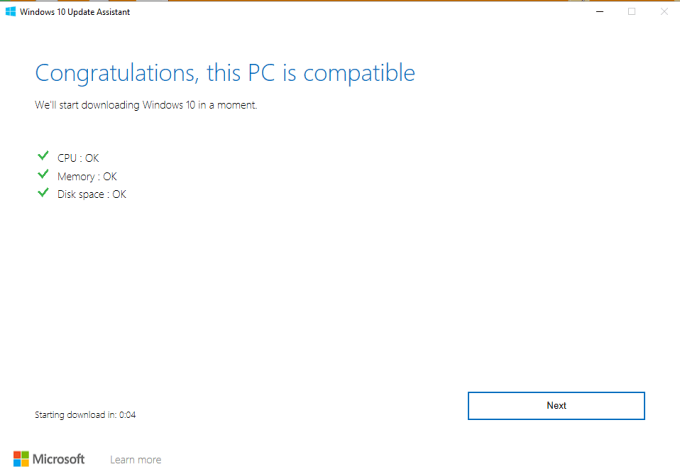
به صفحه بارگیری ویندوز 10 در مرورگر خود بروید و دکمه به روزرسانی اکنونرا برای بارگیری پرونده راه اندازی دستیار Windows Update انتخاب کنید.
دو بار کلیک کنید فایل نصب شده برای نصب و راه اندازی دستیار به روز رسانی ویندوز. برای ادامه به روزرسانیرا انتخاب کنید.
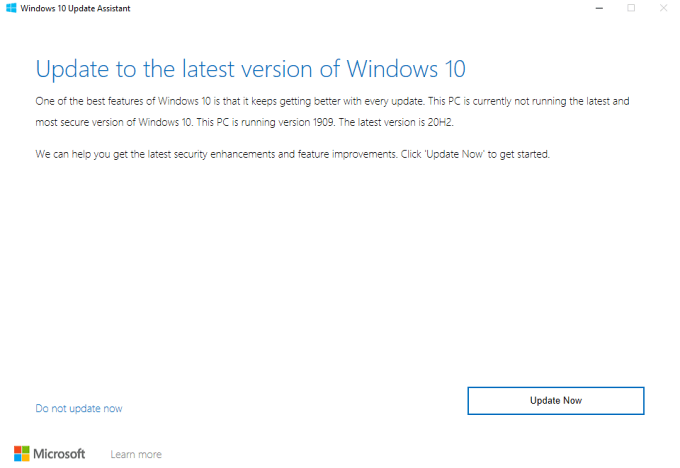
این ابزار بررسی می کند که آیا دستگاه شما با آخرین نسخه ویندوز 10 سازگار است. بعدیرا انتخاب کنید و دستیار به روز رسانی به روزرسانی را در رایانه شما بارگیری و نصب می کند. بسته به اندازه به روزرسانی ، سرعت اینترنت و سایر عوامل ، ممکن است مدتی طول بکشد.
گاهی اوقات ، نمی توانید Windows Updates را مجبور کنید
اگر مایکروسافت نگه داشتن محافظت را بر روی رایانه شما قرار دهد ، نمی توانید Windows Update را مجبور کنید. "حفاظت از حفاظت" روشی است که برای جلوگیری موقت از نصب به روزرسانی ناپایدار یا بالقوه مضر توسط کاربران استفاده می شود.
بنابراین ، چگونه می توان یک محافظ را شناسایی کرد؟ به تنظیمات>به روزرسانی ها و امنیت>Windows Updateبروید. اگر سیستم محافظتی در سیستم شما وجود داشته باشد ، این پیام خطا را در صفحه مشاهده خواهید کرد: «Windows 10 Update در راه است. پس از آماده شدن برای دستگاه خود ، به روزرسانی موجود در این صفحه را مشاهده خواهید کرد. "
مایکروسافت اکیداً توصیه می کند از کنار گذاشتن گزینه محافظت جلوگیری کنید - یعنی نصب دستی به روزرسانی در صورت وجود مشکلات عملکرد شناخته شده با به روز رسانی. منتظر بمانید تا مشکلات مربوط به به روزرسانی برطرف شود یا اینکه سیستم محافظتی برداشته شود.