وقتی یک هارد دیسک داخلی (HDD)، درایو حالت جامد (SSD) ، یا هر درایو خارجی را وصل میکنید، ویندوز باید به طور خودکار آن را برای شما تنظیم کند. متأسفانه، همیشه این اتفاق نمی افتد، و گاهی اوقات حتی درایو موجود شما ممکن است از سیستم ناپدید شود. در هر صورت، بسیاری از مشکلات می توانند مانع از نمایش هارد دیسک در ویندوز 10 شوند.
یک مشکل رایج، داده های فیزیکی یا اتصال برق است. اگر اینطور نیست، شاید هارد دیسک شما یک حرف درایو اختصاص داده ندارد و به همین دلیل است که در کاوشگر فایل ظاهر نمی شود (شاید هارد دیسک خود را فرمت کنید را فراموش کرده اید؟).
وقتی هارد دیسک شما در ویندوز نمایش داده نمی شود، چندین مرحله عیب یابی وجود دارد که می توانید دنبال کنید. این مقاله به شما نشان می دهد که چگونه آن را با ابزارهای مدیریت دیسک و مدیریت دستگاه ویندوز 10 و چند نکته دیگر برطرف کنید.
عیب یابی فیزیکی
قبل از دستکاری تنظیمات مختلف سیستم، باید مطمئن شوید. هارد دیسک شما سالم است و به درستی وصل شده است. مراحل عیب یابی زیر را دنبال کنید:
پس از اینکه متوجه شدید که این مشکل مربوط به سخت افزار نیست، می توانید یکی از راه حل های زیر را امتحان کنید.
اصلاح عدم نمایش هارد دیسک با استفاده از مدیر دستگاه
وقتی هارد دیسک در ابزار File Explorer یا Disk Management نمایش داده نمی شود، معمولاً به این معنی است که غیرفعال است. برای فعال کردن هارد دیسک، از Device Manager استفاده می کنیم.
Device Managerرا با استفاده از جستجو جستجو کنید. نوار جستجوی ویندوز یا قرار دادن آن در داخل کنترل پنل. آن را باز کنید و بخش Disk Drivesرا پیدا کنید.
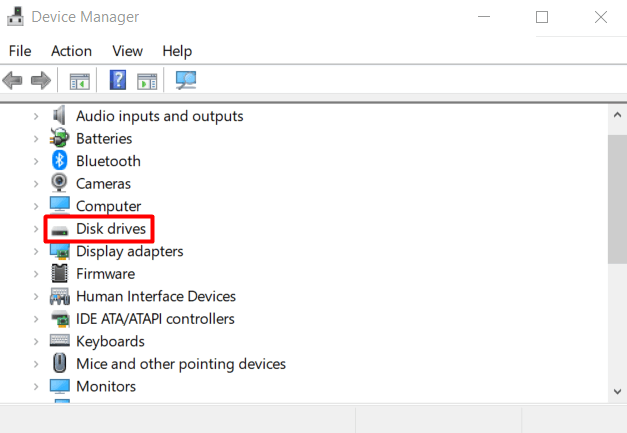
Disk Drives را باز کنید، هارد دیسک خود را پیدا کنید، روی آن کلیک راست کرده و Properties را انتخاب کنید.از منو.
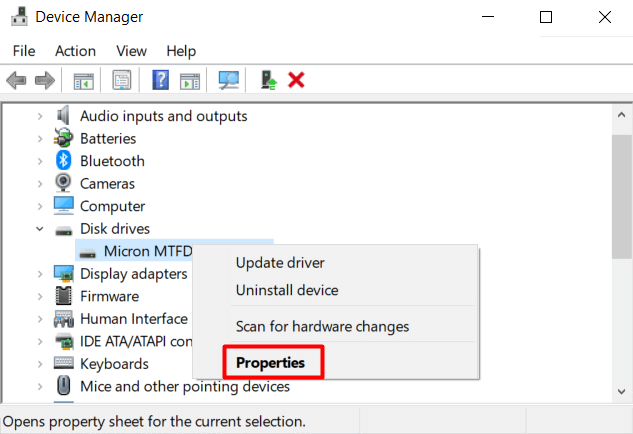
در پانل Properties، برگه Driverرا انتخاب کنید و روی فعال کردن دستگاهکلیک کنید. را فشار دهید.
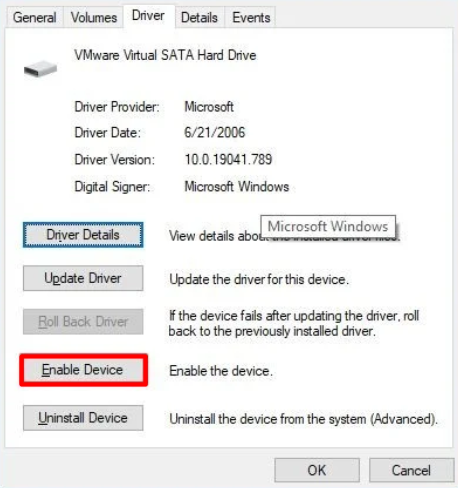
روی OK،کلیک کنید تا هارد دیسک شما نمایان شود.
رفع هارد دیسک نمایش داده نمی شود استفاده از مدیریت دیسک
اگر هارد دیسک داخلی شما هنوز در ویندوز 10 نمایش داده نمی شود، باید این مراحل را با استفاده از ابزار مدیریت دیسک دنبال کنید:
ارسال هارد دیسک آنلاین
با استفاده از نوار جستجوی ویندوز 10، مدیریت دیسک را جستجو کنید. نتیجه برتر باید ایجاد و قالببندی پارتیشنهای دیسک سختباشد. روی آن کلیک کنید تا ابزار مدیریت دیسک باز شود. همچنین، میتوانید کلید Windows+ Xرا فشار دهید و مدیریت دیسک را از لیست انتخاب کنید.
اکنون باید یک پانل با تمام هارد دیسک های خود ببینید. به دنبال برچسب آفلاین بگردید، روی آن کلیک راست کرده و آنلاینرا از منو انتخاب کنید. این درایو را آنلاین میکند.
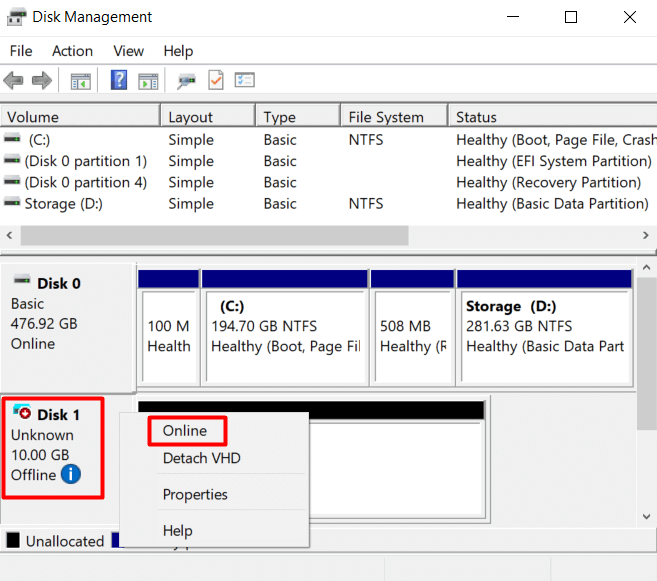
اگر در نقطهای از دیسک سخت خود را به درستی پیکربندی کردهاید، اکنون باید آن را در File Explorer ببینید. اگر اینطور نبود، مراحل بعدی را ادامه دهید.
Hard Drive را راهاندازی کنید
بعد از آنلاین کردن درایو، به ابزار مدیریت دیسک بازگردید. روی درایو کلیک راست کرده و Initialize Diskرا از منو انتخاب کنید.
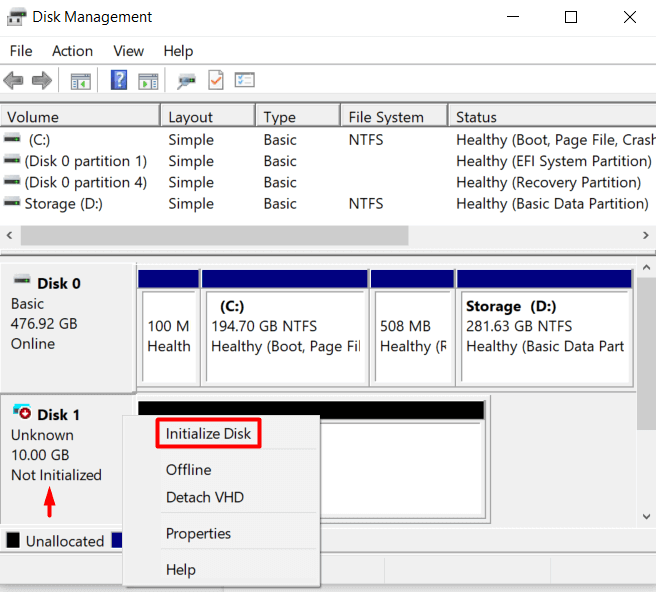
با این کار منویی باز میشود که باید مطمئن شوید دیسکی را که در حال تنظیم اولیه هستید انتخاب کنید. همچنین، سبک پارتیشن GPTرا بررسی کنید.
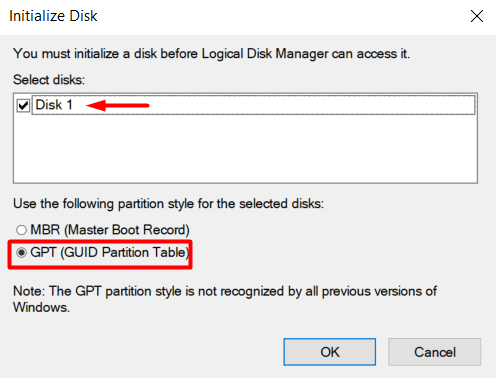
اگر درایو شما برای اولین بار مقداردهی اولیه میشود، همچنان در File Explorer ظاهر نمیشود. . دلیل آن این است که هارد دیسک شما باید فرمت شود.
پیکربندی پارتیشن درایو
اگر هارد دیسک موجود و دیسک جدید نمایش داده نمیشوند نامه درایو ندارد و فرمت نشده است. اگر دو درایو با حرف درایو یکسان دارید، اگر یک درایو از قبل پیکربندی شده را از یک رایانه به رایانه دیگری منتقل کنید، همین اتفاق میافتد. بنابراین بیایید یک حرف جدید اختصاص دهیم و فرآیند پیکربندی را شروع کنیم.
به ابزار مدیریت دیسک برگردید، درایور مورد نظر را انتخاب کنید، روی آن کلیک راست کنید و New Simple Volumeرا انتخاب کنید. اگر حرف درایو اختصاص داده نشده باشد. اگر فقط به دلیل تداخل حروف باید آن را تغییر دهید، به جای آن Change Drive Letter and Pathsرا انتخاب کنید و بررسی کنید که آیا درایو اکنون قابل مشاهده است.
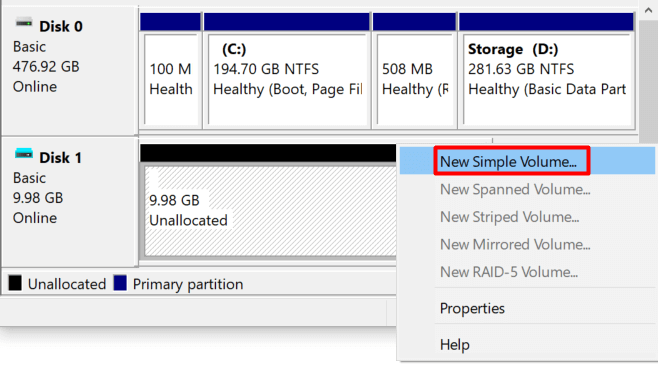
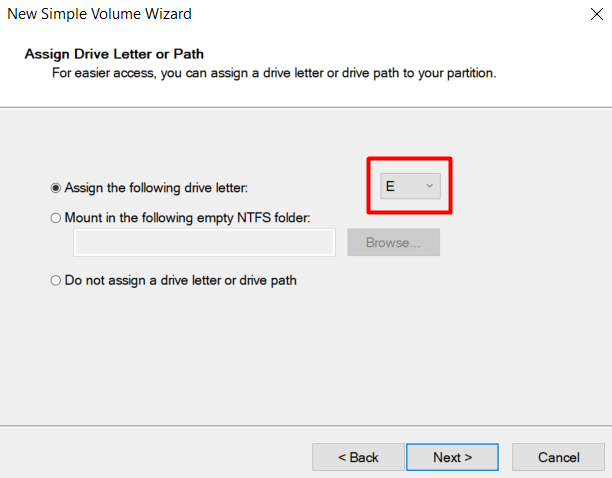
درایو جدید را قالببندی کنید و به آن یک برچسب بدهید.p>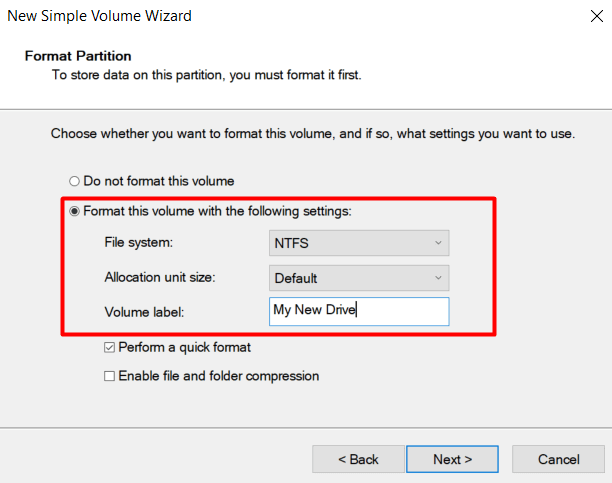
روی دکمه بعدیو پایانکلیک کنید. ویندوز باید درایو را به درستی پیکربندی کند و باید در File Explorer نمایش داده شود. اگر هارد دیسک شما هنوز نمایش داده نمی شود، سعی کنید درایورهای خود را به روز کنید و مطمئن شوید که درایو شما تمیز است.
درایورهای خود را به روز کنید
احتمالاً از شنیدن "
به مدیر دستگاهخود بروید و درایو خود را در پیدا کنید. >درایوهای دیسک. روی آن کلیک راست کرده و Uninstall deviceرا از منو انتخاب کنید.
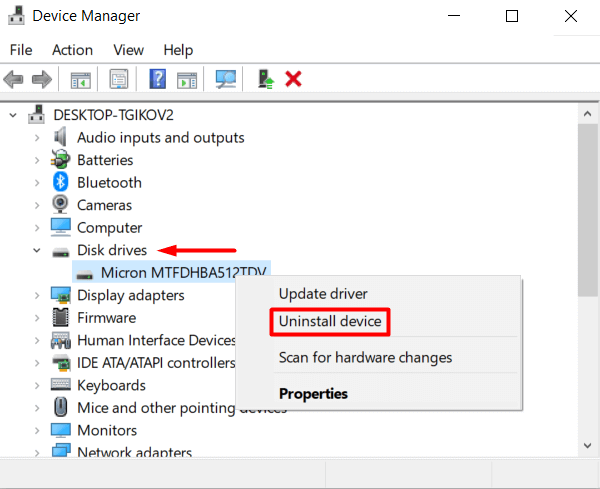
اکنون رایانه خود را مجدداً راه اندازی کنید و Windows 10 به طور خودکار درایور را مجدداً نصب خواهد کرد. p>
اگر این کار نکرد، اما مشکل همچنان مربوط به درایور است، به وب سایت سازنده بروید و آخرین درایور را دانلود کنید. معمولاً در یک پوشه فشرده فشرده میآید، بنابراین در صورت وجود، حتماً قبل از انجام هر کار دیگری آن را باز کنید.
بعد، دوباره به Device Manager بروید، روی هارد دیسک خود کلیک راست کرده و <را انتخاب کنید. strong>درایور را به روز کنید.
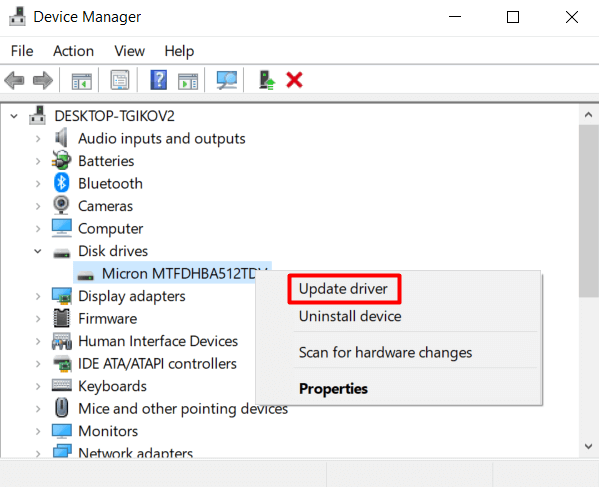
در پنجره تازه باز شده، گزینه Browse my computer for driversرا انتخاب کنید.
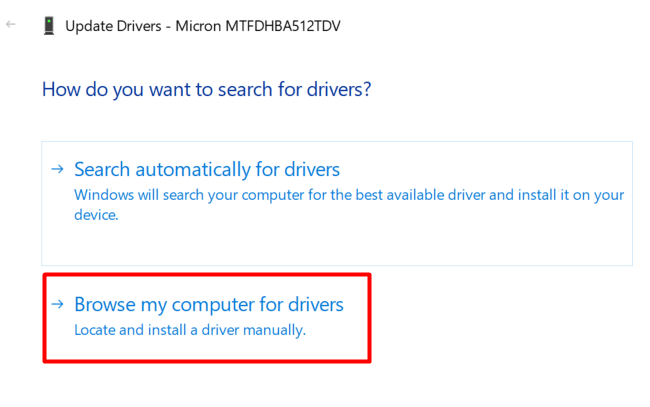
این اجازه می دهد تا پوشه درایوری را که به تازگی از وب سایت سازنده دانلود کرده اید انتخاب کنید. در پانل بعدی، روی دکمه مرورکلیک کنید تا پوشه درایور را پیدا کنید و مطمئن شوید که کادر Include subfolderرا نیز علامت بزنید.
روی Nextکلیک کنید و درایور شما نصب خواهد شد.
تمیز کردن هارد دیسک با DiskPart
DiskPart یک خط فرمان ویندوز است ابزار پارتیشن بندی دیسک که به شما امکان می دهد هارد دیسک های خود را مدیریت کنید. در اصل، این نسخه خط فرمان ابزار مدیریت دیسک است، با این حال، می تواند عملکردهای بیشتری را انجام دهد. ما از آن برای تمیز کردن هارد دیسک و برگرداندن آن به حالت پیش فرض استفاده می کنیم.
در برخی موارد، می توانید درایو را در برنامه مدیریت دیسک ببینید، اما به دلایل مختلف نمی توانید آن را پیکربندی کنید. . این جایی است که DiskPart می تواند مفید باشد. فقط توجه داشته باشید که وقتی از این ابزار خط فرمان استفاده می کنید، هیچ هشداری دریافت نخواهید کرد. باید از هر عملیاتی که انجام میدهید مطمئن باشید.
به این ترتیب، اجازه دهید Command Promptرا باز کنیم. "Command Prompt" را در کادر جستجو تایپ کنید و اجرای برنامه را به عنوان سرپرست انتخاب کنید.
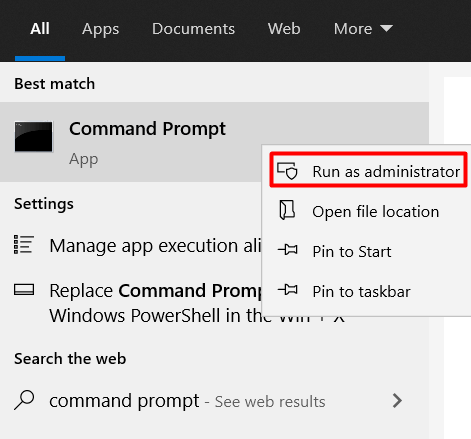
برای راه اندازی ابزار DiskPart دستور زیر را تایپ کنید:
diskpart
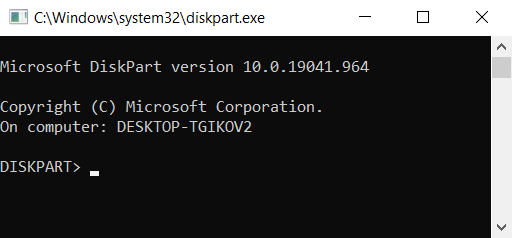
پنجره جدیدی با ابزار DiskPart در حال اجرا باز میشود.
بعد، باید همه موارد خود را فهرست کنید. دیسکهای سخت. دستور زیر را تایپ کنید:
list disk
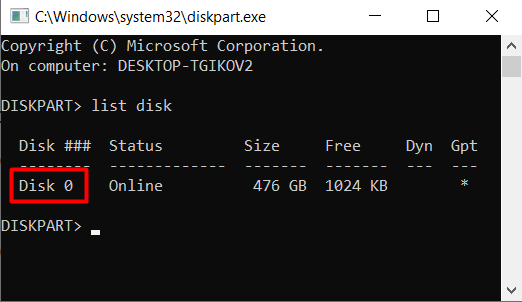
هارد دیسکی که با آن مشکل دارید را با تایپ کردن انتخاب کنید دستور زیر:
دیسک 0 را انتخاب کنید
عدد دیسک خود را جایگزین 0 کنید.
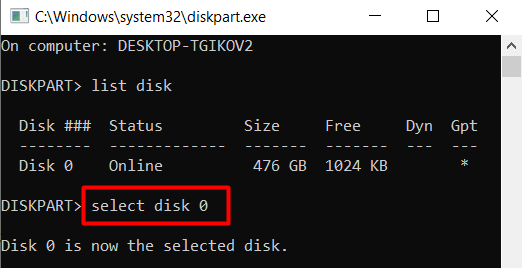
در نهایت ، هارد دیسک را با استفاده از دستور زیر پاک کنید:
clean
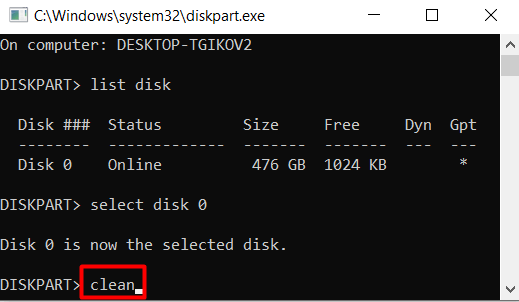
به خاطر داشته باشید که این دستور باعث پاک شدن کاملا رانندگی کنید هیچ برچسبی نخواهد داشت و مقداردهی اولیه نمی شود. باید مراحل قالببندی ذکر شده قبلی را دنبال کنید.
میتوانید از DiskPart برای ایجاد و فرمت پارتیشن های هارد دیسک استفاده کنید یا به ابزار مدیریت دیسک برگردید.
آیا هارد دیسک شما نمایش داده میشود. اکنون؟ کدام راه حل برای شما کار کرد؟ در نظرات زیر به ما اطلاع دهید!