Windows Defender ، که بخشی از مجموعه ابزارهای Windows Security است ، آنتی ویروس ویندوز 10 برنامه است که از طریق رایانه های ویندوز 10 از پیش نصب شده است. هدف آن محافظت از سیستم شما در برابر نرم افزارهای جاسوسی ، نرم افزارهای مخرب و ویروس ها است.
در حال اجرا در پس زمینه ، Windows Defender در زمان واقعی کامپیوتر شما را نظارت می کند و در هنگام یافتن مشکلات امنیتی اقدامات پاکسازی را انجام می دهد. به طور منظم تعاریف ویروس را برای محافظت از رایانه شما به روز می کند.
برای کسانی که می خواهند کنترل بیشتری بر روی به روزرسانی ها داشته باشند ، Windows Defender به کاربران امکان می دهد در صورت تمایل به طور موقت محافظت در زمان واقعی یا اضافه کردن فرآیندها ، فایلها یا موارد دیگر ، گزینه ها را شخصی سازی کنند. پوشه ها.
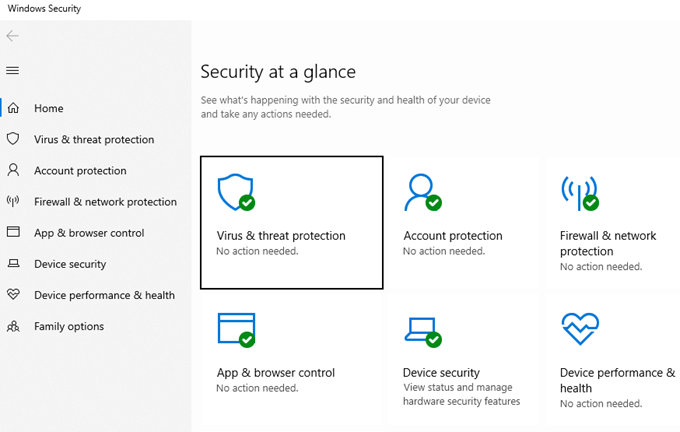
همچنین می توانید یک اسکن براساس تقاضا را برای نقاط انتهایی فردی اجرا کنید. پس از تعیین پارامترهای مربوط به اسکن ، مانند مکان یا نوع ، فوراً اجرا خواهد شد.
اگر روی پیوند مشکوک کلیک کنید یا می خواهید مطمئن باشید که رایانه خود را در معرض هر چیزی مخرب قرار ندادید ، شما می توانید به جای انتظار برای برنامه ریزی شده ، اسکن درخواستی را اجرا کنید.
آنتی ویروس Windows Defender را در برنامه یا درخواست خود در هر زمان اجرا کنید. در این مقاله ، ما بحث خواهیم کرد:
In_content_1 همه: [300x250] / dfp: [640x360]->اسکن کامل در مقابل اسکن سریع
Windows Defender دو نوع اسکن را اجرا می کند. خواه آن را با برنامه و یا در صورت تقاضا تنظیم کنید ، می توانید اسکن سریع یا کامل را در تنظیمات انجام دهید.
یک اسکن سریع به دنبال تهدیدات مخرب در مناطقی است که احتمالاً وجود دارد. موضوع حملات مانند حافظه و مکانهای معمولی.

یک اسکن کامل کاملتر است و هر پرونده ، پوشه ، کار و پردازش را در رایانه شما بررسی می کند. هرچه در رایانه خود بیشتر باشد ، اسکن بیشتر طول می کشد.
شما می توانید از رایانه خود در حین اجرای اسکن کامل استفاده کنید ، اما این اسکن طولانی تر خواهد شد و می تواند سیستم شما را کند کند.
در هنگام استفاده از رایانه ، از اسکن کامل استفاده کنید تا از مداخلات جلوگیری کنید.
اسکن سریع
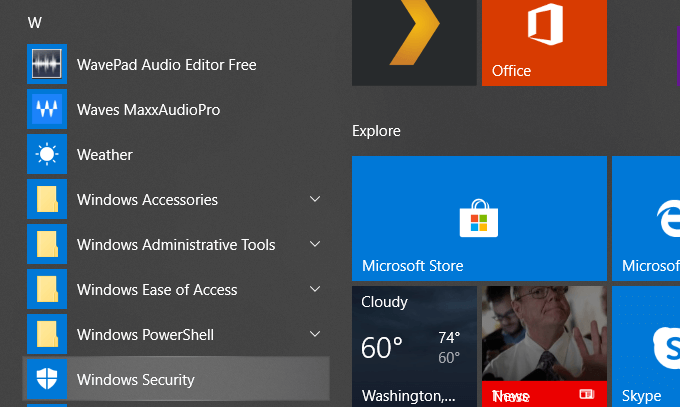
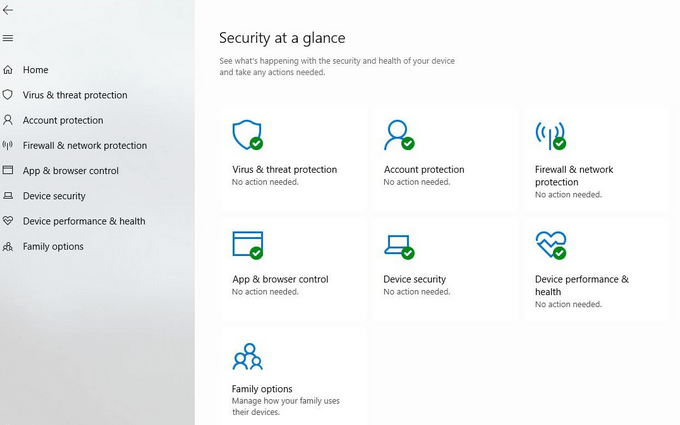
بیشتر اسکن شما باید انجام شود اسکن سریع خواهد بود. ویندوز حافظه و مکانهای مشترک را که ویروس ها به احتمال زیاد آلوده می شوند ، بررسی می کنند. همچنین به شما امکان می دهد که اسکن کامل شود و هر چیزی را که مشکوک به نظر می رسد شناسایی کنید. سپس می توانید محتوای مخرب را حذف یا قرنطینه کنید.
یا می توانید بر روی هر یک از توصیه های دیگر عمل کنید تا تهدیدها را حذف یا قفل کنید تا در نتیجه به کامپیوتر شما آسیب نرساند. اگر به زودی تنظیمات محافظت در برابر ویروس و تهدیدخود را به روز نکرده اید ، باید.
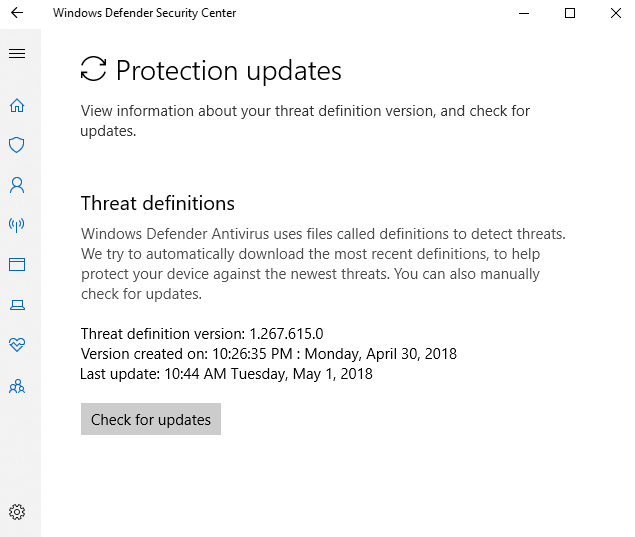
Windows Defender تهدیدات را شناسایی می کند رایانه خود توسط پرونده هایی به نام تعریف. وقتی مایکروسافت ویروس های جدیدی را یافت ، بدافزار یا نرم افزارهای جاسوسی ، آنها را به یک لیست اضافه می کنند. بر روی بررسی به روزرسانی هادر قسمت به روزرسانی های محافظت از ویروس و تهدیدکلیک کنید.
داشتن به روزترین لیست به شما کمک می کند تا رایانه خود را از فایلهای مخرب که می توانند در دستگاه شما خراب کنند ، در امان نگه دارد.
اسکن کامل
دوره ای ایده آل است که هنگام استفاده از رایانه ، اسکن کامل را انجام دهید ، به طور ایده آل یک شبه. اسکن کامل خیلی بیشتر طول می کشد زیرا هر فرآیند ، پوشه ، کار و پرونده را بررسی می کند.
مراحل ذکر شده در بالا را دنبال کنید تا به صفحه محافظت از ویروس و تهدیدبروید و سپس بر روی کلیک کنید گزینه های اسکن.
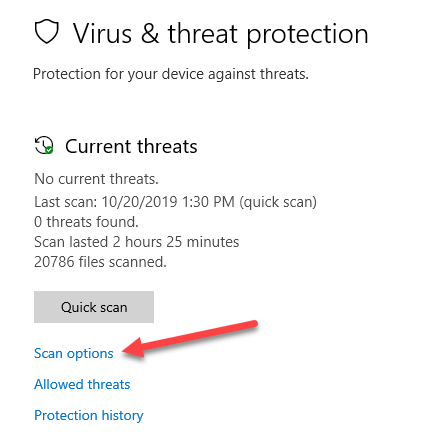
هارد دیسک شما بزرگتر است ، حافظه بیشتری را نصب کرده اید ، تعداد برنامه ها و میزان داده شما در رایانه خود بیشتر است ، این اسکن بیشتر طول می کشد.
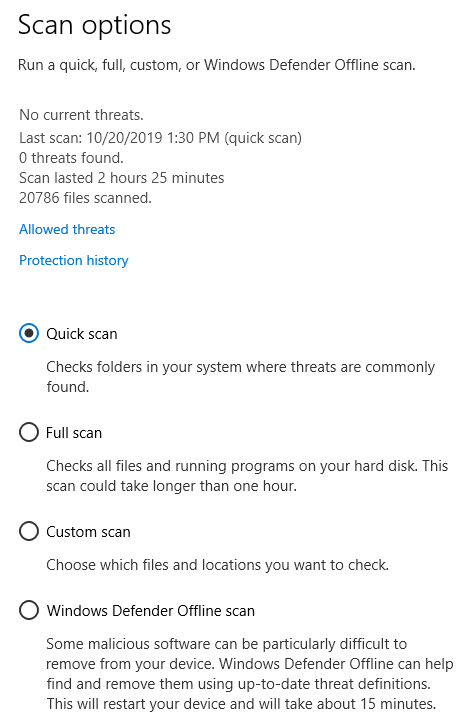
برای بررسی تمام پرونده ها اسکن کاملرا انتخاب کنید و روی هارد دیسک خود پردازش کرده و سپس روی اسکن کردن در حال حاضرکلیک کنید.
اسکن های سفارشی
اگر به یک پرونده خاص شک دارید یا پوشه به خطر افتاده است ، مراحل بالا را برای رسیدن به صفحه اسکن پیشرفتهدنبال کنید.
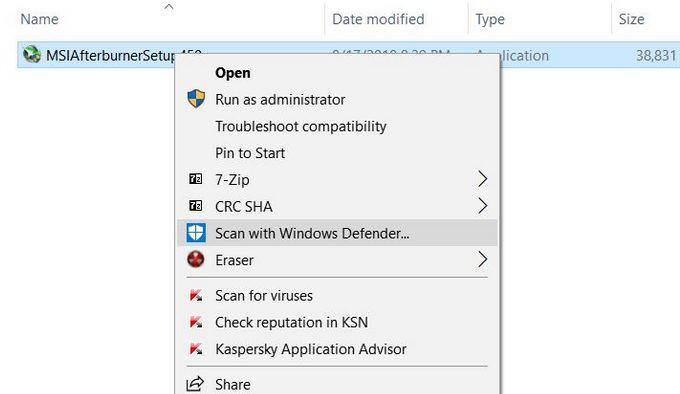
اسکن های آفلاین
گاهی اوقات کامپیوترها می توانند به بدافزار آلوده شوند که حذف آن دشوار است. قبل از لود شدن سیستم عامل ، باید آنتی ویروس را در یک محیط امن بوت کنید. برای انجام اسکن های بدافزار از خارج از ویندوز ، باید آنتی ویروس را در یک محیط امن بوت کنید.
آفلاین Windows Defender راه حل آنتی ویروس است. اگر از مرورگر شما ربوده شده یا تهدیدی باعث اتصال به اینترنت شما شده است ، از روش آفلایناستفاده کنید.
حذف یا حذف موارد حذف
برای جدا کردن هر پرونده یا پوشه از یک اسکن ، روی مدیریت تنظیماتاز صفحه تنظیمات محافظت از ویروس و تهدید کلیک کنید و سپس به پایین بروید تا روی افزودن یا حذف موارد حذفکلیک کنید.
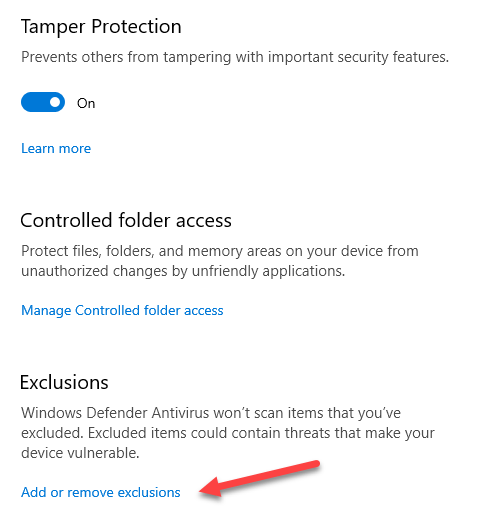
اگر قبلاً وجود داشته باشد محرومیت ، می توانید با کلیک بر روی حذف محرومیتحذف کنید.
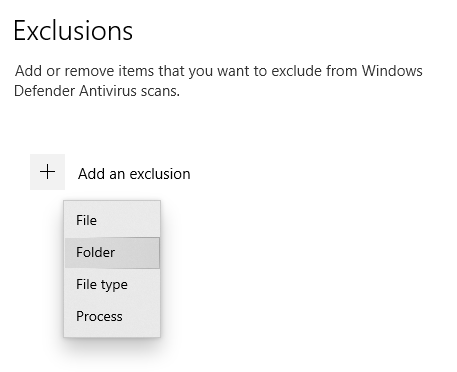
اگر یک فایل ، فرآیند یا پوشه به غلط به عنوان ویروس شناخته شد ، روی نماد + کلیک کنید و پرونده یا پوشه را انتخاب کنید تا آن را از اسکن خارج کنید.
به روزرسانی های برنامه با برنامه زمان بندی کار
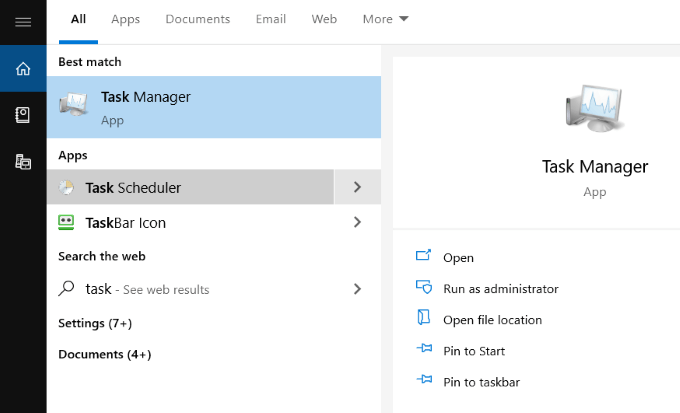
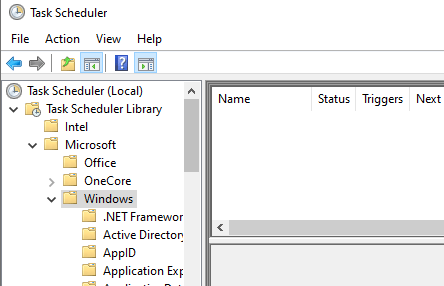
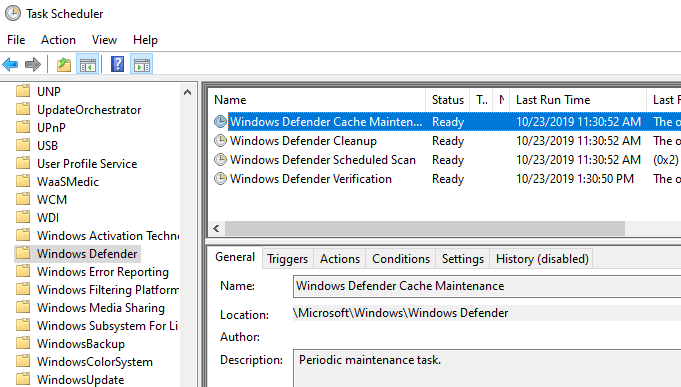 >
>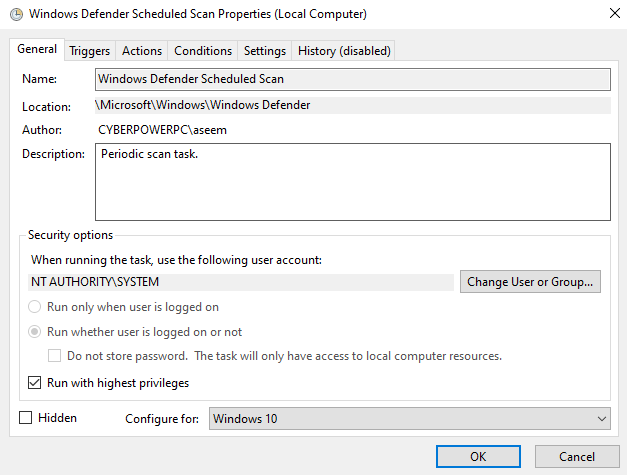
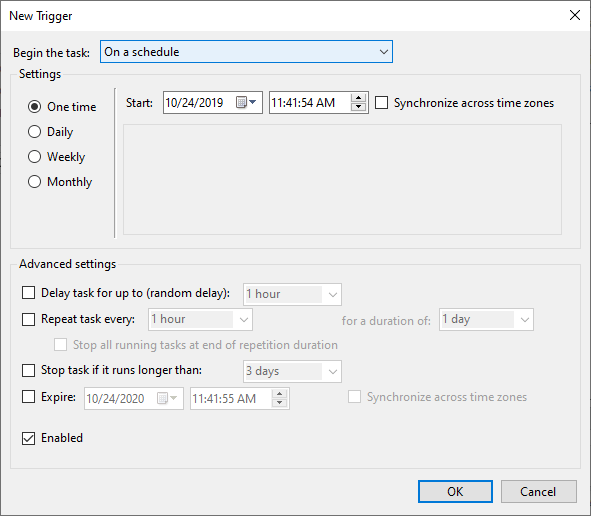
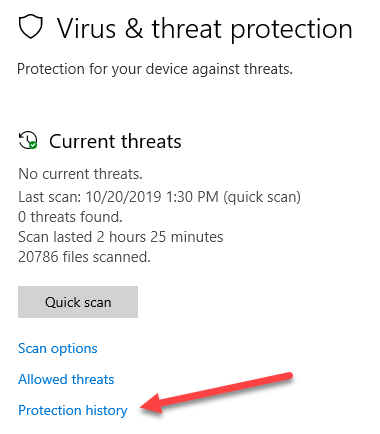
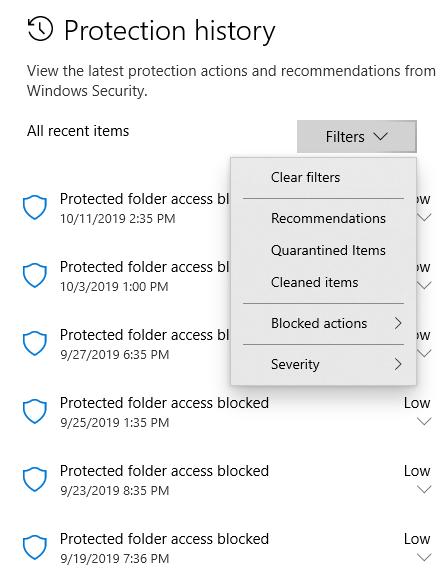
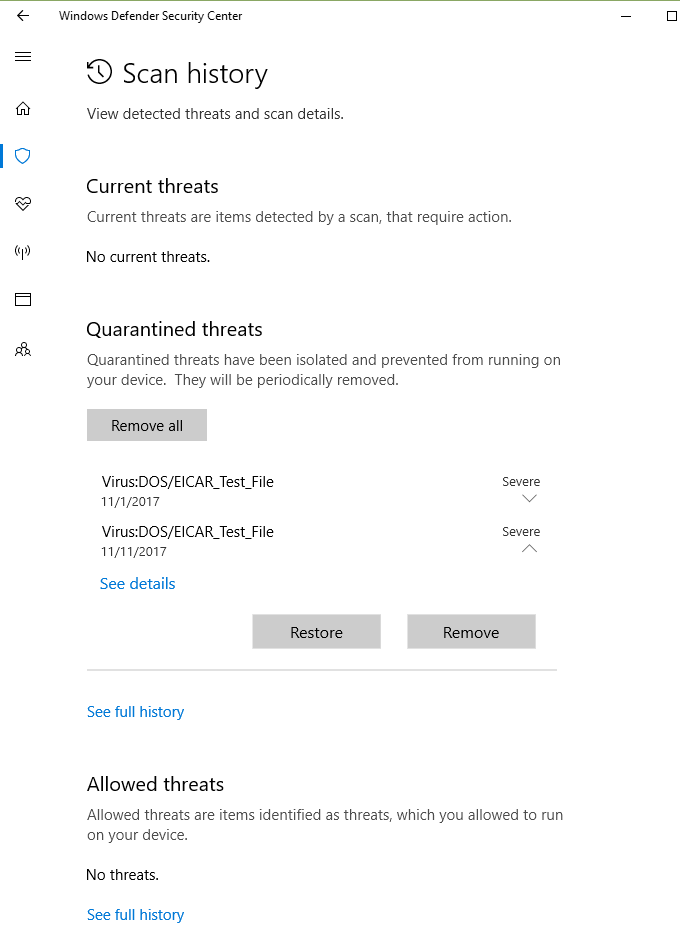 >
>