چه بخواهید پس از آلوده شدن به بدافزار از ابتدا شروع کنید ، یا کامپیوتر خود را تمیز کنید برای بازیافت یا فروش ، دانستن نحوه تنظیم مجدد کارخانه ویندوز 10 به 2کمک می کند >.
وقتی کامپیوتر شما فعال ، آهسته دویدن یا نمایش پیام های خطای نگران کننده است که نرم افزار قادر به حل آن نیست ، تنظیم مجدد کارخانه آخرین گزینه است.
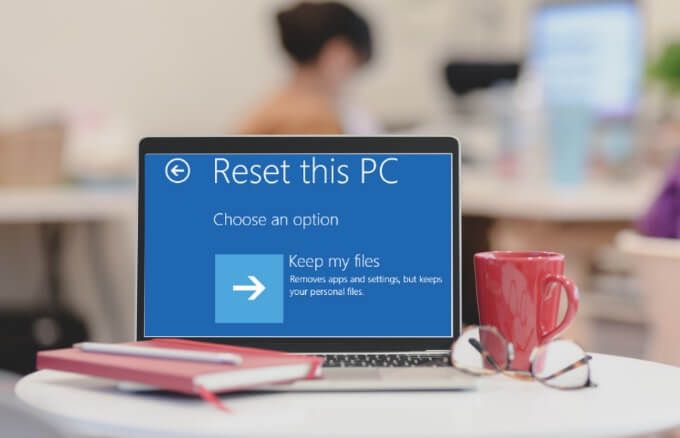
ویندوز 10 با گزینه های بازیابی داخلی ارسال می شود که می توانید برای تنظیم مجدد رایانه شخصی خود با یا بدون حذف تمام پرونده های شما استفاده کنید.
در با استفاده از این راهنما ، مراحلی را که برای بازنشانی کارخانه ویندوز 10 نیاز دارید ، بررسی خواهیم کردنحوه تنظیم مجدد کارخانه ویندوز 10
بررسی خواهیم کرد چهار روش مختلف برای بازنشانی ویندوز 10 به تنظیمات کارخانه:
توجه: از پرونده های خود پشتیبان تهیه کنید قبل از تنظیم مجدد ویندوز 10 ، در غیر این صورت ممکن است مقداری از impo خود را از دست بدهید فایلهای فوری و شما ممکن است نتوانید داده های حذف شده را بازیابی کنید.
نحوه تنظیم مجدد کارخانه ویندوز 10 و نگه داشتن پرونده های خود
اگر می خواهید ویندوز 10 را بازنشانی کنید و هنوز هم تمام پرونده های خود را نگه دارید را می توانید با استفاده از گزینه "Keep my files" این کار را انجام دهید. پس از اتمام فرآیند ، رایانه شخصی به خوبی جدید است. سپس می توانید تنظیمات سفارشی را پیکربندی کرده و برنامه هایی را که می خواهید دوباره نصب کنید.
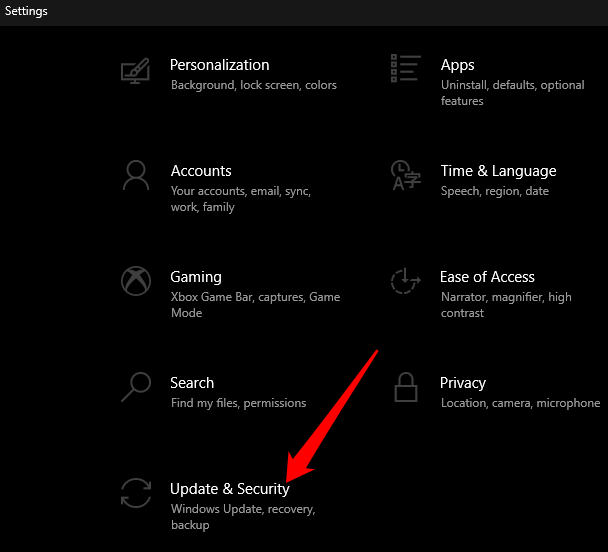
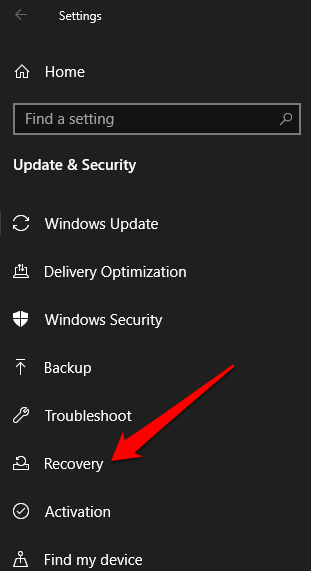
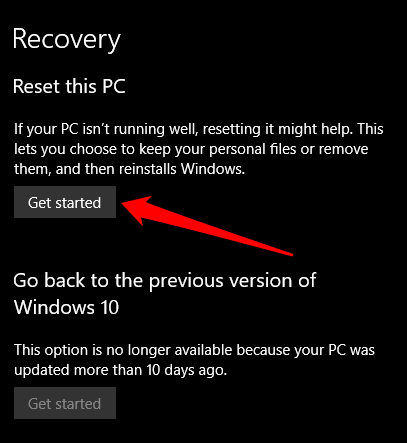
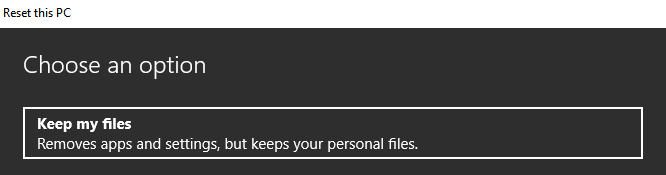
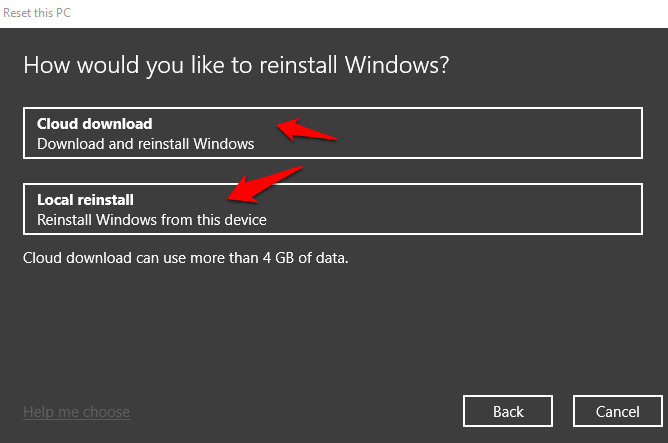
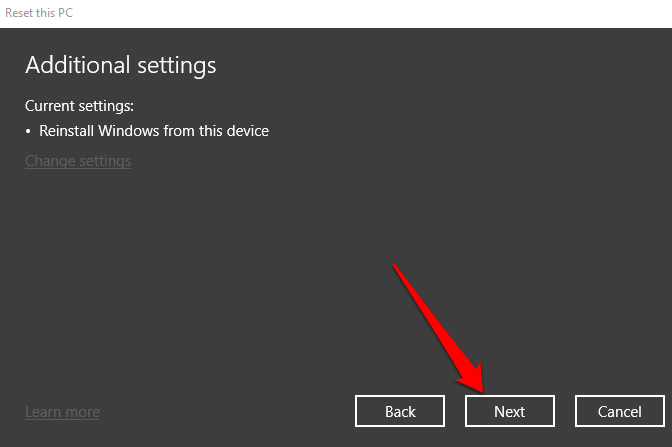
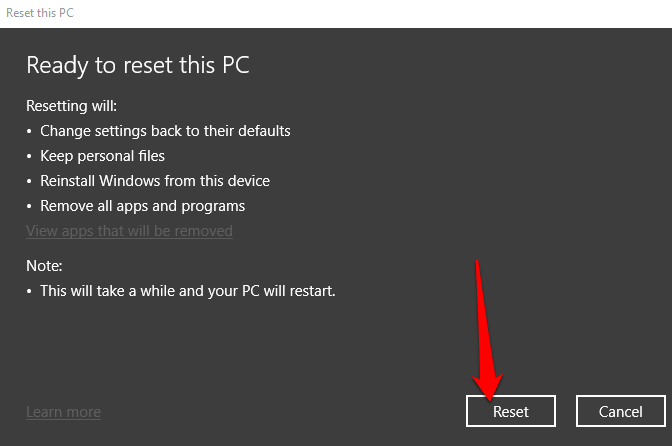
رایانه شما به تنظیمات کارخانه بازنشانی می شود و تمام پرونده های شما را حفظ می کند. پس از اتمام بازنشانی ، رایانه خود را برای به روزرسانی ویندوز بررسی کنید تا مطمئن شوید سیستم عامل هیچگونه وصله ، به روزرسانی امنیتی یا درایور مهم را از دست ندهد.
برای به روزرسانی ، شروع>تنظیمات>به روزرسانی و امنیترا انتخاب کنید و سپس Windows Update>بررسی برای به روزرسانی هارا انتخاب کنید. اگر به روزرسانی در دسترس باشد ، ویندوز 10 آنها را بارگیری و روی رایانه خود نصب کنید.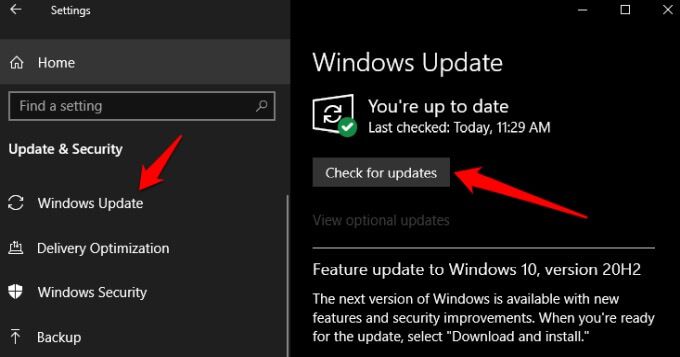
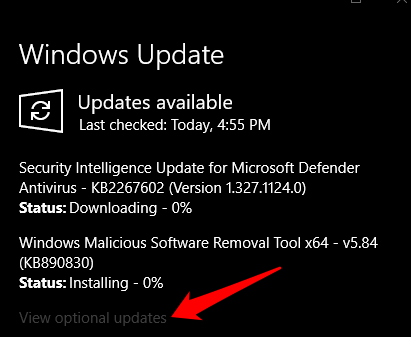
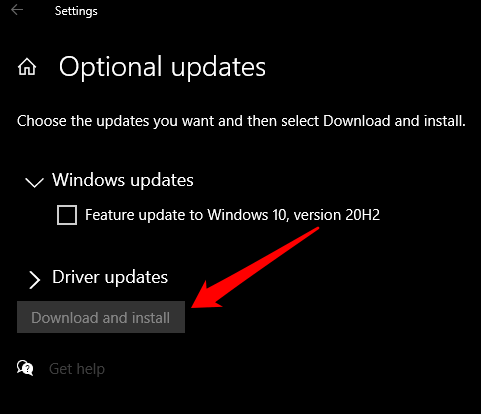
سرانجام ، برنامه ها را دوباره نصب کنید را نصب کرده بودید قبل از بازنشانی ، و سپس طبق معمول از رایانه خود استفاده کنید.
نحوه تنظیم مجدد کارخانه ویندوز 10 و حذف همه چیز
با گزینه "Remove Everything" ، رایانه خود را مجدداً تنظیم کرده و تمام پرونده های شخصی ، برنامه ها ، درایورها ، پرونده ها و هر تغییری را که در تنظیمات ایجاد کرده اید حذف خواهید کرد. همچنین برنامه هایی را که سازنده رایانه شما نصب کرده است حذف می کند.
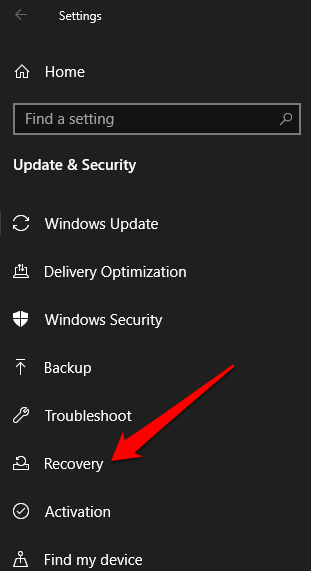
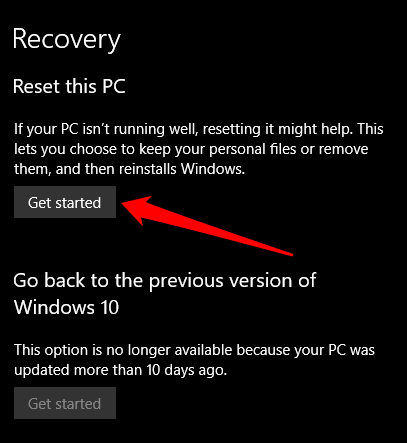
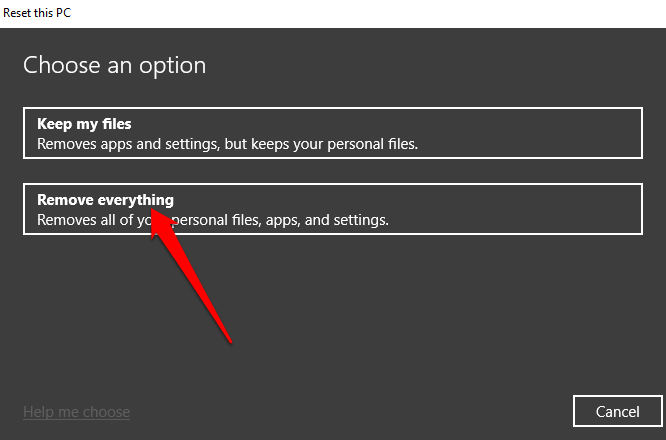
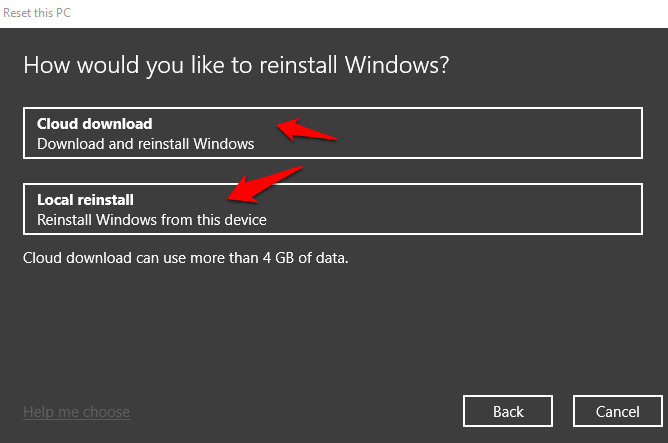
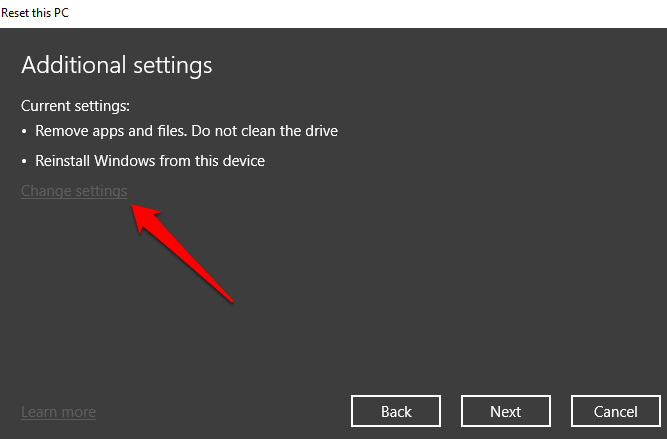
توجه: اگر قصد بازیافت ، اهدا یا کامپیوتر خود را بفروشید را دارید این گزینه مفید است. تکمیل آن ممکن است حدود یک یا دو ساعت طول بکشد اما بازیابی هرگونه پرونده ای را که پاک کرده اید برای دیگران مشکل می کند. گذاشتن ضامن Clean Data در شماره زمان اتمام را کاهش می دهدزیرا فقط پرونده ها را حذف می کند. با این حال ، امنیت آن کمتر است.
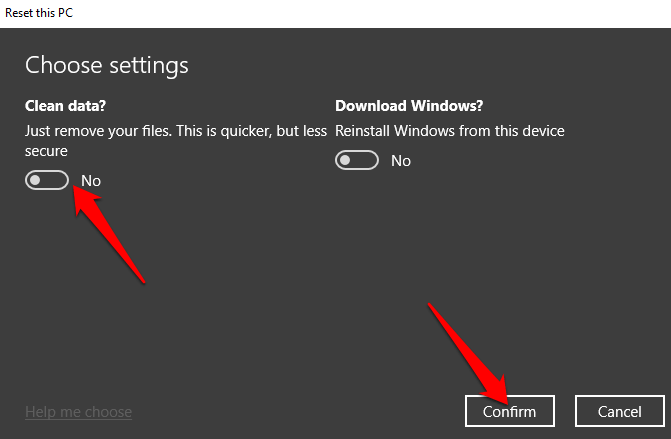
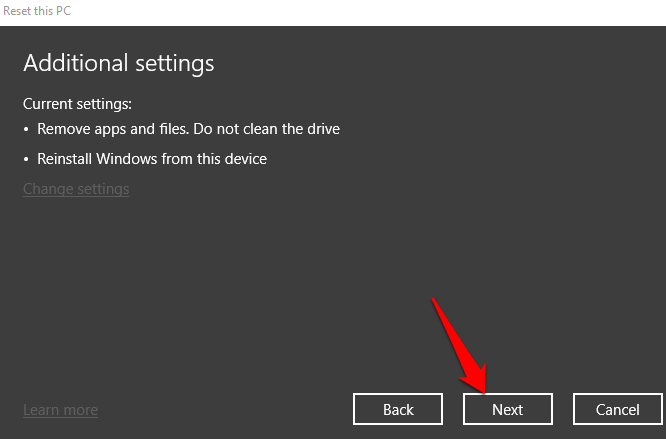
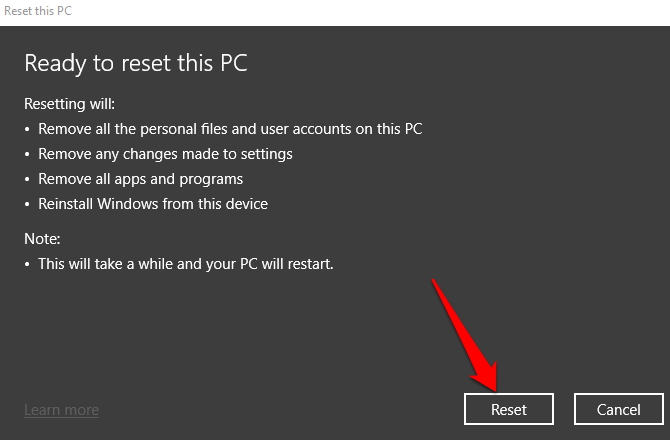
نحوه تنظیم مجدد ویندوز 10 از صفحه ورود به سیستم
اگر از رایانه قادر به باز کردن تنظیمات ویندوز نیست هستید ، می توانید ویندوز 10 را از صفحه ورود به سیستم تنظیم کنید.
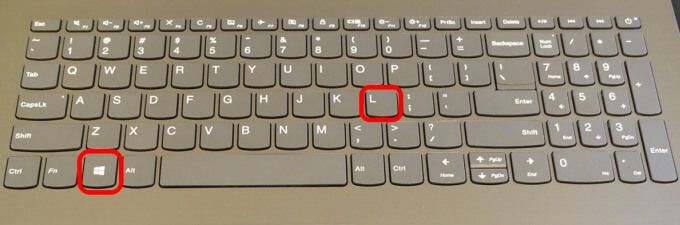
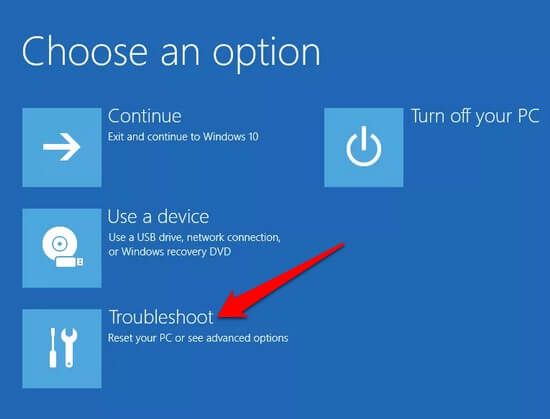
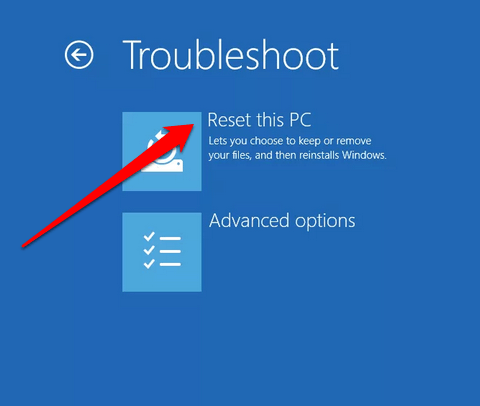
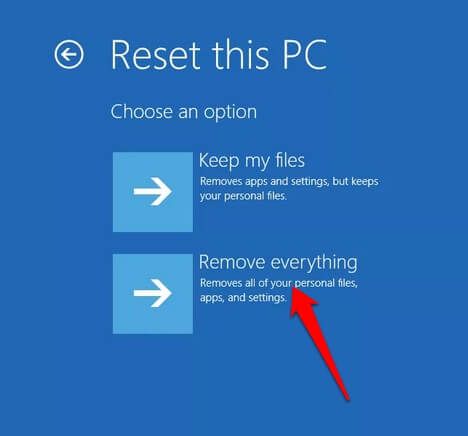
نحوه تنظیم مجدد کارخانه ویندوز 10 با استفاده از گزینه Start Start
با گزینه start start ، می توانید ویندوز را بازنشانی کنید 10 و اگر می خواهید با یک نسخه تازه از سیستم عامل که دارای ظروف شکاری یا نرم افزار اضافی نیست ، پرونده های خود را نگه دارید.
با این حال ، به جای استفاده از تصویر سفارشی از سازنده رایانه شخصی ، گزینه start start از نسخه اصلی تصویر ویندوز 10 ارائه شده توسط مایکروسافت استفاده می کند.
توجه: این ممکن است برای رایانه های مارک دار مانند Dell ، HP ، ASUS یا Acer کار نکند زیرا ممکن است برخی از برنامه ها یا درایورهای مورد نیاز خود را دوباره نصب نکند. بعلاوه ، ممکن است نتوانید از تصویر سازنده سفارشی در بازنشانی های بعدی استفاده کنید.
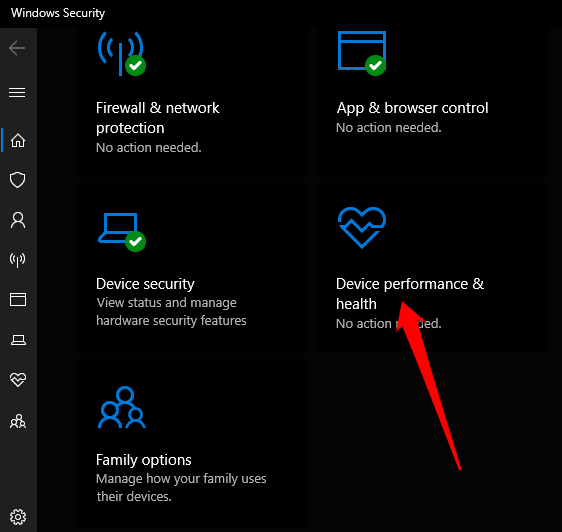
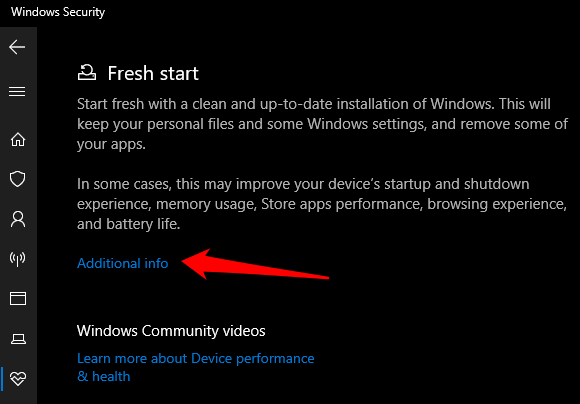
پس از اتمام مراحل ، از تصویر اصلی ویندوز 10 برای تنظیم مجدد کارخانه ویندوز 10 استفاده می شود رایانه شخصی ، اطلاعات شخصی خود را حفظ می کند.
همه آن را حذف کنید و از ابتدا شروع کنید
امیدواریم این راهنما به شما کمک کرده باشد ویندوز 10 را به طور کارخانه تنظیم کنید و کامپیوتر شما دوباره حالت اصلی آن اگر از Mac استفاده می کنید و ناگهان شروع به کار عجیب می کند ، می توانید تنظیم مجدد PRAM و SMC سایر راهنماهای ما را در مورد چگونگی ویندوز 10 را پاک کرده و دوباره نصب کنید یا استفاده از این راه آسان برای تمیز کردن نصب ویندوز 10 بدون نگرانی در مورد جزئیات فنی بررسی کنید.
آیا موفق به تنظیم مجدد رایانه خود در کارخانه شدید؟ تنظیمات؟ با ما در نظرات به اشتراک بگذارید.