اگرچه سختافزار کروم بوک ها به قدرتمندی رایانههای Windows و macOS نیست، ChromeOS یک سیستمعامل پر ویژگی است. در اینجا برخی از ویژگی های پنهان، سرگرم کننده و هیجان انگیز موجود در ChromeOS وجود دارد.
1. از Chromebook خود به عنوان مانیتور دوم استفاده کنید
برنامههایی مانند Duet Display میتوانند Chromebook شما را به یک نمایشگر خارجی موقت برای رایانههای Windows و Mac تبدیل کنند. تنها کاری که باید انجام دهید این است که برنامه را روی دستگاه های خود نصب کرده و آنها را به همان شبکه Wi-Fi متصل کنید. برای دستورالعمل های گام به گام به آموزش استفاده از کروم بوک به عنوان نمایشگر ثانویه ما مراجعه کنید.
2. برنامه های لینوکس را در ChromeOS
نصب و اجرا کنیدChromeOS یک سیستم عامل مبتنی بر لینوکس است که به طور پیش فرض برنامه های Android را اجرا می کند. با این حال، میتوانید با نصب و اجرای برنامههای لینوکس از طریق محیط توسعه لینوکس، قابلیتهای آن را گسترش دهید.
به تنظیمات >پیشرفته >برنامهنویسان >محیط توسعه لینوکس بروید و روشن کردن را انتخاب کنید دکمه .
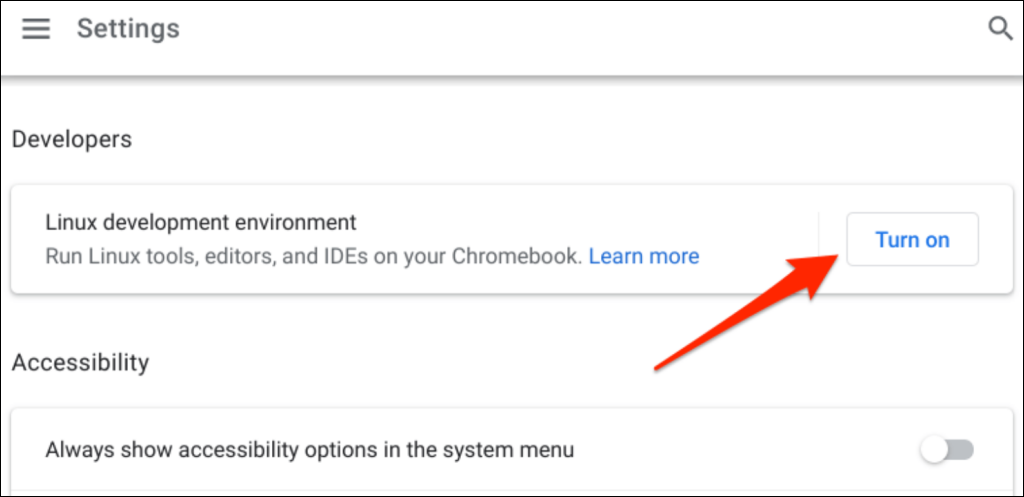
برای دستورالعمل های گام به گام به آموزش ما در مورد نصب و اجرای برنامه های لینوکس در Chromebook مراجعه کنید.
توجه: محیط توسعه Linux در Chrome OS 69 و نسخههای جدیدتر موجود است. اگر محیط توسعه Linux در منوی تنظیمات برنامهنویس وجود ندارد، Chromebook خود را بهروزرسانی کنید.
3. بازیهای ویدیویی را در Chromebook
 بازی کنید
بازی کنید
اگرچه دستگاههای Chromebook فاقد سختافزار برای انجام بازیهای سطح بالا هستند، همچنان میتوانید بازیهای Android و Linux را در ChromeOS اجرا کنید. Chromebookها همچنین از پلتفرمهای بازی ابری مانند Microsoft Project xCloud و Nvidia GeForce در حال حاضر پشتیبانی میکنند.
می توانید بازی های بومی Android را از فروشگاه Google Play یا بار جانبی آنها را از وب سایت های دانلود APK نصب کنید. توصیه میکنیم Roblox را نصب کنید—این پلتفرم بیش از 40 میلیون بازی دارد و به شما امکان میدهد با گیمرهای سراسر جهان ارتباط برقرار کنید. این مجموعه بهترین بازی ها برای بازی در Chromebook شما را بررسی کنید.
4. با نور شب در ChromeOS از چشمان خود محافظت کنید
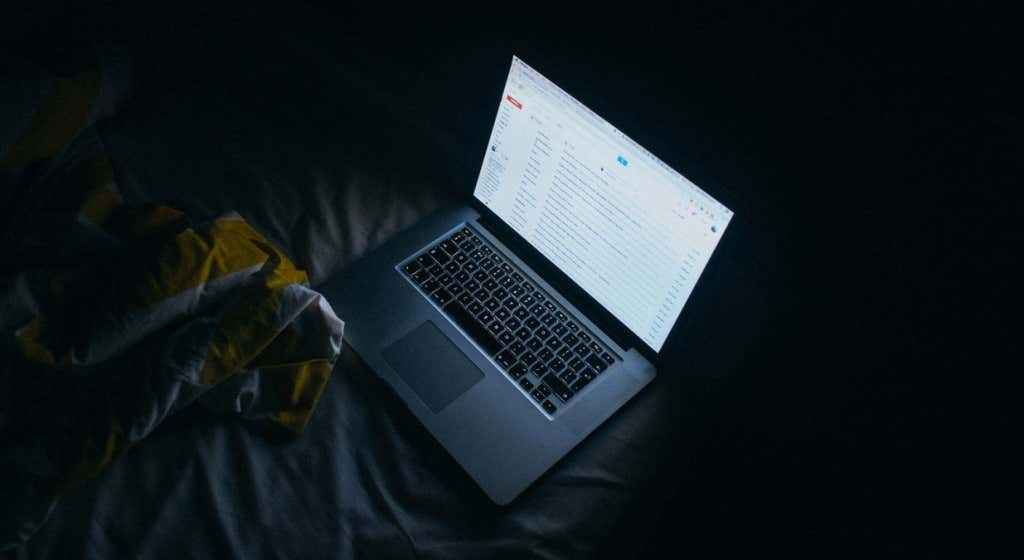
قرار گرفتن مداوم در معرض نور آبی برای چشمان شما مضر است. الگوی خواب شما را به هم می زند و در دراز مدت باعث بی خوابی می شود. ویژگی ChromeOS «Night Light» رنگ صفحه نمایش Chromebook شما را تغییر می دهد و به شما کمک میکند شبها سریعتر به خواب بروید.
به تنظیمات >دستگاه >نمایشگرها بروید و نور شب را روشن کنید. میتوانید «دمای رنگ» را سفارشی کنید و یک برنامه نور شب تنظیم کنید..
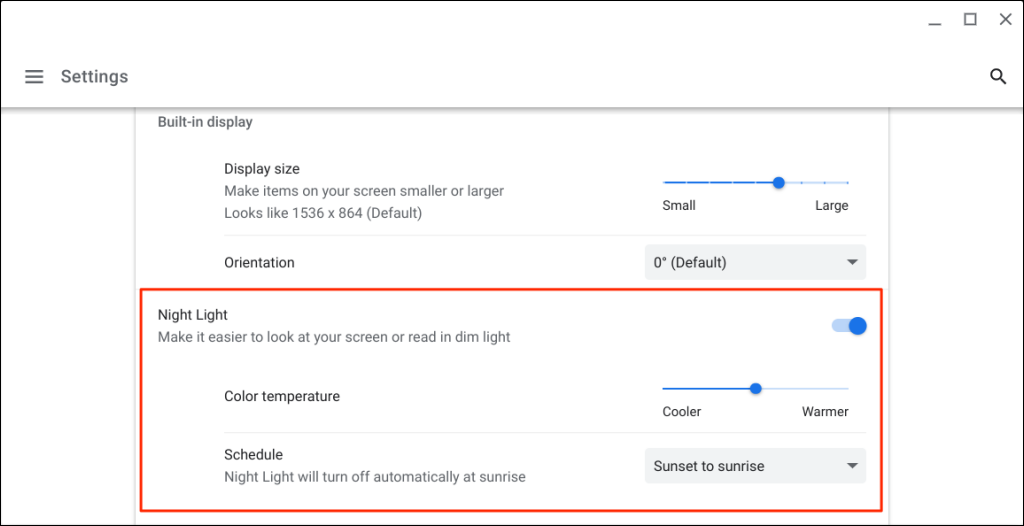
5. دسکتاپهای مجازی در ChromeOS
ایجاد کنیددسکتاپهای مجازی (یا میزها) به شما کمک میکنند برنامهها را سازماندهی کنید، تمرکز را بهبود ببخشید و شلوغی را به حداقل برسانید. یک کاربرد خوب برای Desks اجرای برنامه های مرتبط در محیط های جداگانه است. به عنوان مثال، میتوانید میزهای جداگانه برای کار، بازی، سرگرمی و برنامههای رسانههای اجتماعی ایجاد کنید.
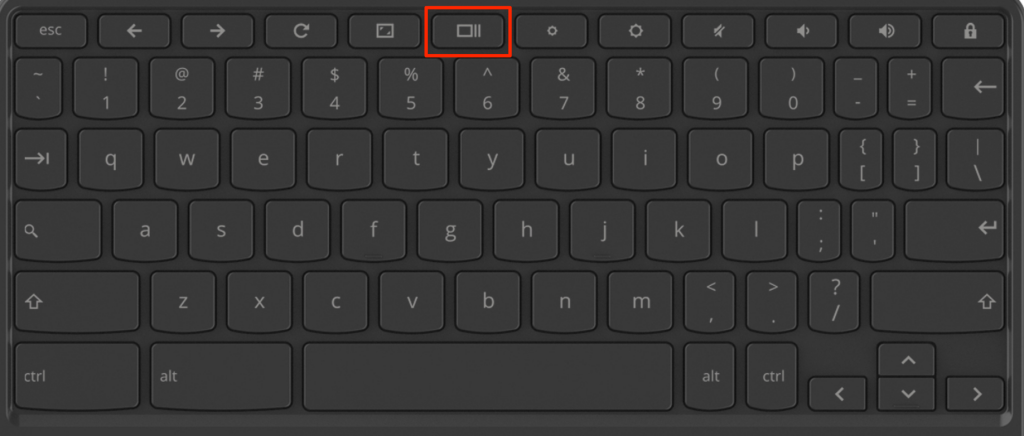
نکته حرفه ای: از Shift + جستجو + علامت مساوی (= استفاده کنید >) میانبر صفحه کلید برای ایجاد دسکتاپ مجازی در Chromebook شما.
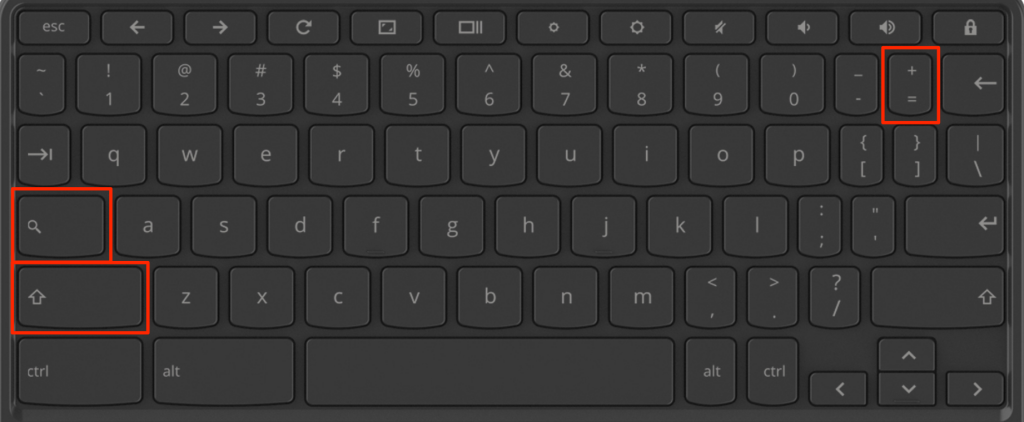
می توانید حداکثر هشت دسکتاپ مجازی در Chromebook خود ایجاد کنید. ChromeOS همچنین به شما امکان میدهد نام میزهای خود را تغییر دهید، آنها را مرتب کنید و برنامهها را بین میزها جابهجا کنید. برای اطلاعات بیشتر، آموزش ما را در مدیریت دسکتاپ مجازی (میزها) در ChromeOS بخوانید.
6. Chromebook خود را به تبلت تبدیل کنید
Chromebookهای قابل تبدیل با صفحه نمایش لمسی به عنوان تبلت و لپ تاپ سنتی کار می کنند. وقتی Chromebook خود را روی لولا به رایانه لوحی میچرخانید، ChromeOS بهطور خودکار حالت رایانه لوحی را فعال میکند.
در حالت تبلت ، میتوانید با دکمههای صدا و روشن/خاموش Chromebook خود عکس یا عکس بگیرید. وقتی روی یک کادر نوشتاری ضربه میزنید، صفحهکلید روی صفحه ظاهر میشود.
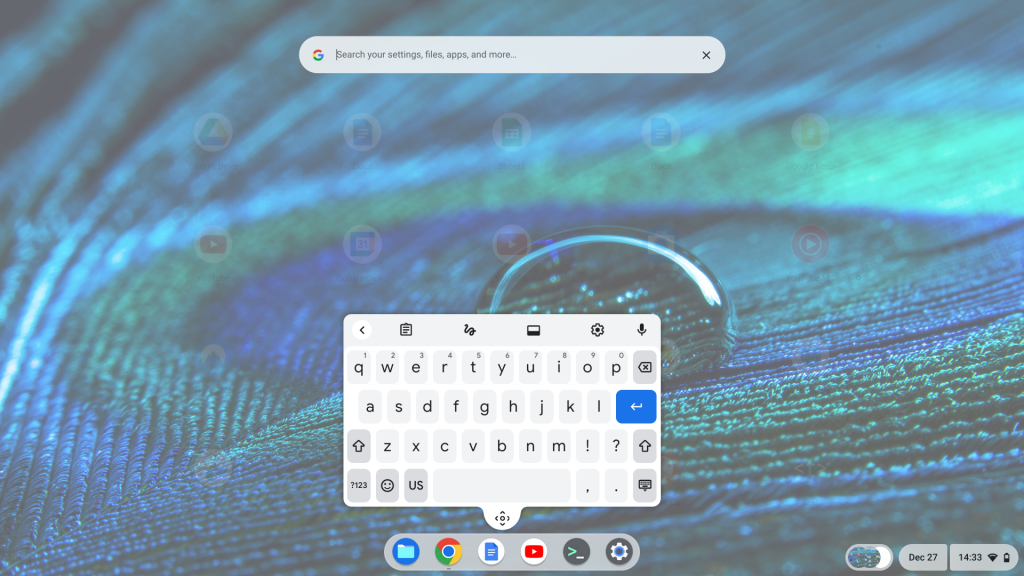
قبل از چرخاندن صفحه، بررسی کنید که Chromebook شما دارای لولای دنده 360 درجه باشد. راهنمای دستورالعمل Chromebook یا وب سایت سازنده خود را برای مشخصات فنی آن بررسی کنید.
توجه: اتصال ماوس به Chromebook شما بهطور خودکار آن را به حالت لپتاپ برمیگرداند.
7. از باز کردن قفل گوشی هوشمند برای ChromeOS
استفاده کنیدویژگی Smart Lock ChromeOS به شما امکان قفل Chromebook خود را با استفاده از تلفن Android خود باز کنید را میدهد. برای استفاده از Smart Lock، Chromebook و تلفن شما باید به یک حساب Google (شخصی) مرتبط باشند.
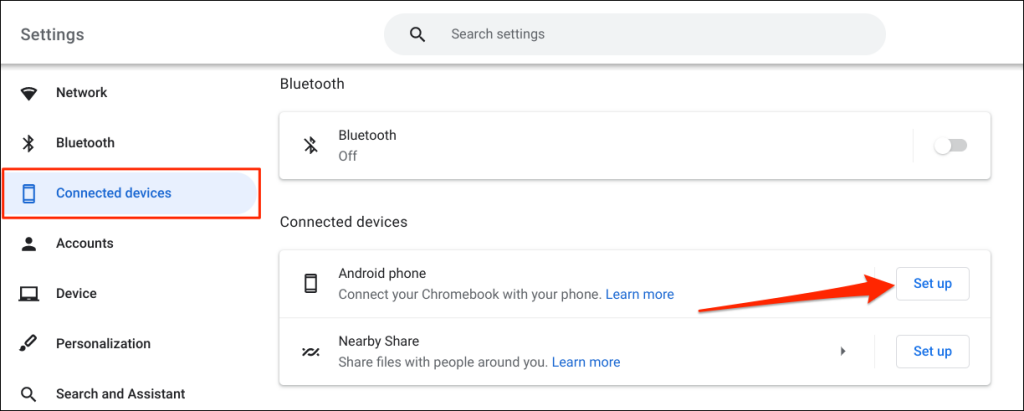
- .
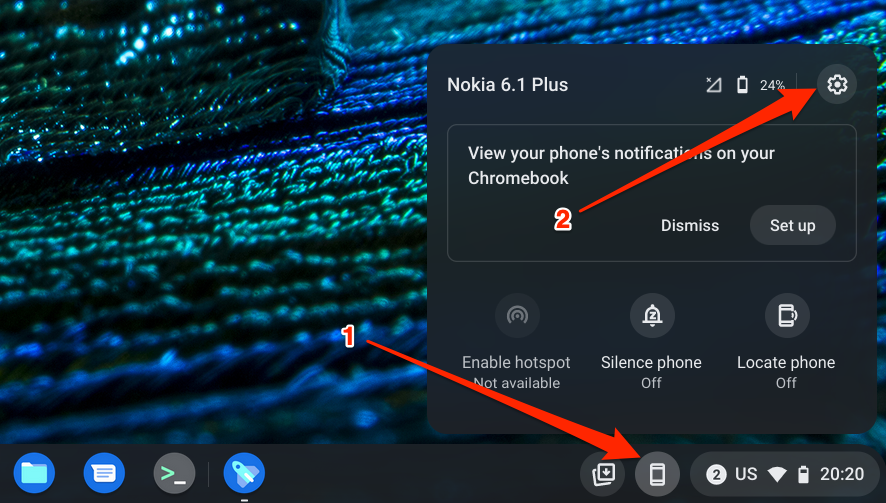
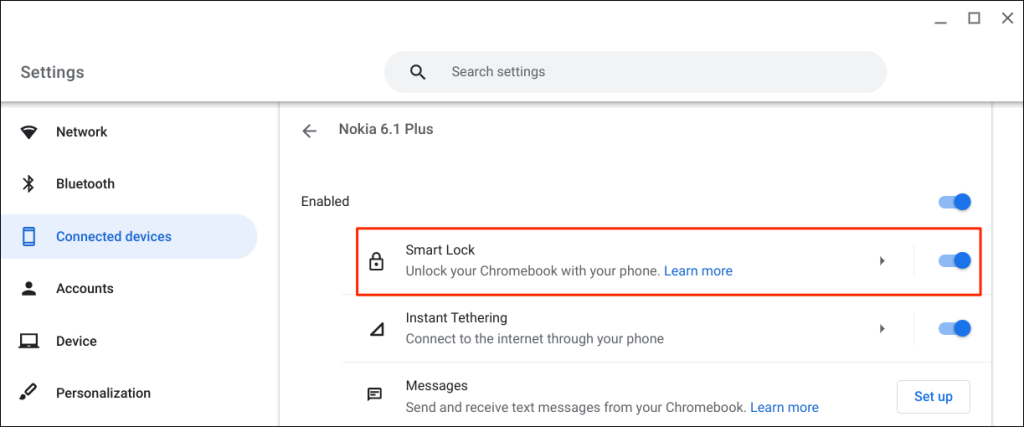
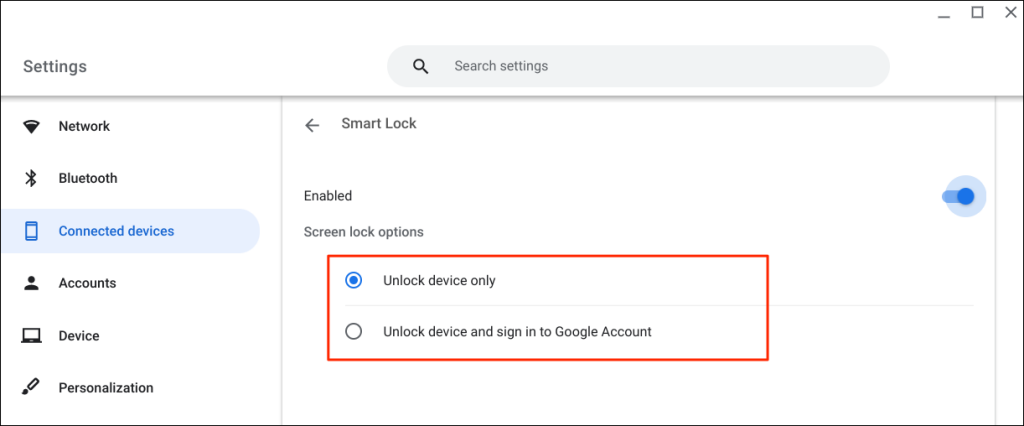
«فقط باز کردن قفل دستگاه» قفل Chromebook شما را با تلفن باز میکند، در حالی که «باز کردن قفل دستگاه و ورود به حساب Google» از راه دور قفل Chromebook شما را باز میکند و به حساب Google شما وارد میشود.
برای باز کردن قفل Chromebook خود با Smart Lock، تلفن خود را به Chromebook خود نزدیک کنید و نماد یا تصویر نمایه را در صفحه ورود به سیستم انتخاب کنید.
Smart Lock در دستگاههای Chromebook دارای ChromeOS M89 یا جدیدتر در دسترس است. اگر نمیتوانید دستگاه Android خود را راهاندازی کنید، Chromebook خود را (تنظیمات >درباره ChromeOS >بررسی بهروزرسانیها ) بهروزرسانی کنید.
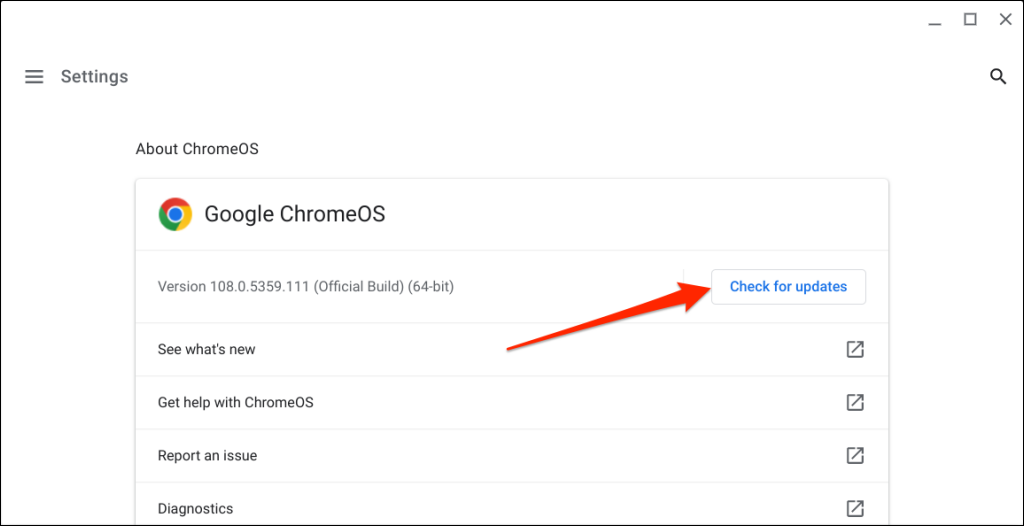
تلفن Android همراه شما نیز باید دارای Android نسخه 5.1 یا جدیدتر باشد. به تنظیمات >سیستم >بهروزرسانی سیستم یا بهروزرسانی نرمافزار بروید تا تلفن خود را به 13<بهروزرسانی کنید. /s>.
توجه: اگر Chromebook توسط مدرسه شما مدیریت میشود ، محل کار یا کسب و کار شما، قفل هوشمند ممکن است در دسترس نباشد.
8. پخش جریانی یا دانلود فیلم در Chromebook
Chromebookها از برنامههای Android سرویسهای پخش ویدیوی درخواستی برتر مانند Netflix، Amazon Prime Video، Hulu ، Disney Plus و غیره پشتیبانی میکنند. این برنامه های پخش جریانی را در Chromebook خود نصب کنید و پخش جریانی یا دانلود کنید فیلمها یا نمایشهای تلویزیونی مورد علاقه.
9. با میانبرهای صفحه کلید ChromeOS
کارها را سریعتر اجرا کنیدChromeOS دارای میانبرهای صفحه کلید است برای ویرایش متن، پیمایش صفحات وب، تغییر تنظیمات سیستم و اجرای سریع کارهای روزمره. همه میانبرهای صفحه کلید را در برنامه Shortcuts پیدا خواهید کرد.
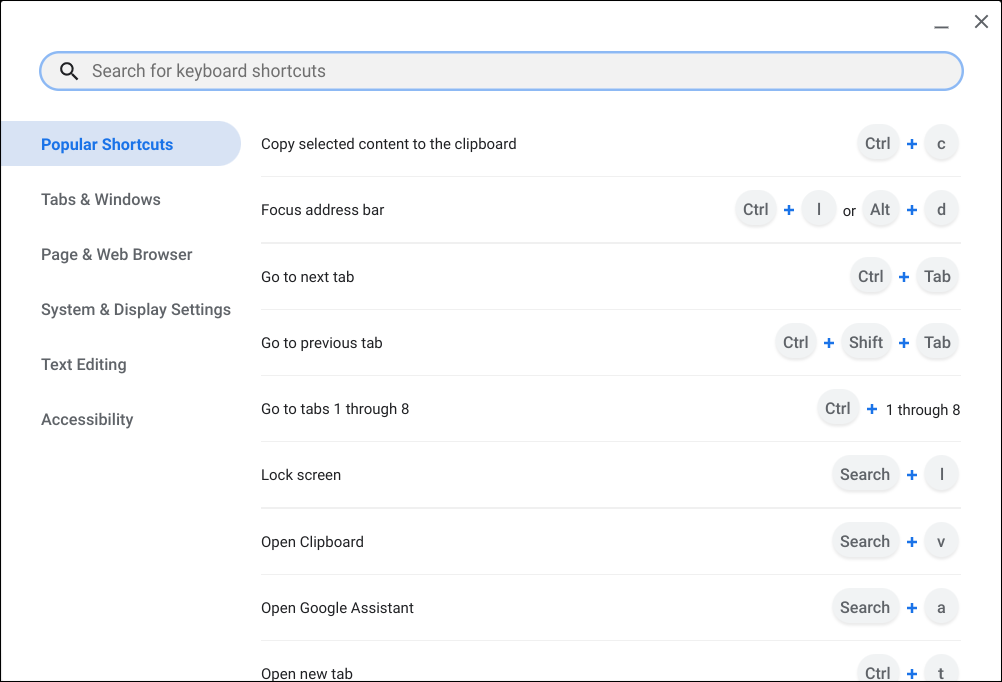
Ctrl + Alt + ؟ (علامت سوال) یا Ctrl + Alt را فشار دهید strong>+ / (اسلش جلو) برای باز کردن برنامه میانبرها.
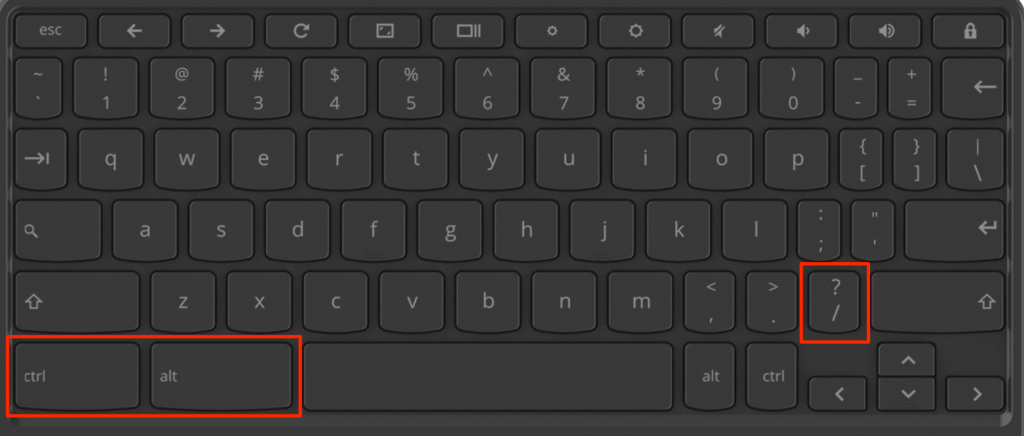
10. با Google Assistant در ChromeOS
آشنا شویدGoogle Assistant می تواند زندگی شما را آسان تر کند در صورت استفاده صحیح. با استفاده از دستورات صوتی، می توانید دستیار مجازی را برای انجام وظایف (ایجاد لیست خرید، تنظیم یادآورها، کنترل روشنایی صفحه نمایش، راه اندازی برنامه ها، و غیره) احضار کنید..
به تنظیمات >جستجو و دستیار بروید و دستیار Google را تغییر دهید. سپس، فرمان صوتی «Hey Google» را روی همیشه روشن یا روشن (توصیه میشود) تنظیم کنید و دستورالعملهای روی صفحه را برای تنظیم صدای مطابقت دنبال کنید.
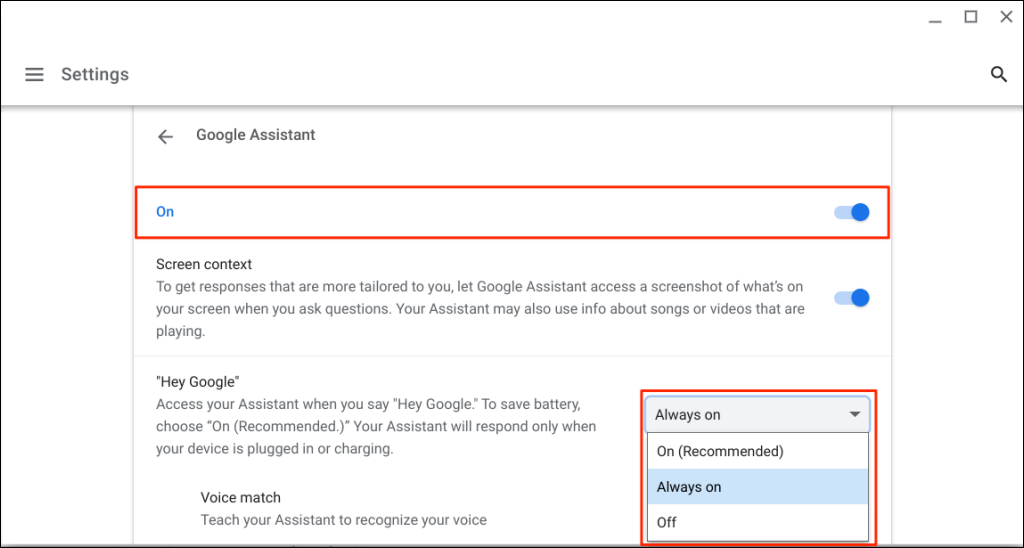
توجه: باید Chromebook شما همیشه به «Hey Google» گوش دهد. درخواست صوتی باعث افزایش تخلیه باتری می شود. فرمان «Hey Google» را روی «روشن (توصیه میشود» تنظیم کنید تا مصرف باتری در Chromebook شما دستیار Google را به حداقل برسانید.
برای اطلاعات بیشتر در مورد راه اندازی و استفاده از دستیار مجازی، به آموزش دستیار Google برای Chromebook ما مراجعه کنید.
Chromebookها جالب و جذاب هستند
این نکات به شما کمک میکند از Chromebook خود بهترین استفاده را ببرید. میتوانید کارهای جالبتری انجام دهید: نصب برنامه های طراحی ، اتصال هدفون بلوتوث ، یک VPN راه اندازی کنید ، و غیره. هرچه بیشتر از Chromebook خود استفاده کنید، ویژگیهای بیشتری را کشف میکنید.
.