نصب و اجرای برنامه های لینوکس در Chromebook قابلیت های خود را با ابزارهای بیشتر بهره وری گسترش می دهد. در این آموزش نحوه نصب و اجرای برنامه های لینوکس و همچنین ارائه برخی از پیشنهادات برای استفاده از آنها توضیح داده خواهد شد.
اگر از قبل نمی دانید ، آخرین نسخه های سیستم عامل Chrome به شما امکان می دهد لینوکس را بصورت بومی و بدون نصب کنید. مجبور به نصب جداگانه به نظر می رسد distro پیش فرض نصب شده Debian باشد. در حال حاضر یک درخواست ویژگی وجود دارد که این امکان را به شما می دهد که سایر دابل ها را مانند Ubuntu یا Fedora نصب کنید.
نسخه Chrome OS خود را بررسی کنید
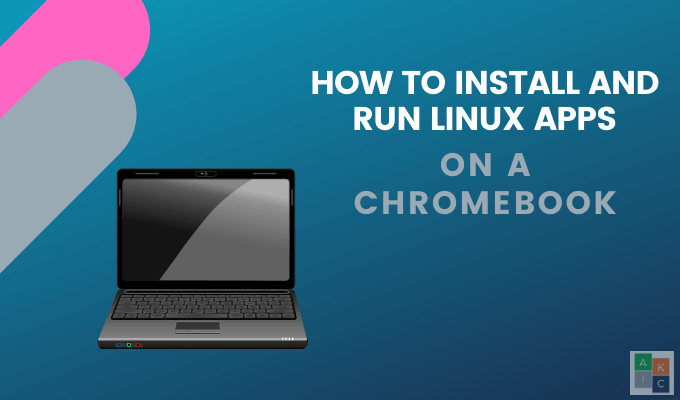
برای نصب برنامه های Linux در Chromebook ، باید Chrome OS 69 یا بالاتر را اجرا کنید. بررسی کنید که کدام نسخه توسط شما اجرا می شود:
اگر آخرین نسخه را اجرا نمی کنید ، بررسی به روزرسانی هارا مشاهده خواهید کرد. آخرین نسخه را بارگیری کنید و Chromebook خود را مجدداً راه اندازی کنید.
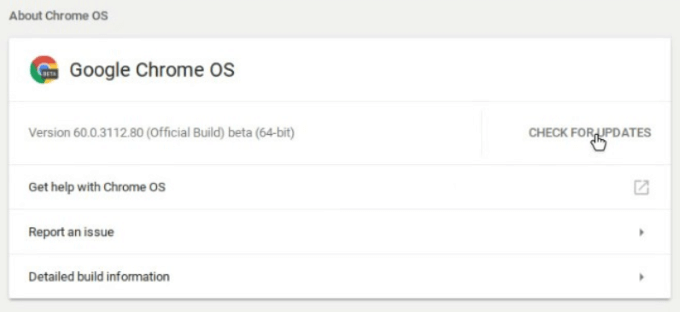
فعال کردن بسترهای نرم افزاری لینوکس (Beta)
اگر این گزینه را نمی بینید ، به این معنی است که دستگاه شما پشتیبانی نمی شود. برای استفاده از برنامه های لینوکس باید به مدل جدیدتری ارتقا دهید.
 >
>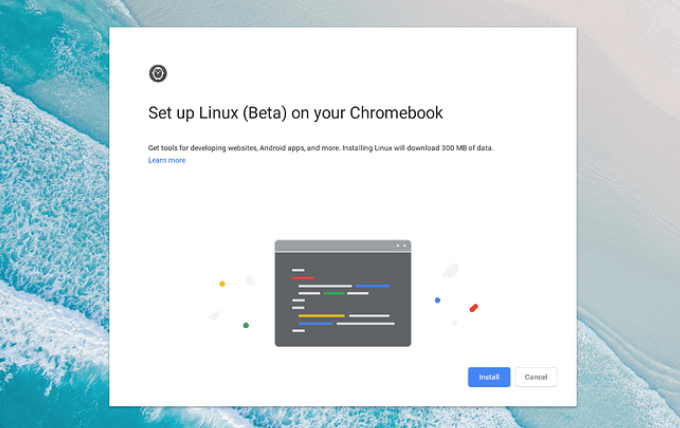
از دستورات ترمینال برای نصب برنامه ها استفاده کنید
دستورات ترمینال لینوکس راهی آسان برای ادامه کار است. با وارد کردن دستورات زیر در ترمینال شروع کرده و سپس به واردضربه بزنید:
In_content_1 همه: [300x250] / dfp: [640x360]- >بروزرسانی متناسب با دریافت سودو
ارتقاء مناسب sudo -
وقتی روی دسک تاپ هستید ، لینوکس از شما می خواهد که هنگام استفاده از فرمان sudoرمز خود را وارد کنید. نیازی به انجام این کار در Chromebook شما نیست.
نصب برنامه های لینوکس در Chromebook
نصب sudo apt [نام برنامه]
در حین نصب ، پیمایش متن زیادی را مشاهده خواهید کرد در هنگام بارگیری ، باز کردن بسته و نصب قطعات در سراسر صفحه قرار گرفته است.
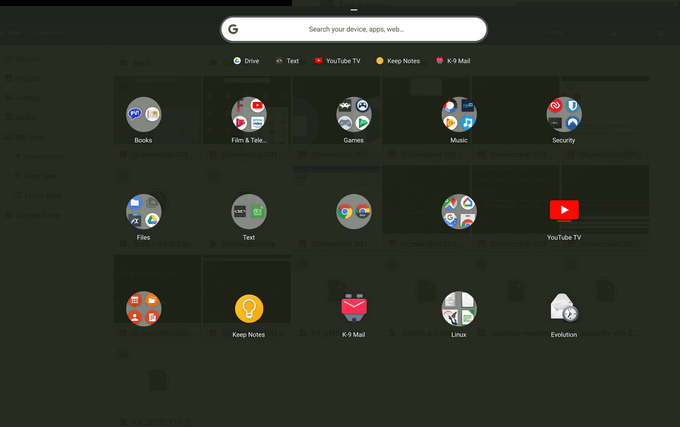
برنامه های نصب شده Linux در داخل پرتاب سیستم عامل Chrome به همراه برنامه های وب ، برنامه های Android و سایر موارد موجود در دستگاه شما قرار دارند.
مطمئن نیستید که کدام برنامه را امتحان کنید؟ در زیر بهترین راه حل های برنامه برای کارهایی که به اندازه کافی توسط برنامه های Android و وب پر نشده اند آورده شده است.
LibreOffice
اگرچه ساده ترین راه برای ویرایش اسناد در Chromebook مایکروسافت آفیس آنلاین و Google Docs هستند ، این سیستم عامل ها قادر به باز کردن تمام قالب های پرونده نیستند.
LibreOffice یک مجموعه جایگزین دفتر منبع باز است که تعداد زیادی را پشتیبانی می کند. قالب های پرونده و کار بر روی سیستم عامل های مختلف.
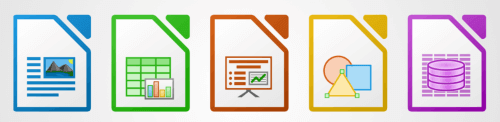
LibreOffice شامل:
برای نصب LibreOffice در Chromebook خود ، از دستور زیر از ترمینال استفاده کنید :
sudo apt install -y libreoffice libreoffice-gtk3
این دستور دو بسته نصب خواهد کرد. اولین مورد خود LibreOffice است. دومین افزونه ای است که آن را قادر می سازد با موضوع Chrome OS Linux متناسب باشد.
GIMP
GIMP ویرایشگر قدرتمند عکس. کاربران می توانند چندین کار را انجام دهند ، از جمله طراحی با برس های مختلف ، استفاده از چندین لایه تصویر و تار شدن قسمت هایی از یک تصویر.
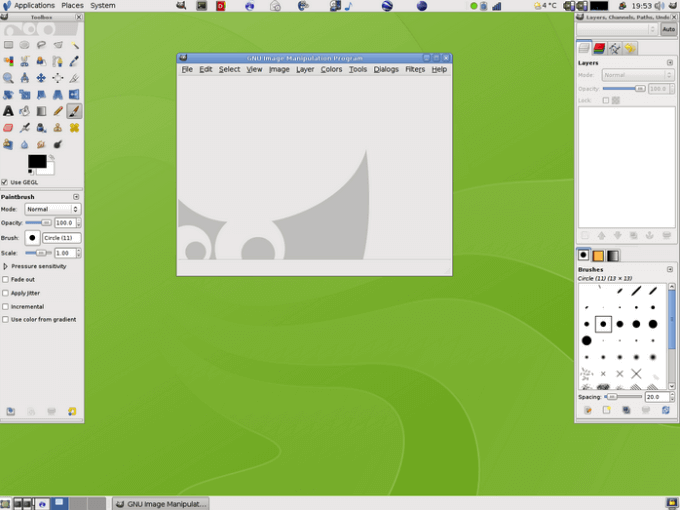
با GIMP ، کاربران می توانند انواع فایلهای مختلفی از جمله BMP ، JPEG ، PNG و PSD را باز و ذخیره کنند.
sudo apt install -y flatpack
sudo flatpak https://flathub.org/repo/appstream/org.gimp.GIMP.flatpakref را نصب کنید - y
کد ویژوال استودیو
کد ویژوال استودیو یک ویرایشگر کد است که دارای بسیاری از ویژگی ها از جمله اشکال زدایی ، پشتیبانی از Git و تکمیل خودکار برای زبان های محبوب است.
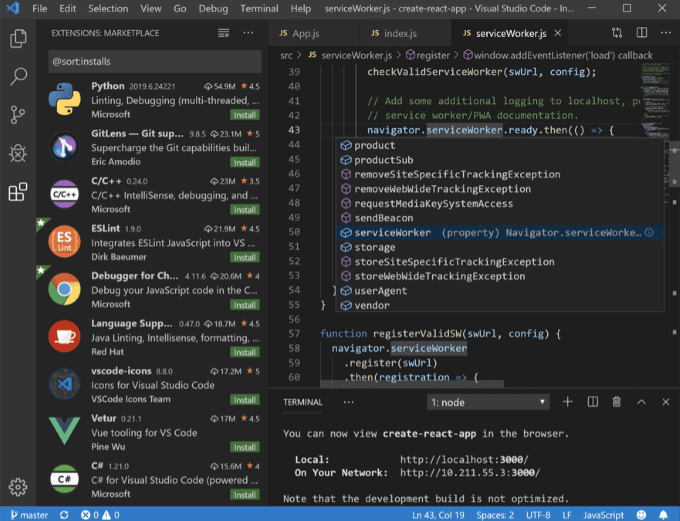
- برای نصب ویژوال استودیو کد ، به صفحه بارگیری بروید و بر روی دکمه. debکلیک کنید.
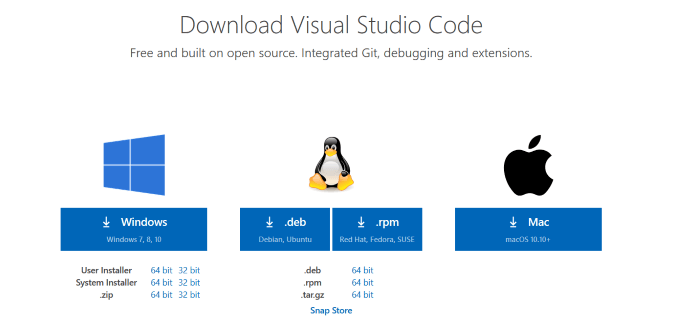
تکامل
برای کسانی که می خواهند یک ایمیل و تقویم مستقل داشته باشند برنامه ، سیر تکاملی برنامه ای است که می خواهید بارگیری کنید. این مخاطبین ، ایمیل ها ، تقویم ها ، یادداشت ها و وظایف شما را در یک رابط کاربری آسان برای استفاده قرار می دهد.
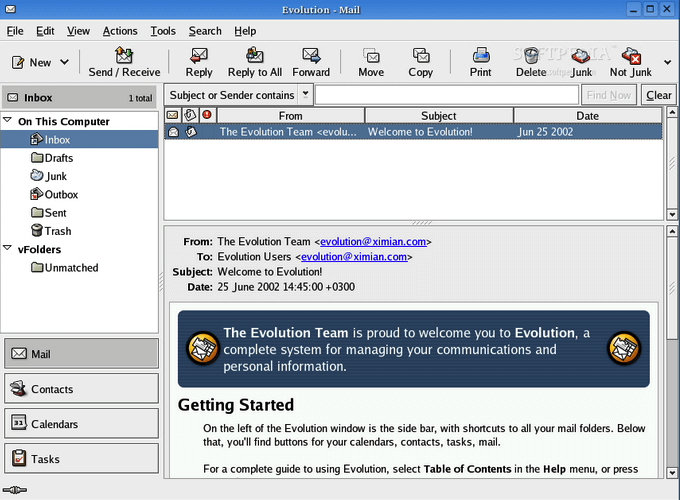
تکامل با هر حساب استاندارد IMAP یا POP و همچنین Gmail به خوبی کار می کند.
بروزرسانی متن سود-دریافت
- برای تکمیل نصب ، این دستور را تایپ کنید:
sudo apt-get install install
برنامه های لینوکس را در Chromebook خود نصب و راه اندازی کنید تا قابلیت ها را اضافه کنید ، پتانسیل های خود را به عنوان یک ابزار تجاری گسترش داده و بهبود پیدا کنید. تجربه Chromebook شما است.