سیستم عامل Chrome با چندین ویژگی ارائه می شود که به کاربران Chromebook کمک می کند تا کارایی بیشتری داشته باشند. به عنوان مثال قابلیت تقسیم صفحه به شما امکان می دهد همزمان با دو برنامه در یک تنظیمات کنار هم کار کنید. سپس دسک تاپ های مجازی (همچنین به عنوان میز کار نیز شناخته می شود) ، یک ویژگی است که به شما امکان می دهد چندین Chromebook در Chromebook خود ایجاد کنید. ایستگاه کاری اختصاصی به عنوان مثال ، می توانید دسک تاپ مخصوص برنامه های مرتبط با کار (Google Docs ، Zoom و غیره) و دیگری برای فعالیت های مربوط به سرگرمی (Netflix ، بازی ها و غیره) یا رسانه های اجتماعی یا برنامه های پیام فوری ایجاد کنید.

در حال حاضر ، می توانید حداکثر هشت مورد ایجاد کنید میزهای موجود در Chromebook شما. اگر در استفاده از دسک تاپ مجازی تازه کار هستید ، پیمایش در چندین برنامه ، پنجره ها و میزها می تواند گیج کننده یا طاقت فرسا باشد. در این راهنما ، نکات بسیار خوبی به شما نشان خواهیم داد تا بتوانید به راحتی بین میزهای Chromebook جابجا شوید.
تازه سازی: ایجاد دسک تاپ های مجازی در Chromebook
ایجاد دسک تاپ مجازی در Chromebook مشابه باز کردن یک برگه یا پنجره مرورگر جدید. این فوق العاده آسان است و ما فرض می کنیم شما قبلاً می دانید چگونه این کار را انجام دهید. اما اگر این کار را انجام ندهید ، در اینجا کمی تازه سازی وجود دارد: Shift+ Search+ برابر برابر (=)را فشار دهید.

آیا باید میانبر صفحه کلید یا شاید صفحه کلید معیوب است ، در اینجا روش دیگری برای ایجاد دسک تاپ مجازی در Chromebook وجود دارد:
1. دکمه نمایش پنجره هایا نمای کلیرا در صفحه کلید خود فشار دهید.
به صورت جایگزین ، صفحه لمسی Chromebook خود را با 3 انگشت به بالا (یا پایین) بکشید. همچنین حالت نمای کلی را فعال می کند.
2. برای ایجاد دسک تاپ مجازی جدید روی نماد به علاوه (+)کنار میز 1 کلیک کنید.
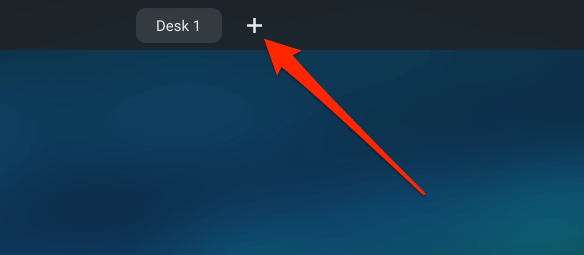
3. برای نامگذاری دسک تاپ مجازی جدید فوری دریافت خواهید کرد. در کادر محاوره ای نام سفارشی را تایپ کنید (کار ، تحقیق ، سرگرمی یا هر توصیفی) و Enterرا برای ادامه فشار دهید.
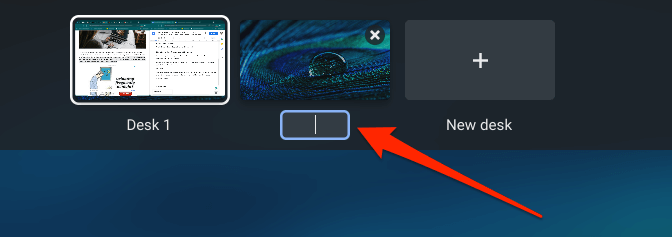
اگر نام سفارشی را وارد نکنید ، سیستم عامل Chrome بر اساس توالی در ردیف دسک تاپ - به عنوان مثال میز 2 ، میز 3 ، میز 4 ، تا میز 8.
4. در آخر ، برای دسترسی به دسک تاپ مجازی روی تصویر کوچک میز کلیک کنید.
جابجایی بین دسک تاپ های مجازی
جابجایی بین میزهای خود در Chromebook به همان راحتی ایجاد آنهاست. ما در زیر سه روش برای انجام آن را برجسته می کنیم.
روش 1: از منوی نمای کلی
کلید نمایش پنجره هارا فشار دهید و روی دسک تاپی که می خواهید به آن تغییر دهید کلیک کنید. همچنین می توانید از کلیدهای جهت دار صفحه کلید خود برای انتخاب تصویر کوچک میز استفاده کنید و برای ورود به دسک تاپ مجازی Enterرا فشار دهید.
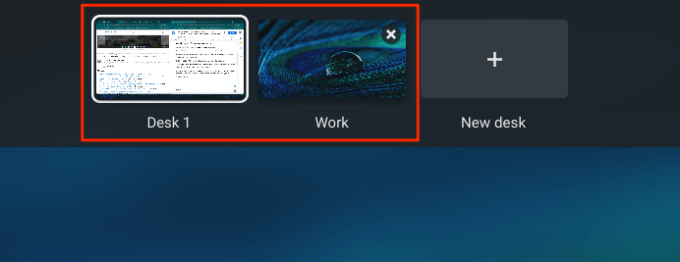
برای جابجایی بین میزها در حالت تبلت روشن Chromebook ، از پایین صفحه Chromebook خود را به سمت بالا بکشید ، وقتی پنجره های فعال روی صفحه ظاهر می شوند انگشت خود را رها کنید ، سپس روی تصویر کوچک دسک تاپ ضربه بزنید.
روش 2: استفاده از اشاره صفحه لمسی
4 انگشت خود را به سمت چپ صفحه لمسی Chromebook خود بکشید تا به نزدیکترین میز در سمت راست بروید. برعکس ، 4 انگشت خود را به سمت راست بکشید تا میز کار در سمت چپ فعال شود.
روش 3: استفاده از میانبرهای صفحه کلید
سیستم عامل Chrome دارای چندین میانبرهای صفحه کلید افزایش بهره وری است که برخی از آنها به شما امکان می دهد به راحتی بین میزهای Chromebook جابجا شوید. برای جابجایی به میز کار در سمت راست ردیف دسک تاپ ، جستجو() را فشار دهید