پنجره ها و Mac بسیاری از میانبرهای صفحه کلید دارند که به انجام سریعتر کارها کمک میکنند. کامپیوترهای مجهز به سیستم عامل کروم هم همینطور. ما برخی از میانبرهای صفحه کلید Google Chromebook را برای اجرای سریعتر کارهای معمولی و روزمره فهرست می کنیم.
آنها را برای ویرایش و قالب بندی متن، پیمایش صفحه وب، تنظیم تنظیمات سیستم و غیره مفید خواهید یافت. اینها برخی از بهترین کلیدهای میانبر Chromebook هستند که باید بدون ترتیب خاصی بدانید.
1. Cap Locks را روشن و خاموش کنید
برخلاف دستگاههای Mac و Windows، صفحهکلیدهای Chromebook دکمه اختصاصی Caps Lock ندارند. در عوض، چیزی که پیدا میکنید کلید جستجو/راهانداز است.
بنابراین، دقیقاً چگونه Caps Lock را در Chromebook روشن میکنید؟ با فشار دادن کلیدهای Alt + جستجو . دکمه ها را دوباره فشار دهید تا Caps Lock خاموش شود.
اگر Chromebook شما دارای کلید راهانداز (نماد دایره) است، کلید راهانداز + Alt را فشار دهید تا Caps Lock را روشن یا خاموش کنید.
2. اسکرین شات بگیرید
روش های مختلفی برای گرفتن اسکرین شات در Chromebook وجود دارد، اما استفاده از میانبر صفحه کلید سریعترین است.
کلید Ctrl + نمایش Windows را فشار دهید تا از صفحه نمایش Chromebook خود عکس بگیرید.
کلیدهای Ctrl + Shift + نمایش ویندوز را فشار دهید تا منوی اسکرین شات اجرا شود. میتوانید یک اسکرینشات جزئی بگیرید، صفحهنمایش خود را ضبط کنید، یا مکان ذخیره اسکرینشاتها را از منوی نماگرفت تغییر دهید.
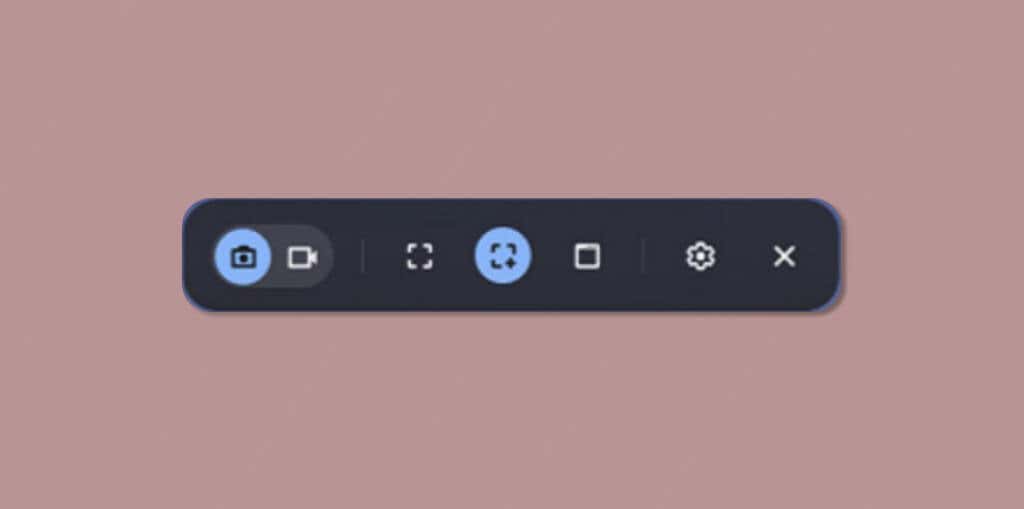
3. Task Manager
را باز کنیدبسیاری از کاربران Chromebook نمیدانند که دستگاهشان یک ابزار مدیریت کار اختصاصی دارد. میتوانید برنامههایی که پاسخگو نیستند را ببندید و نحوه مصرف منابع سیستم را نظارت کنید.
هنگام روی دسکتاپ یا با استفاده از برنامه برای Task Manager را باز کنید.برنامهای را که میخواهید اجباری ببندید انتخاب کنید و دکمه پایان فرآیند را در گوشه پایین سمت راست انتخاب کنید.
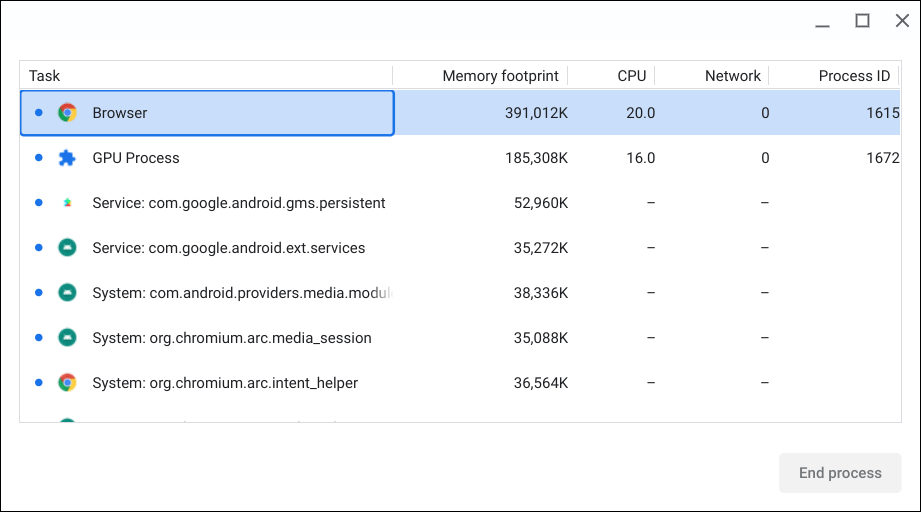
4. همه میانبرهای صفحه کلید
را ببینیدسیستم عامل Chrome دارای یک برنامه اختصاصی "میانبرها" است که در آن همه میانبرهای سیستم و برنامه کامپایل می شوند. Ctrl + Alt + / (اسلش جلو) یا Ctrl + Alt + را فشار دهید کلیدهای ؟ (علامت سؤال) برای راه اندازی برنامه میانبرها..
دستههای مختلف (میانبرهای محبوب، برگهها و ویندوز، صفحه و مرورگر وب، و غیره) را در نوار کناری سمت چپ خواهید دید. یک دسته را برای مشاهده همه میانبرهای صفحه کلید در آن دسته انتخاب کنید. سپس، یک تابع را در نوار جستجو تایپ کنید تا میانبر صفحه کلید مربوطه را پیدا کنید.
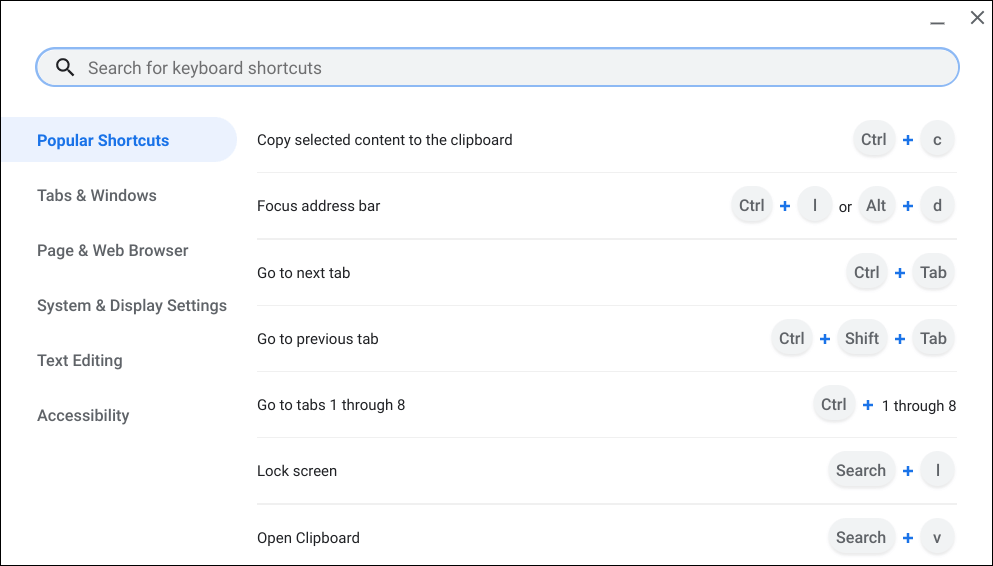
5. بریدهدان Chromebook خود
را باز کنیدمتنها، تصاویر و تصاویر اخیر کپیشده بهطور موقت در کلیپبورد Chromebook شما ذخیره میشوند. سیستم عامل Chrome پنج مورد آخر کپی شده را در کلیپ بورد نگه می دارد.
Search + V یا Launcher + V را فشار دهید تا منوی کلیپبورد Chromebook شما باز شود. یک مورد (متن یا تصویر) را برای جایگذاری محتوا در ویرایشگر متن برنامه انتخاب کنید.
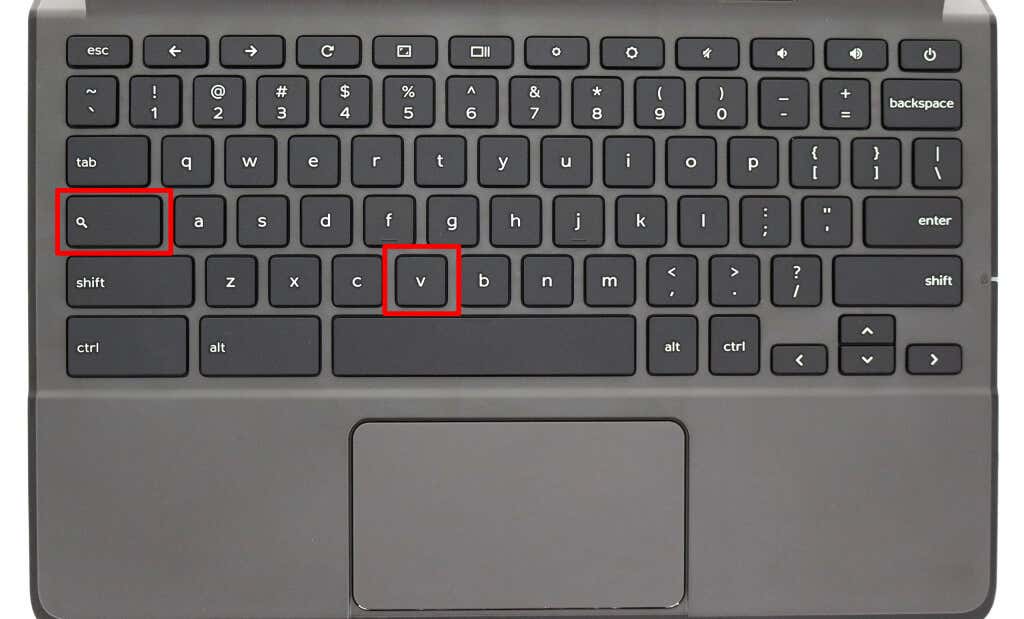
6. تغییر زبان ورودی صفحه کلید
اگر چندین زبان ورودی در Chromebook شما فعال است، Ctrl + Shift + Space را به جابجایی بین زبان های صفحه کلید فشار دهید.
برای جابجایی به آخرین زبان صفحه کلید یا روش ورودی، Ctrl + Space را فشار دهید.7. برنامه را ببندید و دوباره باز کنید
فشردن Ctrl + Shift + W پنجره یا برنامه فعلی را که استفاده میکنید بسته میشود. برای باز کردن آخرین برنامه یا پنجره ای که بسته اید، Ctrl + Shift + T را فشار دهید. همچنین می توانید از این میانبر صفحه کلید برای باز کردن یک برگه مرورگر اخیراً بسته شده در Google Chrome استفاده کنید.
8. Chromebook خود را قفل کنید
یک بار فشار دادن دکمه روشن/خاموش در رایانههای Windows و Mac دستگاهها را قفل میکند. در Chromebook، باید دکمه روشن/خاموش را فشار داده و نگه دارید و در منوی پاور Lock را انتخاب کنید. میانبر صفحه کلید Search + L یا Launcher + L Chromebook شما را سریعتر قفل میکند.
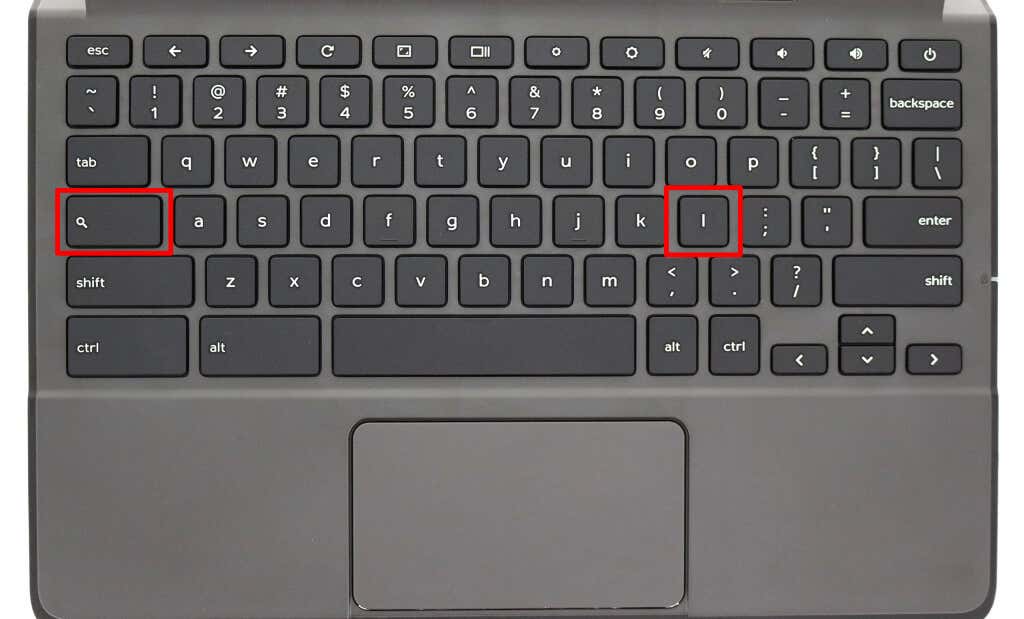
9. صفحه نمایش Chromebook خود را تقسیم کنید
تفکیک کردن صفحه نمایش Chromebook به شما امکان می دهد دو برنامه را در کنار هم سازماندهی کنید. برای استفاده از برنامهها در حالت تقسیم صفحه در Chromebook شما ، باید هر دو برنامه را در کنار هم روی صفحه متصل کنید.
اولین برنامهای را که میخواهید در حالت تقسیم صفحه استفاده کنید باز کنید و Alt + ] (کراکت راست) را فشار دهید. با این کار پنجرههای برنامه به بخش سمت راست صفحه نمایش Chromebook شما متصل میشود..
Alt + (کراکت مربع سمت چپ) را فشار دهید تا همان برنامه یا برنامه دیگری را به قسمت سمت چپ صفحه متصل کنید.
10. URL یا صفحه وب را در یک برگه جدید باز کنید
یک میانبر صفحه کلید برای باز کردن صفحات وب در یک برگه جدید درست از برگه فعلی شما وجود دارد. URL را در نوار آدرس برگه فعلی تایپ کنید و Alt + Enter را فشار دهید تا آدرس وب در یک برگه جدید باز شود.
شما نمی توانید از میانبرها در مرورگرهای وب شخص ثالث یا غیر Google استفاده کنید. فقط برای مرورگر Chrome در دستگاههای Chromebook، Windows و Mac کار میکند.
11. باز کردن منطقه وضعیت / مشاهده همه اعلان ها
Alt + Shift + N ناحیه وضعیت Chromebook شما ("Status Tray") را باز میکند و همه اعلانهای خوانده نشده را نمایش میدهد.
12. بزرگنمایی و کوچکنمایی
آیا عناصر یک برنامه (متن، تصاویر و غیره) را خیلی کوچک میدانید؟ برای بزرگنمایی و بزرگنمایی محتوای صفحه یا برنامه، Ctrl + + (نماد بعلاوه) را فشار دهید. Ctrl + – (منهای) را فشار دهید تا صفحه را کوچکنمایی کنید.
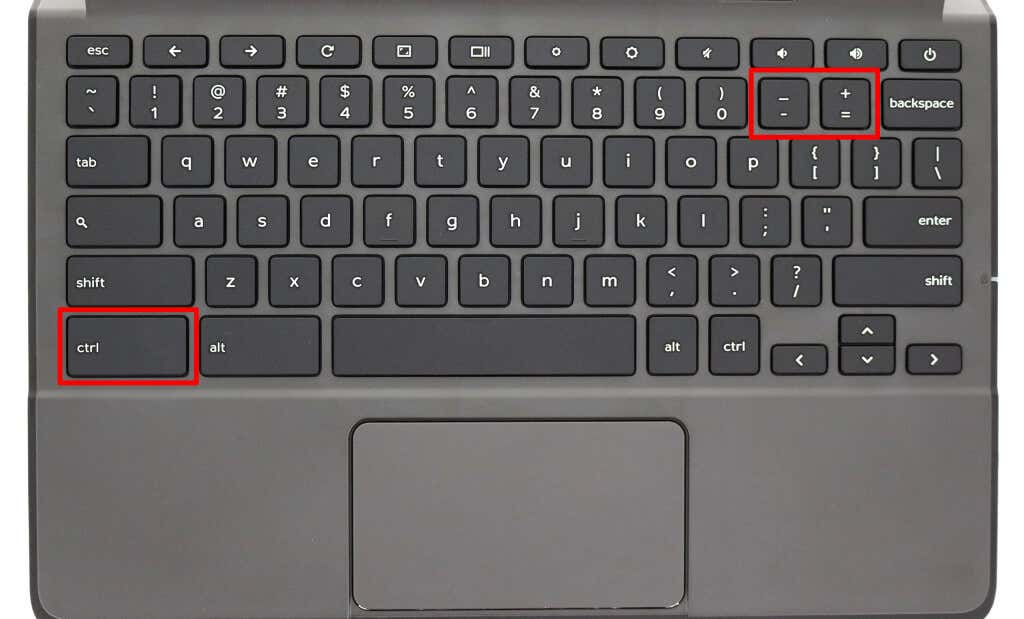
همه برنامههای Android از عملکرد بزرگنمایی در سیستمعامل Chrome پشتیبانی نمیکنند. این میانبرها روی مرورگرهای وب، صفحات وب و برنامههای انتخابی مانند تنظیمات، فایلها، تقویم و غیره کار میکنند.
برای بازنشانی سطح بزرگنمایی برنامه یا صفحه به حالت پیش فرض، Ctrl + 0 (کلید صفر) را فشار دهید.
13. اندازه نمایش یا وضوح صفحه نمایش را تغییر دهید
میتوانید با تنظیم وضوح صفحه نمایشگر Chromebook، اندازه موارد را بزرگنمایی یا کاهش دهید.
Shift + Ctrl + + (نماد به علاوه) و Shift + Ctrl >+ – (نماد منهای) میانبرهایی برای افزایش و کاهش اندازه نمایشگر Chromebook شما هستند.
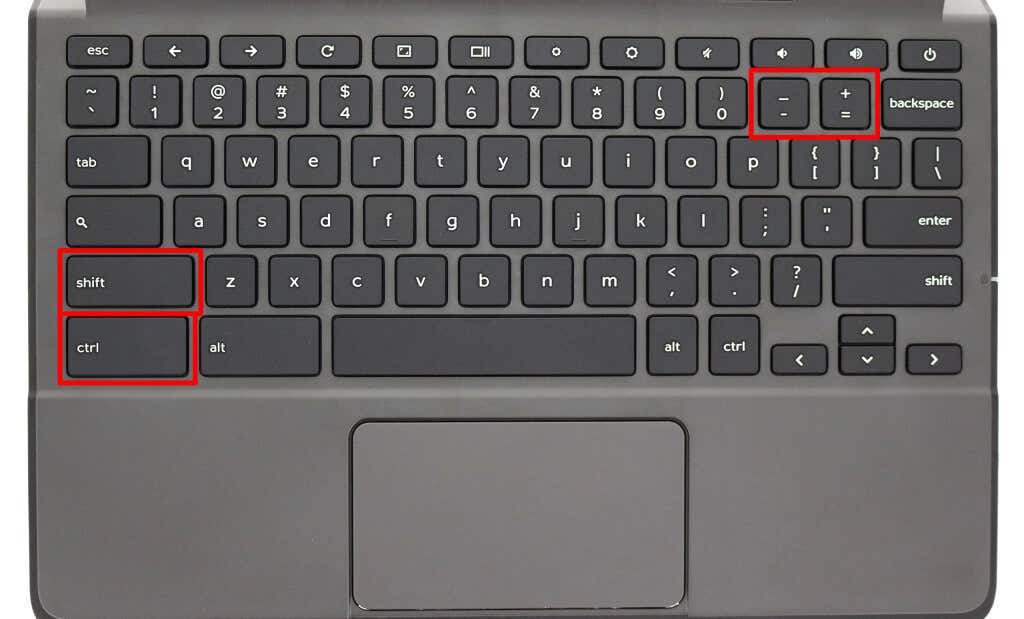
کلیدهای Shift + Ctrl + 0 (صفر) را فشار دهید تا وضوح صفحه به اندازه اصلی خود بازنشانی شود.
14. به ابتدا یا انتهای یک سند
برویدپیمایش در یک سند طولانی با ماوس یا ترک پد می تواند خسته کننده باشد. از میانبر Search + Ctrl + < (کلید پیکان چپ) برای پرش به ابتدای سندی که در حال تایپ هستید استفاده کنید.
.برای رفتن به انتهای سند، Shift + Ctrl + > (کلید پیکان سمت راست) را فشار دهید.
14. به ابتدا یا انتهای یک صفحه وب بروید
در Google Chrome، کلیدهای Ctrl + Alt + پیکان رو به بالا (^ ) را بزنید تا به آن بروید بالای هر صفحه وب کلید ترکیبی Ctrl + Alt + پیکان رو به پایین (˅ ) برای انتقال به پایین هر صفحه وب در Chrome.
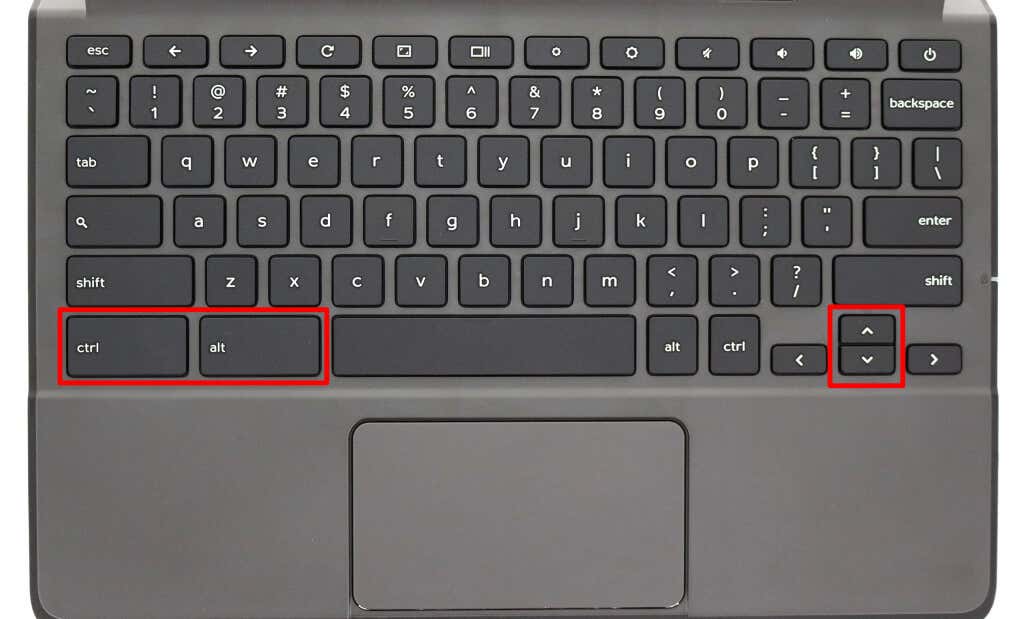
15. به ابتدا یا انتهای یک خط بروید
از کلیدهای جستجو + < (پیکان سمت چپ) برای حرکت مکاننمای Chromebook خود به ابتدای یک خط در سند خود استفاده کنید. جستجو + > (کلید پیکان سمت راست) مکان نما را به انتهای خط منتقل می کند.
16. کلمه بعدی یا قبلی را در یک سند انتخاب کنید
Shift + Ctrl + < (کلید جهتنمای چپ) را فشار دهید تا کلمه سمت چپ مکاننما را انتخاب کنید. متناوبا، از Shift + Ctrl + > (کلید پیکان سمت راست) برای انتخاب کلمه بعدی بعد از مکان نما در سند خود استفاده کنید.
17. منوی Google Chrome
را باز کنیدهنگام گشت و گذار در اینترنت در Google Chrome، روی Alt + E در هر صفحه ای ضربه بزنید تا منوی مرورگر باز شود.
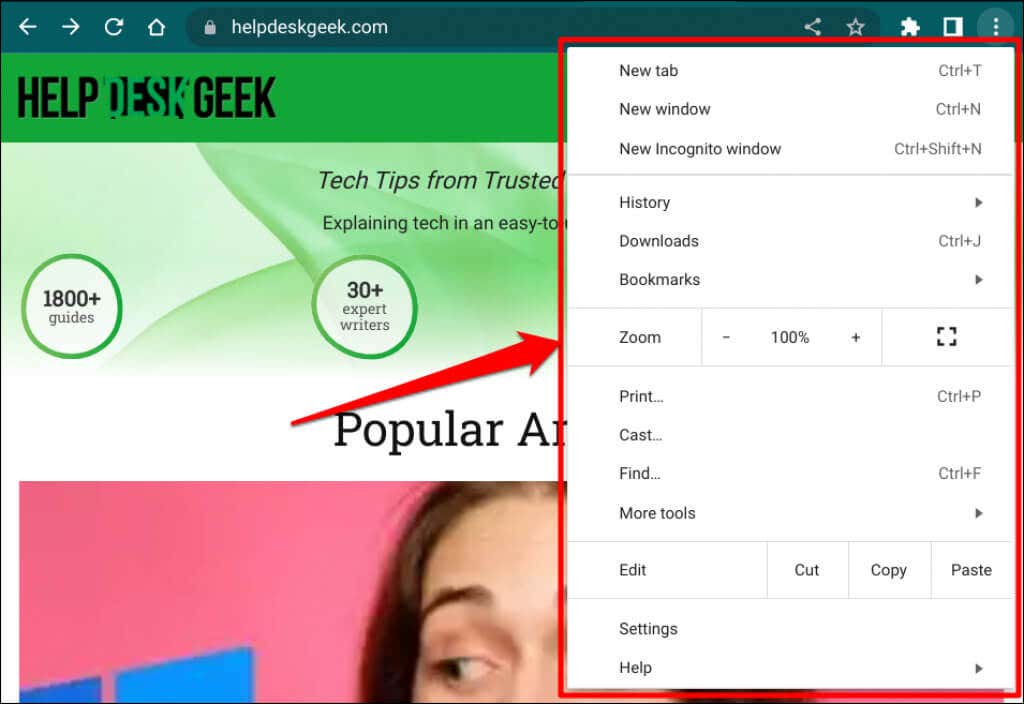
18. چرخاندن صفحه نمایش Chromebook
می توانید جهت نمایش خود را با استفاده از کلیدهای Shift + Ctrl + چرخش (یا Refresh ) تغییر دهید. هر بار که کلید ترکیبی را فشار دهید، صفحه Chromebook شما 90 درجه می چرخد.
19. حذف یک فایل یا پوشه
صفحهکلیدهای Chromebook فاقد کلید حذف اختصاصی هستند، اما همچنان میتوانید از صفحه کلید برای حذف یک فایل یا پوشه استفاده کنید.
برنامه Files را باز کنید، مورد(هایی) را که می خواهید حذف کنید انتخاب کنید و Alt + Backspace را فشار دهید.
20. محتوا را از کلیپ بورد کپی یا جایگذاری کنید
Ctrl + C و Ctrl + X محتوای انتخابی (متون یا تصاویر) را کپی و برش میدهند. به ترتیب کلیپ بورد شما..
Ctrl + V را فشار دهید تا متن دقیقاً همانطور که از منبع کپی شده جایگذاری شود. از Shift + Ctrl + V برای جایگذاری محتوای کپیشده بهعنوان متن ساده استفاده کنید – که تمام قالببندیها را از متن حذف میکند.
.