آیا شما در اطراف خانه یا فضای کار خود Chromebook اضافی خوابیده اید؟ می توانید از آن به عنوان مانیتور ثانویه موقت رایانه شخصی خود استفاده کنید. مانیتورها دیوانه وار گران می شوند مستقل ، بنابراین اگر هنوز توانایی تهیه یک مورد را ندارید ، برای یادگیری نحوه استفاده از Chromebook به عنوان مانیتور دوم ، این راهنما را بخوانید.
ChromeOS داخلی ندارد ابزاری که به شما امکان می دهد این کار را انجام دهید ، بنابراین به راه حل های شخص ثالث نیاز دارید. ما تعداد انگشت شماری از ابزارها (رایگان و پولی) را آزمایش کردیم اما فقط یک محصول قابل اعتماد پیدا کردیم - Duet Display.

قبل از هر چیزی ، باید ذکر کنیم که Duet Display یک برنامه پولی است (هزینه 9.99 دلار). فقط باید برنامه Android را از Chromebook خود (از فروشگاه Google Play) خریداری کنید. سرویس گیرندگان Mac و Windows رایگان هستند - به شرطی که کاربر پولی باشید.
همچنین به صورت بی سیم کار می کند بنابراین نیازی به کابل ندارید. با این حال ، دستگاه های شما باید در همان شبکه Wi-Fi باشند تا برنامه کار کند.
تنظیم نمایش Duet در Chromebook
فروشگاه Play را راه اندازی کنید ، Duet Display را جستجو کنید و برای نصب برنامه در Chromebook خود روی Installکلیک کنید.
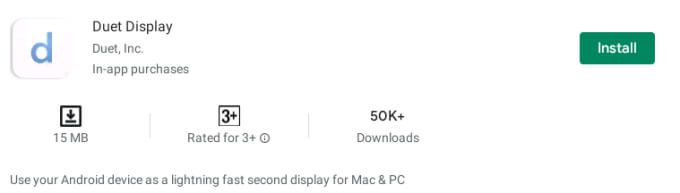
نمایش Duet را باز کنید ، ایجاد کنید حساب (حساب خود را در ایمیل خود تأیید کنید) و روی اتصالکلیک کنید تا صفحه نمایش Mac یا Windows PC شما به Chromebook شما پیوند داده شود.
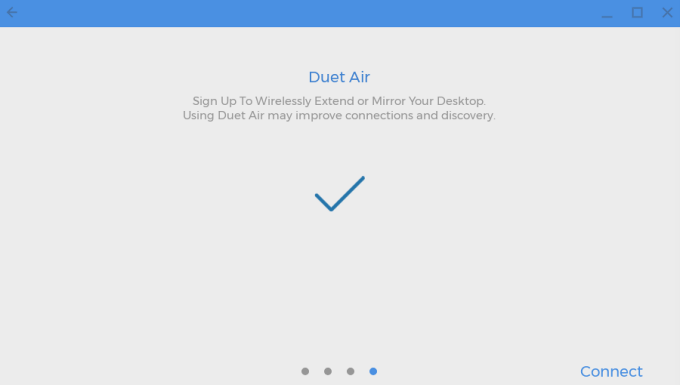
برنامه اکنون آماده است برای دریافت سیگنال های بصری از سایر دستگاه های متصل به حساب Duet Air خود. مرحله بعدی تنظیم Duet Display در رایانه Mac یا Windows است.
تنظیم Duet Display در Mac
از وب سایت Duet Display بازدید کنید و روی macOSبرای بارگیری برنامه مشتری. برنامه را روی دستگاه خود نصب کنید و برای استفاده از Chromebook به عنوان مانیتور دوم به مرحله بعدی بروید.
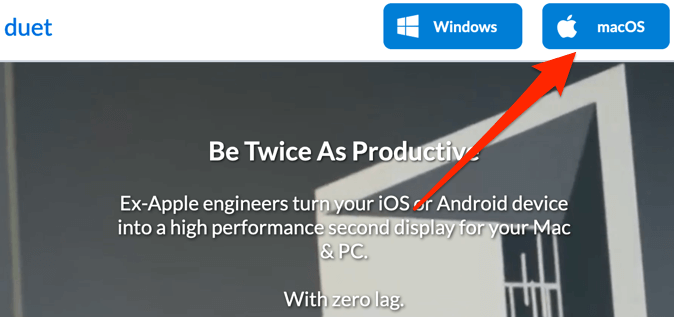
اگر Mac شما macOS Catalina (10.15) یا بالاتر را اجرا می کند ، باید به Duet Display "Accessibility" و Access Screen اعطا کنید. به تنظیمات برگزیده سیستم>امنیت و حریم خصوصی>حریم خصوصی>دسترسیبروید و روی نماد قفل در پایین پنجره کلیک کنید- گوشه سمت چپ.
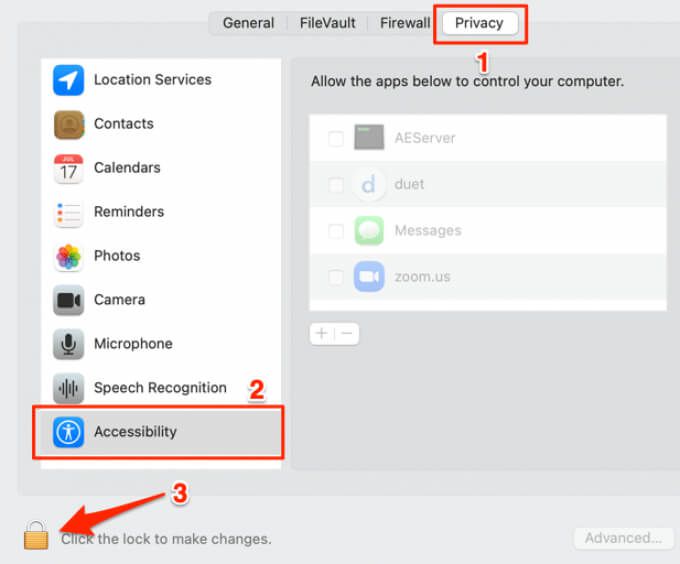
بررسی duetبرای دسترسی به برنامه برای کنترل Mac شما.
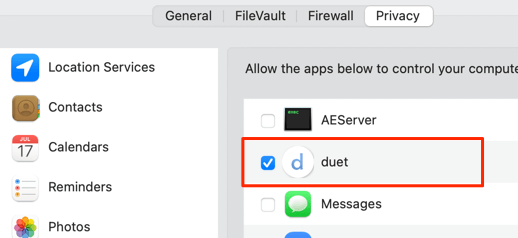
بعد ، برای دسترسی به ضبط صفحه ؛ ضبط صفحهرا در نوار کناری انتخاب کرده و دوئترا علامت بزنید.
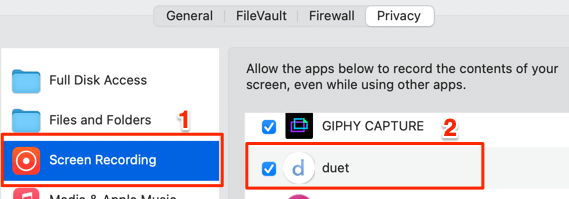
اگرچه می توانید از سرویس گیرنده Mac Dual Display بدون حساب استفاده کنید ، ورود به سیستم Duet Account شما امکان ایجاد ارتباط ایمن و سریعتر با Chromebook شما را فراهم می کند. بنابراین ، توصیه می کنیم وارد حساب Duet Air خود شوید. راه اندازی برنامه و کلیک بر روی ورود به سیستم برای کنترل از راه دور.
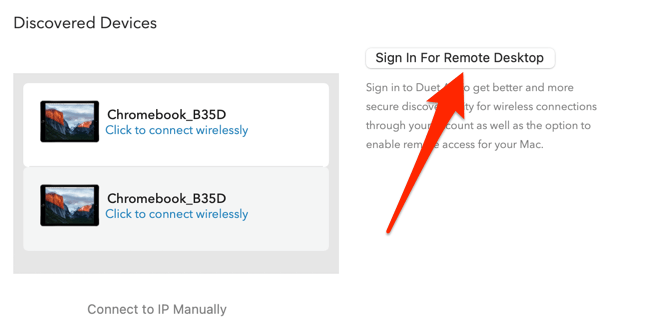
آخرین کاری که باید انجام دهید وجود دارد : اشتراک گذاری صفحه را در برنامه Duet فعال کنید. روی نمایهدر نوار کناری کلیک کنید و صفحه نمایش به اشتراک گذاشته شده فعال است
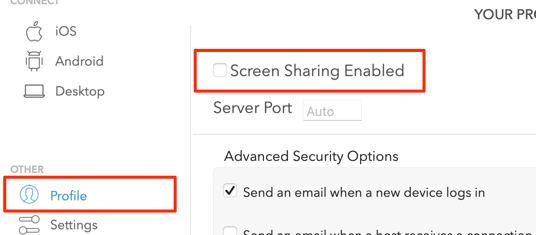
اکنون می توانید برای استفاده یا گسترش نمایشگر Mac خود به Chromebook خود از برنامه استفاده کنید.
از Chromebook به عنوان استفاده کنید Second Monitor on Mac
اطمینان حاصل کنید که Duet Display از مجوزهای لازم برای کار صحیح برخوردار است. به همین ترتیب ، اطمینان حاصل کنید که دستگاه های خود را به همان شبکه Wi-Fi متصل می کنید.
1. برنامه Duet را در Chromebook خود راه اندازی کنید.
2. برنامه را در Mac خود باز کنید و به برگه Androidبروید.
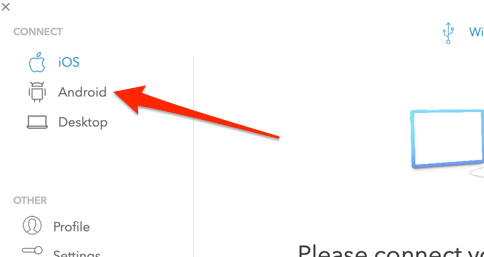
برنامه باید به طور خودکار Chromebook یا سایر دستگاه های "Duet Air" شما را که به شبکه Wi-Fi شما متصل هستند شناسایی کند.
3. وقتی Chromebook شما در بخش "دستگاه های کشف شده" نشان داده می شود ، روی برای اتصال بی سیم کلیک کنیدضربه بزنید.
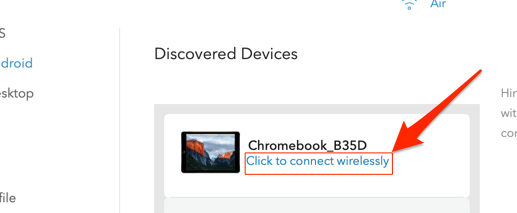
اگر برنامه به طور خودکار Chromebook شما را تشخیص نمی دهد ، اتصال دستی به IP راانتخاب کنید ، IP Chromebook خود را وارد کنید آدرس را انتخاب کرده و اتصالرا انتخاب کنید.
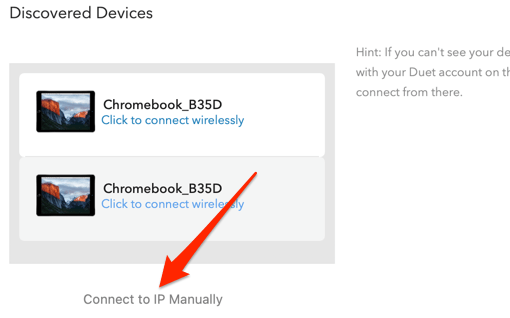
آدرس IP Chromebook خود را در تنظیمات>شبکه>شبکه متصل>آدرس IP پیدا خواهید کرد.
4. Duet به شما امکان می دهد نمایشگر Mac خود را آینه کرده و گسترش دهید. اگر Mac شما دارای نوار لمسی است ، می توانید به راحتی بین حالتهای "Mirror Displays" یا "Extend Desktop" جابجا شوید.

برای جابجایی حالت نمایش در Mac Bar های غیر لمسی ، به تنظیمات Duet بروید ، تنظیم تنظیمات را انتخاب کنیدو نمایش آینهرا علامت بزنید.
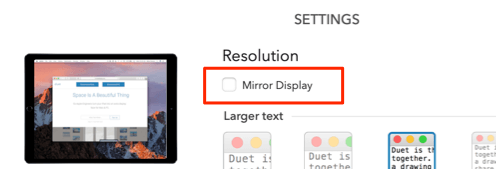
روش دیگر برای تغییر حالتهای نمایش کلیک روی نماد معکوس در نوار منوی Mac و انتخاب Mirror Built-in Retina Displayاست.
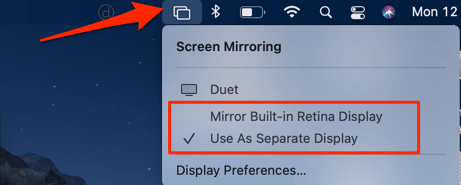
برای انتقال یک برنامه یا پنجره به Chromebook نمایش ، برنامه را به لبه سمت راست صفحه Mac خود بکشید. پنجره برنامه از لبه سمت چپ صفحه نمایش در Chromebook شما نشان داده می شود.
اگر می خواهید موقعیت های صفحه را تغییر دهید یا جایگزین کنید ، به تنظیمات سیستم>نمایش ها بروید>ترتیبو نمایشگر (مستطیل آبی) را به موقعیت دیگری بکشید. جالب اینجاست که می توانید فقط نوار منو را حرکت دهید. مستطیل سفید را در بالای صفحه به صفحه دوم بکشید.

خواه آینه کاری خود را انجام دهید یا خود را گسترش دهید صفحه نمایش ، Duet به اندازه کافی هوشمند است که می تواند صفحه کلید و صفحه لمسی Mac یا PC شما را تشخیص دهد. در صورت تمایل می توانید از صفحه کلید یا پد لمسی Chromebook استفاده کنید.
تنظیم Duet Display در ویندوز
از وب سایت Duet Display بازدید کرده و سرویس گیرنده تنظیمات Windows را بارگیری کنید. برنامه را نصب کنید و رایانه خود را دوباره راه اندازی کنید. رایانه خود را به همان شبکه Wi-Fi Chromebook متصل کرده و Duet را راه اندازی کنید.
به برگه هوابروید و روی ورود به سیستم برای دسترسی از راه دورکلیک کنید. برای اتصال حساب Dual Air خود.
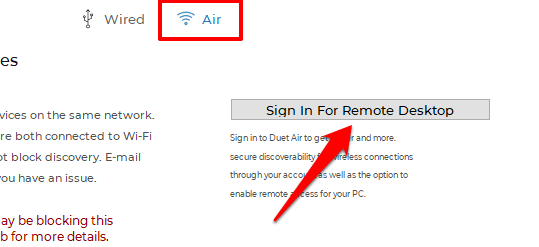
بعد ، به برگه نمایهبروید و صفحه نمایش فعال است
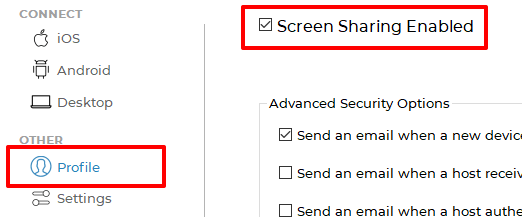
در آخر ، به برگه تنظیماتبروید و فعال کردن Duet Air.
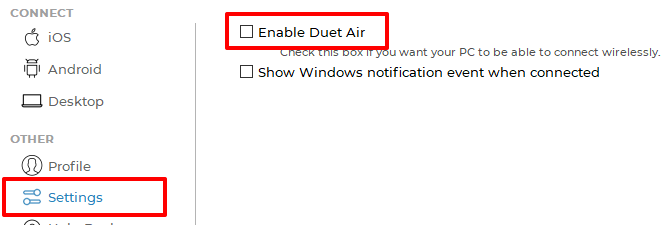
همه چیز موجود است اکنون برای استفاده از Chromebook خود به عنوان نمایشگر دوم برای رایانه خود.
از Chromebook به عنوان مانیتور دوم در Windows استفاده کنید
توجه:اگرچه Duet از Windows پشتیبانی می کند ، این برنامه در Mac بهتر و روانتر کار می کرد. این برنامه به خصوص پس از اتصال به Chromebook ، گاهی اوقات در سیستم عامل Windows PC ما خراب می شود. گاهی اوقات باز نمی شود مگر اینکه رایانه خود را دوباره راه اندازی کنیم. از تحقیقات ما ، چند کاربر دیگر ویندوز نیز نتوانستند از این نرم افزار به راحتی در دستگاه های خود استفاده کنند ، اما چند نفر دیگر بدون مشکل کار کردند.
این ممکن است به دلیل پیکربندی های مختلف سخت افزاری باشد. یا شاید ، یک اشکال در سرویس گیرنده ویندوز. برنامه را در رایانه شخصی Windows خود امتحان کنید و تجربه خود را به ما اطلاع دهید.
اگر برنامه را به درستی پیکربندی کرده اید ، برنامه Duet در ویندوز شما باید بلافاصله Chromebook شما را تشخیص دهد. در غیر این صورت ، برنامه را ببندید و دوباره باز کنید یا رایانه خود را مجدداً راه اندازی کنید.
در برگه هوا، Androidرا در نوار کناری انتخاب کنید و Chromebook خود را کلیک کنید اگر هنوز نمی توانید Chromebook خود را در لیست دستگاه های کشف شده پیدا کنید ، روی اتصال دستی به IP متصل شویدکلیک کنید و آدرس IP Chromebook خود را وارد کنید.
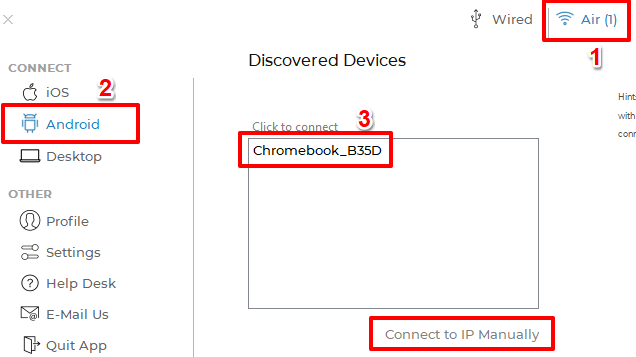
به تنظیمات>شبکهبروید >شبکه متصل>آدرس IPبرای بررسی IP Chromebook خود. دسک تاپ رایانه شما باید در Chromebook نشان داده شود.
تنظیمات نمایش Duet مهم
هنگام نمایش یا بازتاب صفحه نمایش خود در Chromebook ، چند تنظیم مهم را در تنظیمات برنامه پیدا خواهید کرد. صفحه در اینجا معنی آنها چیست و اینکه چگونه می توانند بر تجربه شما با استفاده از برنامه تأثیر بگذارند:
1. اندازه متن:پنج اندازه متن برای انتخاب وجود دارد. هرچه اندازه متن بیشتر باشد ، وضوح صفحه نمایش در Chromebook شما کمتر است.
2. صفحه نمایش شبکیه چشم:اگر گزینه Retina را علامت بزنید ، Duet با دو برابر شدن تراکم پیکسل یک صفحه نمایش شبکیه را در Chromebook شما شبیه سازی می کند. اگرچه این تنظیم کیفیت تصویر را بهبود می بخشد ، اما باعث می شود برنامه باتری بیشتری مصرف کند.
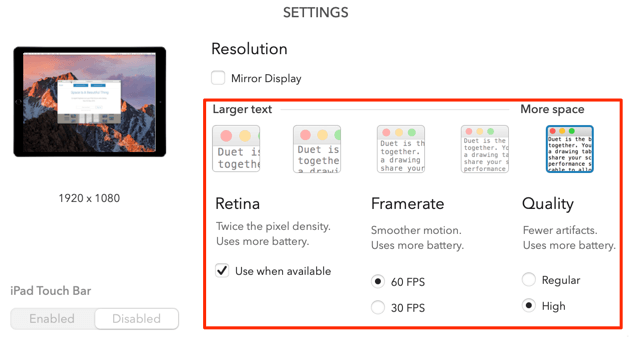
3. Framerate:دو گزینه وجود دارد: 60 FPSو 30 FPS. انتخاب نرخ فریم بالاتر حرکت روان تری را ایجاد می کند ، اما با هزینه باتری دستگاه شما.
4 کیفیت:Duet همچنین به شما آزادی انتخاب کیفیت انتقال سیگنال دلخواه را می دهد. کیفیت بالابا کمترین مصنوعات دیجیتالی بهترین تجربه را فراهم می کند. با کیفیت منظم، متن و تصاویر جزئیات بیشتری دارند. بعلاوه ، این برنامه مصرف باتری کمتری دارد.
هنگام تغییر هر یک از این تنظیمات ، برنامه Duet به طور خودکار صفحه Chromebook شما را تنظیم می کند. برای داشتن بهترین تجربه ، بالاترین تنظیمات موجود را توصیه می کنیم. با این حال ، هنگام استفاده از برنامه ، مطمئن شوید دستگاه های خود را به منبع تغذیه متصل می کنید.
سوئیچ را برگردانید
همچنین می توانید از برنامه Duet برای نمایش بی سیم صفحه Chromebook خود به Mac استفاده کنید یا Windows PC. دستگاه ها را به همان شبکه Wi-Fi متصل کرده و Duet Display را راه اندازی کنید. Mac یا Windows PC شما باید در داشبورد برنامه در Chromebook شما نشان داده شود. آینهیا گسترشرا انتخاب کنید تا صفحه نمایش شما مطابق آن نمایش داده شود.
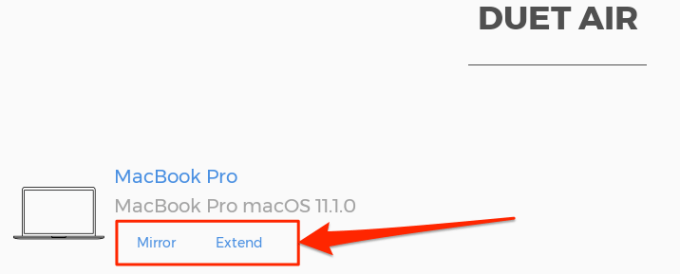
اگر س anyالی دارید ، نظر خود را بنویسید یا از Duet Display Center راهنما برای راهنمایی دیدن کنید.