Phone Hub یک ویژگی ChromeOS است که به شما امکان میدهد به دستگاههای Android از Chromebook خود دسترسی داشته باشید و آنها را کنترل کنید. با Phone Hub میتوانید اعلانهای تلفن خود را مشاهده کنید، قفل Chromebook خود را بدون رمز عبور باز کنید، از اینترنت تلفن خود استفاده کنید و غیره.
این آموزش مراحل راه اندازی Phone Hub در Chromebook را پوشش می دهد. همچنین نحوه استفاده از ویژگیهای Phone Hub را در Chromebook خود خواهید آموخت.
شرایط مورد نیاز مرکز تلفن
تبادل و همگامسازی اطلاعات در دستگاههای موجود در اکوسیستم Apple (iPhone، iPad، MacBook، Apple Watch، Apple TV و غیره) آسان است. این به این دلیل است که همان شرکت سیستم عامل (و سخت افزار) خود را طراحی می کند.
Chromebookها و تلفنهای هوشمند Android سیستمعاملهای (Android و Chrome OS) توسعهیافته توسط Google را اجرا میکنند. بنابراین، اتصال هر دو دستگاه به همان اندازه آسان است—تا زمانی که الزامات سیستم عامل را برآورده کنند.
ابتدا، Phone Hub روی دستگاههای Chromebook دارای سیستم عامل Chrome نسخه 71 یا جدیدتر کار میکند. بنابراین، به تنظیمات >درباره سیستم عامل Chrome برای بررسی نسخه سیستم عامل Chromebook خود بروید.
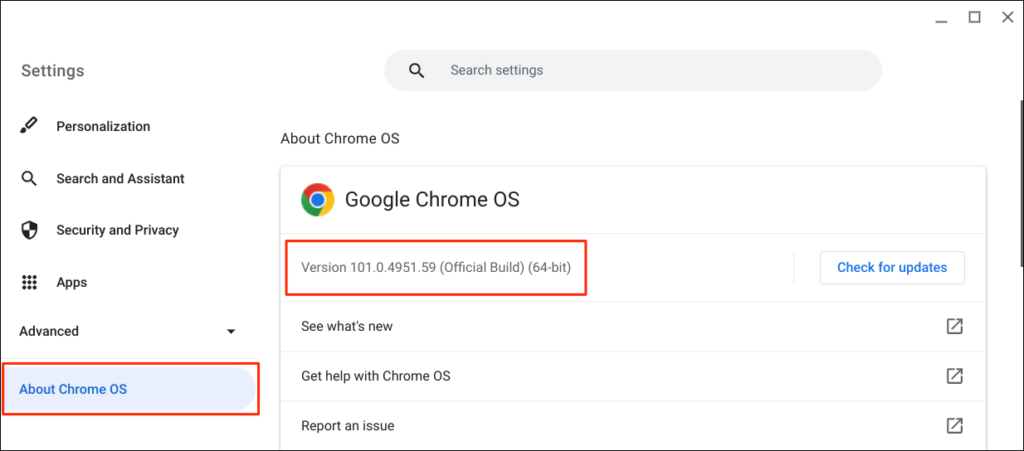
علاوه بر این، تلفن Android همراه شما باید دارای Android نسخه 5.1 یا جدیدتر باشد.
به تنظیمات >درباره تلفن بروید و ردیف "نسخه Android " را برای سیستم عامل دستگاه خود بررسی کنید.
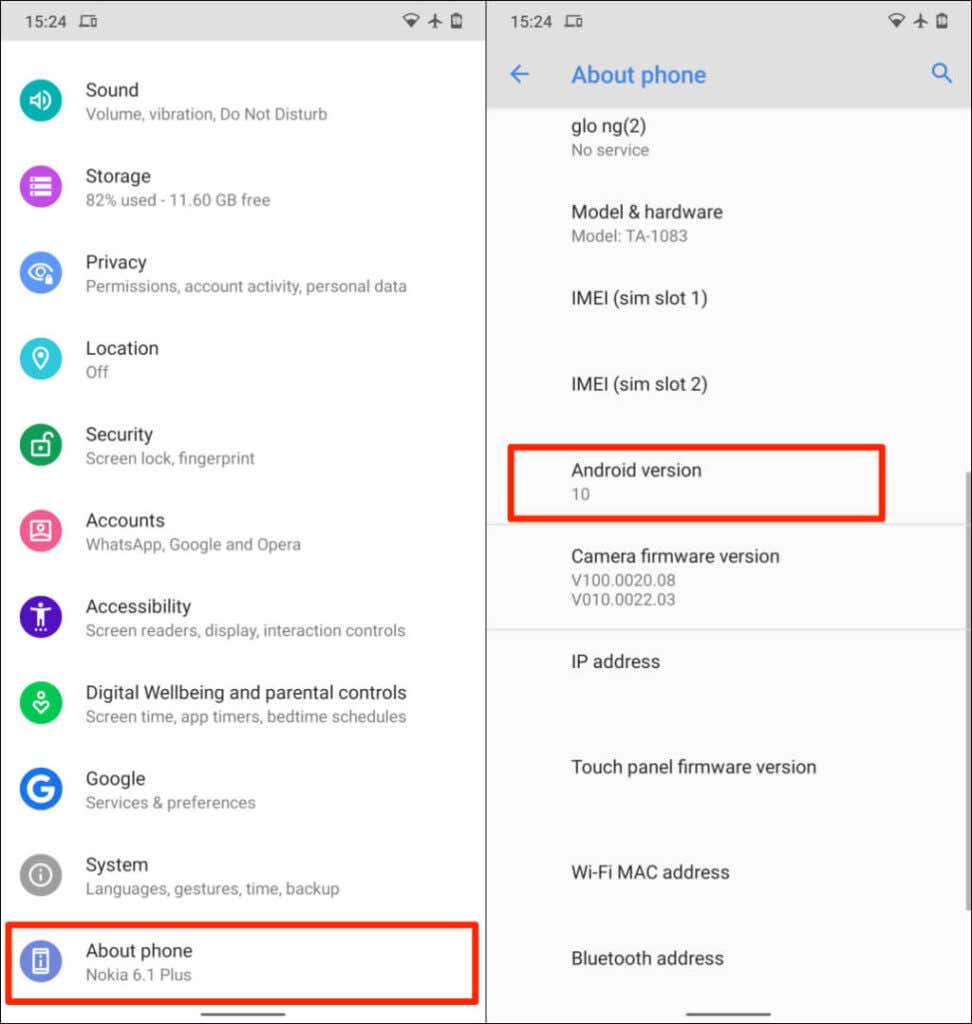
الزام نهایی این است که باید Chromebook و تلفن Android خود را به یک حساب Google (شخصی) مرتبط کنید.
توجه : اگر هر یک از دستگاهها از حساب Google محل کار یا مدرسه استفاده میکند، ممکن است نتوانید Chromebook و تلفن Android خود را متصل کنید.
نحوه راه اندازی Phone Hub در Chromebook
پیوند دادن تلفن Android و Chromebook یک فرآیند آسان است. برنامه تنظیمات Chromebook خود را باز کنید و مراحل زیر را دنبال کنید:
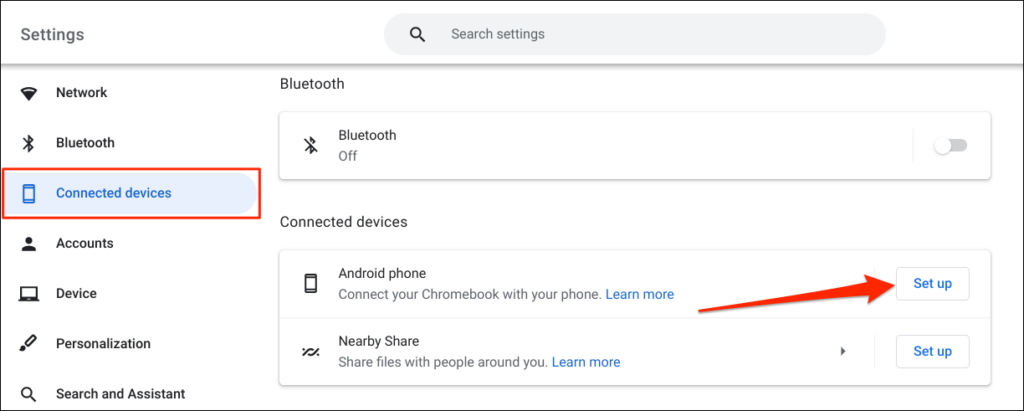
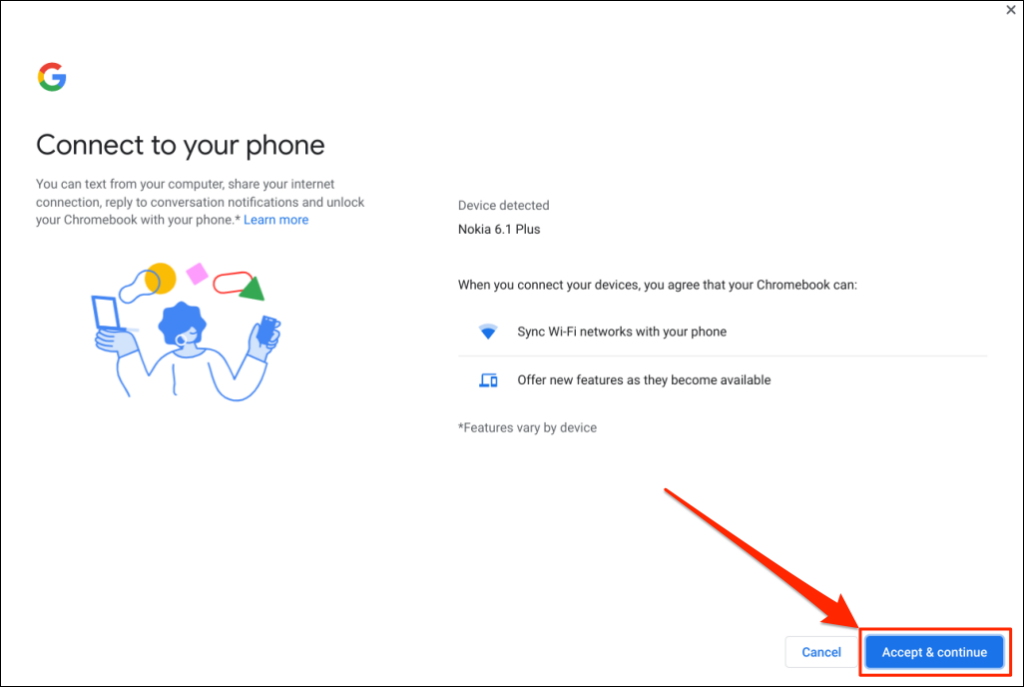
اگر چندین تلفن Android به حساب Google شما پیوند داده شده است، دستگاه مورد نظر خود را انتخاب کنید و پذیرش و ادامه را انتخاب کنید..
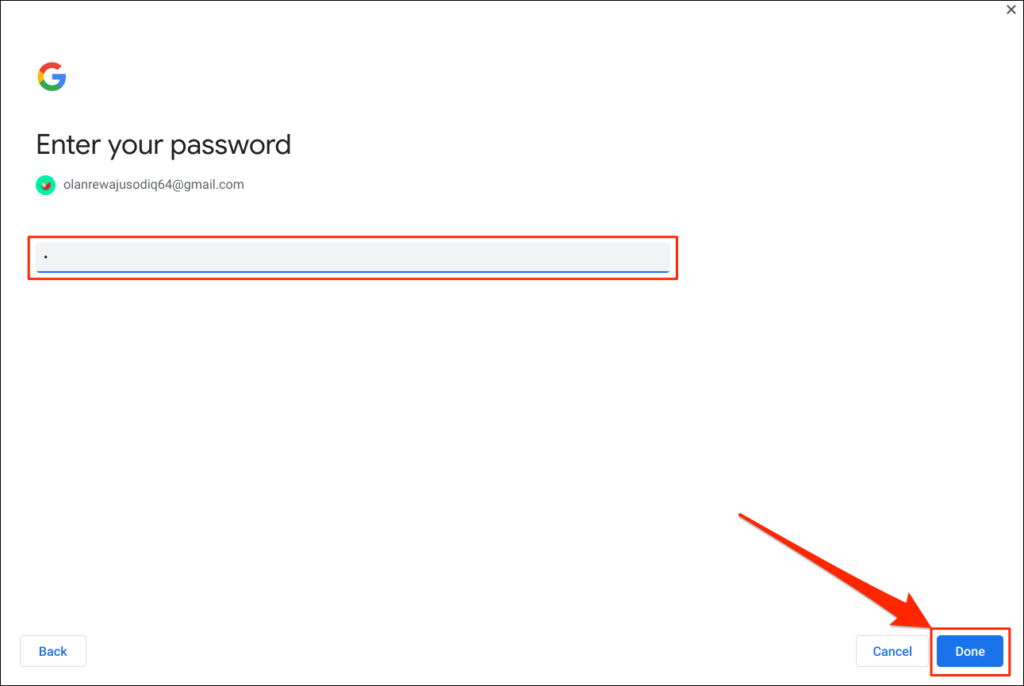
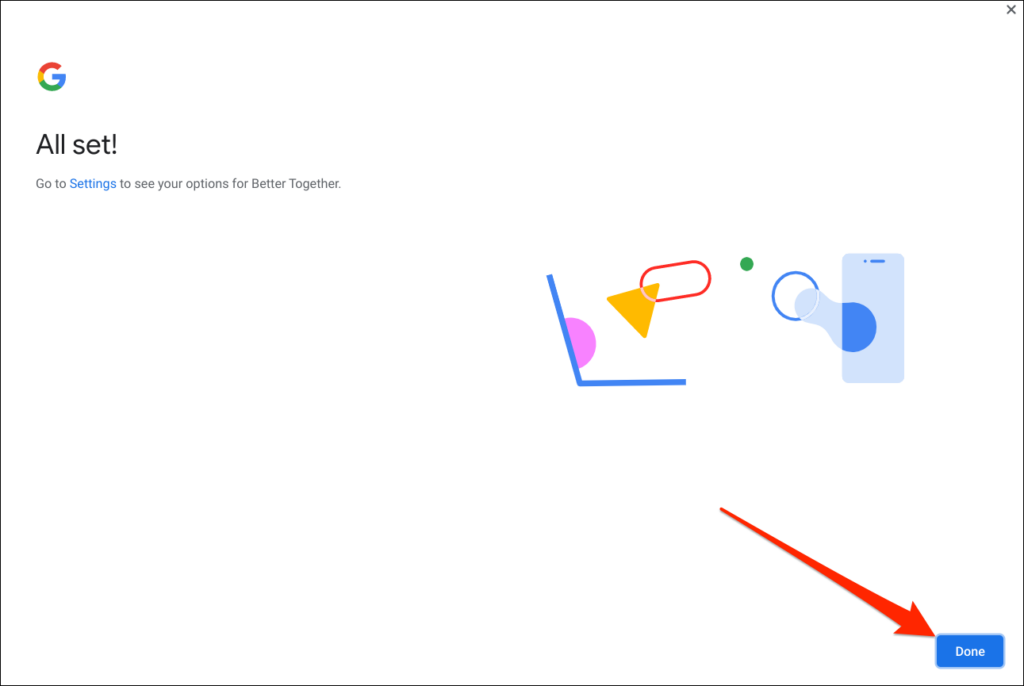
تلفن شما اکنون به Chromebook شما پیوند داده شده است. بنابراین باید یک اعلان در این مورد در تلفن خود دریافت کنید.
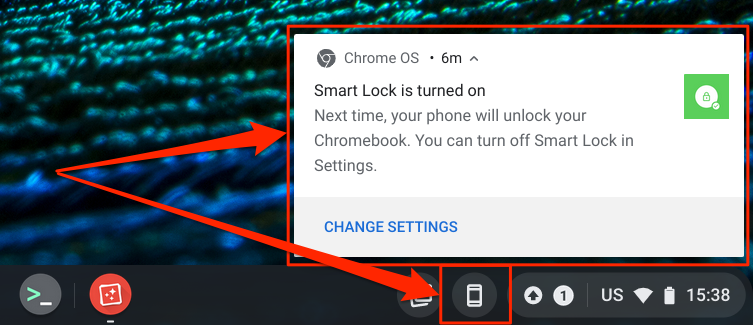
به همین ترتیب، نماد تلفن (Hub Hub) در نوار وضعیت Chromebook شما - گوشه سمت راست پایین صفحه نمایش ظاهر می شود. این یک منوی تنظیمات سریع برای دسترسی به ویژگیهای Phone Hub و مدیریت تلفن Android شما است.
اگر نماد Phone Hub در نوار وضعیت ظاهر نشد، آن را در منوی تنظیمات فعال کنید. به تنظیمات >دستگاههای متصل بروید، تلفن خود را انتخاب کنید و مرکز تلفن را تغییر دهید.
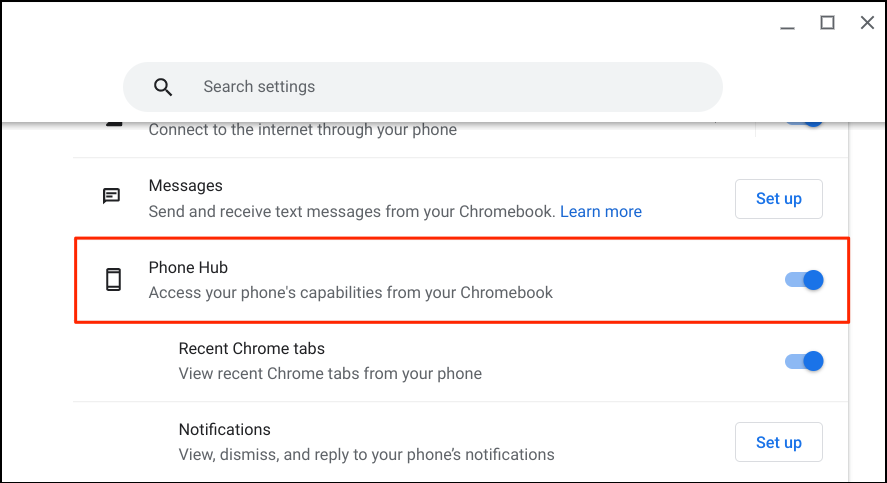
میتوانید از راه دور تلفن خود را پیدا کنید، عمر باتری را بررسی کنید ، و آن را در حالت بیصدا از میانبر Phone Hub قرار دهید. مطمئن شوید که دستگاههای شما (Chromebook و تلفن) به اینترنت متصل هستند. مشکلات می توانند تأیید و اتصال هر دو دستگاه را به تاخیر بیندازند. برخی از ویژگیها ممکن است تا زمانی که دستگاههای شما به اینترنت وصل نشوند در دسترس نباشند.
استفاده و سفارشی کردن ویژگی های Phone Hub در Chromebook خود
برنامه تنظیمات Chromebook خود را راه اندازی کنید، دستگاه های متصل را در نوار کناری انتخاب کنید و مطمئن شوید که تلفنتان «فعال است». سپس، روی تلفن خود ضربه بزنید تا ویژگیهای Phone Hub را تنظیم کنید.
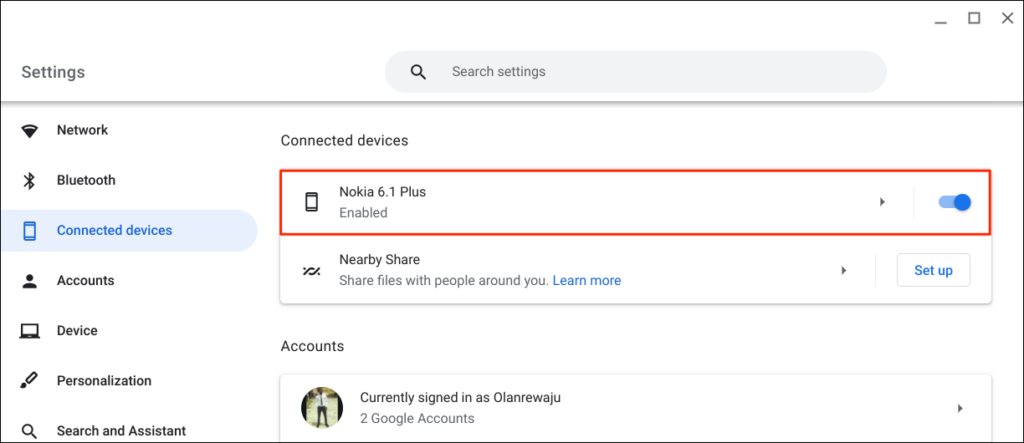
«Smart Lock » به شما امکان میدهد بدون رمز عبور یا پین وارد حساب Chromebook یا Google خود شوید. «Wi-Fi Sync » شبکهها و تنظیمات Wi-Fi Chromebook شما را با تلفن شما به اشتراک میگذارد و بالعکس.
قفل Chromebook خود را با استفاده از Smart Lock باز کنید

نسلهای جدید Chromebook دارای حسگر اثر انگشت برای احراز هویت بدون زحمت هستند. تایپ پین و گذرواژه برای باز کردن قفل Chromebook (بدون حسگر اثر انگشت) میتواند استرسزا باشد. بنابراین، باید Phone Hub را راه اندازی کنید و از ویژگی «قفل هوشمند» استفاده کنید.
فعال کردن Smart Lock به شما امکان می دهد قفل Chromebook خود را با استفاده از تلفن Android خود باز کنید. لازم نیست پین، رمز عبور یا بازگشایی اثر انگشت Chromebook خود را وارد کنید. ما به شما نشان خواهیم داد که چگونه قفل Chromebook خود را با استفاده از تلفن Android خود باز کنید..
مطمئن شوید قفل تلفن شما باز است، به Chromebook شما نزدیک است و بلوتوث آن فعال است. به همین ترتیب، مطمئن شوید که بلوتوث در Chromebook شما فعال است.
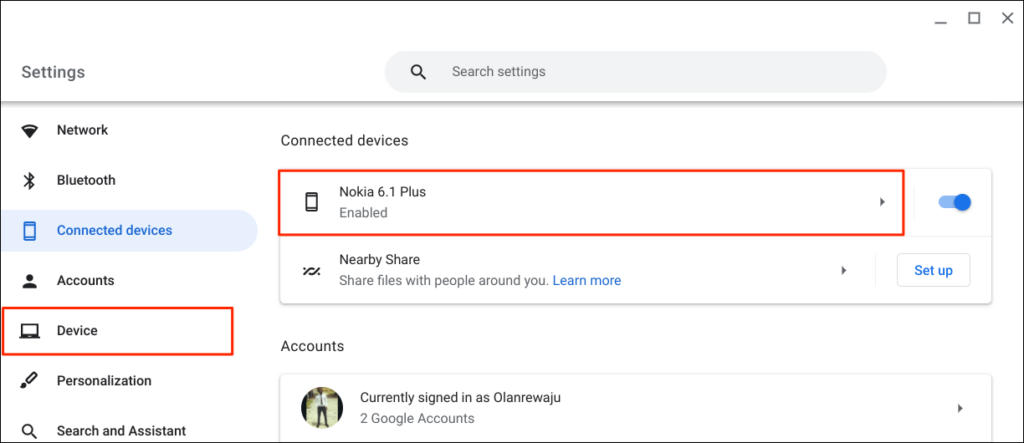
از طرف دیگر، نماد تلفن را در نوار وضعیت Chromebook خود انتخاب کنید یا روی آن ضربه بزنید و نماد چرخ دنده را انتخاب کنید.

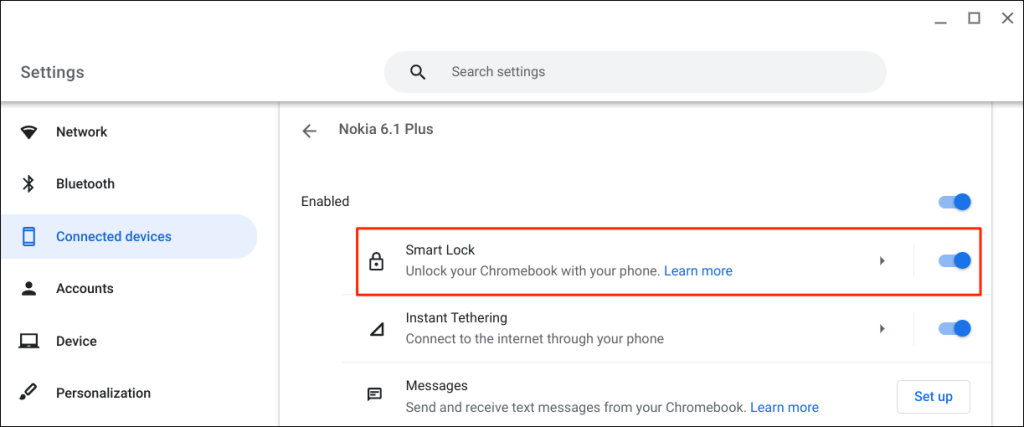
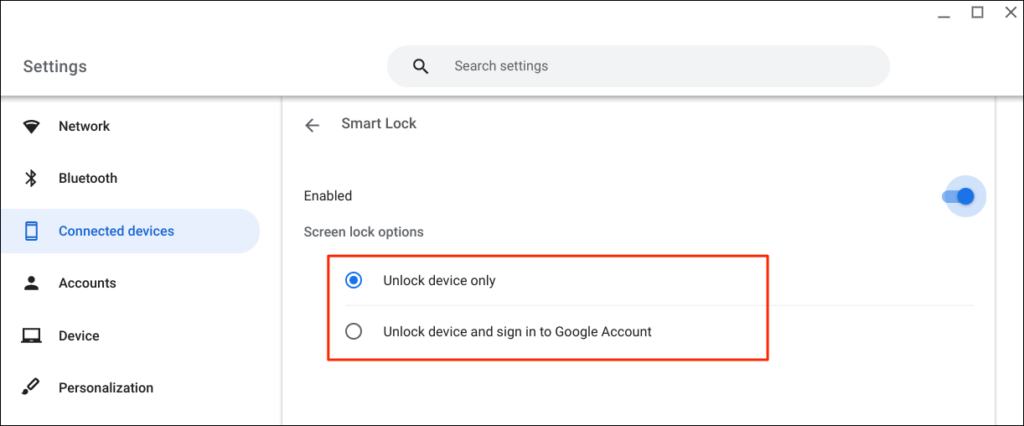 <. ol start="4">
<. ol start="4">
اکنون میتوانید قفل Chromebook خود را با استفاده از تلفن Android خود باز کنید. مرحله بعدی این است که با ورود به سیستم Chromebook خود با استفاده از رمز عبور حساب Google خود، Smart Lock را "فعال کنید".
Chromebook خود را قفل کنید (Search + L را فشار دهید) و تغییر به گذرواژه را در صفحه قفل انتخاب کنید.
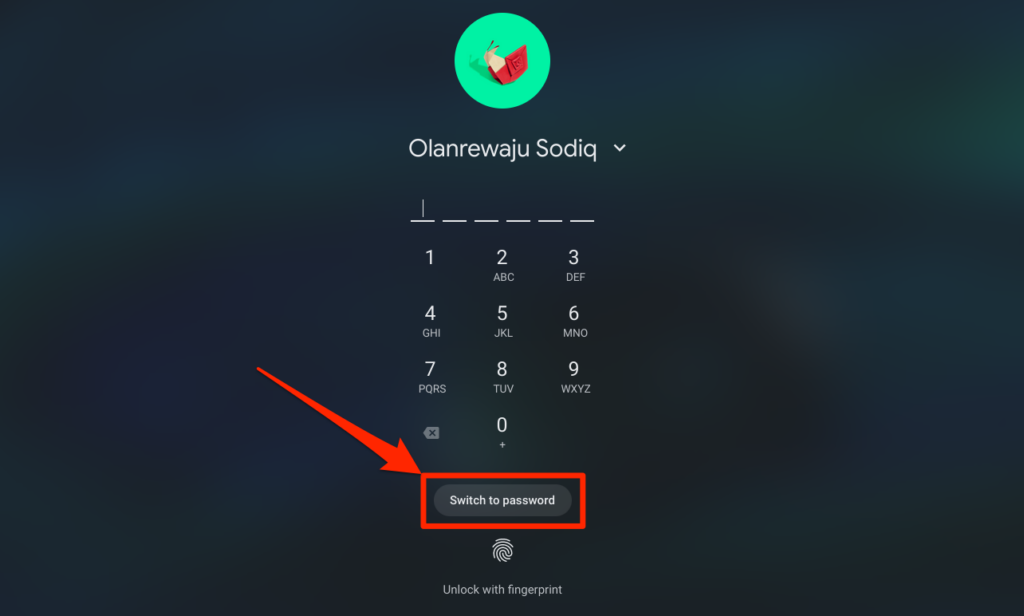

وقتی Smart Lock فعال و فعال است، اکنون باید بتوانید قفل Chromebook خود را با تلفن خود باز کنید.
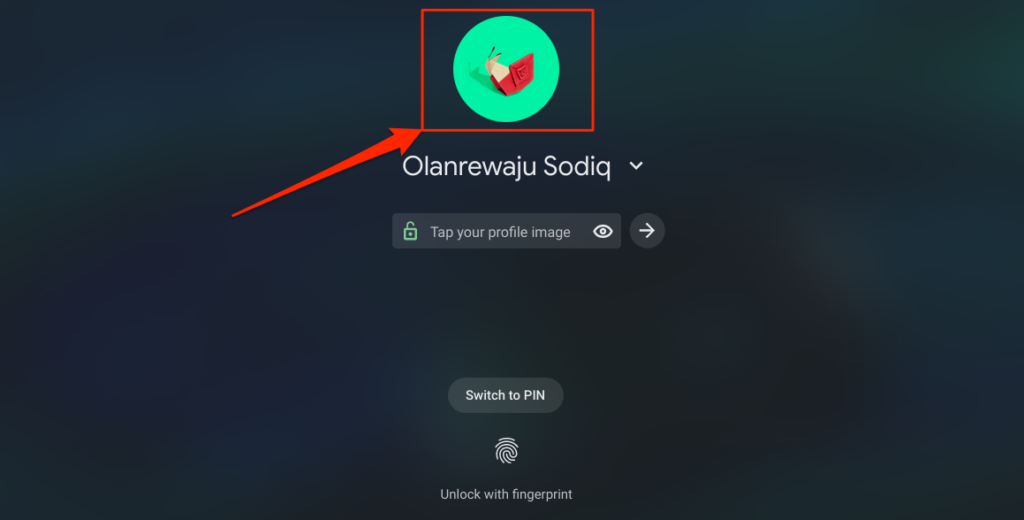
به طور خودکار اینترنت تلفن خود را با Chromebook به اشتراک بگذارید
میتوانید Chromebook خود را با استفاده از شبکه داده تلفن همراه یا تلفن همراه خود به اینترنت متصل کنید.
نماد تلفن را در نوار وضعیت Chromebook خود انتخاب کنید و سپس فعال کردن نقطه اتصال را انتخاب کنید.
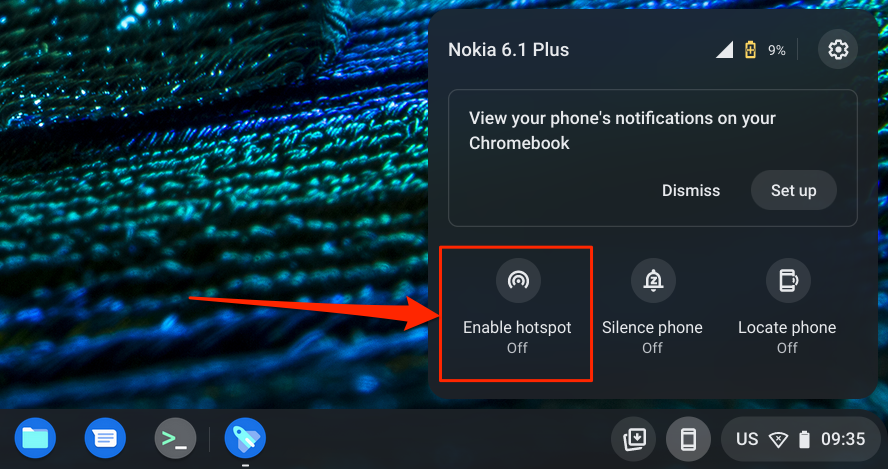
از طرف دیگر، به تنظیمات >دستگاههای متصل بروید و تلفن خود را انتخاب کنید. سپس روی Instant Tethering ضربه بزنید، آن را روشن کنید و دوباره تلفن خود را انتخاب کنید.
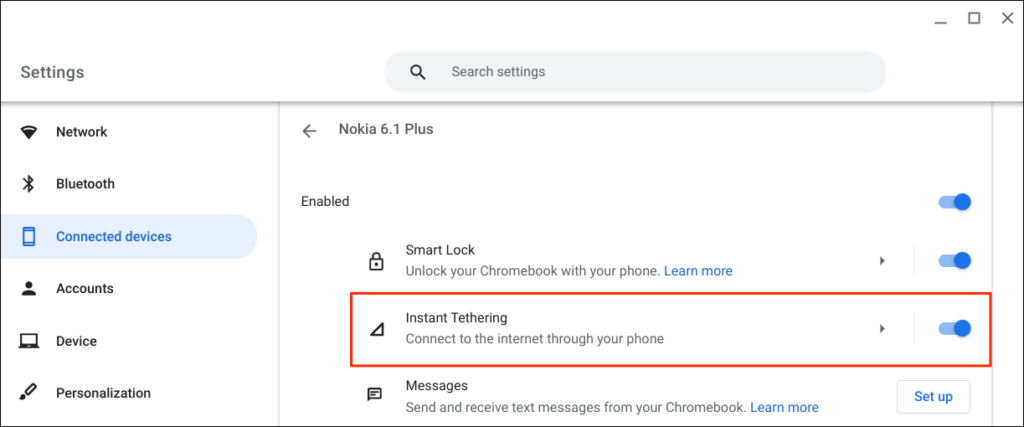
بسته به ارائهدهنده شبکه تلفن همراه خود، باید اعلانی در تلفن Android خود دریافت کنید تا امکان اتصال به اینترنت با نقطه اتصال به Chromebook را فراهم کند. برای ادامه، دوباره ادامه را در فرمان تأیید انتخاب کنید..
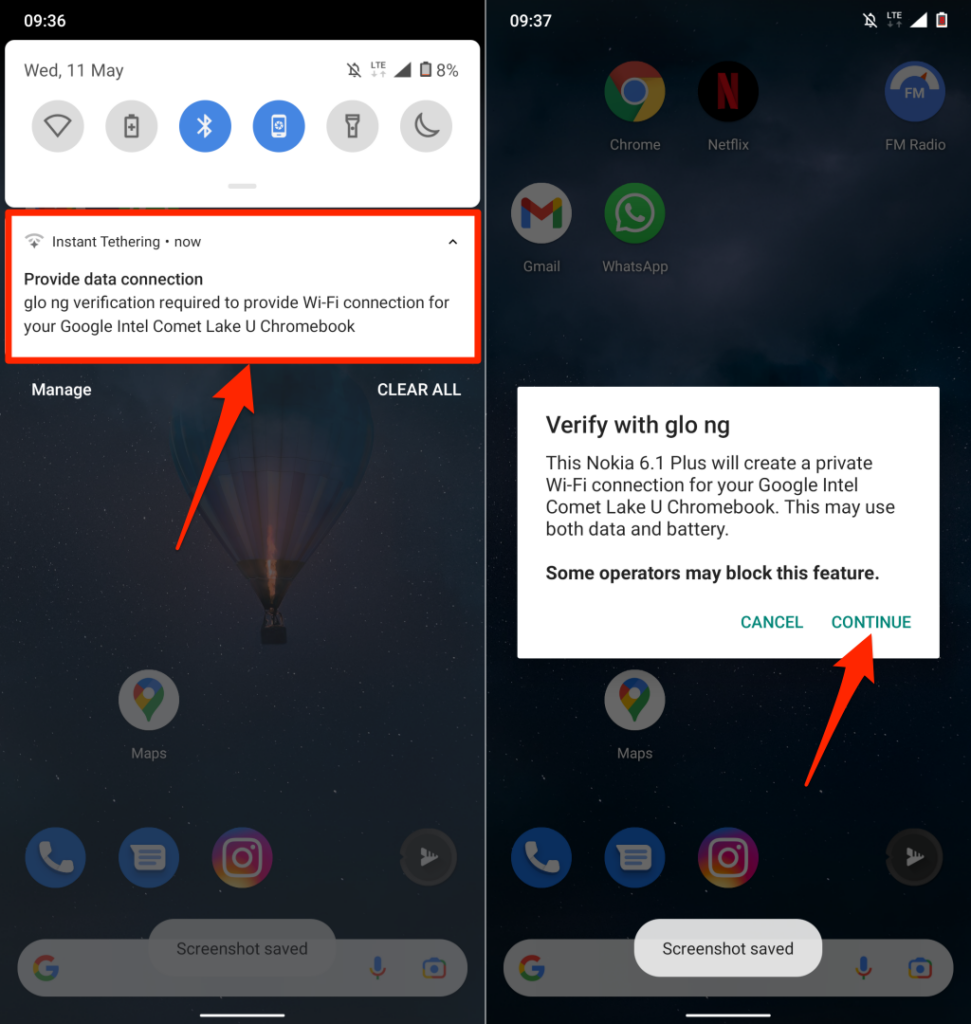
منوی میانبر Phone Hub را در نوار وضعیت Chromebook خود باز کنید و وضعیت «فعال کردن نقطه اتصال » را بررسی کنید. اگر به عنوان متصل خوانده می شود، می توانید به استفاده از اینترنت تلفن خود در Chromebook خود ادامه دهید.
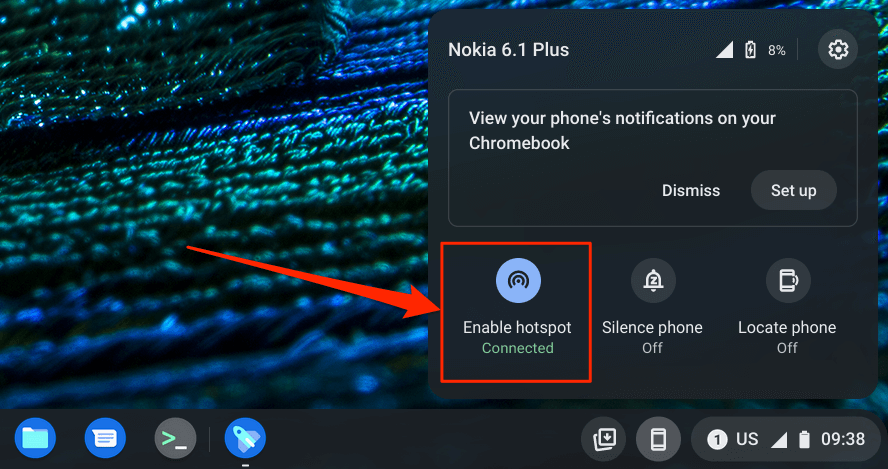
اعلانهای تلفن را از Chromebook خود مشاهده کنید
میتوانید اعلانهای تلفن خود را از Chromebook خود مشاهده، بخوانید و رد کنید. قفل تلفن خود را باز کنید، بلوتوث و Wi-Fi را فعال کنید و مراحل زیر را برای تنظیم همگام سازی اعلان ها دنبال کنید.

 <. ol start="3">
<. ol start="3">
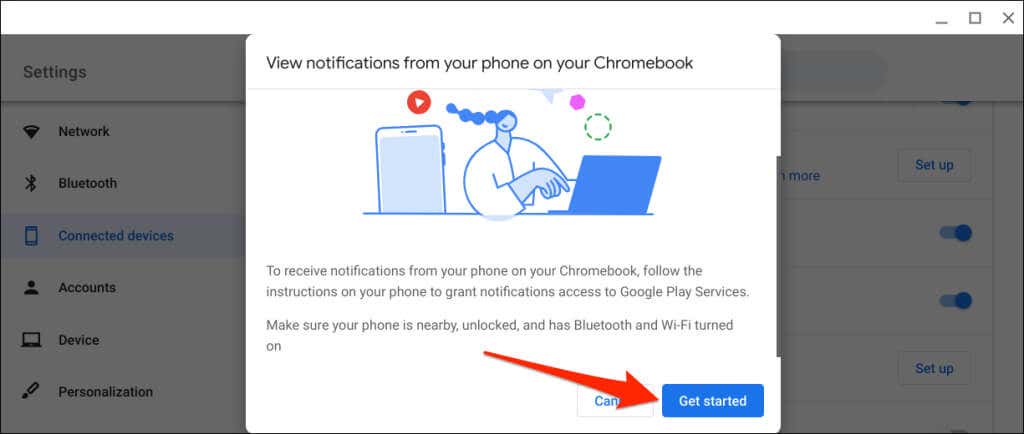
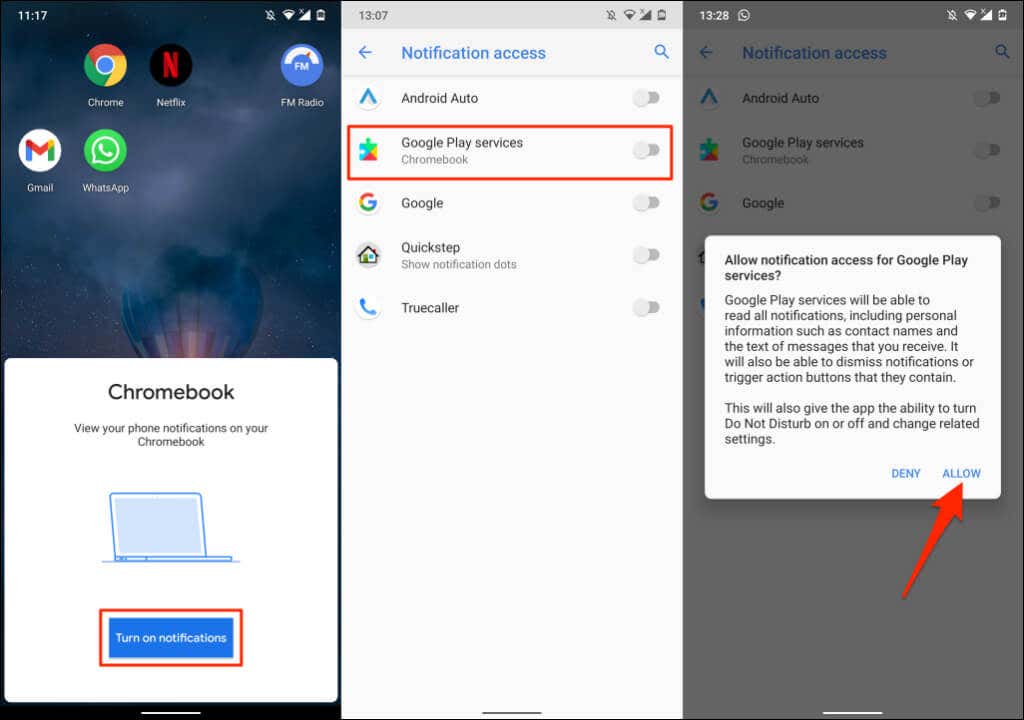
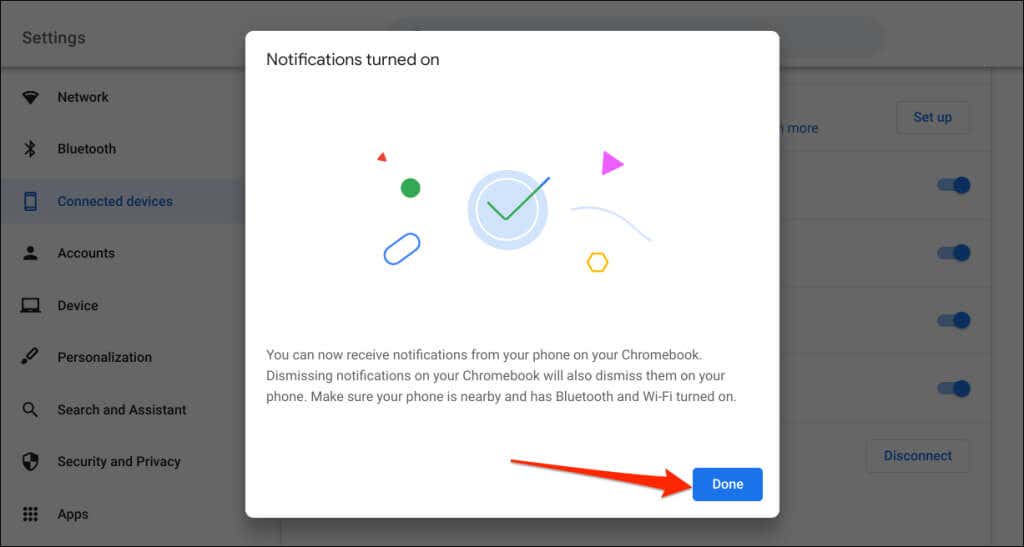
از این پس، وقتی تلفن شما قفل است، اعلانهای تلفن شما در نوار وضعیت Chromebook ظاهر میشوند.
ارتباط Chromebook و تلفن خود را قطع کنید
اگر هر یک از دستگاهها را میفروشید یا هدیه میدهید، باید Chromebook و تلفن Android خود را قطع کنید. اگر برای مدتی از ویژگیهای Phone Hub استفاده نمیکنید، (به طور موقت) تلفن خود را غیرفعال کنید.

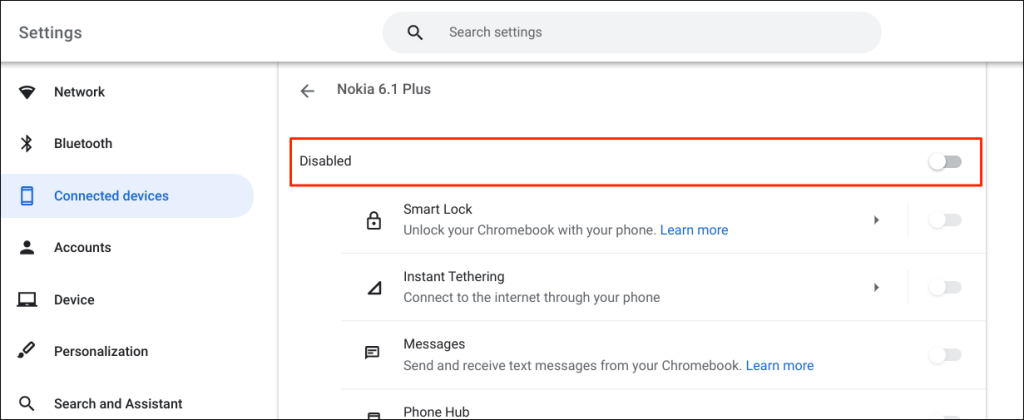
تا زمانی که دستگاه خود را مجدداً فعال نکنید، همه ویژگیهای Phone Hub متوقف میشود.
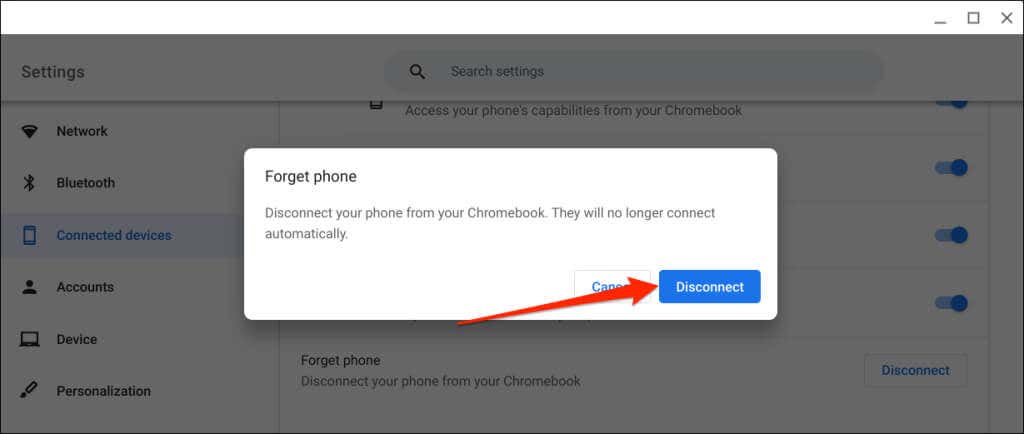
مرکز تلفن را کاوش کنید
.کارهای بیشتری می توانید با Phone Hub در دستگاه های خود انجام دهید. برای مثال، میتوانید ارسال و دریافت پیامک را در Chromebook خود بدون برداشتن تلفن خود. همچنین گزینه ای برای مشاهده برگه های اخیر Chrome (در Chromebook خود باز می شود) از تلفن شما وجود دارد.
اگر در استفاده از Phone Hub مشکل دارید، تلفن و سیستم عامل Chromebook خود را به آخرین نسخه بهروزرسانی کنید. راهاندازی مجدد دستگاههایتان میتواند مشکلات اتصال را نیز حل کند.
.