دستیار Google تا زمان انتشار Chrome OS 77 در سال 2019 رسماً در Chromebook ادغام نشده بود. قبل از آن ، بسیاری از کاربران Chromebook از نسخه فهرست پرچم های Chrome به نسخه آزمایشی دستیار مجازی اعتماد می کردند.
هنگام تنظیم Chromebook ، باید پیکربندی دستیار Google را دریافت کنید. اگر درخواست را از دست دادید ، یا بعداً دستیار مجازی را راه اندازی کردید ، به شما نشان خواهیم داد که چگونه در کمترین زمان دستیار Google را در Chromebook خود راه اندازی کنید.
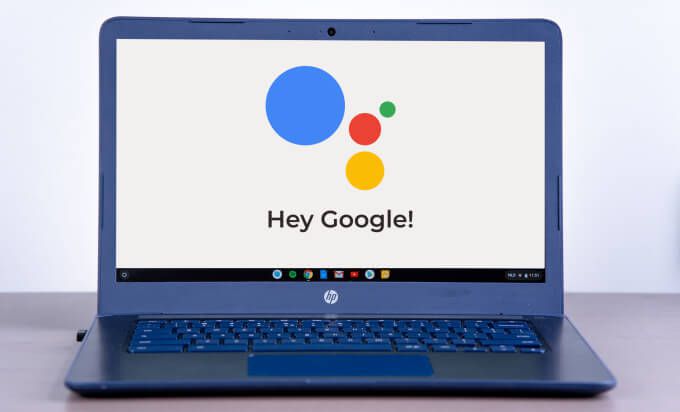
تنظیم دستیار Google در Chromebook
وقتی پیکربندی دستیار Google در هر دستگاهی ، می خواهید مطمئن شوید که به درستی انجام شده است. در غیر این صورت ، ممکن است برخی از ویژگی های شخصی را که دستیار مجازی ارائه می دهد از دست دهید.
مراحل زیر را دنبال کنید تا همه چیزهایی را که می توانید در مورد راه اندازی Google Assistant در Chromebook بدانید.
1 . به منوی تنظیمات سیستم عامل Chrome بروید. Alt+ Shift+ Sرا فشار دهید و روی نماد چرخ دنده در ناحیه وضعیت ضربه بزنید.
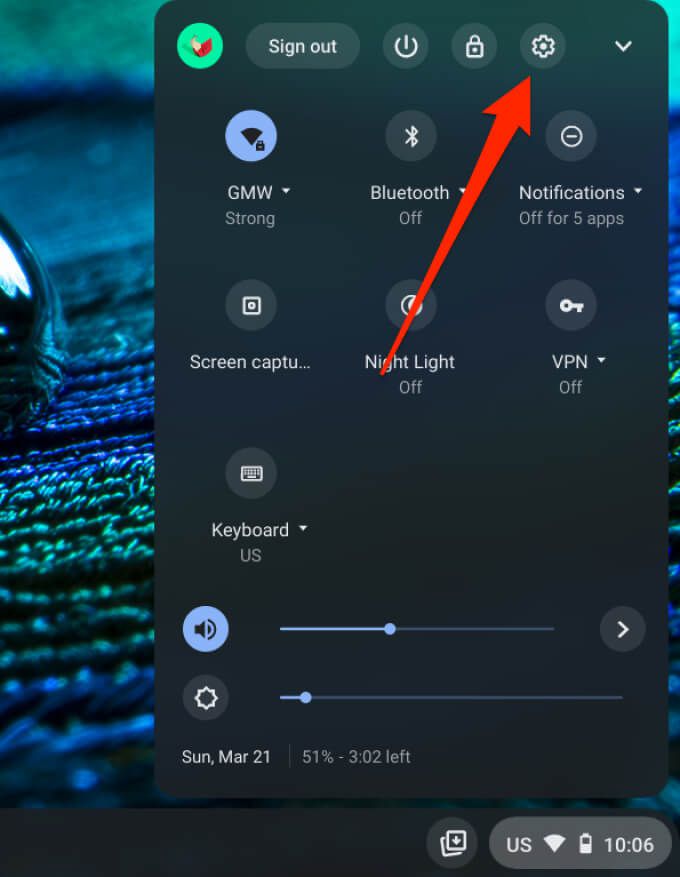
2. برای ورود به قسمت تنظیمات دستیار مجازی به قسمت جستجو و دستیاربروید و روی دستیار Googleکلیک کنید.
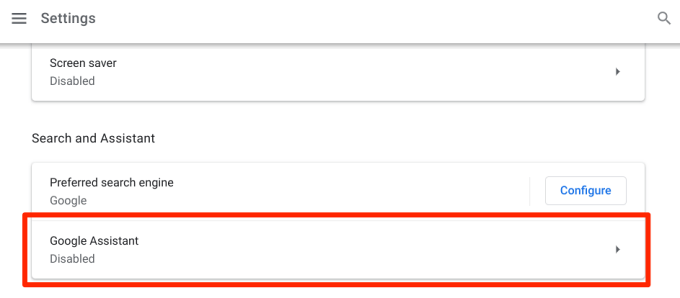
3 اگر گزینه Google Assistant روی خاموشتنظیم شود ، تغییر وضعیت دهید.
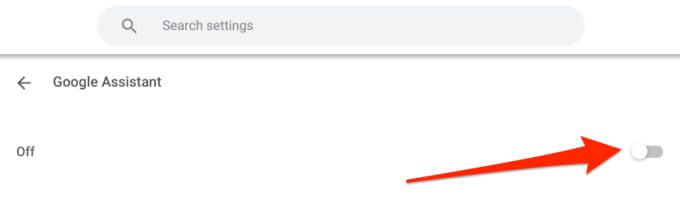
با این کار Google Assistant و مجموعه دیگری از تنظیمات مربوط به دستیار فوراً فعال می شوند. ما در بخش بعدی توضیح می دهیم که این تنظیمات چه کاری انجام می دهند.
تنظیمات دستیار Google در Chromebook
اگرچه این پیکربندی ها اختیاری هستند ، اما با فعال کردن آنها می توانید تجربه دستیار Google را در Chromebook خود بهبود بخشیده و شخصی سازی کنید.
اطلاعات مرتبط
وقتی این گزینه را تغییر می دهید ، دستیار Google گاهی اطلاعات مربوط به محتوای صفحه Chromebook شما را نمایش می دهد. این می تواند اطلاعاتی در مورد یک فیلم ، افراد ، مکانها ، مخاطبین شما و غیره باشد
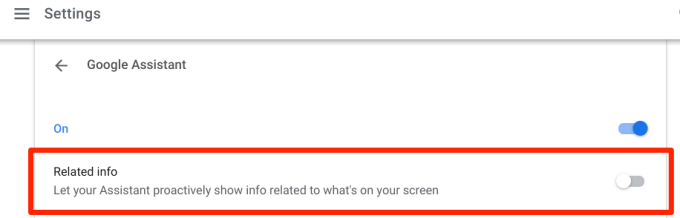
همچنین می توانید با گفتن "Hey Google ، دستیار Google را فعال کنید تا اطلاعات صفحه نمایش Chromebook شما را ارائه دهد. چه چیزی روی صفحه من است؟ "
تأیید Google
هنگام راه اندازی دستیار Google باید فعال کردن پیام صوتی "OK Google" را در نظر بگیرید. به شما این امکان را می دهد تا به راحتی با استفاده از صدای خود دستیار مجازی را در Chromebook احضار کنید. می توانید پیام صوتی دستیار را به صورت "همیشه روشن" یا "روشن (توصیه می شود)"
گزینه "همیشه روشن" دستیار Google را به طور فعال در پس زمینه کمین کرده و منتظر احضار صوتی است. این بهترین تجربه دستیار مجازی را به شما ارائه می دهد ، اما در دسترس بودن به صورت شبانه روزی ممکن است به باتری Chromebook شما آسیب برساند.
گزینه "روشن (توصیه شده)" به این معنی است که دستیار فقط وقتی Chromebook شما به برق متصل است و نه باتری باتری به درخواست های صوتی پاسخ می دهد.
بهترین قسمت تنظیم صوتی دستیار این است که که Google "Voice model" شما را از سایر دستگاهها با Chromebook شما همگام سازی می کند.
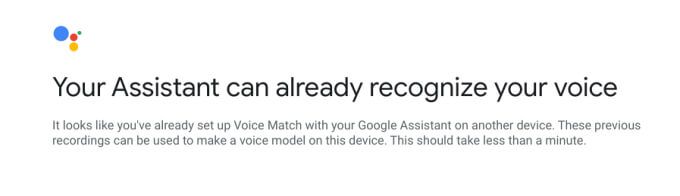
بنابراین ، اگر از «دستیار» در تلفن هوشمند Android یا Google Home Mini خود استفاده می کنید ، «مدل صوتی» دستیار از آن دستگاه ها به طور خودکار به Chromebook شما پیوند داده می شود.
اگر هرگز از دستیار Google در هر یک از دستگاه های خود استفاده نکرده اید ، باید Voice Match را تنظیم کنید تا دستیار مجازی بتواند صدای شما را تشخیص دهد. برای ادامه روی موافقمکلیک کنید.
برای ایجاد یک مدل صوتی ، دستورالعمل های موجود در صفحه را دنبال کنید. این فقط دو ثانیه طول می کشد و به عملکرد بهتر دستیار کمک می کند.
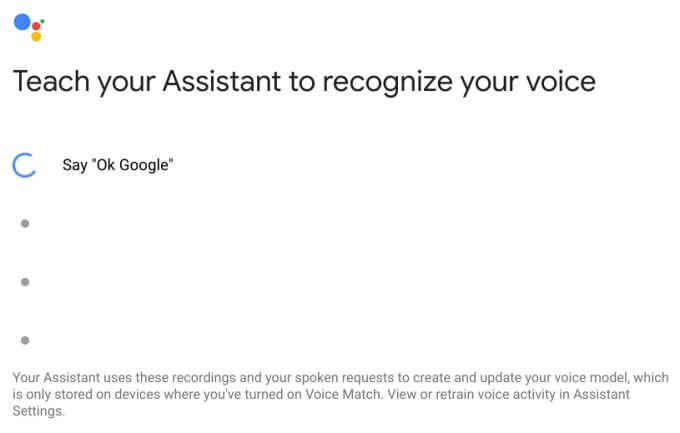
برای ثبت مجدد صدای خود از ابتدا می توانید روی دکمه آموزش مجددکلیک کنید. دستیار Google به اندازه کافی هوشمند است که صدای شما را تشخیص می دهد ، حتی اگر سال ها از آن استفاده نکرده باشید. بنابراین ، شما واقعاً لازم نیست که مطابقت صوتی را دوباره انجام دهید. خوب است که این گزینه را داشته باشید.
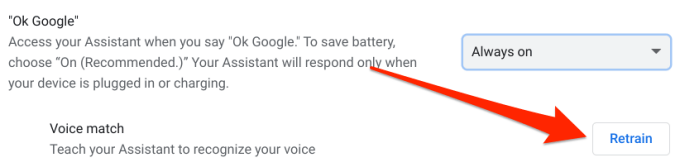
تنظیم Voice Match به دستیار Google کمک می کند تا فقط صدای شما را تشخیص داده و به آن پاسخ دهد. با پیکربندی نکردن Voice Match امکان احضار و استفاده از دستیار Google در Chromebook شما به همه امکان پذیر است.
اعلان ها
تغییر وضعیت در این گزینه به Google Assistant امکان ارسال اعلان ها را می دهد به منطقه وضعیت Chromebook شما.
ورودی ترجیحی
برای احضار دستیار Google در Chromebook به دو روش وجود دارد: استفاده از کلمه کلیدی "OK Google" یا صفحه کلید میانبر (جستجو+ A). برای تنظیم دستورات صوتی به عنوان روش ورودی ترجیحی برای دستیار Google ، این گزینه را فعال کنید.
در صورت غیرفعال بودن ، هنگام استفاده از میانبر Search + A ، Chromebook شما دستیار Google را در حالت فقط متن راه اندازی می کند.
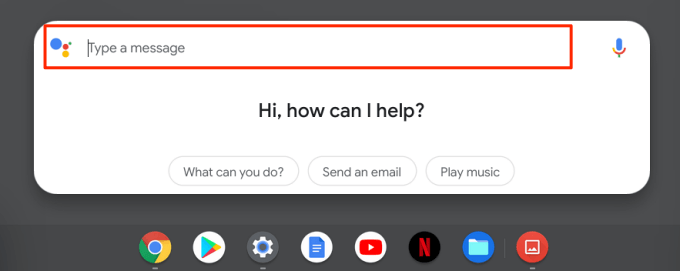
این بدان معنی است که باید تایپ کنید دستور خود را در کادر محاوره ای وارد کرده و Enter را فشار دهید. اگر میکروفون Chromebook شما معیوب است یا به درستی کار نمی کند ، این مفید است. یا اگر دستگاه شما به دستور "OK Google" پاسخ نمی دهد باشد. برای رفتن به ورودی صوتی می توانید روی نماد میکروفون کلیک کنید.
تنظیمات دستیار Google
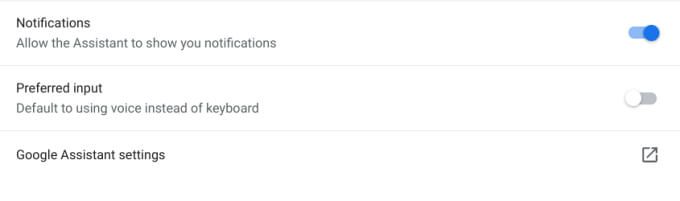
با کلیک روی این گزینه پنجره جدیدی باز می شود که در آن می توانید دستیار Google Chromebook خود را بیشتر شخصی سازی کنید. برای مثال ، در بخش خدمات ، می توانید یک پخش کننده موسیقی پیش فرض انتخاب کنید و نحوه تعامل دستیار Google با تقویم ، یادداشت ها و سایر برنامه های شما را سفارشی کنید. = "aligncenter size-large">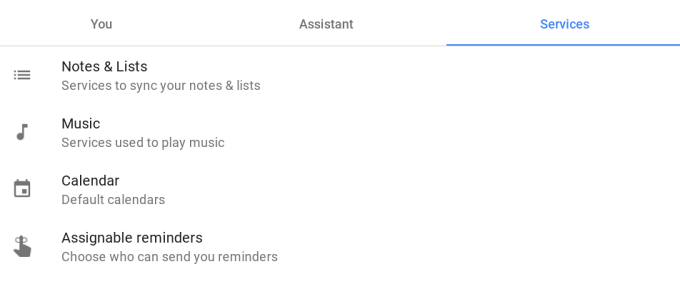
اگر می خواهید زبان ورودی Google و تنظیمات به روزرسانی ایمیل را تغییر دهید ، به برگه دستیار بروید.
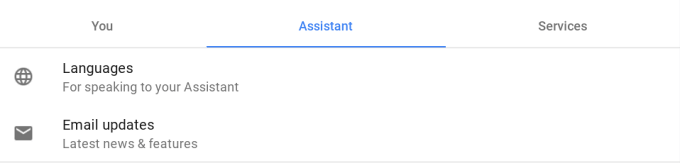
سرانجام ، برای افزودن آدرس خانه و محل کار خود ، یا مکانهایی که مرتباً بازدید می کنید ، به برگه You بروید. این می تواند رستوران مورد علاقه شما ، خانه مادربزرگ شما ، آدرس مدرسه و غیره باشد. این اطلاعات به Google Assistant کمک می کند تا پیشنهادهای دقیق و شخصی در مورد رفت و آمد روزانه شما (از طریق Google Maps و سایر سرویس های Google) ارائه دهد.
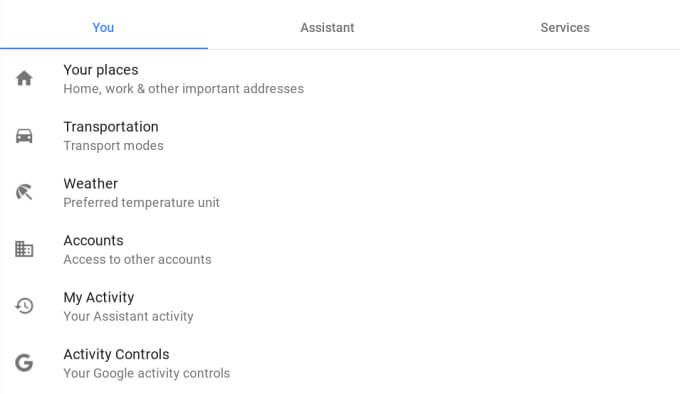
برای شخصی سازی بیشتر تجربه رفت و آمد خود ، روی" حمل و نقل "کلیک کنید و اطلاعات مربوط به آن را اضافه کنید شاتل خود را به محل کار و مکان های دیگر. داده های ارائه شده در این بخش به دستیار کمک می کند تا بهترین مسیرها را قبل از سفر یا هنگام رانندگی پیشنهاد دهد.
برای تغییر واحد دمایی که می خواهید دستیار هنگام ارائه گزارش های هواشناسی از آن استفاده کند ، روی Weather کلیک کنید. واحدهای دمایی موجود سانتیگراد و فارنهایت هستند.
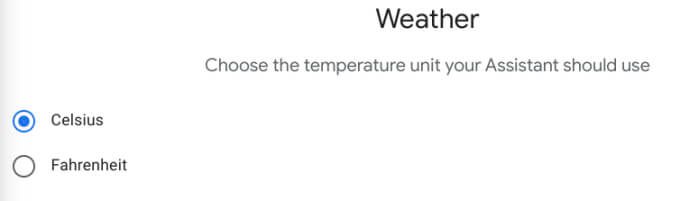
گزینه های "فعالیت من" و "کنترل فعالیت" به شما امکان می دهد اطلاعاتی را که دستیار Google (و سایر سرویس های Google) در حساب شما ذخیره می کند مدیریت کنید. با کلیک بر روی این گزینه ها پنجره جدیدی از مرورگر باز می شود که در آن وب سایت هایی را که بازدید کرده اید ، جستجوی قبلی Google ، مکانهایی که بازدید کرده اید ، فیلم های YouTube تماشا شده ، ضبط های صوتی و غیره را پیدا خواهید کرد.
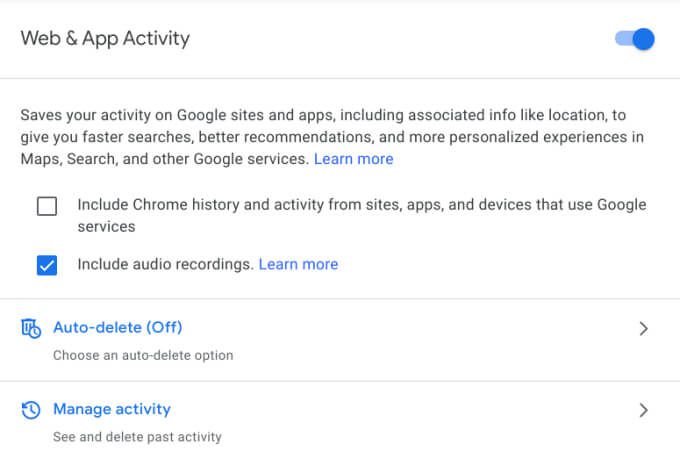
اگر با دسترسی Google راحت نیستید ، همیشه می توانید انصراف دهید به اطلاعات شخصی شما با این حال ، باید توجه داشته باشید که داده های ذخیره شده در حساب شما به Google کمک می کند تا تجربیات شخصی سازی شده را ارائه دهد.
نحوه استفاده از دستیار Google در Chromebook چگونه از دستیار برای اجرای وظایف استفاده می کنید؟
با گفتن "OK Google" ، "Hey Google" یا فشار دادن "Search + A" کارت دستیار Google در پایین صفحه Chromebook شما راه اندازی می شود. وقتی لانچر روی صفحه آمد ، کاری را که می خواهید دستیار انجام دهد پیگیری کنید.
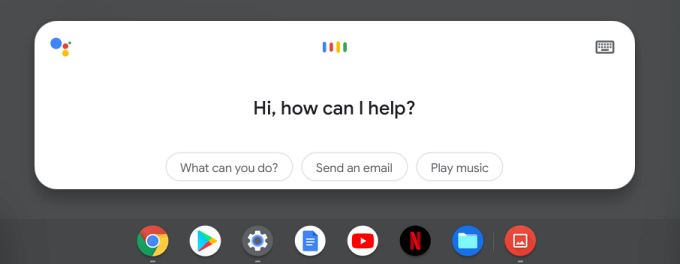
می توانید از دستیار Google بخواهید که روشنایی صفحه را افزایش دهد ، حالت شب را روشن کند ، اخبار را برای شما بخواند ، Wi-Fi را فعال کند ، یک برنامه را راه اندازی کند ، عکس بگیرید یا قرار ملاقات ایجاد کنید. برای اطلاعات بیشتر نکاتی درباره دستیار Google که زندگی شما را راحت تر می کند این راهنما را بررسی کنید.
تجربه دستیار خوب
دستیار Google یکی از بسیاری از ابزارهای سیستم عامل Chrome است که می تواند به شما در صرفه جویی در وقت کمک کند ، چند وظیفه ای بهتر انجام دهید و کارها را سریعتر انجام دهید. دستیار را کاوش کنید ، تنظیمات را به دلخواه خود تنظیم کنید و از این تجربه لذت ببرید. در حالی که در آن حضور دارید ، این نکات پیشرفته Chromebook برای تبدیل شدن به یک کاربر قدرتمند را بررسی کنید.