آیا با فشردن کلید ویندوز کاری انجام نمی دهید روی رایانه شخصی ویندوز 11 شما وجود دارد؟ دلایل مختلفی وجود دارد که این کلید کار نمی کند. بیشتر اوقات، دلیل این مشکل یک نرم افزار یا گزینه تنظیمات است که می توانید با روشن یا خاموش کردن یک گزینه حل کنید. ما به شما نشان خواهیم داد که چگونه کلید ویندوز خود را تعمیر کنید.
برخی از دلایل کلید ویندوز شما کار نمی کند این است که صفحه کلید بازی یا حالت بازی شما کلید را خاموش کرده است، رایانه شخصی شما یک نقص جزئی دارد، درایورهای صفحه کلید شما قدیمی هستند و موارد دیگر.

قبل از دنبال کردن نکات عیبیابی نرمافزار زیر، مطمئن شوید که کلید ویندوز شما از نظر فیزیکی گیر نکرده است. اگر اینطور است، روشهای زیر کار نمیکنند، زیرا باید کلید خود را به صورت فیزیکی تعمیر کنید.
گزینه Windows Key را در صفحه کلید بازی خود روشن کنید
برخی از صفحهکلیدهای بازی، مانند صفحهکلیدهای Logitech، دکمهای را ارائه میکنند که به شما امکان میدهد حالت بازی و کلید ویندوز خود را خاموش کنید را فعال کنید. این صفحهکلیدها این کار را انجام میدهند تا با فشردن تصادفی کلید Windows، تجربه بازی خود را قطع نکنید.
در این حالت، میتوانید با خاموش کردن کلید روی صفحهکلید بازی، دکمه Win خود را فعال کنید. به اطراف کلیدهای ویژگی های مختلف روی صفحه کلید خود نگاه کنید، کلیدی که دکمه ویندوز را متوقف می کند را پیدا کنید و حالت بازی را فعال کنید، و آن کلید را خاموش کنید.
سپس کلید ویندوز شما شروع به کار می کند.
غیرفعال کردن حالت بازی در مایکروسافت ویندوز 11
علاوه بر فعال کردن کلید Windows در صفحه کلید بازی خود، حالت بازی ویندوز 11 را غیرفعال کنید تا دکمه ویندوز شما کار کند. این حالت رایانه شما را برای عملکرد بازی بهینه می کند، که گاهی اوقات می تواند بر عملکرد کلیدهای مختلف صفحه کلید شما تأثیر بگذارد.
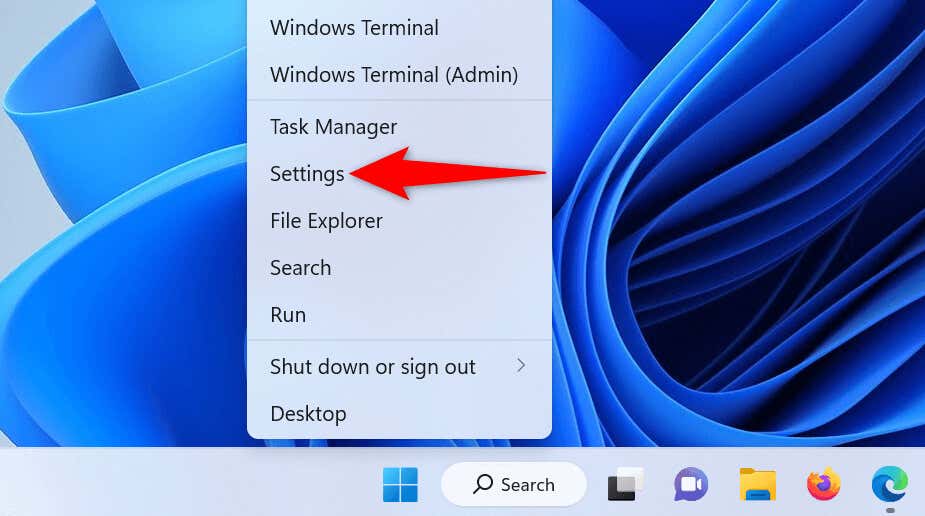
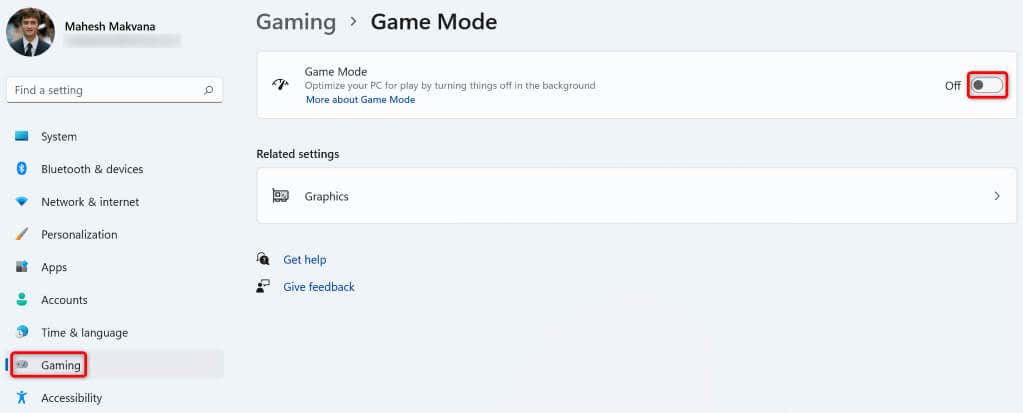
کامپیوتر ویندوز 11 خود را مجدداً راه اندازی کنید
اشکالهای جزئی رایانه شخصی شما گاهی اوقات میتواند باعث شود که کلیدهای صفحهکلید کار نکنند. این مشکلات جزئی اغلب به طور غیر عادی رخ می دهند. یکی از راههای رفع این مشکل، کامپیوتر ویندوز 11 خود را خاموش و دوباره روشن کنید است..
با انجام این کار، تمام ویژگیهای رایانه شخصی شما خاموش میشود و سپس آن ویژگیها مجدداً بارگیری میشوند و مشکلات جزئی سیستم برطرف میشود.
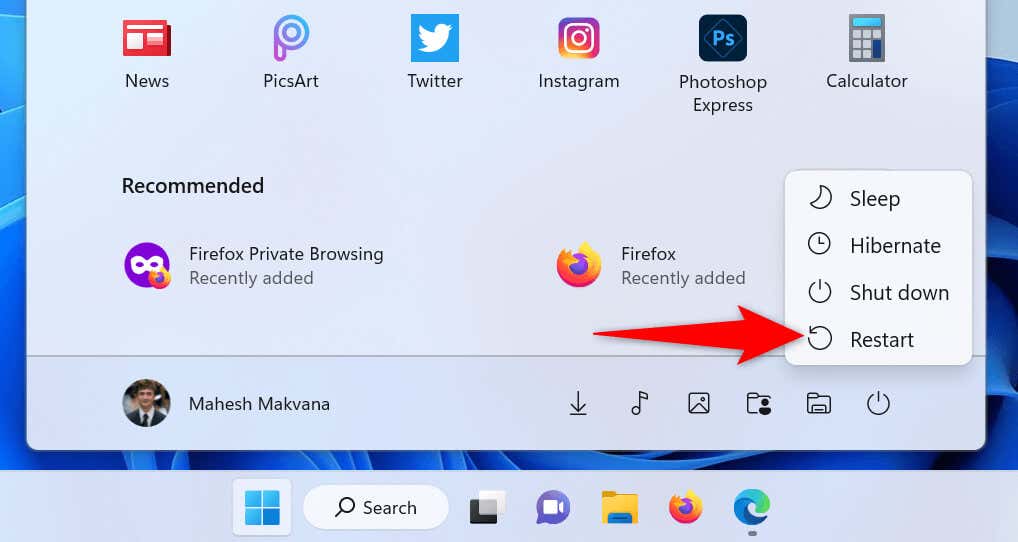
صفحه کلید خود را جدا کرده و مجدداً به رایانه شخصی خود وصل کنید
گاهی اوقات، اتصال فیزیکی معیوب بین صفحه کلید و رایانه شخصی شما میتواند کلیدهای شما را ناکارآمد کند. در این صورت، میتوانید با قطع و وصل مجدد صفحهکلید به رایانه، مشکل را برطرف کنید.
به سادگی صفحه کلید را از رایانه خود جدا کنید، حدود 30 ثانیه صبر کنید و سپس صفحه کلید را دوباره به رایانه وصل کنید. اگر کلید Windows شما هنوز کار نمی کند، از پورت دیگری در رایانه خود برای اتصال صفحه کلید خود استفاده کنید.
از عیبیابی صفحه کلید ویندوز 11 استفاده کنید
Windows 11 عیبیابهای بسیاری را ارائه میکند تا به شما امکان میدهد مشکلات دستگاههای مختلف دستگاه خود را پیدا کرده و برطرف کنید. یکی از این ها عیب یاب صفحه کلید است و همانطور که از نامش پیداست، این ابزار به شما امکان می دهد مشکلات مربوط به صفحه کلید رایانه شخصی خود را حل کنید را پیدا کنید.
این ابزار در بیشتر موارد به تنهایی اجرا می شود و به طور خودکار مشکلات صفحه کلید شما را شناسایی و برطرف می کند.
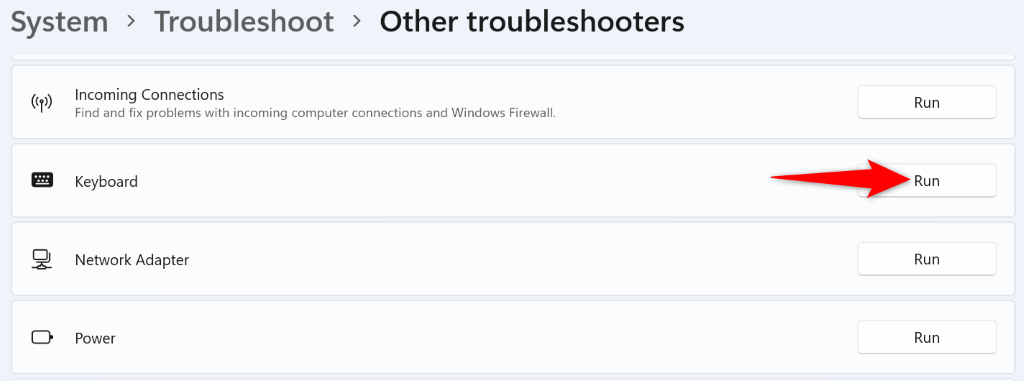
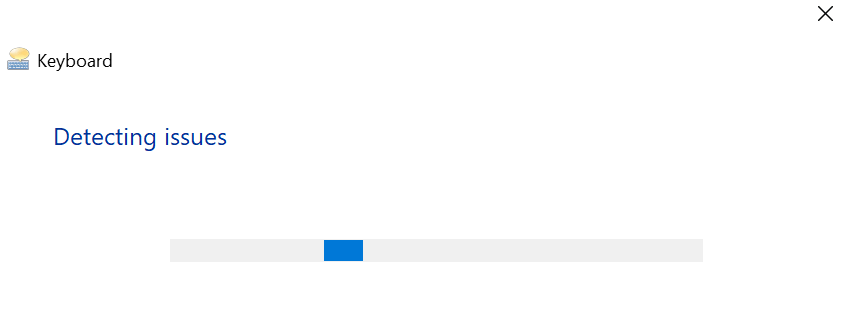
درایورهای صفحه کلید را در رایانه شخصی ویندوز خود به روز کنید
صفحه کلید شما از نرم افزاری به نام درایورها برای برقراری ارتباط با رایانه شخصی شما استفاده می کند. گاهی اوقات، این درایورها خراب می شوند و مشکلات مختلفی را در دستگاه شما ایجاد می کنند. درایورهای قدیمی همچنین می توانند باعث شوند که کلیدهای خاصی روی صفحه کلید شما کار نکنند.
در این صورت، درایورهای صفحه کلید خود را در رایانه شخصی خود به روز کنید ، و مشکل شما حل خواهد شد.
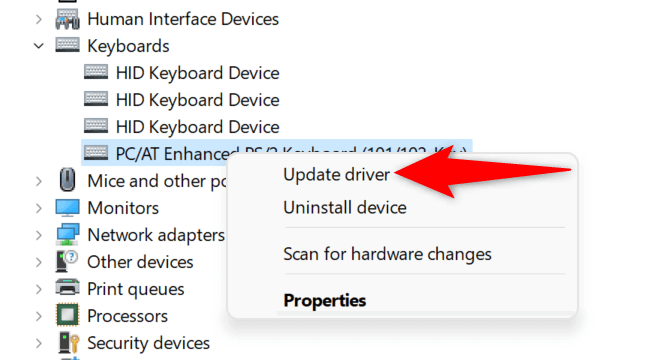
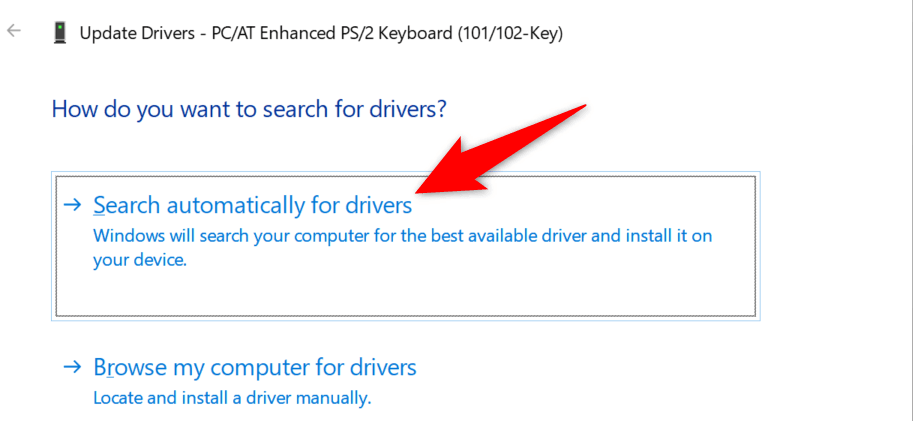
با غیرفعال کردن کلیدهای فیلتر ویندوز 11 کلید ویندوز را رفع کنید
ویژگی کلیدهای فیلترها نحوه رفتار کلیدهای شما را تغییر می دهد در رایانه شخصی ویندوز 11 شما. وقتی متوجه شدید که کلیدهای صفحه کلید آنطور که انتظار دارید کار نمی کنند، ارزش آن را دارد که این ویژگی را خاموش کنید.
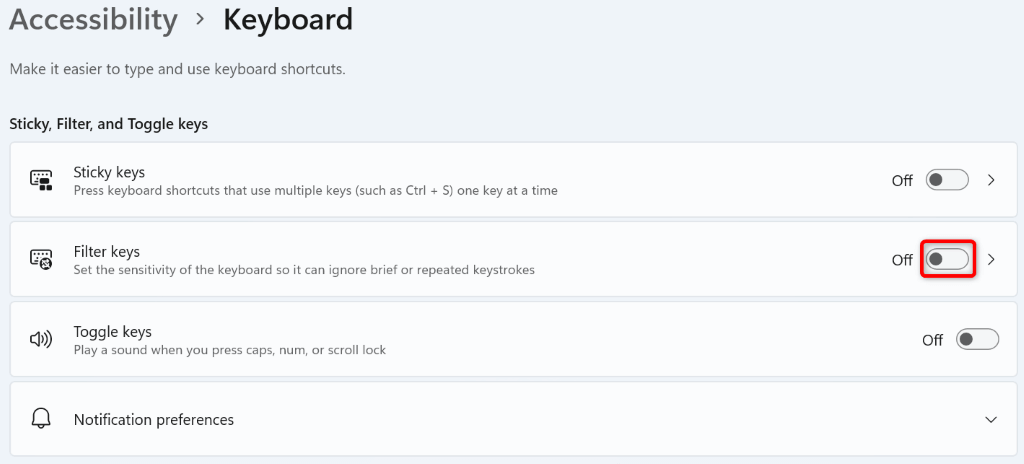 <. /figure>
<. /figure>ویندوز 11 را مجبور به اسکن مجدد نقشه صفحه کلید خود کنید
ویندوز 11 صفحه کلید شما را اسکن می کند و داده های نقشه برداری کلید را در رجیستری ذخیره می کند. این ورودی رجیستری ممکن است خراب شده باشد و باعث شود کلید ویندوز شما کار نکند.
در این صورت، آن ورودی رجیستری و ویندوز صفحه کلید شما را دوباره اسکن می کند را حذف کنید و یک ورودی جدید بدون خطا ایجاد کنید.
regedit
Computer\HKEY_LOCAL_MACHINE\SYSTEM\CurrentControlSet\Control\Keyboard Layout
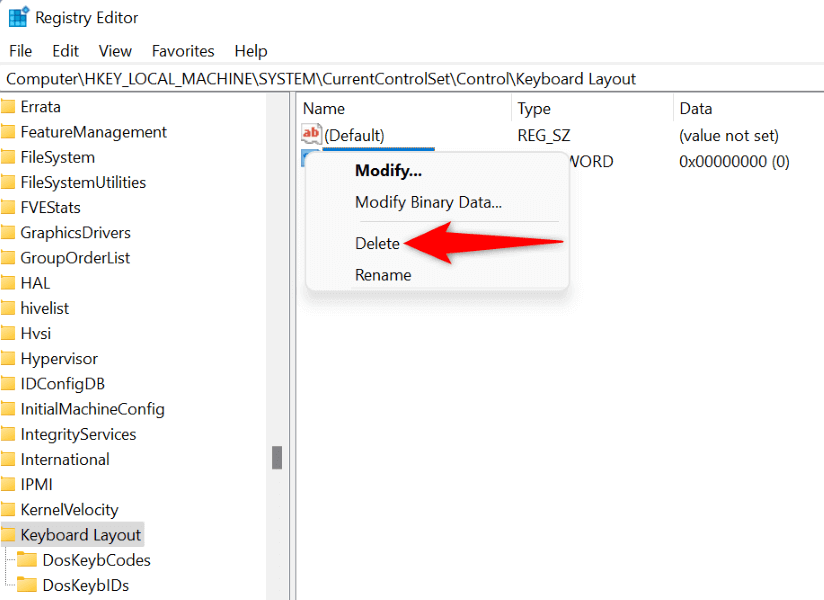
توجه داشته باشید که اگر ورودی Scancode Mapرا در رجیستری ویندوز خود پیدا نکردید، لازم نیست کاری انجام دهید..
سیستم عامل ویندوز 11 خود را بوت کنید
یک برنامه مخرب نصب شده روی رایانه شخصی شما می تواند باعث شود که کلید ویندوز شما کار نکند. اگر پس از نصب یک برنامه خاص در رایانه شخصی، کلید شما کار نمی کند، ممکن است آن برنامه مقصر باشد.
می توانید آن را با بوت کردن کامل رایانه شخصی ویندوز خود تأیید کنید. راهاندازی تمیز تضمین میکند که رایانه شما فقط فایلهای مورد نیاز را برای روشن کردن سیستم بارگیری میکند و به شما امکان میدهد متوجه شوید که آیا برنامههای شخص ثالث شما مشکل دارند یا خیر.
راهنمای ما در چگونه بوت ویندوز خود را تمیز کنیم را بررسی کنید. اگر دکمه ویندوز شما در آن حالت کار می کند، برنامه های اخیرا نصب شده را حذف نصب کنید از رایانه خود با رفتن به تنظیمات>برنامهها>برنامهها و ویژگیها.
صفحه کلید خود را جایگزین کنید
اگر کلید ویندوز شما هنوز کار نمی کند، احتمالاً صفحه کلید یا کلید شما از نظر فیزیکی آسیب دیده است. در این صورت، هیچ یک از روش های بالا مشکل شما را برطرف نمی کند، زیرا کلید شما یا کل صفحه کلید شما باید تعویض شود.
بسیاری از گزینه های صفحه کلید خوب در بازار وجود دارد و میتوانید از آنجا یکی برای تعویض صفحهکلید معیوب خود تهیه کنید. با این کار مشکل شما حل میشود و میتوانید از کلید Windows خود استفاده کنید.
کارکردن کلید Windows روی رایانه شخصی ویندوز 11 شما
کلید Win شما به دلایل مختلف در رایانه ویندوز 11 شما کار نمی کند. ممکن است گزینه ای را پیکربندی کرده باشید که کلید را غیرفعال می کند یا صفحه کلید شما عملکرد کلید را خاموش کرده است. صرف نظر از علت، راهنمای بالا به شما کمک می کند مشکل را برطرف کنید و کلید ویندوز خود را دوباره کار کند.
.