حالت بازی ویندوز 10 برای بهبود عملکرد هنگام بازی، حتی برای رایانههای سطح پایین طراحی شده است. این می تواند به تثبیت نرخ فریم در بازی هایی که به منابع سیستم بیشتری نیاز دارند کمک کند، حتی اگر رایانه شما به طور معمول نتواند آن را مدیریت کند.
اگر بازی جدیدتری را روی رایانه قدیمیتری اجرا میکنید و میخواهید عملکرد بهتری داشته باشید، اجازه دهید Windows 10 Game Mode این کار را برای شما انجام دهد. این راهنما نحوه کارکرد، نحوه فعال کردن آن، و نحوه بهرهمندی از بیشترین بهره را از ابزار توضیح میدهد.
حالت بازی ویندوز 10 چگونه کار می کند؟
اگر تا به حال سعی کرده اید یک بازی را با سخت افزار پایین تر اجرا کنید، درد افت فریم و کاهش سرعت ناگهانی را می دانید. افت فریم می تواند به معنای از دست دادن یک بازی باشد، به خصوص اگر در مقابل رئیسی قرار بگیرید که به واکنش های ناگهانی متکی است - یا اگر در یک مسابقه چند نفره هستید و نمی توانید با حریف خود در صفحه همراه باشید.
حالت بازی ویندوز 10 با دادن اولویت به بازی که در حال بازی هستید به همه منابع سیستم، به ویژه منابع پردازنده و کارت گرافیک، دسترسی پیدا میکند، از این اتفاق جلوگیری میکند.
این یک ویژگی ثانویه نیز دارد که کمی بیشتر تحت نظر است: اعلانها، بهروزرسانیهای ویندوز و بهروزرسانی درایورها را متوقف میکند. اعلانهای سیستم را دریافت نمیکنید و گیمپلیتان قطع نمیشود زیرا رایانهتان تصمیم میگیرد که زمان بهروزرسانی است.
آیا حالت بازی ویندوز 10 پیشرفت های قابل توجهی دارد؟
در دوران مدرن، عجیب است که کسی یک بازی را بدون مرورگر اینترنت در پسزمینه انجام دهد. ما از اینترنت برای همه چیز استفاده می کنیم، از ارسال یک پیام سریع به یک دوست برای پیوستن به بازی ما تا به دنبال چگونگی عبور از بخش بسیار دشوار گیمپلی هستیم. البته نکته منفی این است که مرورگرهای وب (به ویژه کروم) می توانند بر منابع سیستم تسلط داشته باشند. Windows 10 Game Mode این مانع را برطرف می کند.

به این ترتیب، اگر رایانه شما به اندازه کافی قدرتمند باشد، ممکن است اصلاً متوجه بهبودی نشوید. هیچ محدودیت سخت و سریعی در مورد اینکه چه مشخصات سیستمی بیشتر از حالت بازی سود می برد وجود ندارد، اما یک قانون خوب این است که اگر رایانه شما از سخت افزاری استفاده می کند که بیش از سه یا چهار سال قدمت دارد، احتمالاً بهبودهایی را مشاهده خواهید کرد.
یک نکته دیگر که باید در نظر داشت این است که همه بازی ها با حالت بازی سازگار نیستند. مایکروسافت لیستی از اینکه کدام بازیها سازگار هستند ارائه نمیکند، اما آنهایی که معمولاً بهطور خودکار توسط حالت بازی شناسایی میشوند، ارائه نمیکند. این به این معنی است که وقتی یک بازی را راه اندازی می کنید، حالت بازی به طور پیش فرض فعال است..
اگر اینطور نیست، میتوانید به راحتی حالت بازی را روشن کنید.
چگونه حالت بازی را فعال کنیم
خبر خوب این است که حالت بازی ویندوز 10 به راحتی روشن می شود.
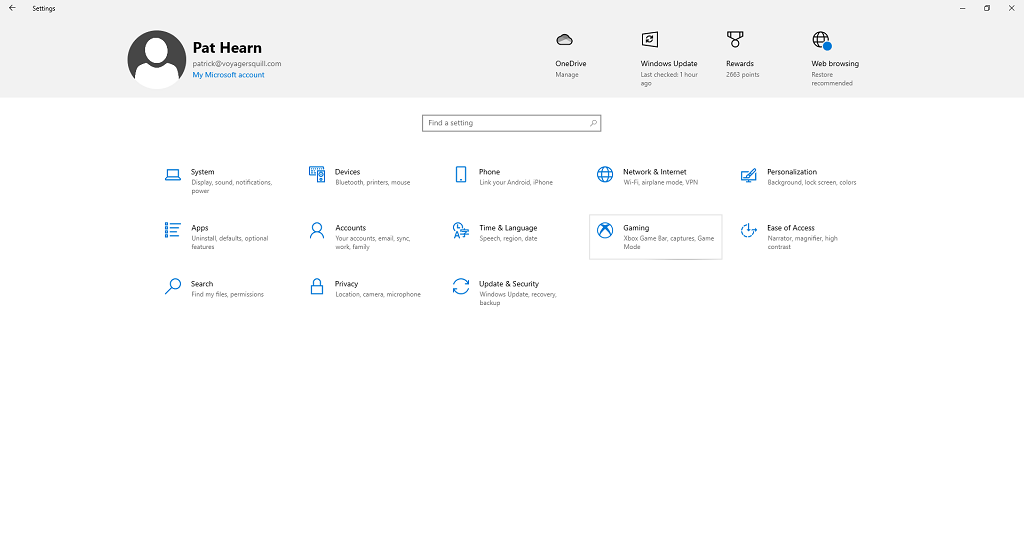
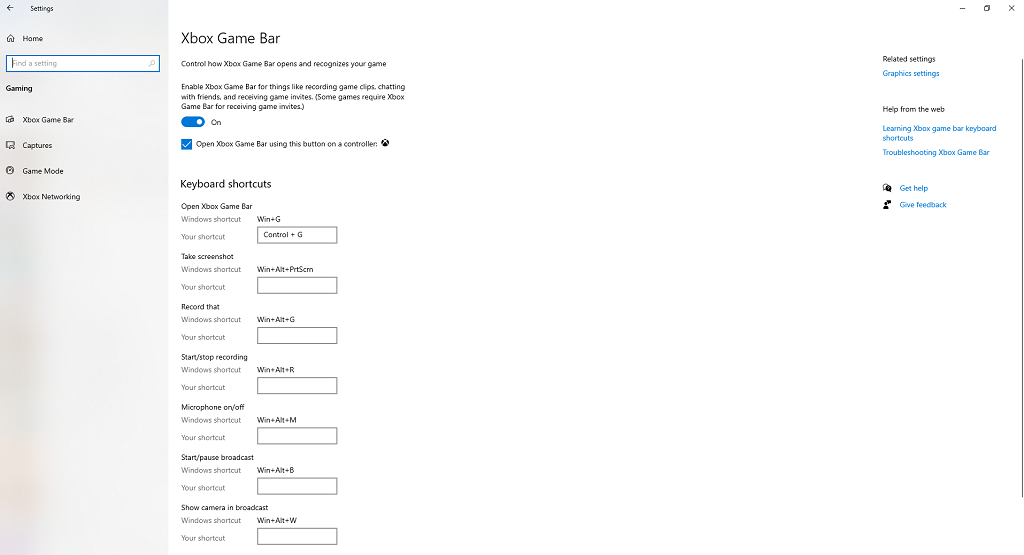
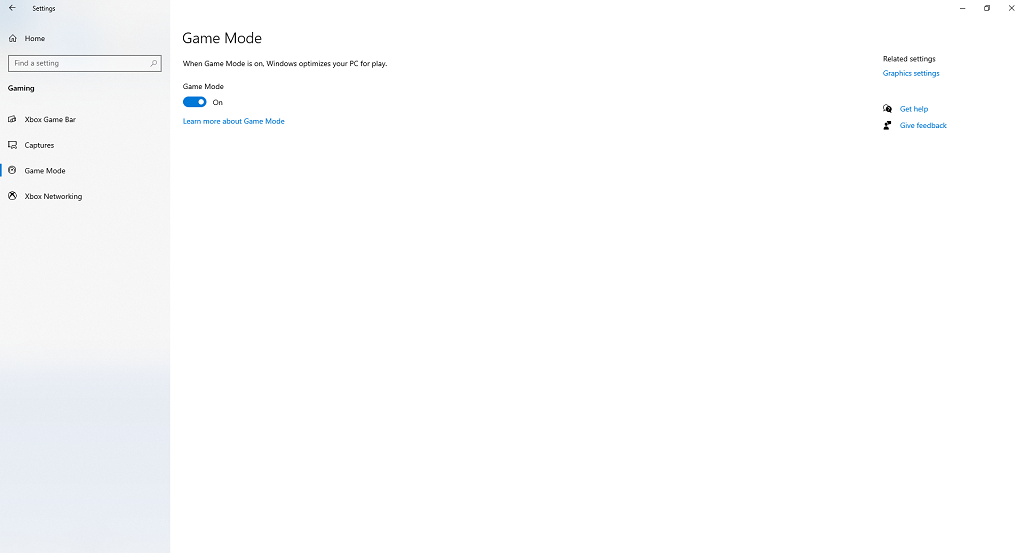
مگر اینکه تنظیمات را در گذشته تغییر داده باشید، کلید ضامن باید از قبل در موقعیت روشن باشد. اگر مشکلی رخ داده است یا به طور تصادفی آن را غیرفعال کرده اید، می توانید به راحتی آن را تنها با چند کلیک دوباره فعال کنید.
پس از فعال شدن، حالت بازی به محض راهاندازی یک بازی شناختهشده فعال میشود. اگر هرگز روی دستگاه خود بازی نمی کنید، حالت بازی هیچ سودی به همراه نخواهد داشت – اما اگر یک گیمر مکرر هستید، ممکن است با فعال بودن آن عملکرد بسیار بیشتری داشته باشید.
نمیتوانید آن را فقط برای بازیهای جداگانه روشن کنید — فقط بهعنوان یک کلید روشن یا خاموش در سراسر سیستم. اگر مایکروسافت در آینده بهروزرسانیای منتشر کند که به شما امکان میدهد حالت بازی را بهصورت جداگانه از طریق میانبر صفحهکلید فعال کنید، ممکن است کاربرد بیشتری در بازیها داشته باشد.
آیا حالت بازی ویندوز 10 مشکل ایجاد می کند؟
در حالی که حالت بازی یک ویژگی عمدتاً سودمند است که میتواند عملکرد را بهبود بخشد و میکند، برخی از کاربران خطاهایی را گزارش کردهاند که فقط با فعال کردن حالت بازی رخ داده است.
برخی بهروزرسانیهای مایکروسافت موقتاً باعث شده است که حالت بازی تأثیر معکوس داشته باشد و منجر به نرخ فریم پایینتر شود، اما آنها به سرعت تعمیر شدند. با این حال، گزارشهای حکایتی وجود دارد مبنی بر اینکه حالت بازی باعث میشود سیستم به طور کلی کند شود. اگر این اتفاق میافتد، احتمالاً به این دلیل است که در تخصیص منابع بیشتر به بازیای که در حال انجام آن هستید، «حالت بازی» فرآیندهای پسزمینه مهمی را که ممکن است منجر به اثرات کل سیستم شوند، از اولویت خارج میکند.

به احتمال زیاد، هنگام اجرای بازی مورد علاقهتان، حالت بازی مشکلی در عملکرد ایجاد نمیکند و حتی ممکن است به شما کمک کند چند فریم دیگر را از آن فشار دهید. اگر متوجه شدید که عملکرد شما آن چیزی نیست که باید باشد، می توانید حالت بازی را غیرفعال کنید و آن را به عنوان یک متغیر حذف کنید تا متوجه شوید که آیا منشا مشکل است یا خیر.
اگر از برنامهای استفاده میکنید که عملکردی مشابه با حالت بازی انجام میدهد، مانند پردازنده گرافیکی انویدیا Boost، ممکن است حالت بازی با آن تداخل داشته باشد. با کاهش فرآیندهای پسزمینه، حالت بازی ممکن است بر نحوه عملکرد GPU Boost یا یک برنامه مشابه تأثیر بگذارد..
آیا ویندوز 11 حالت بازی دارد؟
ویندوز 11 همچنین دارای حالت بازی است و در تنظیمات در همان مکان نسخه ویندوز 10 یافت می شود. همچنین با کاهش فرآیندهای پسزمینه و تمرکز منابع روی بازی، به همین شکل عمل میکند.
در حالی که حالت بازی ویندوز 10 برای هر بازی یا هر بازیکنی کار نمی کند، فعال نگه داشتن آن ضرری ندارد. ممکن است چند فریم بیشتر از آنچه در غیر این صورت مشاهده می کردید ببینید. با این حال، معجزه گر نیست. اگر میخواهید یک بازی پرقدرت را روی رایانه شخصی با مشخصات مشابه فر توستر اجرا کنید، ناگهان از 3 فریم در ثانیه به 30 نخواهید رسید.
.