آیا می خواهید به روز رسانی و ارتقاء ویندوز را در رایانه شخصی خود متوقف کنید؟ این آموزش به شما نشان میدهد که چگونه بدون ارتقاء به ویندوز 11 در ویندوز 10 بمانید و اگر قبلاً ارتقاء را انجام دادهاید، بهروزرسانیهای ویندوز را متوقف کنید.
اگرچه بهروزرسانیها و بهروزرسانیهای ویندوز با ویژگیهای جدید، عملکرد بهبود یافته و امنیت بهتر همراه هستند، اما میتوانند تجربه کاربر را بدتر کنند.
به عنوان مثال، ویندوز 11 تفاوت اساسی با ویندوز 10 دارد ، بنابراین ممکن است هنوز برای ارتقاء آماده نباشید. اگر از ویندوز 11 استفاده میکنید، ممکن است بخواهید بهروزرسانیهای بیشتر را مسدود کنید، اگر نگران هستید که این بهروزرسانیها میتوانند جریان کاری شما را مختل کنند.
صرف نظر از دلیل، در اینجا کاری است که باید انجام دهید تا بهروزرسانیها و ارتقاء سیستمعامل را در رایانه شخصی Windows متوقف یا متوقف کنید.
ارتقای ویندوز 11 را مسدود کنید و در ویندوز 10 بمانید
مایکروسافت ویندوز 10 را به اجبار به ویندوز 11 ارتقا نمیدهد. اگر یک بنر بزرگ در Windows Update میبینید که به شما میگوید رایانه شما آماده بهروزرسانی ویندوز 11 است، به سادگی فعلاً در ویندوز 10 بمانیدspan>، و شما باید خوب باشید. به دریافت بهروزرسانیهای Windows 10 ادامه میدهید و پس از آماده شدن میتوانید آن را به Windows 11 ارتقا دهید.

اما، فرض کنید نگران این هستید که مایکروسافت موضع خود را تغییر دهد یا اینکه به طور تصادفی به ویندوز 11 ارتقا دهید را انجام دهید. در این صورت، میتوانید به چند راه حل مبتنی بر ویرایشگر خط مشی گروه محلی و ویرایشگر رجیستری اعتماد کنید تا در نسخه فعلی ویندوز 10 خود بمانید.
نسخه فعلی ویندوز 10 را پیدا کنید
قبل از اینکه ادامه دهید، باید شناسایی کنید و نسخه ویندوز 10 خود را یادداشت کنید کنید زیرا بعداً به اطلاعات نیاز خواهید داشت. برای انجام این کار:
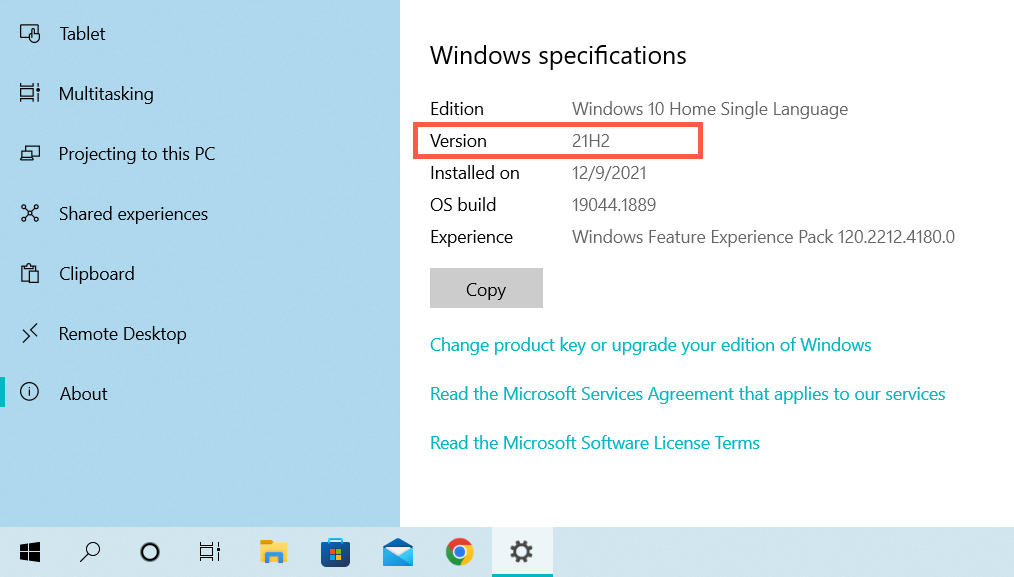
ارتقای ویندوز 11 را از طریق ویرایشگر خط مشی گروه مسدود کنید
اگر رایانه شخصی شما نسخههای Windows 10 Pro یا Enterprise را اجرا میکند، میتوانید ارتقاء به Windows 11 را از طریق ویرایشگر خطمشی گروه محلی مسدود کنید.
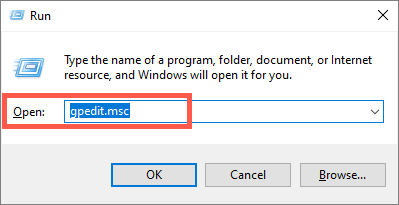
خط مشی رایانه محلی>پیکربندی رایانه>الگوهای اداری>اجزای ویندوز>بهروزرسانی ویندوز>Windows Update for Business
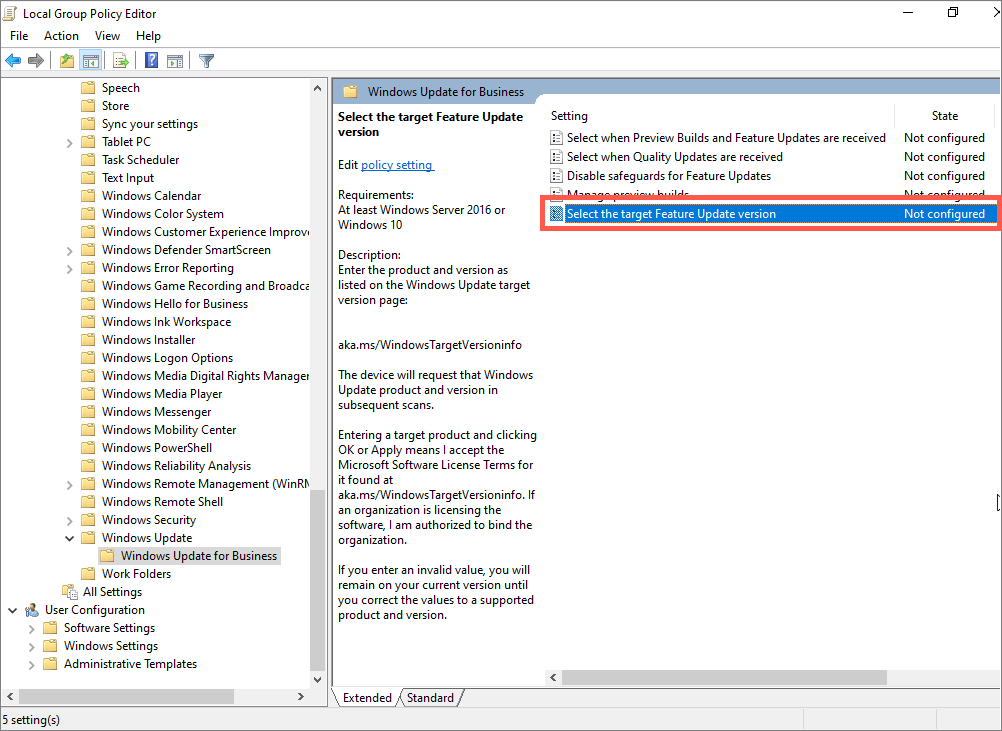
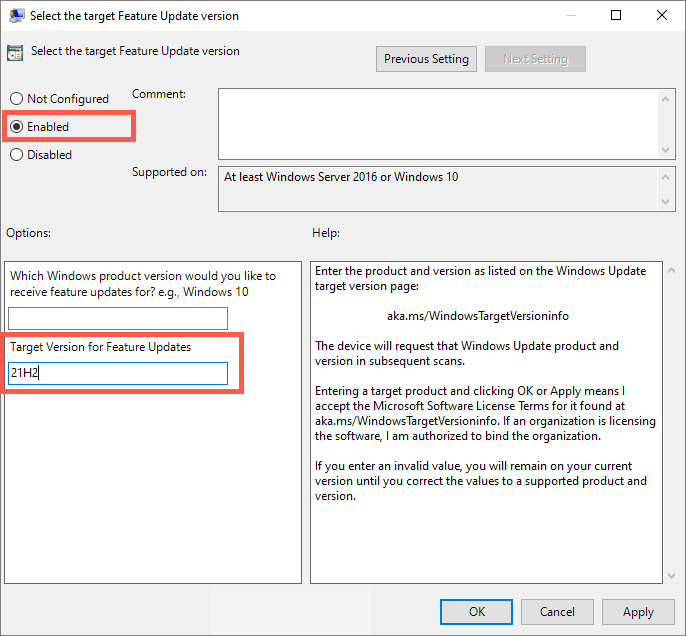
ارتقای ویندوز 11 را از طریق ویرایشگر رجیستری مسدود کنید
اگر از نسخه اصلی ویندوز 10 استفاده میکنید، از ویرایشگر رجیستری برای جلوگیری از ارتقاء به ویندوز 11 استفاده کنید.
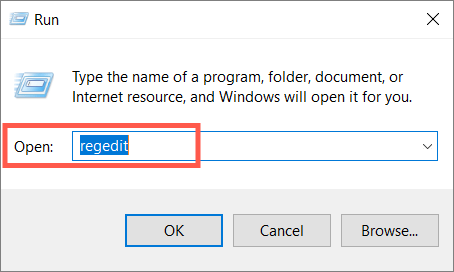
HKEY_LOCAL_MACHINE\SOFTWARE\Policies\Microsoft\Windows
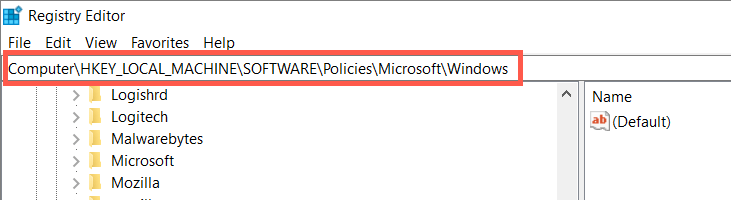
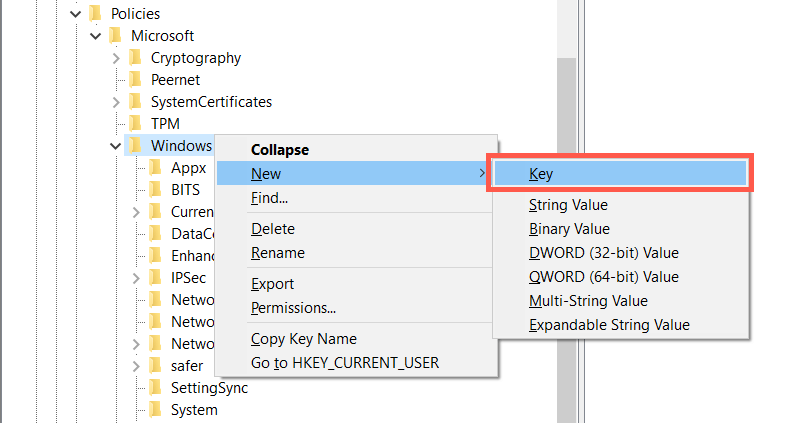
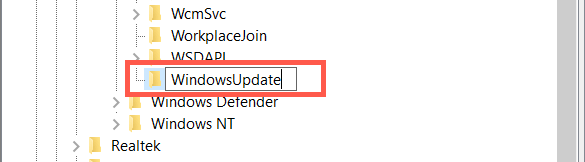
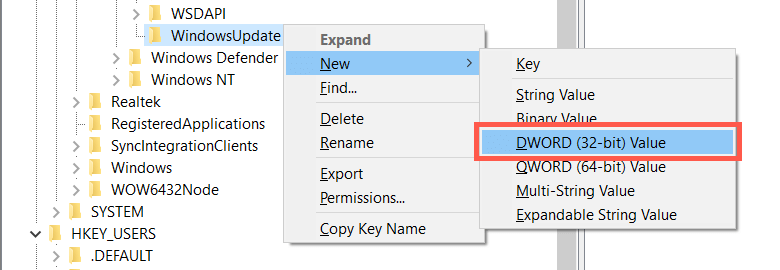
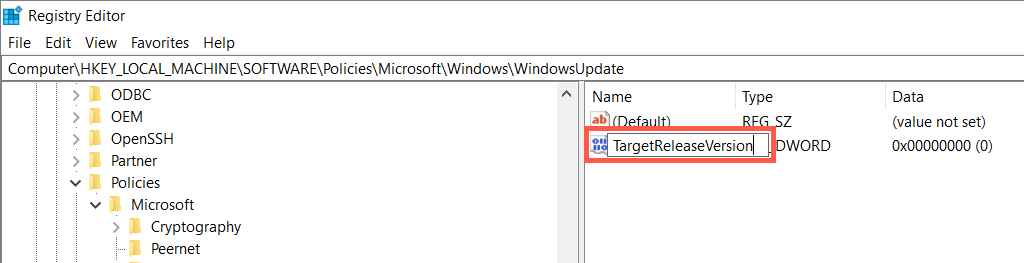
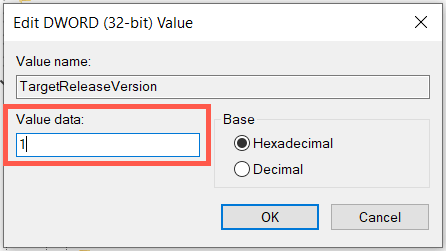
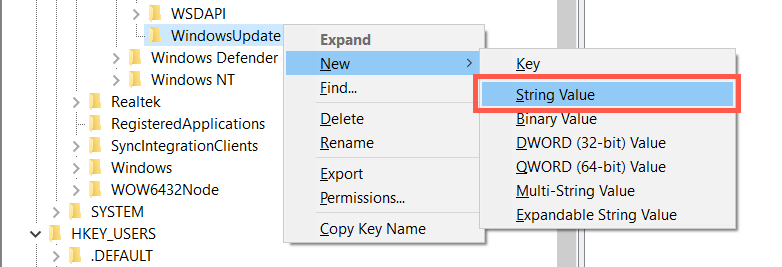
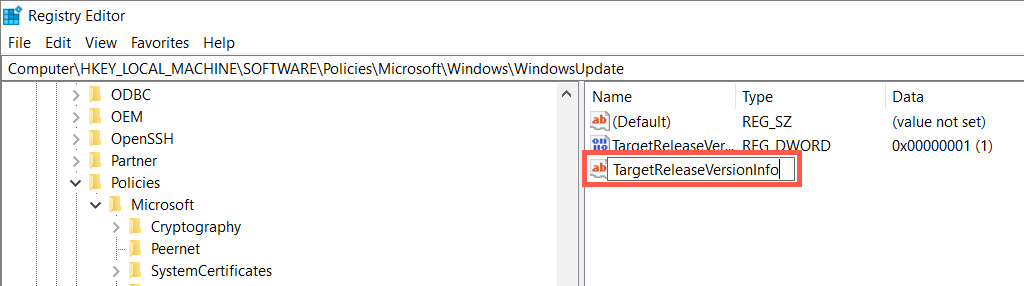
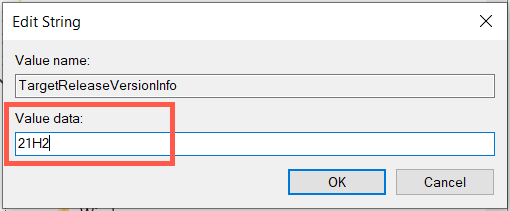
نصب به روز رسانی های آینده ویندوز 10
با وجود مسدود کردن ارتقاء به ویندوز 11، نصب ویندوز 10 شما همچنان بهروزرسانیهای کیفی و امنیتی را از مایکروسافت دریافت میکند. با این حال، بهروزرسانیهای ویژگی (بهروزرسانیهای اصلی ویندوز 10 که مایکروسافت یک بار در سال منتشر میکند) را دریافت نخواهد کرد، مگر اینکه موارد زیر را انجام دهید.
روش های توقف یا توقف به روز رسانی ویندوز 11
اگر قبلاً به ویندوز 11 ارتقا داده اید، می توانید از روش های زیر برای توقف به روز رسانی های بعدی ویندوز 11 استفاده کنید. با این حال، رایانه شما وصلههای امنیتی جدیدتر و رفع اشکالها را از دست میدهد، بنابراین توصیه نمیکنیم Windows Update را برای مدت طولانی مسدود کنید.
بهروزرسانیهای ویندوز را از طریق برنامه تنظیمات متوقف کنید
میتوانید بهروزرسانیهای جدید ویندوز 11 را از طریق تنظیمات بهروزرسانی ویندوز موقتاً متوقف کنید. این راحتترین گزینه و همچنین ایمنترین گزینه است.
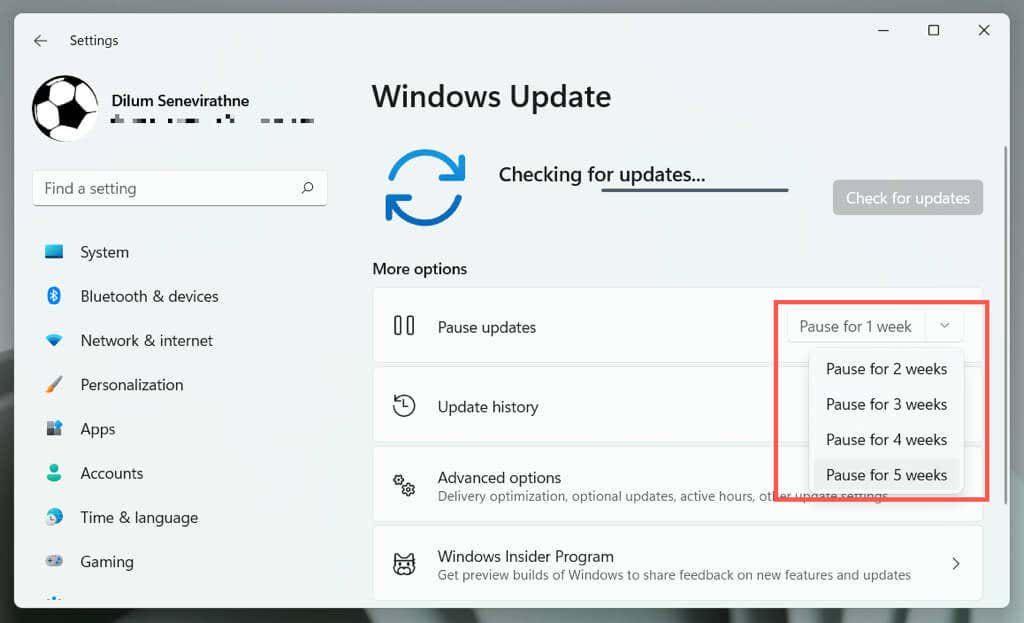
میتوانید هر زمان که بخواهید، بهروزرسانیها را از سر گرفته و نصب کنید—فقط به Windows Update مراجعه کرده و ازسرگیری بهروزرسانیهارا انتخاب کنید.
شبکه را به عنوان اتصال اندازه گیری شده تنظیم کنید
تنظیم اتصال Wi-Fi یا اترنت به عنوان یک شبکه اندازهگیری شده، بهطور خودکار تمام بهروزرسانیهای ویندوز 11 را متوقف میکند. اگر نمی خواهید از پهنای باند ماهانه در یک شبکه خاص تجاوز کنید، از آن استفاده کنید..
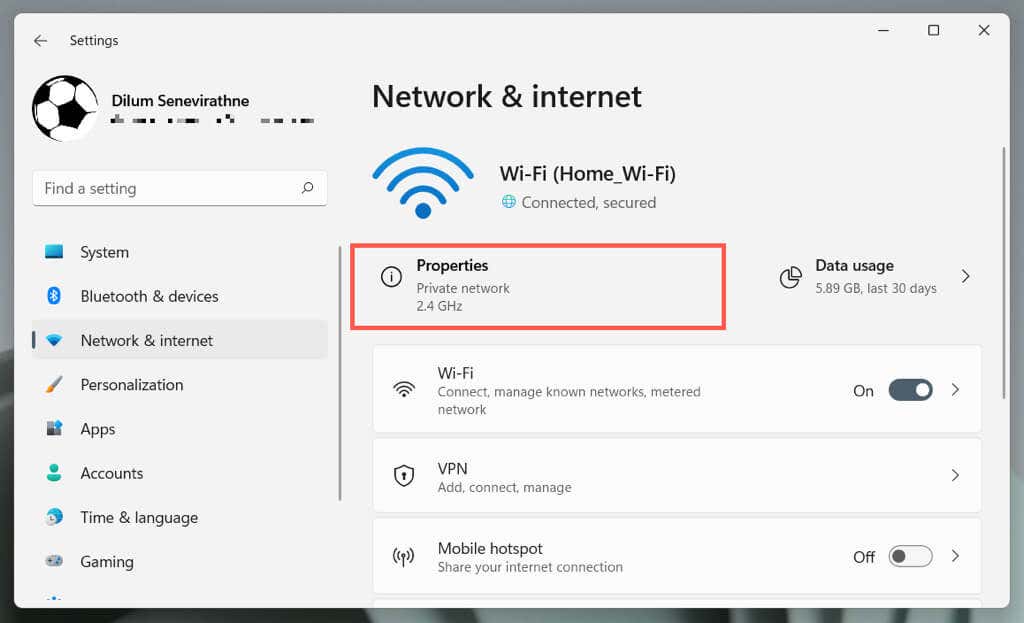
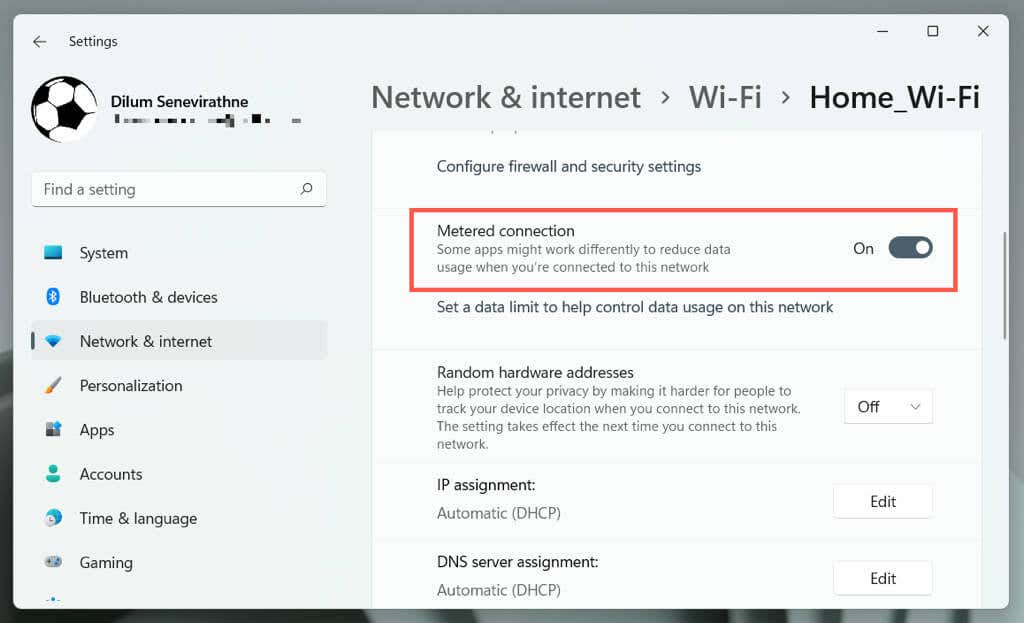
اگر میخواهید بهروزرسانیهای Windows 11 را از طریق شبکه مجاز کنید، گزینه Metered connectionرا غیرفعال کنید.
به روز رسانی ویندوز را از طریق سرویس ها غیرفعال کنید
یک راه دیگر برای مسدود کردن بهروزرسانیهای جدید، متوقف کردن اجرای سرویس Windows Update در پسزمینه Windows 11 است.
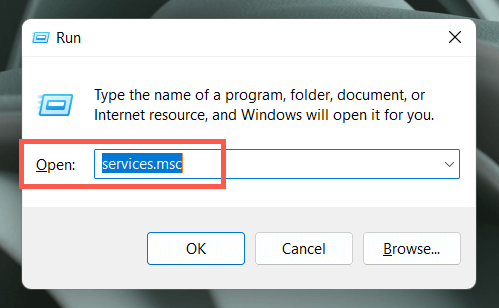
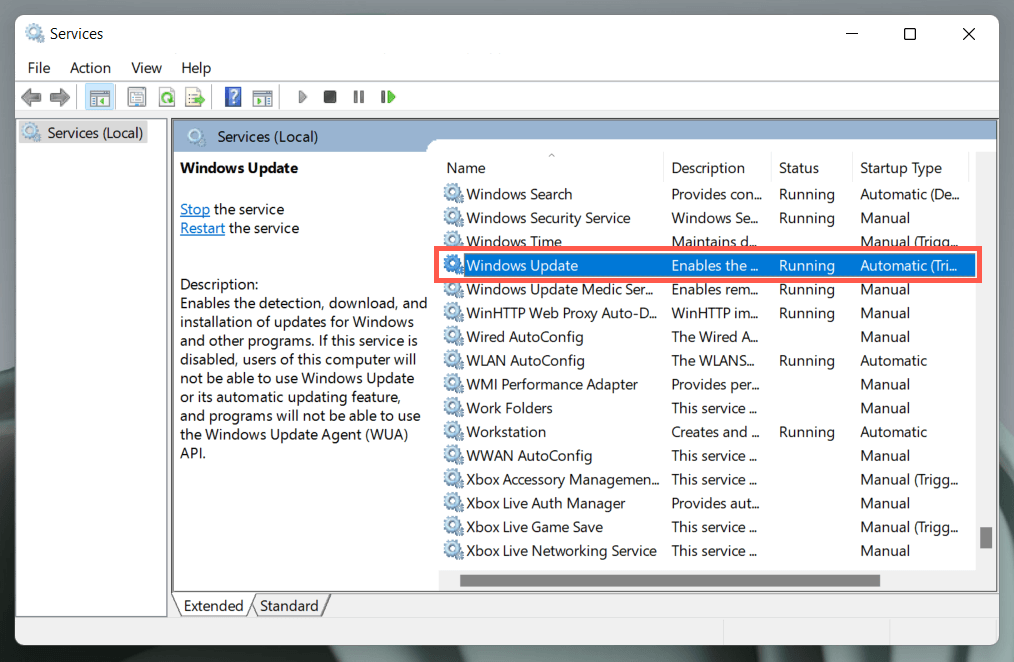
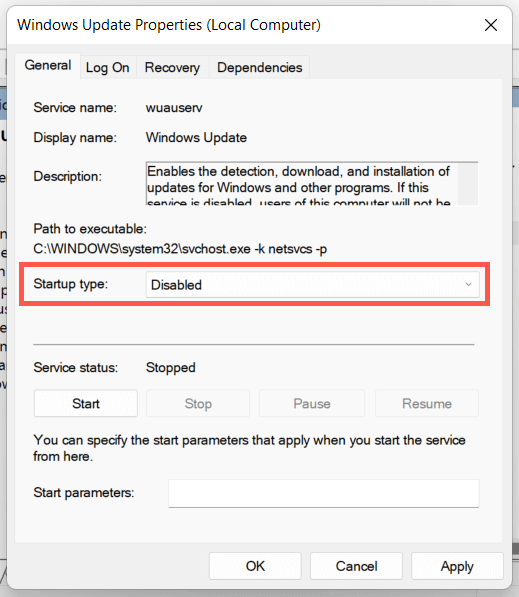
اگر میخواهید Windows Update را دوباره فعال کنید، به عقب برگردید و Startup typeرا روی Automaticتنظیم کنید.
بهروزرسانیهای خودکار را از طریق ویرایشگر خطمشی گروه محلی متوقف کنید
از ویرایشگر Group Policy در Windows 11 Pro یا Enterprise برای غیرفعال کردن بهروزرسانی خودکار ویندوز 11 استفاده کنید. شما همچنان توانایی انجام بهروزرسانیهای دستی را حفظ خواهید کرد.
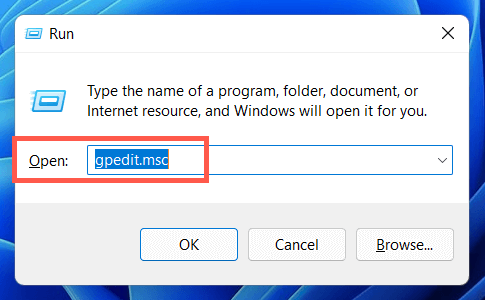
خط مشی رایانه محلی>پیکربندی رایانه>الگوهای اداری>اجزای ویندوز>بهروزرسانی ویندوز>مدیریت تجربه کاربر نهایی
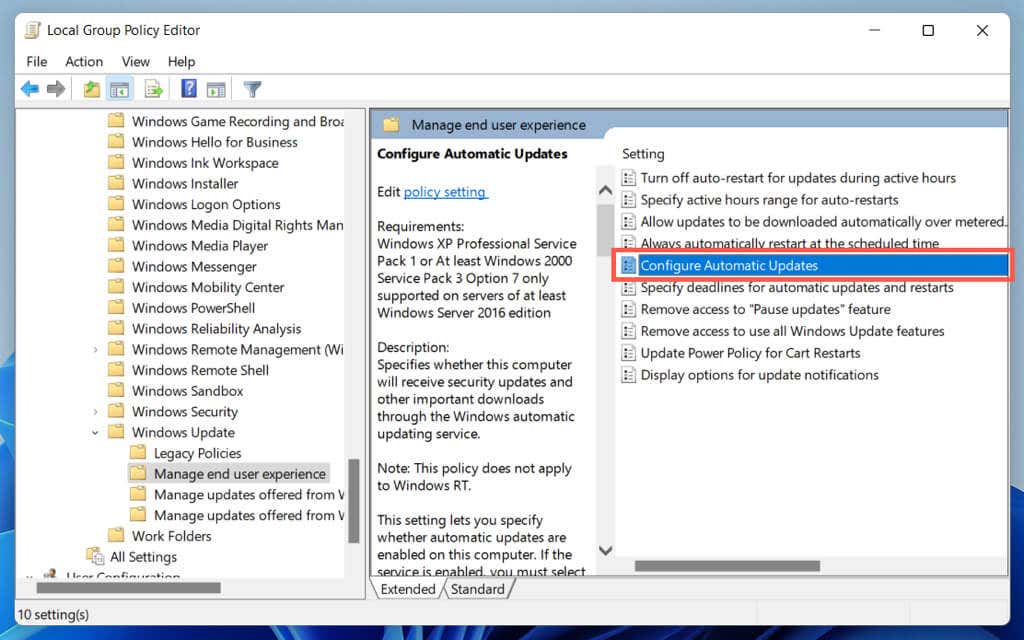
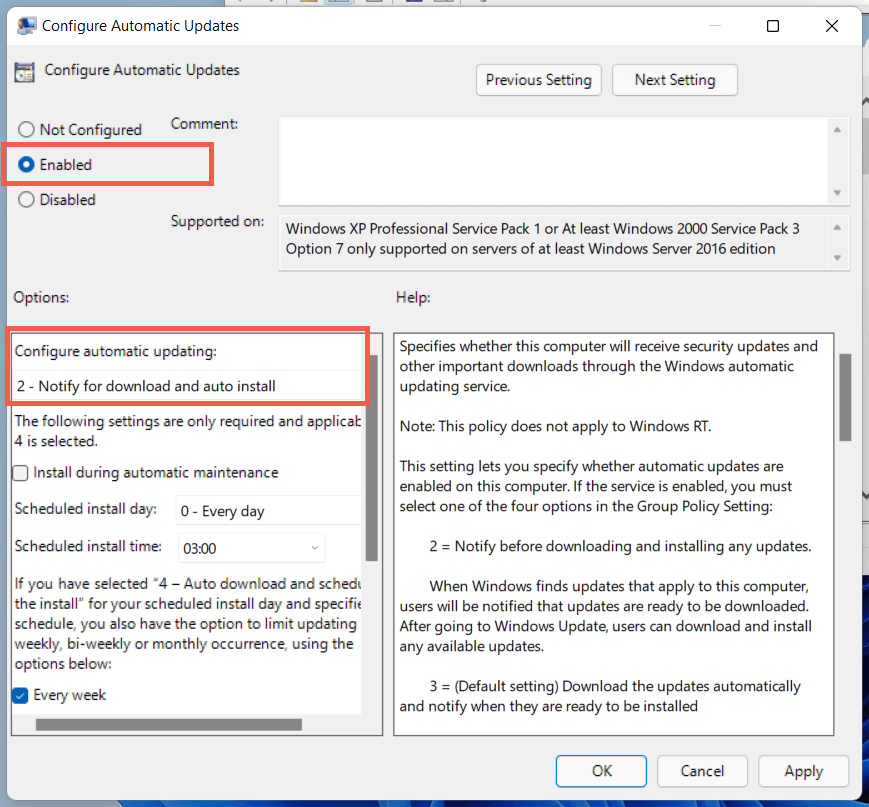
برای اجازه دادن بهروزرسانی خودکار ویندوز در آینده، تنظیم خطمشی پیکربندی بهروزرسانیهای خودکاررا روی پیکربندی نشدهتنظیم کنید..
به روز رسانی خودکار ویندوز را از طریق ویرایشگر رجیستری متوقف کنید
اگر کاربر Windows 11 Home هستید، هک ویرایشگر رجیستری زیر به شما کمک میکند بهروزرسانیهای خودکار ویندوز 11 را غیرفعال کنید.
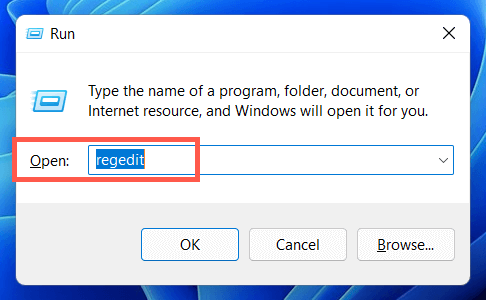
HKEY_LOCAL_MACHINE\SOFTWARE\Policies\Microsoft\Windows
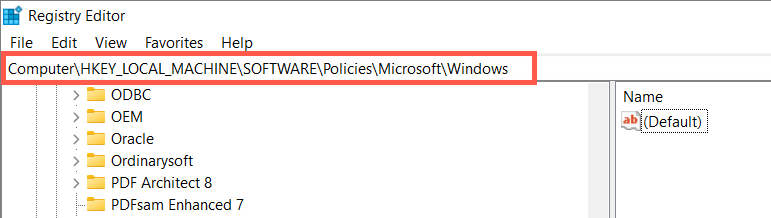
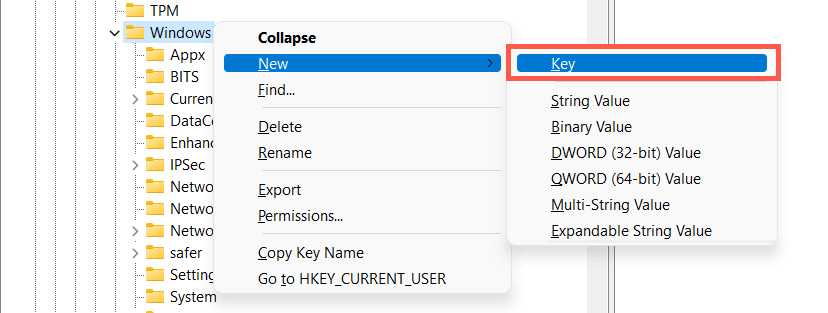

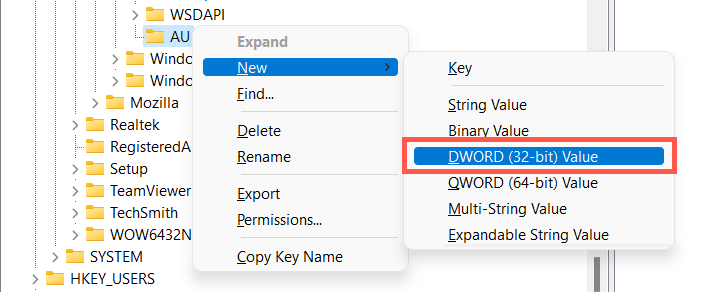

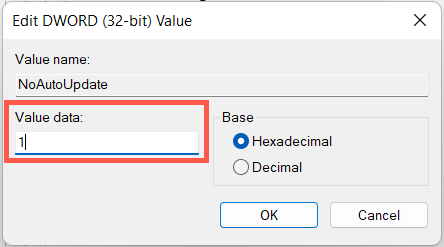
اگر میخواهید بعداً بهروزرسانیهای خودکار ویندوز را مجاز کنید، تنظیم خطمشی Configure Automatic Updatesرا روی پیکربندی نشدهتنظیم کنید.
به روز رسانی و ارتقاء ویندوز را کنترل کنید
اگرچه بهروزرسانیهای ویندوز سرگرمکننده و هیجانانگیز هستند، اما میتوانند چیزها را خراب کنند یا مشکلات دیگری ایجاد کنند. اگر ترجیح میدهید در ویندوز 10 بمانید یا نمیخواهید بهروزرسانیهای افزایشی را برای ویندوز 11 نصب کنید، از روشهای بالا استفاده کنید. مجدداً توصیه نمیکنیم بهروزرسانیها را بهطور دائم متوقف کنید زیرا این کار باعث میشود رایانه شما با مشکلات امنیتی و عملکردی متعددی روبرو شود.
.