برای اینکه ویندوز 11 خود را شبیه ویندوز 10 کنید نیاز به ترکیبی از دستکاری تنظیمات رجیستری و استفاده از ابزار شخص ثالث دارد. خوشبختانه، میتوانید انتخاب کنید که آیا میخواهید همهیا فقط چند مؤلفه شبیه ویندوز 10 باشند.
به عنوان مثال، ممکن است از اینکه منوی Start بزرگتر به نظر می رسد اما موارد کمتری را نمایش می دهد، آزرده خاطر شوید. شاید دوست نداشته باشید برای دریافت منوی زمینه کامل، روی «نمایش گزینههای بیشتر» کلیک کنید.
خبر خوب این است که می توانید همه اینها را به آنچه از ویندوز 10 به یاد دارید تغییر دهید. خبر بد؟ مایکروسافت ممکن است چند هک رجیستری را که در این راهنما مورد بحث قرار گرفته است را با بهروزرسانیهای بعدی ویندوز غیرفعال کند زیرا واقعاًاز شما میخواهد که از رابط جدید طراحی شده استفاده کنید.
قبل از شروع
قبل از استفاده از هر یک از روش های مورد بحث در این راهنما، باید موارد زیر را بدانید:
در حالی که تغییر تنظیمات رجیستری ذکر شده در این راهنما بی خطر است، حذف یک کلید رجیستری مهم یا تغییر آن میتواند منجر به مشکلات بزرگی شود. باید قبل از شروع از رجیستری خود نسخه پشتیبان تهیه کنید.
ما از StartAllBack بهعنوان ابزار شخص ثالث در روشهایی که به آن نیاز دارند، استفاده کردهایم. این ابزار یک آزمایش 100 روزه ارائه می دهد اما کاملا رایگان نیست. اگر به دنبال یک ابزار رایگان هستید، از Open-Shell از GitHub استفاده کنید.
هر زمان که چیزهای زیادی را در ویندوز تغییر می دهید، جایی برای خطا وجود دارد. اگر مشکلی ایجاد کردید، همیشه میخواهید گزینهای برای لغو تغییرات ایجاد کنید، بنابراین قبل از انجام هر یک از بهینهسازیهای این راهنما یک نقطه بازیابی ایجاد کنید.
چگونه منوی استارت ویندوز 11 را شبیه ویندوز 10 کنیم
منو استارت شاید وحشتناکترین تغییر در ویندوز 11 باشد. برای دههها، ما مکاننما را به سمت چپ پایین میبردیم و برای باز کردن منوی استارت کلیک چپ میکردیم — میتوانستم این کار را در خواب انجام دهم.
>ناگهان، ویندوز از ما میخواهد که مکاننما را در جایینزدیکتر به مرکز، بر اساس تعداد نمادهای نوار وظیفه پینشدهای که دارید، قرار دهیم. بدتر از آن، شما فضای زیادی را در منوی استارت ویندوز 11 می بینید.
اما چند راه آسان برای رفع مشکل وجود دارد..
منوی استارت را با استفاده از توییک داخلی در سمت چپ قرار دهید
ویندوز فقط یک ترفند داخلی ارائه میدهد تا منوی استارت ویندوز 11 شبیه ویندوز 10 شود (اگرچه گزینه های سفارشی سازی منوی Start دیگر را ارائه میکند). بنابراین اگر نقطه درد اصلی ویندوز 11 شما منوی شروع است، ممکن است بخواهید از یک ابزار شخص ثالث استفاده کنید.
اگر با نصب یک برنامه شخص ثالث راحت نیستید، همچنان میتوانید منوی Start را مانند Windows 10 به چپ تراز کنید:
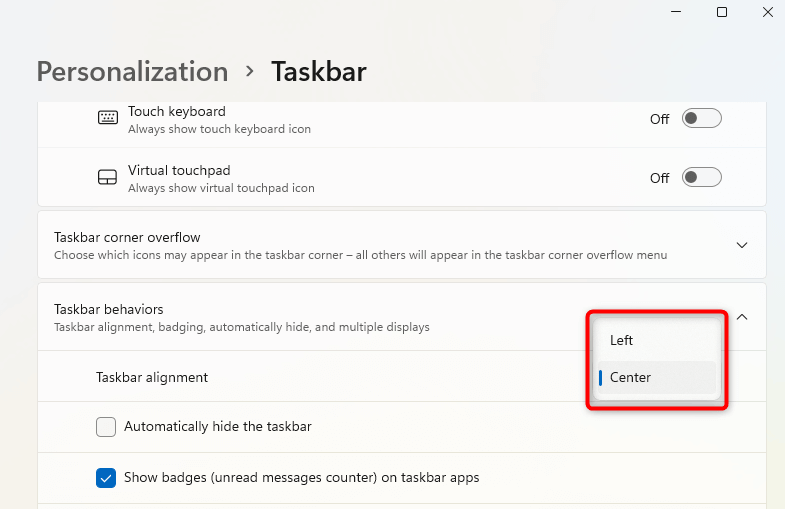
با این کار نماد منوی استارت در گوشه سمت چپ پایین صفحه شما قرار می گیرد.
بازطراحی منوی شروع با ابزار شخص ثالث
اگر میخواهید منوی Start خود را بیشتر طراحی کنید، از ابزار شخص ثالث مانند StartAllBack استفاده کنید. در حال دانلود StartAllBack و راهاندازی .exe به طور خودکار یک موضوع جدید را در رایانه شما اعمال میکند. وقتی تغییرات اعمال شده را مشاهده کردید:
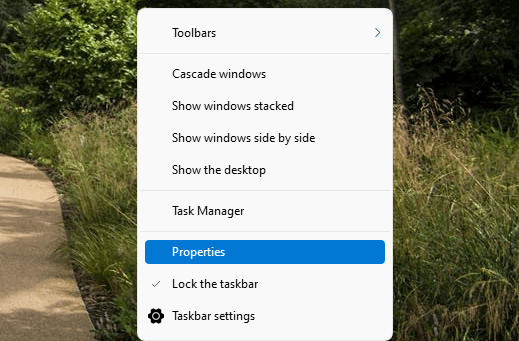
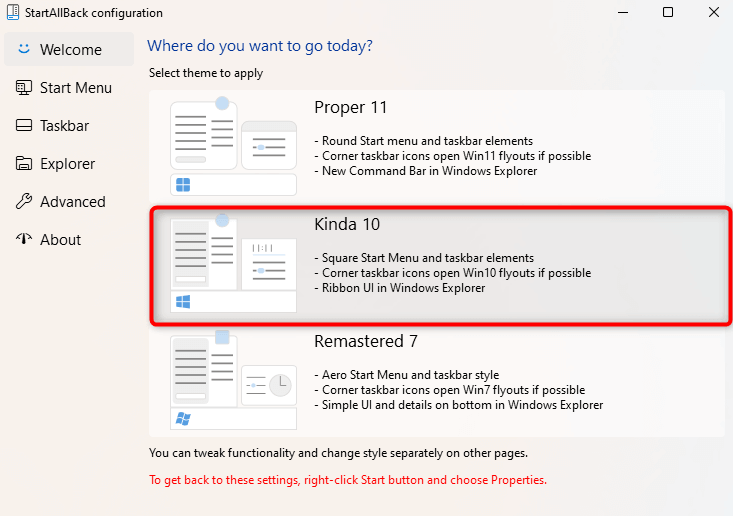
همچنین میتوانید سایر تنظیمات منوی Start را با رفتن به برگه Start Menuاز سمت چپ تغییر دهید. با این حال، این تنظیمات بیشتر به دنبال بهبود ابزار هستند تا منوی استارت شبیه منوی استارت ویندوز 10.
هنوز کاشیها را نمیبینید، و طراحی بیشتر شبیه منوی استارت ویندوز 7 است تا ویندوز 10، به جز لوگوی ویندوز 10 به عنوان دکمه استارت.
با این حال، تغییر منوی استارت ممکن است هنوزمنطقی باشد، زیرا مانند منوی استارت جدید در ویندوز 11 حجم زیادی از صفحه نمایش را هدر نمی دهد. بنابراین وقتی تنظیمات را اعمال می کنید، این منوی استارت شما چگونه خواهد بود:
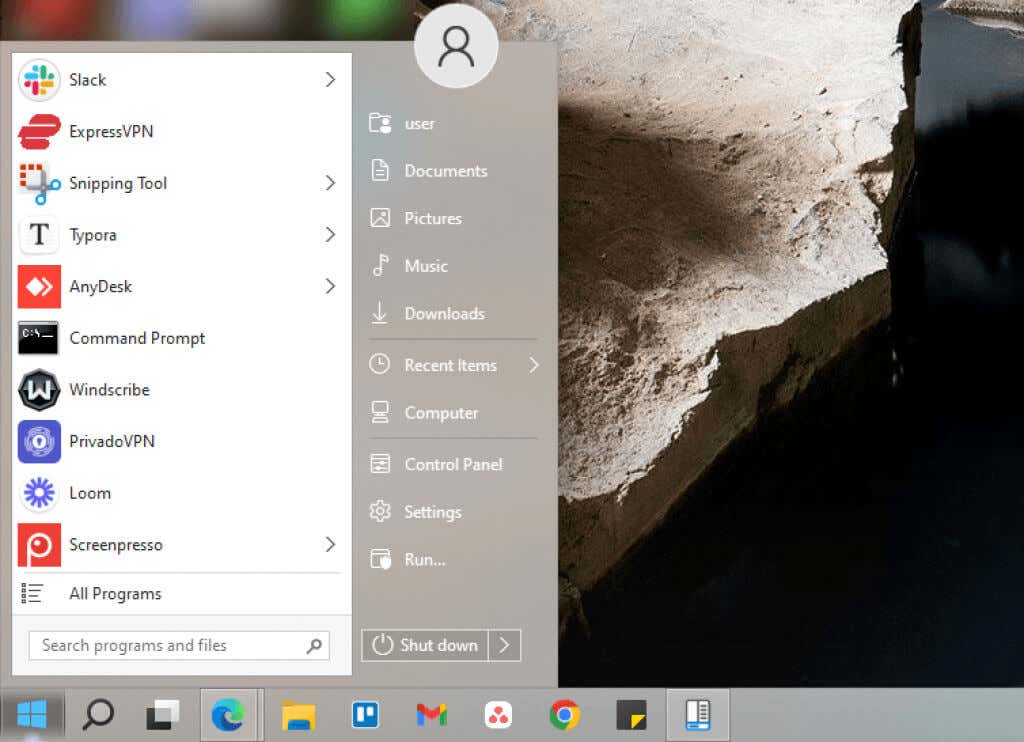
چگونه نوار وظیفه ویندوز 11 را شبیه ویندوز 10 کنیم
ویندوز 11 دارای چند ترفند داخلی در نوار وظیفه است، اما نمیتوانید با استفاده از فقطآن را مانند ویندوز 10 کنید. شما باید از StartAllBack استفاده کنید و تغییراتی در رجیستری ایجاد کنید تا نوار وظیفه جدید را به شکل نوار وظیفه ویندوز 10 تغییر دهید..
بازطراحی نوار وظیفه با ابزار شخص ثالث
اگر نوار وظیفه خود را در بالای صفحه دوست دارید، ویندوز 11 این اجازه را نخواهد داد. برخلاف ویندوز 10، شما نمی توانید نوار وظیفه خود را در جایی جز پایین قرار دهید. تنظیمات نوار وظیفه StartAllBack می تواند به شما کمک کند تا موقعیت نوار وظیفه را تغییر دهید و سبک آن را تغییر دهید (یا می توانید از TaskbarX برای گزینه های بیشتر اصلاح نوار وظیفه استفاده کنید):
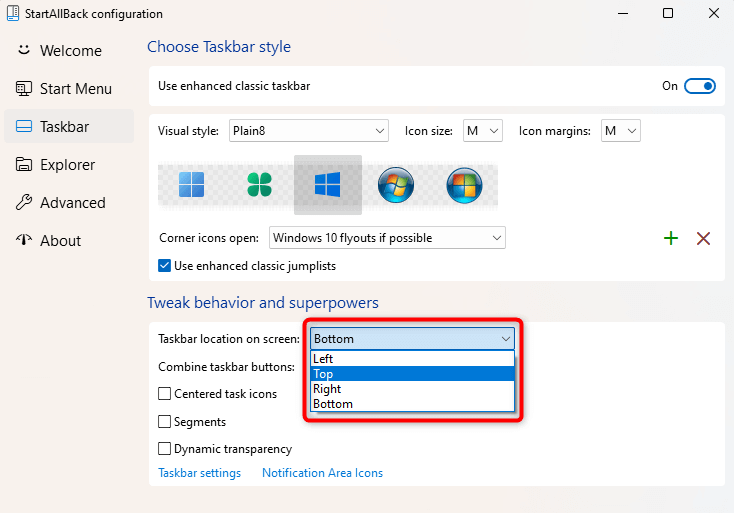
اکنون، میبینید که نوار وظیفه بهطور خودکار به بالای صفحه میرود:
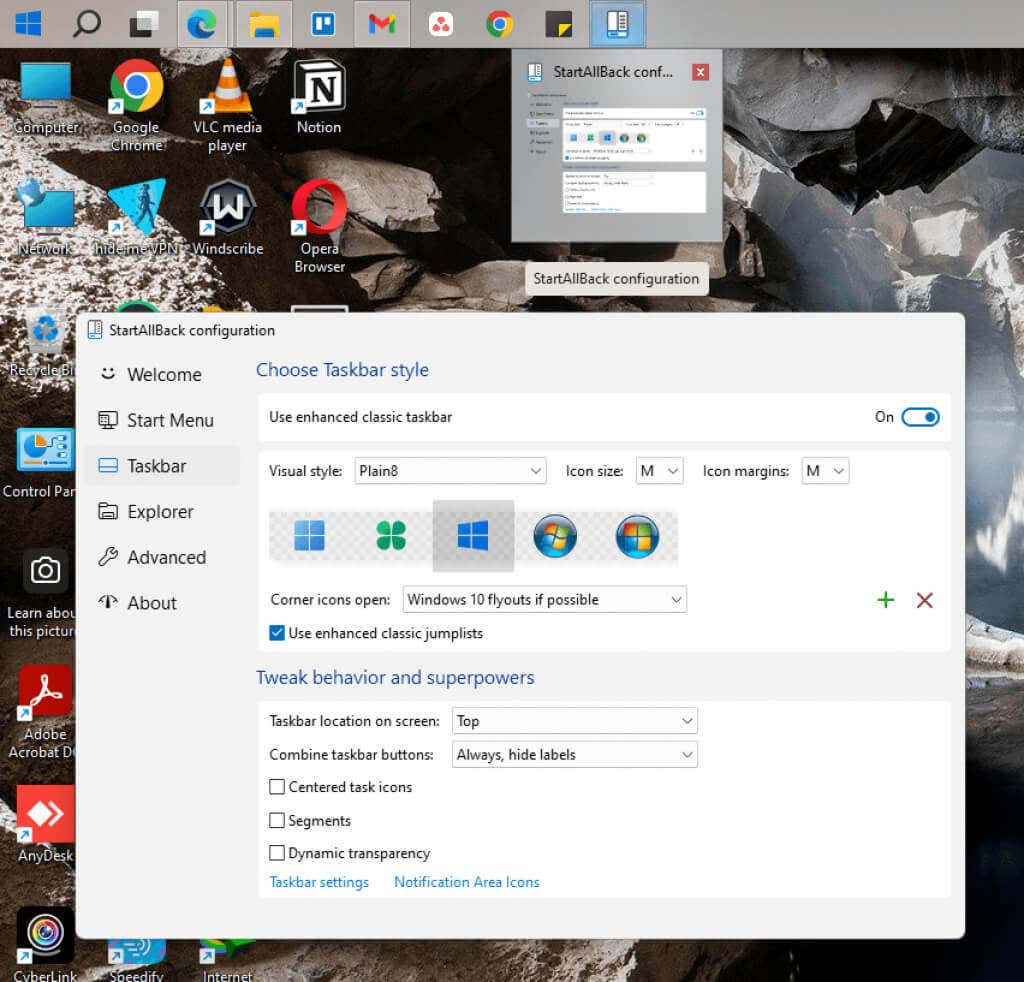
موضوع دیگری که ممکن است تغییر دهید گروه بندی دکمه نوار وظیفه است. ویندوز 10 به شما امکان می دهد notرا برای گروه بندی دکمه های نوار وظیفه انتخاب کنید، اما ویندوز 11 چنین گزینه ای را ارائه نمی دهد. StartAllBack می تواند به شما در رفع این مشکل کمک کند:
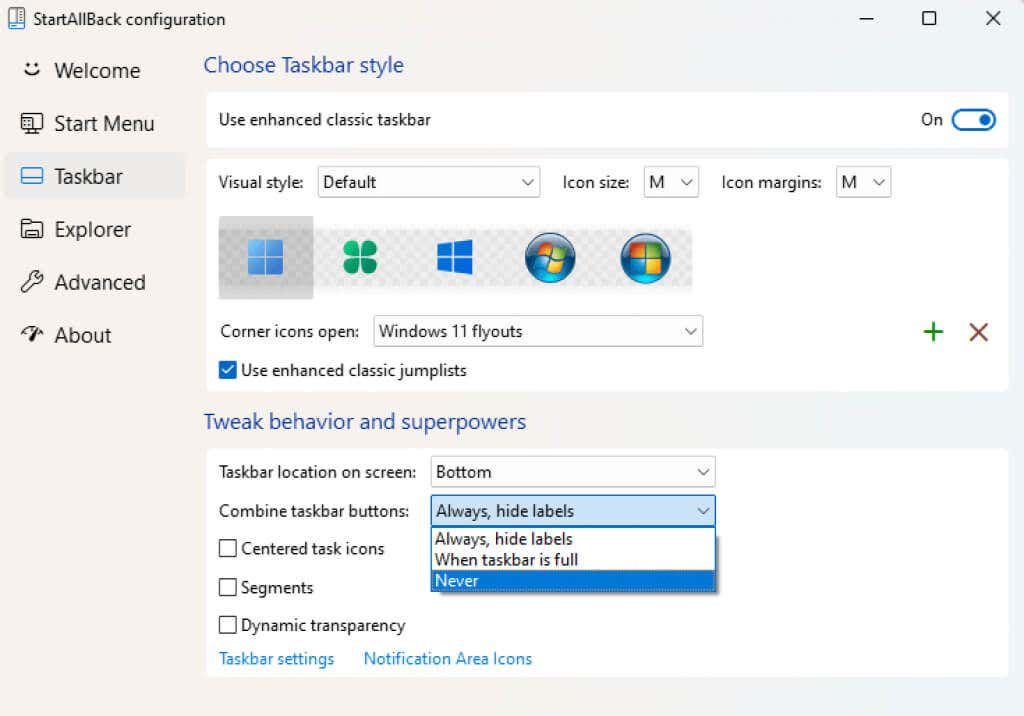
با یک توییک رجیستری نوار وظیفه کلاسیک را برگردانید
می توانید با استفاده از یک توییک رجیستری به نوار وظیفه ویندوز کلاسیک بروید. در حالی که نوار وظیفه را بسیار شبیه به ویندوز 10 می کند (تا حدی به این دلیل که کادر جستجو را نیز اضافه می کند)، بسیاری از عناصر موجود در نوار وظیفه کار نمی کنند.
به عنوان مثال، کلیک کردن روی کادر جستجو کاری انجام نمی دهد و با کلیک بر روی Task View ممکن است رایانه شما خراب شود. مهمتر از آن، منوی شروع باز نمی شود مگر اینکه از ابزار شخص ثالثی مانند StartAllBack استفاده کنید.
اگر همچنان میخواهید از نوار وظیفه کلاسیک برای ظاهر و احساس آن استفاده کنید:
HKEY_LOCAL_MACHINE\SOFTWARE\Microsoft\Windows\CurrentVersion\Shell\Update\Packages
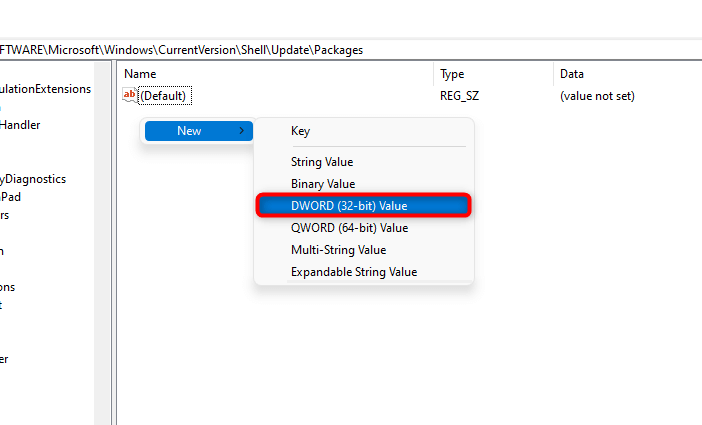
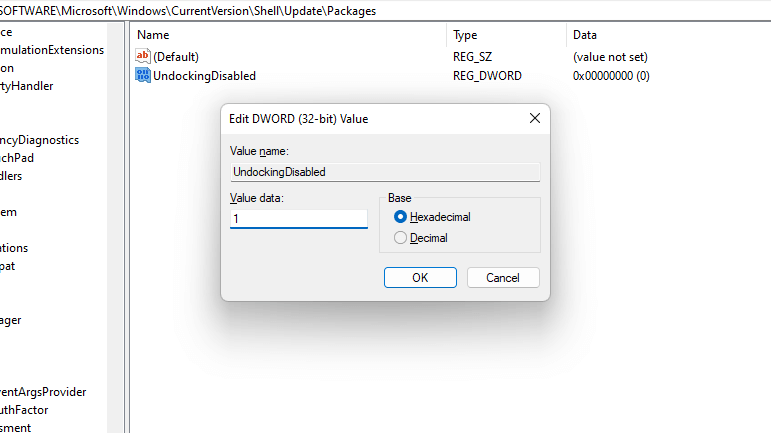
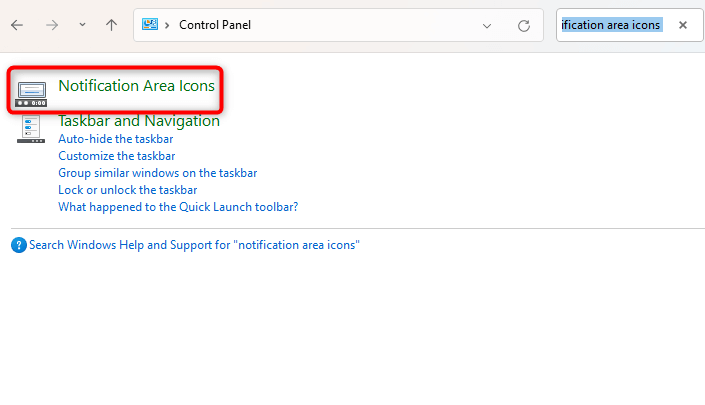
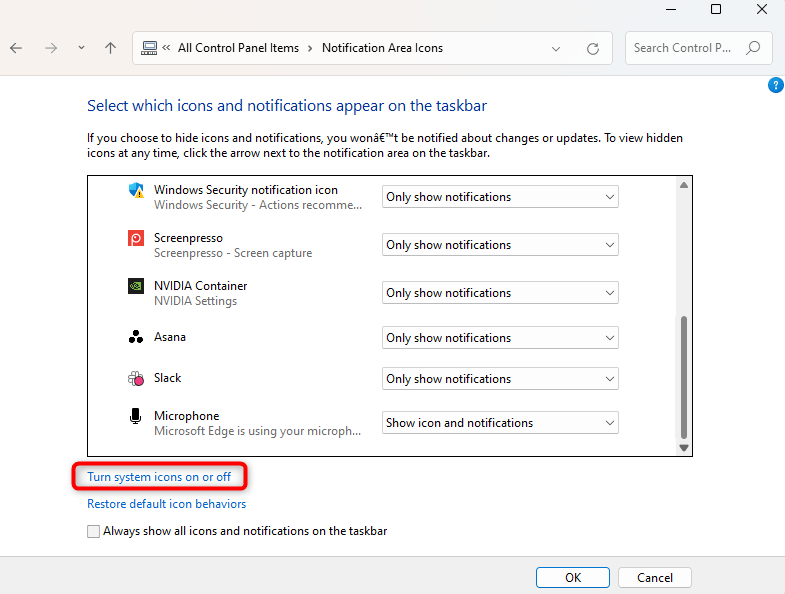
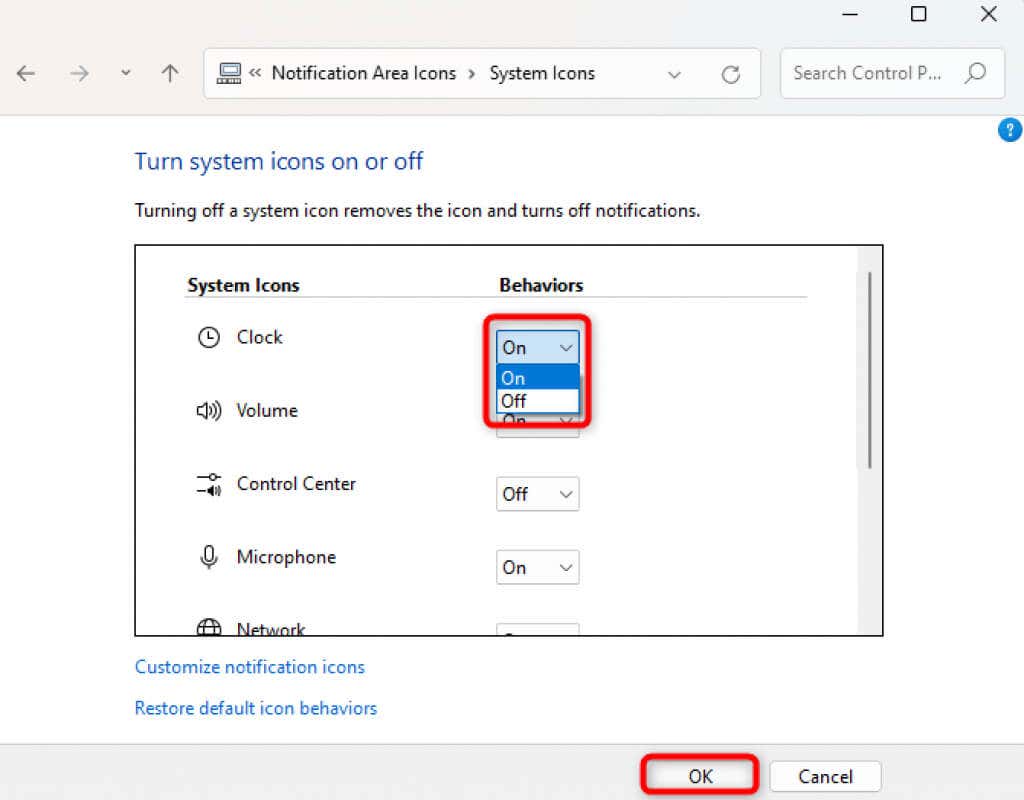
نوار وظیفه کلاسیک و منوی شروع را خواهید دید. اما ممکن است بخواهید دکمه Task View را غیرفعال کنید. روی نوار وظیفه کلیک راست کرده و دکمه نمایش نمای کاررا انتخاب کنید. انجام این کار باید Task View را غیرفعال کند.
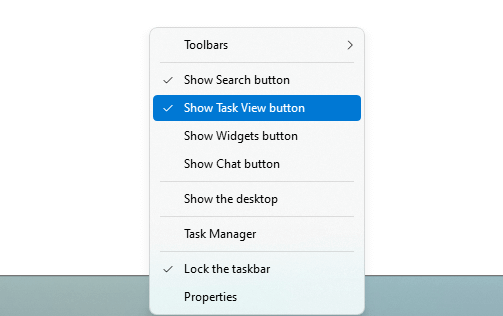
چگونه منوی زمینه ویندوز 11 را شبیه ویندوز 10 کنیم
منوهای زمینه در ویندوز 11 کوتاهتر هستند. بسیاری از کاربران از ایده کلیک اضافی برای مشاهده همه گزینه ها در منوی زمینه استقبال نمی کنند. این چیز خوبی است که میتوانید منوی زمینه طولانیتری را که در ویندوز 10 استفاده کردهاید به راحتی با استفاده از ابزار شخص ثالث مانند StartAllBack یا بهینهسازی رجیستری بازگردانید.
بازگرداندن منوهای زمینه قدیمی با ابزار شخص ثالث
برگه Explorerرا از سمت چپ در StartAllBack انتخاب کنید. سپس، کادر کنار منوی زمینه کلاسیکرا در قسمت سمت راست علامت بزنید. این تنها کاری است که باید انجام دهید تا به سبک ویندوز 10 بازگردید، منوهای زمینه طولانی تر.
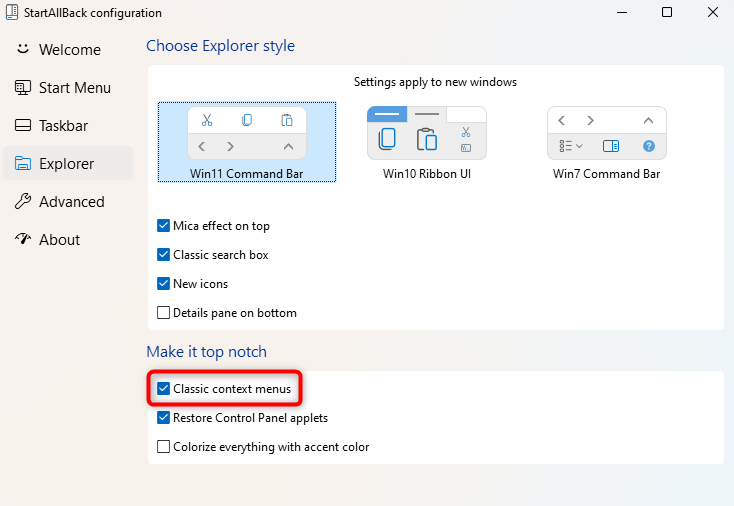
پس از انتخاب کادر انتخاب، منوهای زمینه توسعه یافته را خواهید دید.
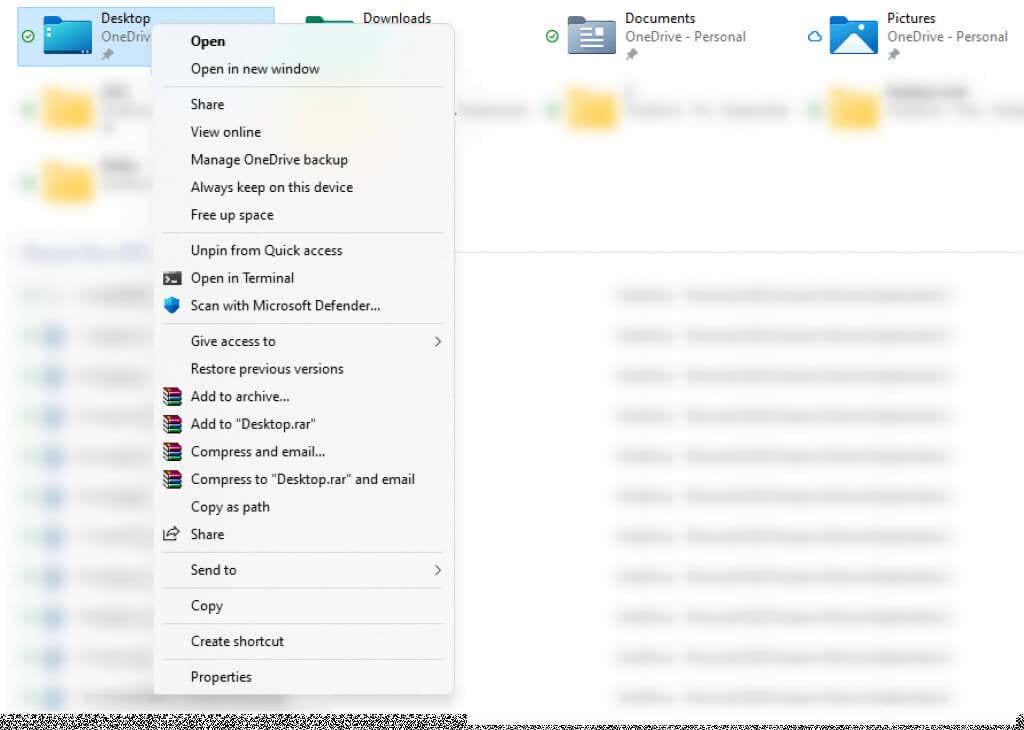
منوهای زمینه قدیمی را با یک توییک رجیستری بازگردانید
برای دریافت منوهای زمینه طولانیتر، رجیستری را تغییر دهید:
HKEY_CURRENT_USER\Software\Classes\CLSID
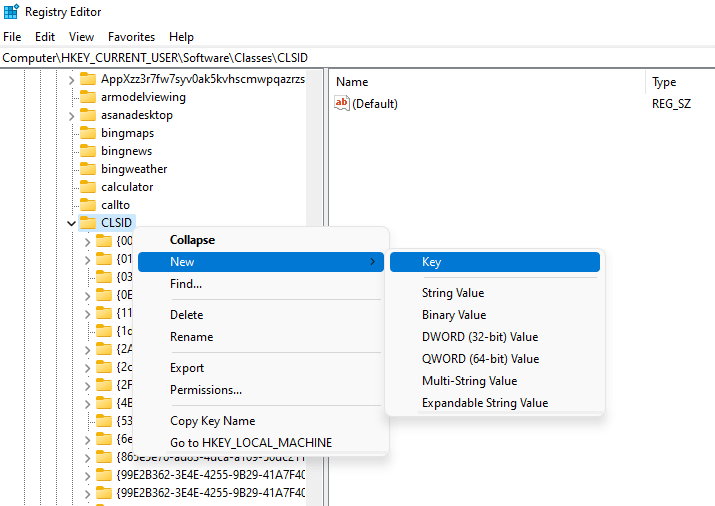
{86ca1aa0-34aa-4e8b-a509-50c905bae2a2}
InprocServer32
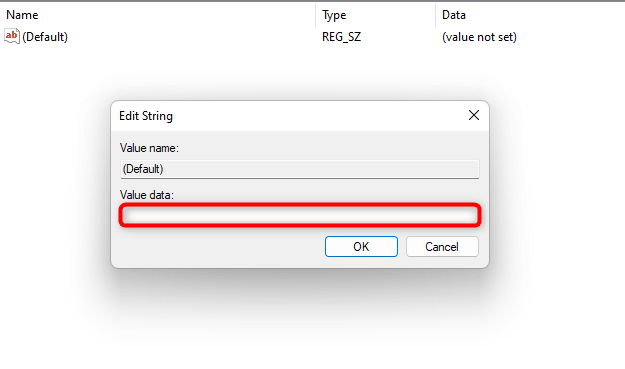
چگونه Windows 11 File Explorer را شبیه ویندوز 10 کنیم
Windows 10 File Explorer یک نوار در بالا داشت که طیف وسیعی از عملکردها مانند کپی کردن، ایجاد و تغییر نام فایل ها و پوشه ها را در خود جای می داد. مطمئناً، همیشه میتوانید از میانبرهای صفحهکلید استفاده کنید، اما برخی از گزینهها مانند ویژگیهای سیستم، میانبر صفحهکلید ندارند.
متأسفانه Windows 11 File Explorer فاقد آن نوار است. با این حال، اگر عادت به استفاده از این توابع از بالای فایل اکسپلورر دارید، میتوانید با استفاده از StartAllBack یا یک تغییر رجیستری آن را بازگردانید.
فایل اکسپلورر قدیمی را با ابزار شخص ثالث برگردانید
در اینجا نحوه بازگرداندن Windows 10 File Explorer در ویندوز 11 با استفاده از StartAllBack آمده است:
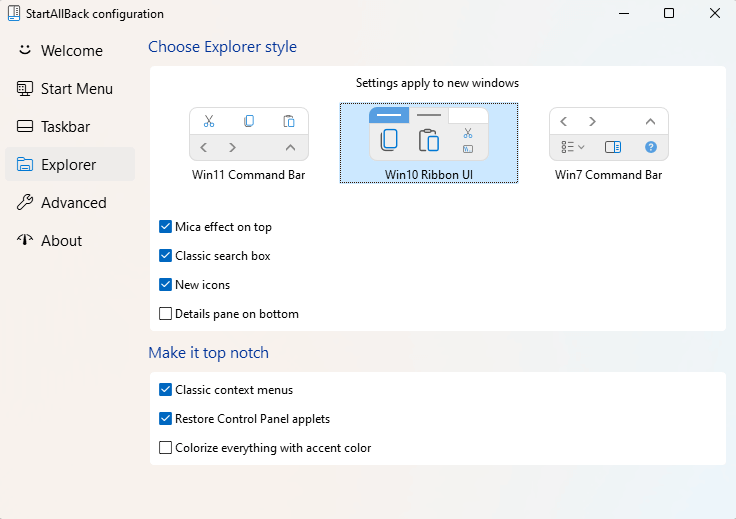
پس از اتمام، نوار را در بالای File Explorer خواهید دید:
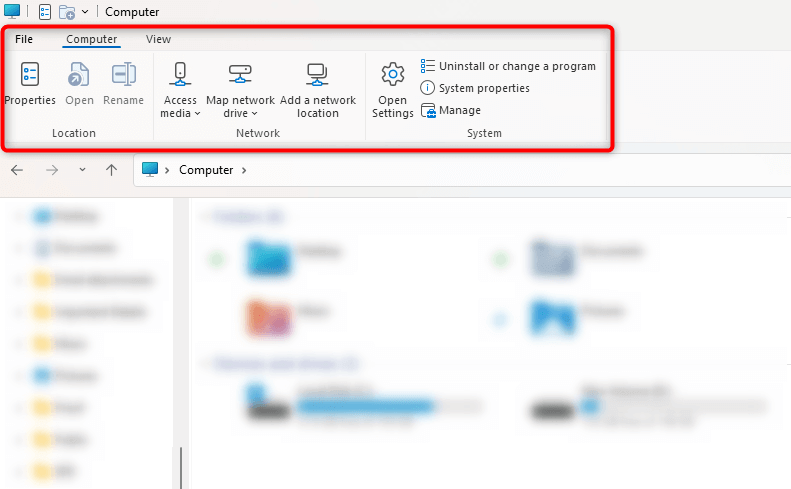
با یک توییک رجیستری به اکسپلورر کلاسیک فایل بروید
در صورتی که نمیخواهید ابزار شخص ثالثی را نصب کنید، میتوانید رجیستری را نیز تغییر دهید:
HKEY_LOCAL_MACHINE\SOFTWARE\Microsoft\Windows\CurrentVersion\Shell Extensions
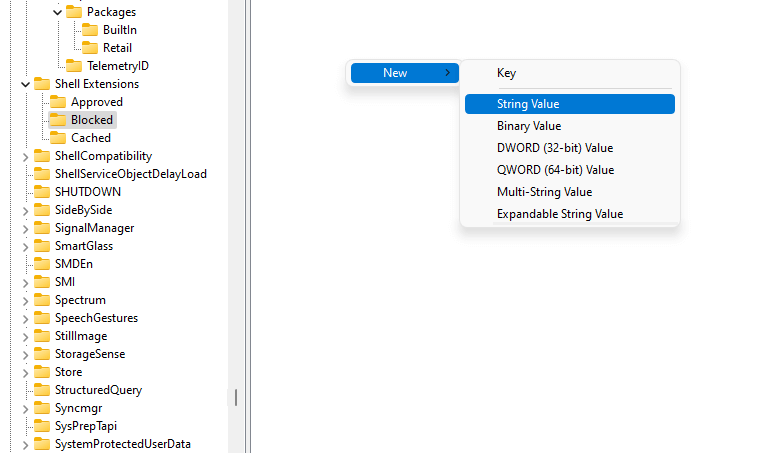
{e2bf9676-5f8f-435c-97eb-11607a5bedf7}
هنگام راه اندازی مجدد، اکسپلورر فایل کلاسیک ویندوز 10 را فعال خواهید کرد..
چگونه آیکون های گوشه ویندوز 11 را شبیه ویندوز 10 کنیم
Windows 11 تقریباً همه موارد را برای نمادهای گوشه، از جمله تقویم، حجم و زبان، دوباره طراحی کرد. با این حال، میتوانید از پنجرههای Windows 10 برای برخی از این نمادها استفاده کنید، مشروط بر اینکه از StartAllBack به عنوان ابزار شخصیسازی شخص ثالث خود استفاده کنید:
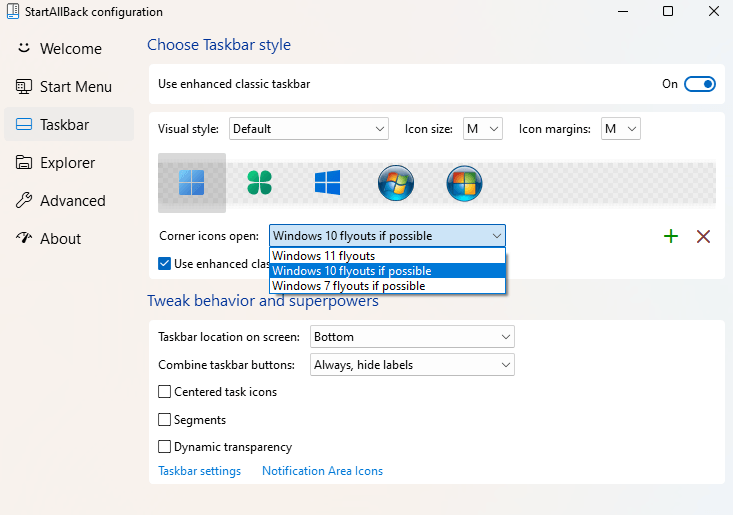
Flyouts برای نمادهایی مانند حجم و تقویم اکنون مشابه Windows 10 خواهد بود.
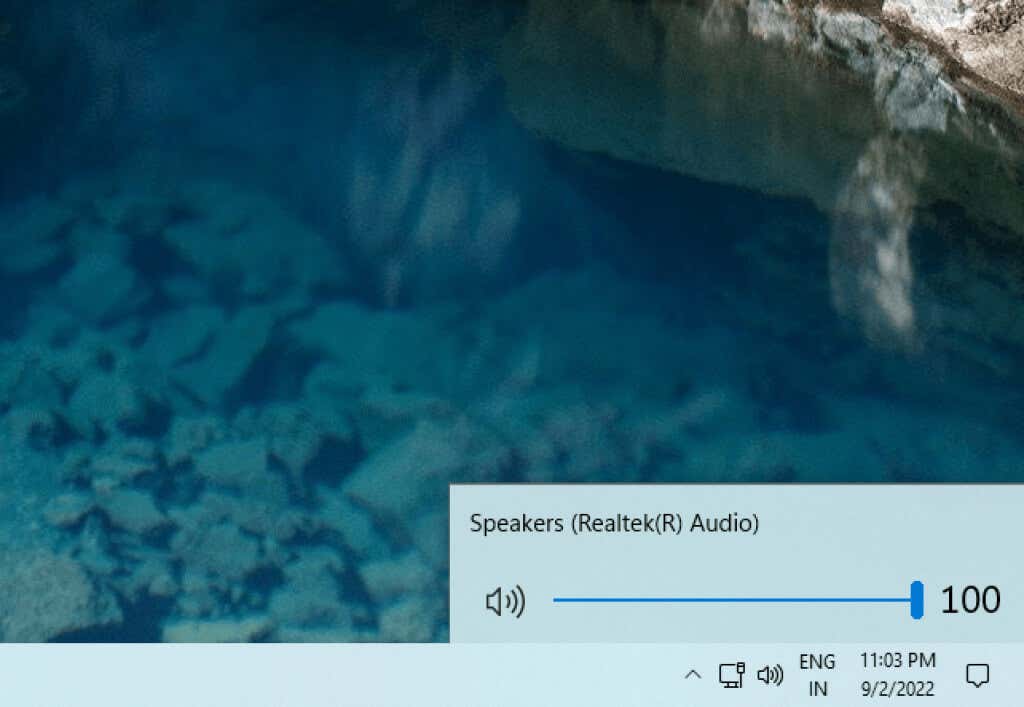
با این حال، نماد شبکه بدون تغییر باقی می ماند.
یک لمس نهایی: تصویر زمینه ویندوز 10
وقتی همه این تغییرات را انجام دادید، کامپیوتر شما باید تا حد زیادی شبیه ویندوز 10 به نظر برسد. با این حال، تغییر والپیپر به پیشفرض ویندوز 10 میتواند آخرین لمس عالی برای نزدیکتر کردن تجربه بصری شما به ویندوز 10 باشد.
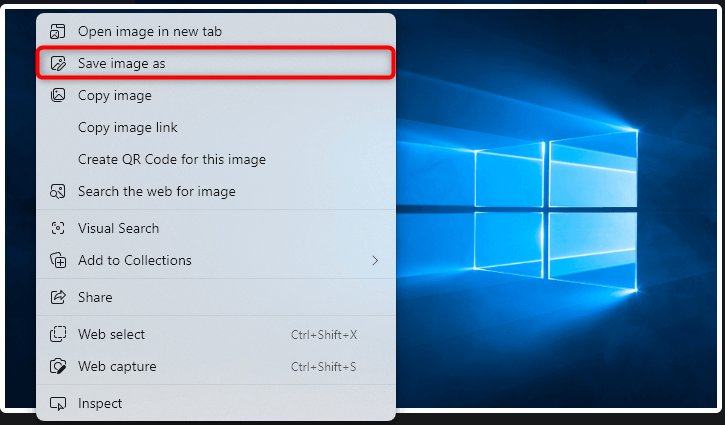
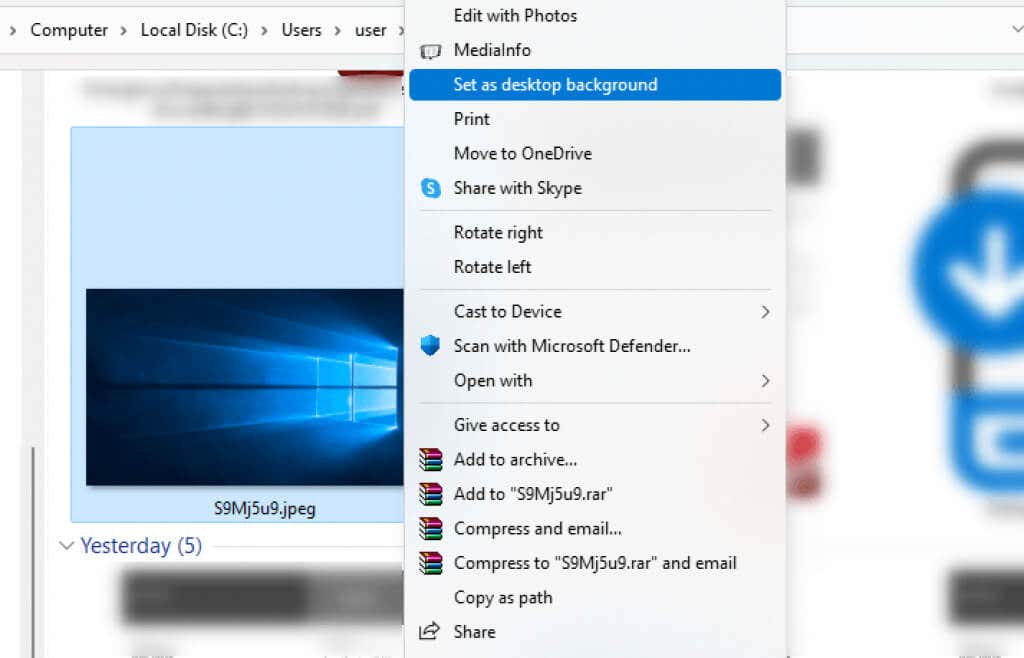
از طرف دیگر، میتوانید تصویر زمینه را تغییر دهید را از برنامه تنظیمات نیز انجام دهید.
ویندوز 11، طراحی مجدد
ویندوز 11 با برخی تغییرات عمده در طراحی همراه است. در حالی که بسیاری رابط کاربری جدید و منحنی را دوست دارند، سایر کاربران ویندوز همچنان تجربه ویندوز 10 را دوست دارند. ویندوز 10 در واقع یکی از بهترین رابط ها را در بین هر نسخه ویندوز داشت.
با روشهای مورد بحث در این راهنما، باید بتوانید از رایانه شخصی ویندوز 11 جدید خود با تمام ویژگیهای جدیدش، مانند برنامهها و ابزارکهای اندروید، اما با منوی استارت، نوار وظیفه و File Explorer ویندوز 10 استفاده کنید. امیدواریم ظاهر جدید ویندوز 11 خود را دوست داشته باشید.
.