
اگر در هنگام نصب یا راه اندازی یک برنامه ، به "خطای JavaScript در فرآیند اصلی رخ داده است" ، روش هایی برای رفع مشکل وجود دارد. این خطای جاذب به دلایل مختلف رخ می دهد ، از آنتی ویروس شما که در برنامه شما دخالت می کند تا بسته قابل توزیع مجدد Vision C ++ شما خراب شود. ما راه های رفع این موارد را در رایانه ویندوز 11 یا ویندوز 10 به شما نشان خواهیم داد.
دلایل دیگر خطای فوق این است که حساب کاربری شما دارای مشکلات است ، پوشه AppData برنامه شما پرونده های آسیب دیده را آسیب دیده ، فایلهای اصلی برنامه حشره دار و بیشتر هستند. به طور موقت برنامه آنتی ویروس خود را خاموش کنید
این امکان وجود دارد که آنتی ویروس شما برنامه شما را به عنوان یک مورد مخرب شناسایی کرده و نصب یا راه اندازی برنامه را مسدود کرده است. این اتفاق گاهی اوقات حتی در صورت ایمن بودن برنامه شما اتفاق می افتد. یکی از راه های دستیابی به این مسئله ، غیرفعال کردن موقتاً ابزار آنتی ویروس است.
چگونه شما 2به برنامه ای که استفاده می کنید بستگی دارد. مراحل زیر را برای آنتی ویروس Microsoft Defender دنبال خواهید کرد:
حتماً پس از نصب یا راه اندازی برنامه خود ، حفاظت از آنتی ویروس خود را روشن کنید. اگر مسئله شما با راه اندازی برنامه بود ، برنامه را به لیست محرومیت آنتی ویروس خود به شرح زیر اضافه کنید:
فایل را بدون حقوق سرپرست اجرا کنید
اگر گزینه ای را فعال کرده اید تا ویندوز همیشه فایل شما را با حقوق مدیر راه اندازی کند، آن گزینه را غیرفعال کنید و ببینید آیا فایل شما راه اندازی می شود یا خیر. شما به سادگی تیک گزینه ای را برای این کار بردارید.
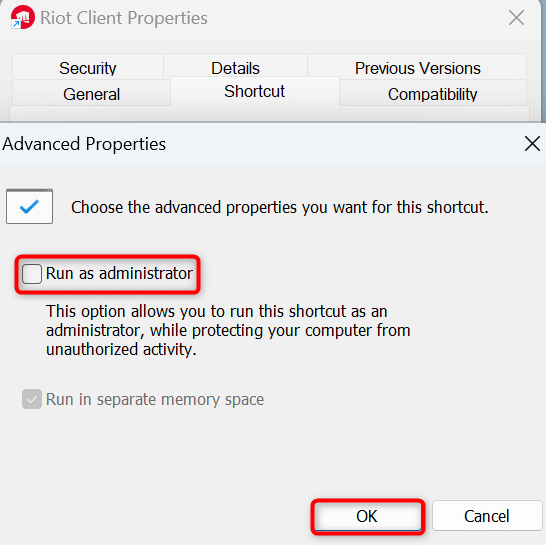
نصب کننده برنامه را از یک حساب کاربری دیگر اجرا کنید
یک مشکل در حساب کاربری شما ممکن است باعث شود برنامه شما نصب نشود و خطا نمایش داده شود. در این حالت، به حساب کاربری دیگری در سیستم شما بروید و سعی کنید برنامه را نصب کنید. این به دور زدن مشکلات فعلی حساب کاربری شما کمک می کند.
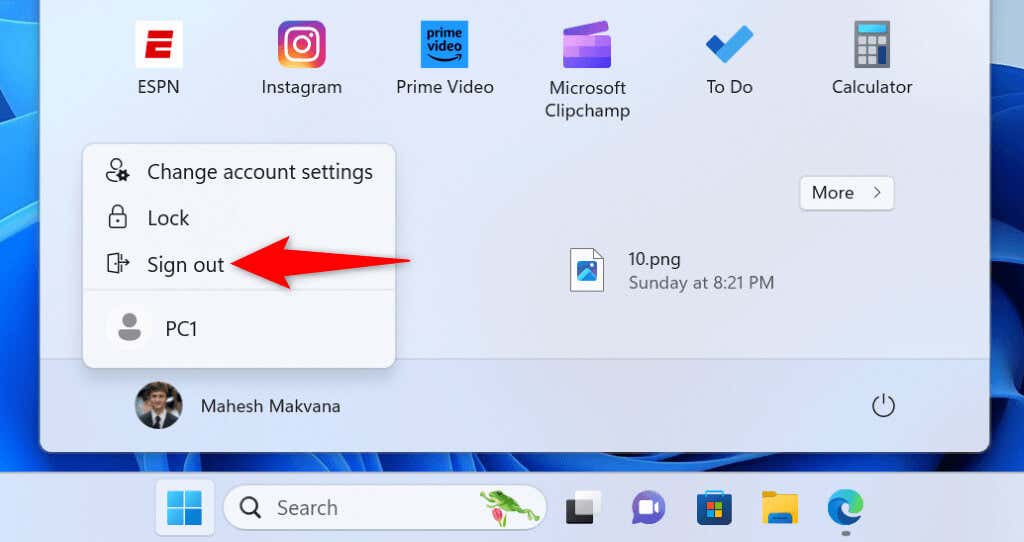
اصلاح Microsoft Visual C++ Redistributable
یک دلیل احتمالی برای دریافت خطای بالا این است که بسته Microsoft Visual C ++ قابل توزیع مجدد شما خراب است. این می تواند مشکلاتی را در نصب برنامه و راه اندازی برنامه ایجاد کند. میتوانید با تعمیر بسته آسیبدیده این مشکل را برطرف کنید.
.
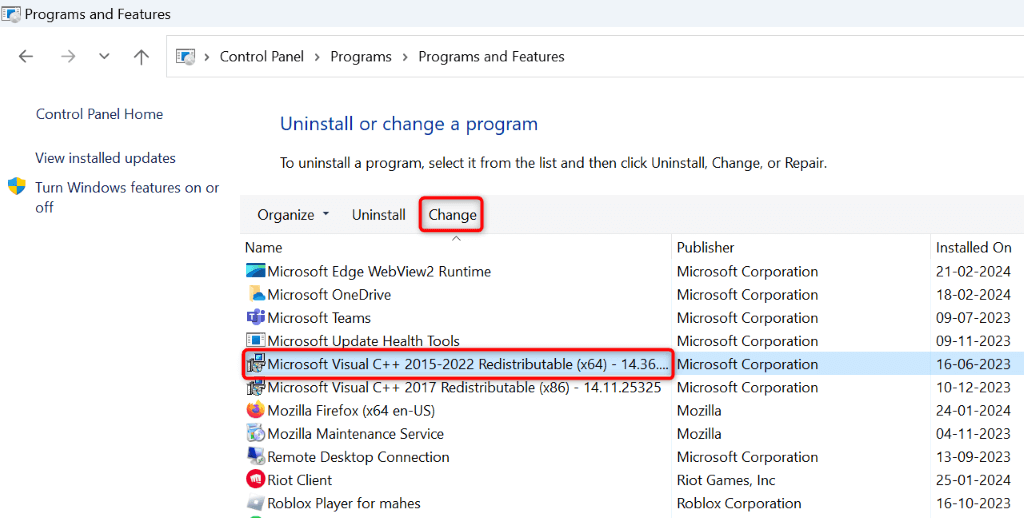
حذف محتوای برنامه در پوشه AppData
بسیاری از برنامه ها داده های موقت را در پوشه AppData ویندوز ذخیره می کنند. محتویات برنامه شما در این پوشه ممکن است خراب باشد و باعث باز نشدن برنامه شود. در این صورت، پرونده های موقت برنامه خود را حذف کنید از این پوشه برای حل مشکل.
%localappdata%
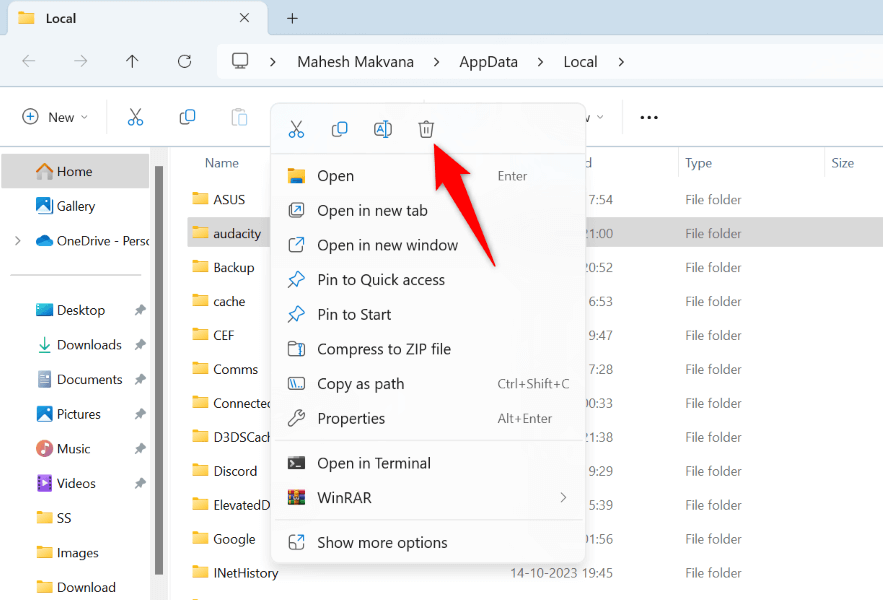
JScript را مجدداً ثبت کنید. فایل
اگر برنامه شما به عملکردهای JScript نیاز دارد و فایل JScript به درستی در ویندوز ثبت نشده است، ممکن است مشکل شما ایجاد شود. میتوانید با ثبت مجدد فایلی که به اشتباه ثبت شده است، مشکل را برطرف کنید.
regsvr32 jscript.dll
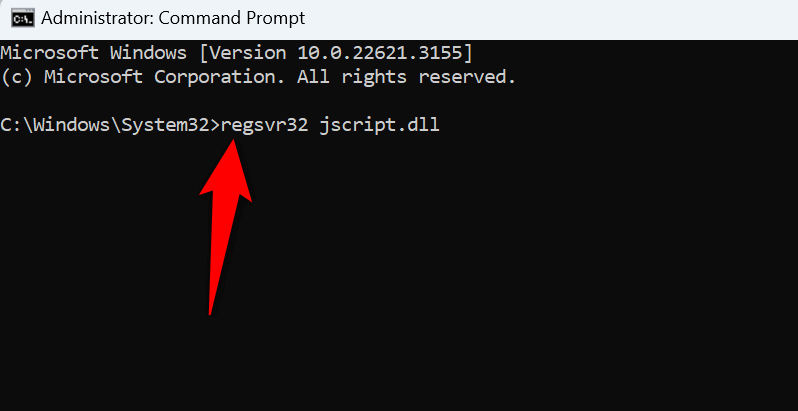
برنامه را بهروزرسانی کنید
ممکن است خود برنامه شما اشکالاتی داشته باشد که باعث عدم راه اندازی شود. این معمولاً در صورتی اتفاق میافتد که برای مدت طولانی برنامه خود را بهروزرسانی نکرده باشید. در این صورت می توانید اپلیکیشن خود را به آخرین نسخه آپدیت کنید تا مشکل برطرف شود..
یک راه برای به روزرسانی یک برنامه استفاده از گزینه بروزرسانی داخلی در برنامه است. معمولاً این گزینه را در منوی فایلیا راهنمادر برنامه خود پیدا خواهید کرد. اگر چنین گزینه ای را نمی بینید ، به سایت برنامه نویس برنامه خود بروید ، آخرین نصب برنامه را بارگیری کنید و از نصب کننده استفاده کنید تا برنامه خود را به روز کنید.
برنامه را حذف و نصب مجدد کنید
اگر مسئله شما هنوز هم ادامه دارد ، آخرین گزینه شما این است که حذف کردن را دوباره نصب کنید. با انجام این کار ، تمام پرونده های برنامه (از جمله موارد معیوب) را حذف می کند و پرونده های کار جدیدی را به ارمغان می آورد و مسئله شما را برطرف می کند.
بسته به ماهیت برنامه خود ، ممکن است داده های ذخیره شده خود را در برنامه از دست ندهید یا ممکن است از دست ندهید. اگر شما برنامه ای مانند Discord یا Dropbox است که با سرورهای آنلاین همگام سازی می کند ، می توانید پس از نصب مجدد برنامه ، داده های خود را مجدداً مجدداً تنظیم کنید. با این حال ، اگر برنامه شما فقط داده ها را به صورت محلی ذخیره می کند ، ممکن است داده ها را از دست دهید.
پس از حذف برنامه ، به سایت برنامه توسعه دهنده برنامه مراجعه کنید ، آخرین نصب برنامه را بارگیری کنید و از این نصب کننده برای نصب مجدد برنامه استفاده کنید. از خطای JavaScript جلوگیری از نصب برنامه یا راه اندازی برنامه شما
اگر A خطای جاوا اسکریپت شما را از نصب یا راه اندازی برنامه مورد علاقه خود باز دارد ، روشهایی که در بالا توضیح دادیم به شما کمک می کند تا مشکل را برطرف کنید. پس از گذشت از این روش ها ، برنامه های خود را نصب می کنید یا بدون هیچ مشکلی باز می شود. از استفاده از برنامه مورد علاقه خود در رایانه خود لذت ببرید!.
.