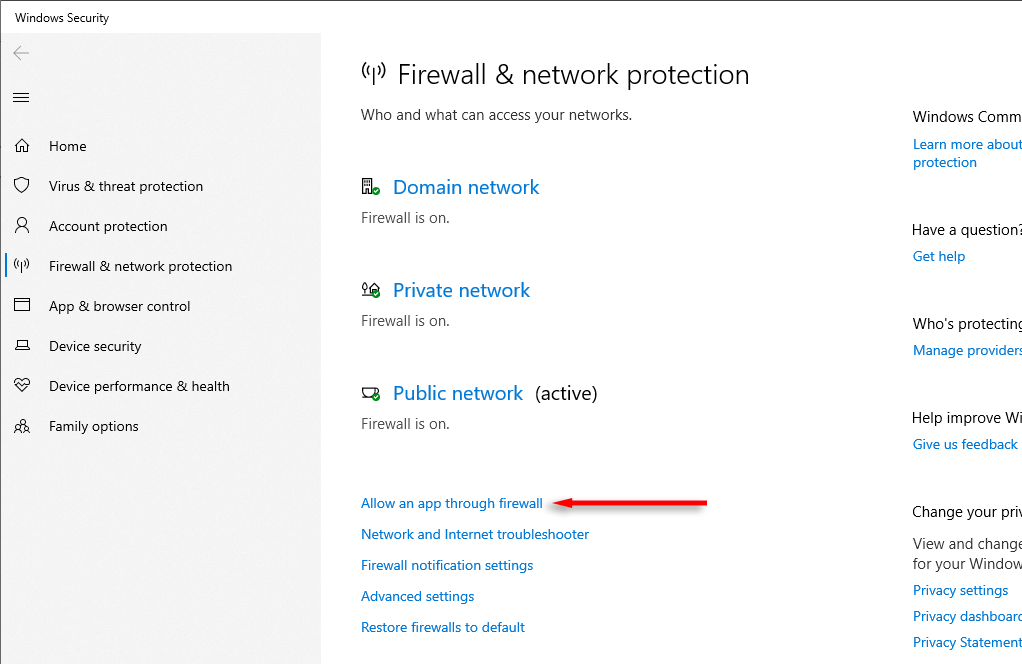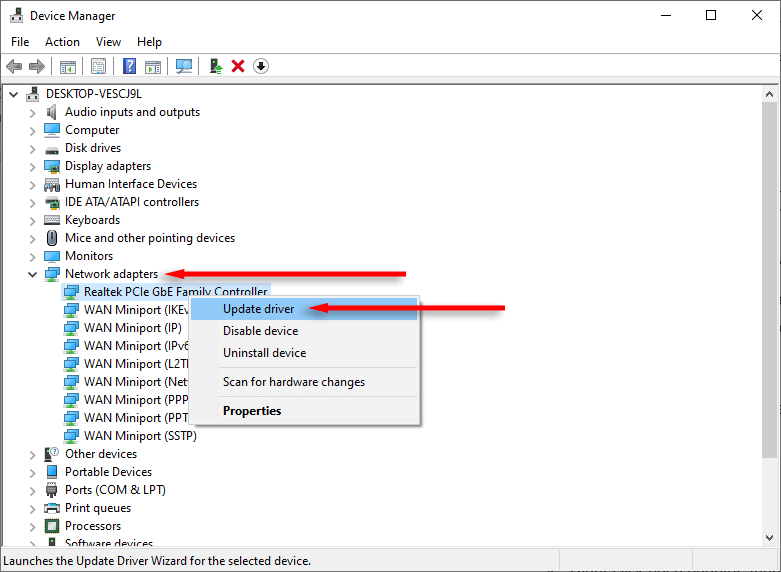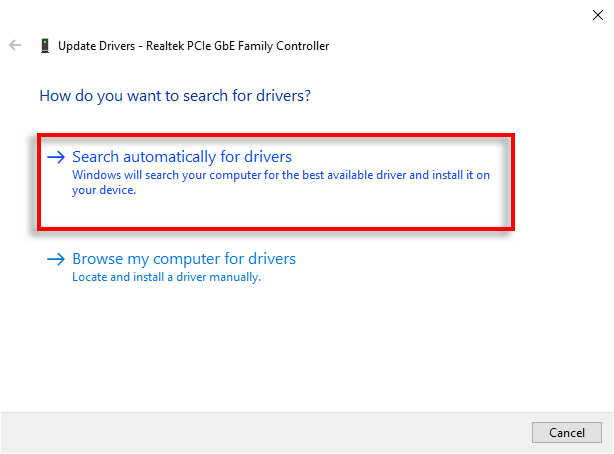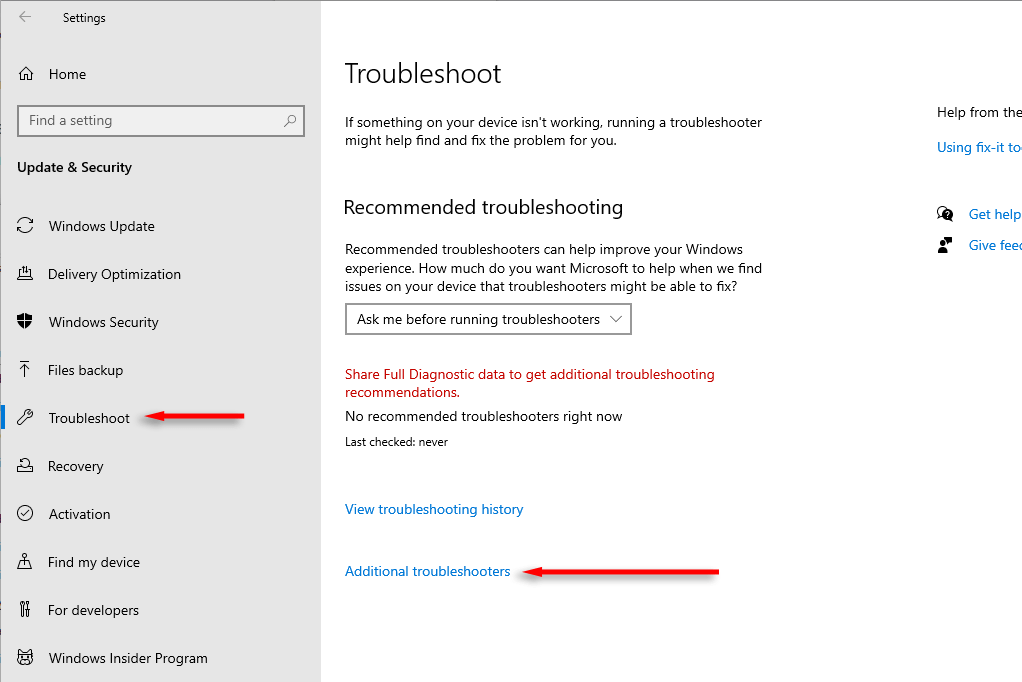3
Discovery شبکه یک ویژگی مفید است که به رایانه شما اجازه می دهد تا با سایر دستگاه های موجود در شبکه شما ارتباط برقرار کند. این ویژگی نقش مهمی در شبکه های خانگی و اداری دارد و به شما امکان می دهد پرونده ها و چاپگرها را به اشتراک بگذارید ، بازی های بازی کنید و موارد دیگر - اما اغلب کار را متوقف می کند.
در این راهنمای عیب یابی ، ما توضیح خواهیم داد که چگونه خطای "کشف شبکه خاموش است" در ویندوز. خطای خاموش
Discovery Network یک تنظیم شبکه است که به رایانه شما اجازه می دهد دستگاه های دیگر را در همان شبکه و برعکس مشاهده کند. برای به اشتراک گذاری پرونده ها و چاپگرها بین دستگاه ها ، شرکت در بازی های شبکه ای و سایر فعالیت های ضروری شبکه ضروری است.
هنگامی که کشف شبکه خاموش است ، رایانه شما نمی توان رایانه های دیگر را پیدا کرد یا دستگاه های موجود در شبکه و به همین ترتیب ، دستگاه شما برای دیگران قابل مشاهده نخواهد بود. شما همچنین قادر به دیدن پوشه های مشترک نخواهید بود.
مواردی وجود دارد که ممکن است باعث ایجاد این خطا در ویندوز شود ، از جمله:
ویژگی کشف شبکه ویندوز غیرفعال است.این شایع ترین علت خطا است. معمولاً این اتفاق می افتد که به طور تصادفی این ویژگی را خاموش کنید یا تنظیمات شبکه خود را مجدداً تنظیم کنید.
خدمات سیستم برای کشف شبکه غیرفعال هستند.اگر برنامه ها و خدمات سیستم مورد نیاز برای اجرای کشف شبکه غیرفعال باشند ، این خطا را ایجاد می کند.
درایورهای شبکه شما منسوخ شده اند.گاهی اوقات ، رانندگان شبکه منسوخ باعث ایجاد مشکل در کشف شبکه و سایر ویژگی های کلیدی می شوند.
آنتی ویروس شما در حال مسدود کردن کشف شبکه است.معمولاً این یک مشکل در Windows Defender است. بیشتر اوقات ، کشف شبکه از لیست سفید استفاده نمی شود ، بنابراین فایروال آنتی ویروس مانع از اجرای آن می شود. خطای خاموش
در اینجا پنج روش برای رفع کشف شبکه از خطای خاموش شده است:
1. کشف شبکه را روشن کنید
همانطور که گفته شد ، شایع ترین علت این خطا این است که این ویژگی به صورت دستی خاموش شده است. برای رفع آن ، فقط باید دوباره آن را روشن کنید. در اینجا چگونه:.
برای باز کردن تنظیماتiرا فشار دهید.
شبکه و اینترنت را انتخاب کنید.
تحت تنظیم شبکه پیشرفته، شبکه و مرکز اشتراک گذاریرا انتخاب کنید. "class =" wp-block-list ">
تنظیمات اشتراک گذاری پیشرفته را تغییر دهید.
منوها را در زیر هر دو شبکه های خصوصیو شبکه های عمومیگسترش دهید.
در کشف شبکهدر هر دو این منوها را تغییر دهید.
کادر کنار ، "تنظیم دستگاه های متصل به شبکه به طور خودکار" را بررسی کنید. "
اکنون ، سعی کنید دوباره از اشتراک شبکه استفاده کنید. اگر این خطا هنوز رخ دهد ، چیز دیگری اشتباه پیش می رود. سرویس های کشف شبکه را روشن کنید
برای کار کردن در شبکه ، شما به پنج سرویس ضروری نیاز دارید تا بتوانید فعال شوید. در اینجا نحوه روشن شدن آنها در صورت غیرفعال کردن آنها آورده شده است:
برای باز کردن کادر گفتگوی Run+ rرا فشار دهید.
"services.msc" را تایپ کنید و را وارد کنید. "3" class = "wp-block-list">
به پایین و راست کلیک کنید میزبان ارائه دهنده Discovery Provider، سپس خواصرا انتخاب کنید.
9 >
در منوی نوع راه اندازیکشویی ، اتوماتیکرا انتخاب کنید.
10 start = "5" class = "wp-block-list">
سپس startرا فشار دهید تا سرویس را روشن کنید. لیست بلوک ">
این فرآیند را برای چهار سرویس زیر تکرار کنید: تابع کشف منابع کشف، SSDP Discovery، میزبان دستگاه UPNPو DNS مشتری.
3 کشف شبکه Whitelist در Windows Defender
اگر دو راه حل اول خطا را برطرف نکرده باشند ، ممکن است Defender Windows Defender را مسدود کند. در اینجا نحوه لیست سفید کردن این روند آورده شده است:.
برای باز کردن تنظیماتiرا فشار دهید.
به روز رسانی و امنیترا انتخاب کنید. >
Windows Securityرا انتخاب کنید سپس فایروال و محافظت از شبکه را انتخاب کنید. "4" class = "wp-block-list">
را انتخاب کنید از طریق فایروال.
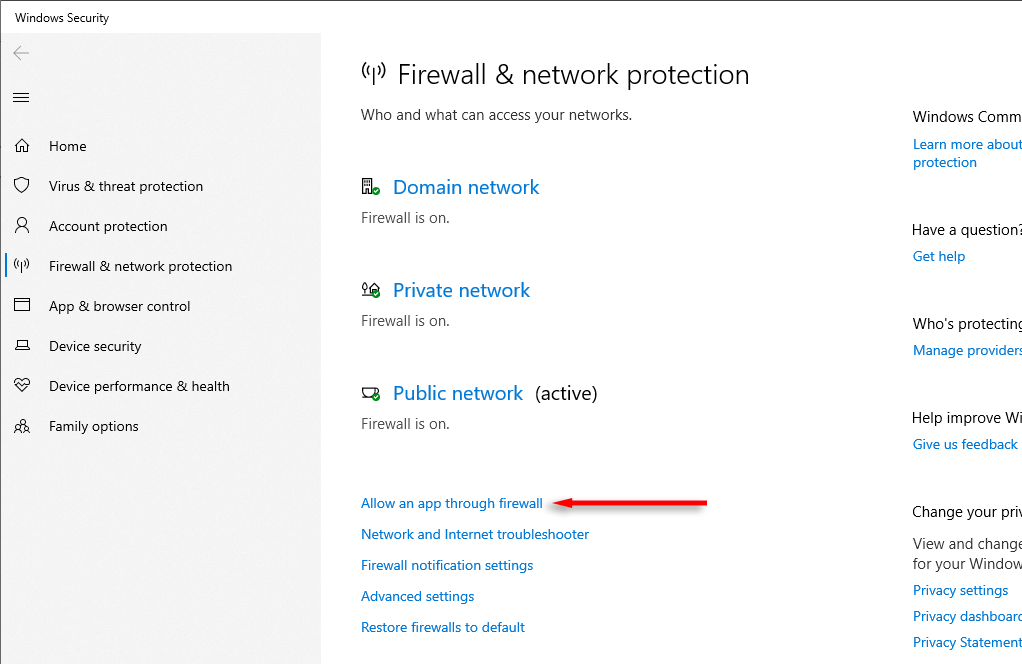
تا زمانی که کشف شبکه ،را پیدا کنید ، به پایین بروید و مطمئن شوید که کادر انتخاب عمومی و خصوصی تیک داده می شود.
15 start = "6" class = "wp-block-list">
اگر اینگونه نیستند ، تنظیمات را تغییر دهید، سپس آنها را تیک بزنید. همچنین می توانید 2. این ممکن است مسائل دیگر را با یافتن دستگاه ها ، مربوط به مسئله کشف شبکه حل کند. درایورهای آداپتور شبکه خود را به روز کنید
اگر درایورهای شبکه شما منسوخ شده اند ، ممکن است در کشف شبکه مشکل ایجاد کنند. در اینجا نحوه به روزرسانی آنها در آخرین نسخه آورده شده است:
win+ rرا فشار دهید تا runباز شود.
"devmgmt.msc" را تایپ کنید و را وارد کنید
Find the Network adaptersgroup and expand the menu.
Right-click each adapter, then press Update driver.
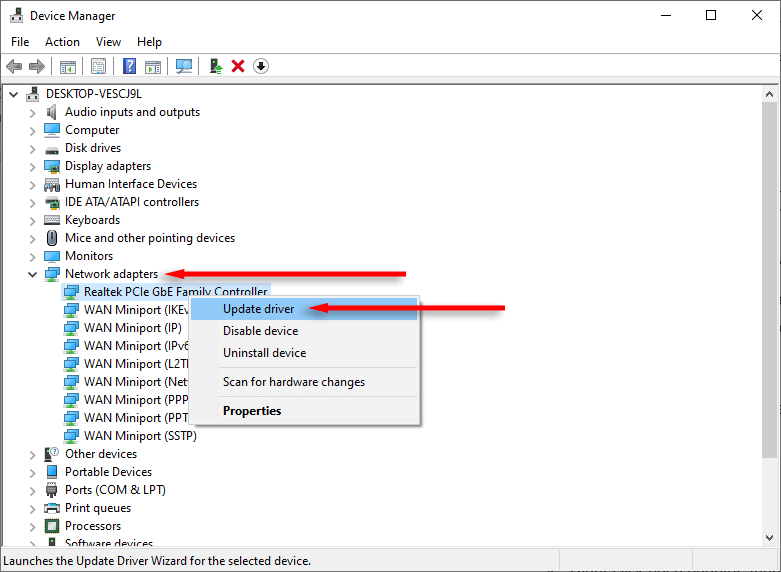
Select Search for updates automatically. If there are new updates for that driver, your PC will install them.
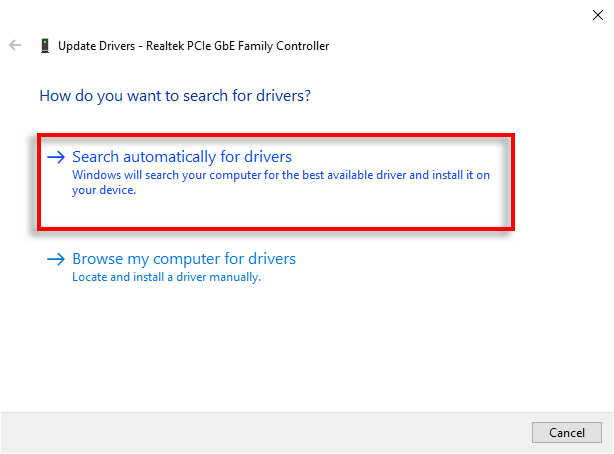
5. Run the Network and Internet Troubleshooter
ویندوز دارای عیب یابی داخلی برای کمک به رفع خطاهای شبکه تصادفی در هر زمان که ظاهر شود. اگر هیچ چیز دیگری کار نکرده است ، ممکن است مشکل را پیدا کرده و آن را برای شما حل کند. در اینجا نحوه استفاده از آن آورده شده است:
برای باز کردن تنظیمات،+ iرا فشار دهید ، سپس به روز رسانی و امنیت را انتخاب کنید.
عیب یابیرا انتخاب کنید ، سپس عیب یابی اضافی.
.
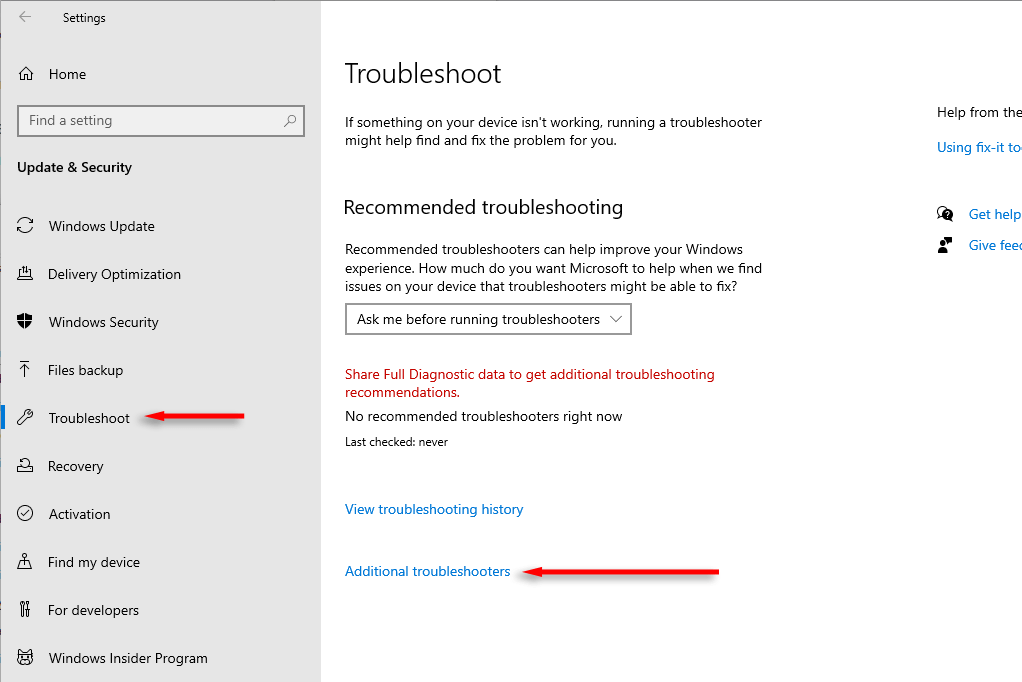
پیدا کردن اتصالات ورودیرا فشار دهید و را فشار دهید. عیب یابیرا اجرا کنید. 4 "class =" wp-block-list ">
صبر کنید تا عیب یابی باز شود ، سپس دستورالعمل های روی صفحه را دنبال کنید. جادوگر سعی خواهد کرد تا دریابد که مشکل چیست ، سپس توضیح دهید که برای رفع آن چه کاری باید انجام دهید. /H2>
کشف شبکه یک ویژگی مفید است ، اما در صورت متوقف کردن کار ، می تواند تأثیر منفی بگذارد. خوشبختانه ، معمولاً شروع به کار سخت نیست و امیدوارم این راهنما به شما کمک کرده است که دوباره آن را آماده کنید و دوباره اجرا کنید.
.
پست های مرتبط: