
برنامهریزی پردازندههای گرافیکی با شتاب سختافزاری بسیار ساده است، اما همچنین یک ویژگی جدید برای پردازندههای گرافیکی مدرن است که مزایای متعددی دارد اما دارای معایبی است. بیایید توضیح دهیم که این ویژگی چه کاری انجام می دهد و آیا باید آن را فعال کنید.
یک GPU چه کاری انجام می دهد؟

قبل از اینکه بتوانیم در مورد موارد پیشرفته مانند زمانبندی سختافزار صحبت کنیم، اجازه دهید در مورد پردازندههای گرافیکی نیز صحبت کنیم. ما این موضوع را در GPU چیست به تفصیل توضیح میدهیم، اما به طور خلاصه، این یک پردازنده تخصصی در رایانه شما است که به ارائه گرافیک اختصاص داده شده است.
در واقع، این دیگر کاملاً دقیق نیست، زیرا پردازندههای گرافیکی اکنون همه کارها را فراتر از گرافیک انجام میدهند، از جمله هوش مصنوعی، فشردهسازی دادهها، و شتاب ویرایش ویدیو. با این حال، برای این بحث، فقط به GPU به عنوان ریزتراشه ای فکر کنید که به گرافیک های با کارایی بالا اجازه می دهد روی صفحه نمایش شما ظاهر شوند. با این حال، GPU تمام کارها را خودش انجام نمی دهد. سایر اجزای رایانه شما همگی نقش خود را دارند، و اینجاست که سیستم عامل شما به تصویر کشیده میشود.
درک برنامهریزی گرافیکی شتابدهی سختافزار
سیستم عامل شما، در این مورد، مایکروسافت ویندوز، سیستمی است که وظایف را به سخت افزار شما محول می کند. به طور سنتی، ویندوز از CPU برای انجام کار پردازش واقعی برای واگذاری وظایف به سختافزار در رایانه استفاده میکرد، که منطقی است زیرا CPU پردازنده اصلی همه منظوره برای کل رایانه است.
این بدان معناست که CPU بخشی از فرآیند جذب گرافیک توسط GPU برای ترسیم گرافیک روی صفحه می شود. اما مانند هر زنجیرهای، ضعیفترین حلقه میتواند عملکرد کل چیز را محدود کند. اگر CPU نتواند وظایف را به همان سرعتی که GPU انجام می دهد به GPU محول کند، با چیزی مواجه می شوید که "گلوگاه" نامیده می شود. تقریباً در همه موارد، شما میخواهید که GPU به جای CPU، گلوگاه عملکرد باشد، زیرا ما میخواهیم GPU تا آنجا که میتواند فریم بکشد.
با شتاب سخت افزاری زمانبندی GPU، CPU به عنوان واسطه حذف میشود، بنابراین GPU زمانبندی خود را انجام میدهد. این بدان معنی است که بیشتر (اما نه کاملاً) مستقل از CPU است و در جایی که روش سنتی منجر به گلوگاه CPU می شود، متوقف نمی شود.
مزایای زمانبندی پردازنده گرافیکی شتابدهنده سختافزار
.
اگر این ویژگی را روشن کنید، چند مزیت بالقوه می تواند داشته باشد.
کاهش تاخیر
تأخیر مدت زمانی است که گرافیک روی صفحه نمایش شما به ورودی های شما یا تغییرات در دنیای بازی پاسخ می دهد. هرچه تأخیر کمتر باشد، هر فریم جدید زودتر روی صفحه ظاهر می شود. با حذف CPU از فرآیند زمانبندی، کل زمان رندر یک فریم کاهش مییابد، بنابراین تأخیر کل باید کاهش یابد. آیا مقدار قابل توجهی کاهش می یابد؟ این به بازی و CPU خاصی که استفاده میکنید بستگی دارد.
بازدهی بهتر
هنگام اجرای کد و اجرای وظایف بر روی سخت افزار، سطوح مختلفی از کارایی برای دستیابی به یک هدف وجود دارد. برای مثال، شبیه سازی بسیار ناکارآمد است، زیرا شما در حال شبیه سازی یک سیستم کامپیوتری کاملاً متفاوت برای اجرای نرم افزاری هستید که برای رایانه ای که استفاده می کنید نیست. موقعیت ایده آل اغلب به عنوان "فلز لخت" یا "نزدیک به فلز" نامیده می شود، جایی که یک قطعه سخت افزار تا حد امکان به وضعیت ایده آل خود نزدیک می شود.
یکی از مزیتهای بالقوه برنامهریزی پردازندههای گرافیکی با شتاب سختافزاری این است که GPU میتواند با پتانسیل کامل خود با سربار کمتر یا تأثیر سایر اجزای سیستم شما کار کند.
پاسخگویی و سازگاری بهتر
بارگذاری زمانبندی از CPU به GPU همچنین میتواند کل سیستم را پاسخگوتر کند، و از به هم ریختن وظایف گرافیکی سنگین CPU که باعث افزایش تاخیر و تحویل فریم ناهموار میشود، جلوگیری میکند. گاهی اوقات، حتی با وجود اینکه نرخ فریم بالا به نظر می رسد، CPU در تقلب در همه چیز تلاش می کند، که منجر به فاصله زمانی ناهموار بین هر فریم می شود. بنابراین، شما همچنان احساس تند و تند عجیبی دارید که به سختی می توان آن را از بین برد.
نقاط منفی برنامه ریزی پردازش گرافیکی با شتاب سخت افزاری
از آنجایی که این ویژگی هنوز نسبتاً جدید است و تنها در سال 2020 در ویندوز معرفی شده است، همه ترکیبهای سختافزار، درایورها و برنامهها به خوبی کار نمیکنند. به عنوان مثال، ما اخیراً از بازی Robocop: Rogue Cityلذت برده ایم، اما بازی از خرابی های مکرر در رایانه شخصی ما رنج می برد. پس از عیبیابی زیاد، مشخص شد که غیرفعال کردن برنامهریزی پردازش گرافیکی با شتاب سختافزاری، بازیها را ۱۰۰ درصد پایدار میکند و ما میتوانیم آن را به راحتی بازی کنیم..
بی ثباتی تصادفی مشکل اصلی است که احتمالاً در این ویژگی با آن مواجه خواهید شد. ما بازیهای ویدیویی متعددی، چه قدیمی و چه جدید، با ویژگی روشن انجام میدهیم، و بازی فوقالذکر Robocop تنها زمانی بود که تفاوت ایجاد کرد، اما رایانه شخصی همه منحصربهفرد است. بنابراین، اگر با بی ثباتی دست و پنجه نرم می کنید، سعی کنید این ویژگی را خاموش کنید تا ببینید آیا تفاوتی ایجاد می کند.
همانطور که در بالا ذکر شد، اگر رایانه شخصی شما قبلاً محدود به CPU نبود، برنامهریزی سریع سختافزاری احتمالاً تفاوت زیادی ایجاد نمیکند، اما یک قربانی احتمالی وجود دارد. پردازندههای گرافیکی جدید اکنون دارای ویژگی «تولید فریم» هستند که در آن GPU فریمهای درونیابی را بین فریمهای رندر شده سنتی ایجاد میکند. این اساساً همان چیزی است که تلویزیونهای «اثر اپرا» برای سالها دارای ویژگی صافکننده حرکت بودهاند. با این حال، این فناوری در رایانه شخصی به مراتب بهتر به نظر می رسد و تأثیر تأخیر را که صاف کردن حرکت «گنگ» ایجاد می کند، ندارد.
تولید فریم برای بازیهای محدود به CPU عالی است زیرا به طور کامل CPU را دور میزند. با این حال، همانطور که احتمالاً تا به حال حدس زده اید، به ویژگی برنامه ریزی GPU با شتاب سخت افزاری متکی است. با این حال، اگر به تولید فریم اهمیتی نمیدهید، میتوانید این ویژگی را نیز خاموش کنید.
حداقل الزامات برای برنامهریزی پردازنده گرافیکی با شتاب سختافزار
قبل از اینکه نگران روشن یا خاموش کردن این ویژگی باشیم، باید تأیید کنید که رایانه شما میتواند از آن استفاده کند یا خیر. اینها حداقل الزامات هستند:
این ویژگی بهطور پیشفرض در سیستم Windows 11 ما با پردازنده گرافیکی RTX 4060 NVIDIA فعال شده است، اما در ادامه نحوه بررسی و تغییر شتاب را به شما نشان خواهیم داد.
نحوه روشن یا خاموش کردن برنامهریزی گرافیکی شتابدهنده سختافزاری
روشن یا خاموش کردن این ویژگی بسیار ساده است، اما هر بار که گزینه را تغییر میدهید، احتمالاً به راهاندازی مجدد نیاز خواهید داشت. در اینجا نحوه انجام آن در ویندوز آمده است:
- .
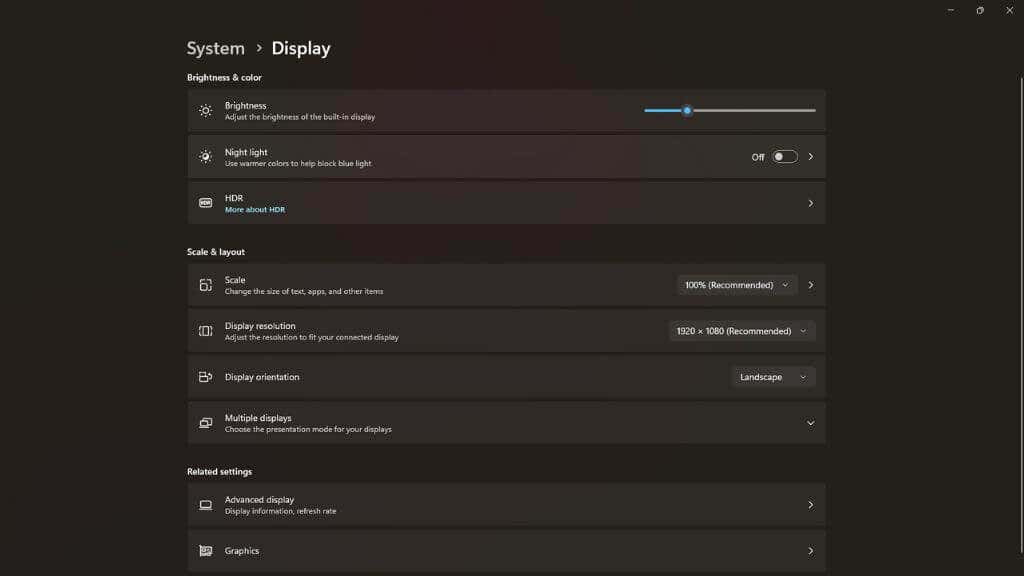
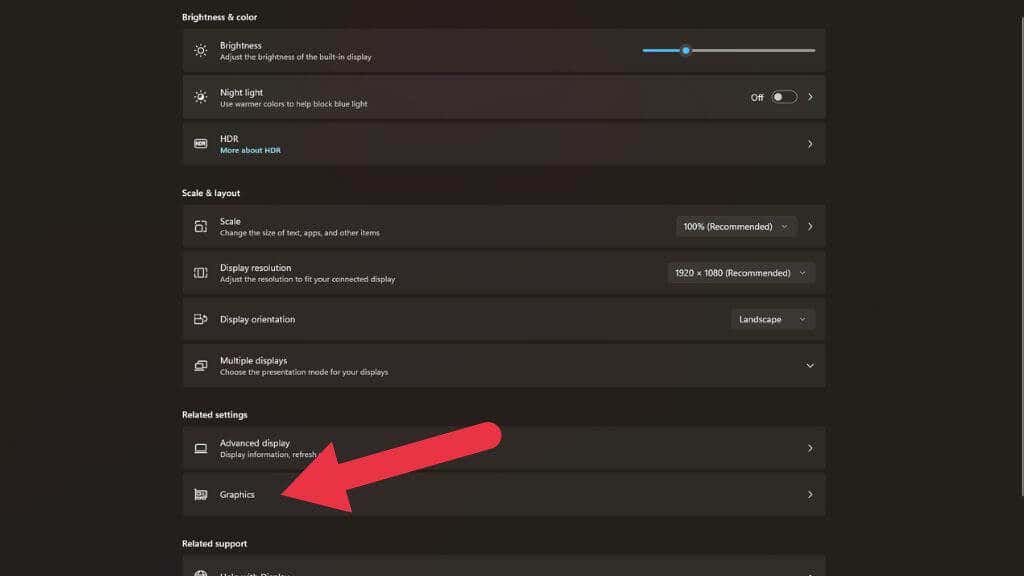
- کلیک کنید
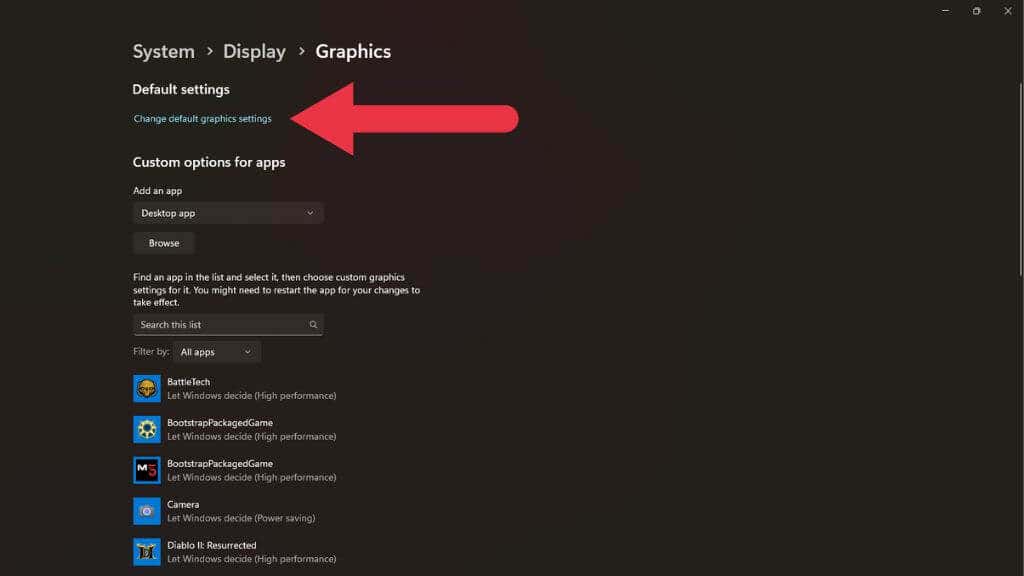
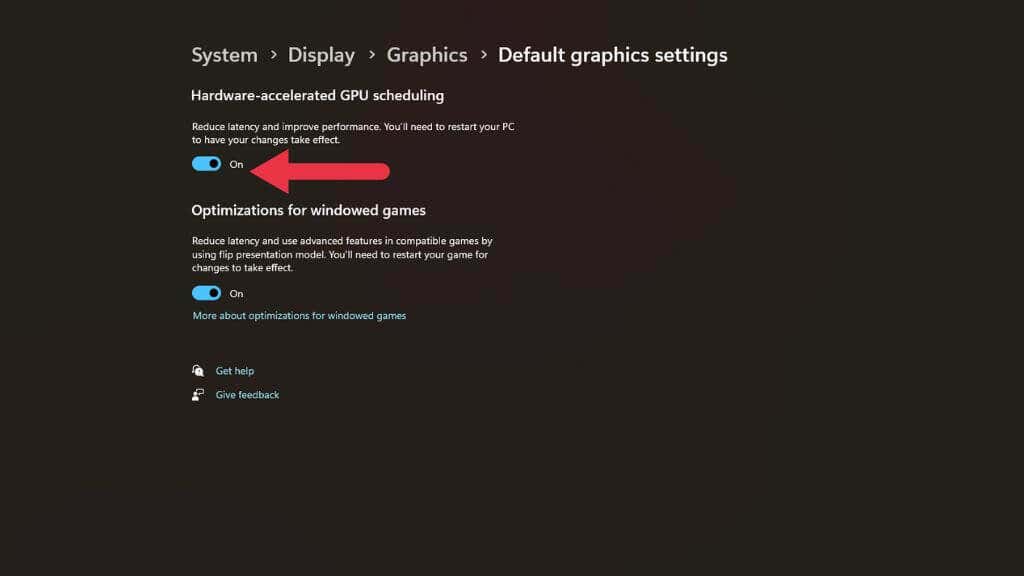
پس از چرخاندن کلید و راهاندازی مجدد رایانه، تنظیمات شما اعمال میشوند و یا از مزایای روشن بودن این ویژگی برخوردار میشوید یا مشکلاتی را که ممکن است ایجاد کرده است برطرف کنید.
آیا باید برنامهریزی گرافیکی شتابدهنده سختافزاری را فعال کنید؟
طبق تجربه ما، زمانبندی GPU با شتاب سختافزاری یک ویژگی پایدار است که به ندرت باعث ایجاد مشکل میشود. اگر در بازیها یا برنامههای گرافیک سهبعدی مشکلات پایداری غیرقابل توضیحی دارید، فقط چند دقیقه طول میکشد تا آن را غیرفعال کنید تا این مشکل رد شود.
میتوانید با خاموش و روشن بودن ویژگی، بازیها و برنامههای مورد علاقه خود را محک بزنید. ، ببینید که آیا تفاوت اساسی ایجاد می کند و سپس تصمیم خود را بر اساس آن قرار دهید. با این حال، بازیهای فعلی و آینده بیشتر از عناوین قدیمیتر از این ویژگی بهره میبرند، زیرا با سیستمها و شبیهسازیهای پیچیده درون بازی، بیشتر به CPU وابسته میشوند. اگرچه این ویژگی به خودی خود تفاوت زیادی ایجاد نخواهد کرد، اما وقتی با سایر ویژگیهای GPU مدرن مانند محاسبات ناهمزمان، سایهدهی مش، سایهزنهای نرخ متغیر و تولید فریم ترکیب میشود، همه چیز اضافه میشود.
تولید فریم بزرگترین ویژگی است، و این ویژگی روی پردازندههای گرافیکی رده پایینتر مانند RTX 4060 بسیار تأثیرگذار است. این گزینه به طور کلی از دست خواهد رفت.
به طور خلاصه، توصیه میکنیم این ویژگی را روشن نگه دارید مگر اینکه مشکلی ایجاد کند.
.