آیا به طور منظم اسکرین شات می گیرید؟ اگر چنین است، می دانید که گاهی اوقات می خواهید از کل صفحه خود اسکرین شات بگیرید، اما در برخی مواقع فقط باید بخشی از صفحه خود را بگیرید.
خوشبختانه، راههای زیادی برای گرفتن اسکرین شات جزئی وجود دارد، چه از رایانه شخصی استفاده کنید، چه از مک یا Chromebook ، یا حتی اگر در حال بازی کردن بازی در بخار. در اینجا نحوه گرفتن اسکرین شات جزئی در رایانه های ویندوزی آورده شده است.
1. ابزار Snipping
ابزار Snipping از زمان ویندوز ویستا بر روی رایانه های شخصی ویندوز نصب شده است. آنقدر مفید و محبوب است که از آن زمان تاکنون بخشی از سیستم عامل باقی مانده است. می توانید از ابزار Snipping برای گرفتن اسکرین شات کامل و جزئی استفاده کنید.
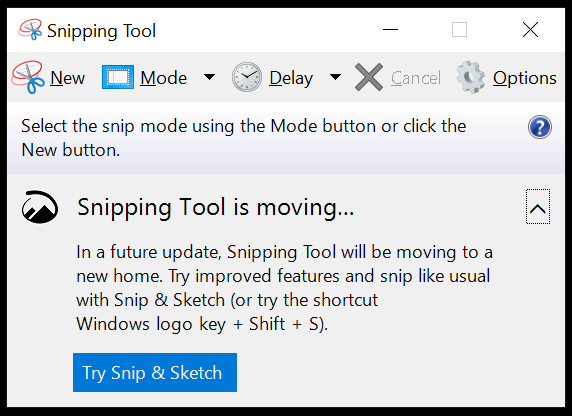
ابزار Snipping را با جستجوی نام آن در قسمت جستجو در نوار وظیفه ویندوز راه اندازی کنید یا آن را در منوی شروع >برنامه ها >لوازم جانبی ویندوز جستجو کنید. . اگر میخواهید فقط بخشی از صفحه را بگیرید، از برش مستطیلی یا برش آزاد استفاده کنید که میتوانید در منوی حالت پیدا کنید. اگر برای تنظیم شرایط مناسب برای اسکرین شات خود به چند ثانیه نیاز دارید، ابزار Snipping Tool نیز یک تاخیر ارائه می دهد.
هنگامی که اسکرین شات را گرفتید، به ابزارهای مختلفی دسترسی خواهید داشت.

نماد ذخیره را برای ذخیره تصویر به عنوان فایل PNG انتخاب کنید. برای قرار دادن تصویر در کلیپ بورد، کپی را انتخاب کنید. نماد ارسال حاوی گزینههایی برای درج صفحه نمایش در متن ایمیل جدید یا به عنوان پیوست است. برای ویرایش، از ابزارهای Pen ، Hilighter، و Eraser در برنامه Paint 3D در رایانه خود استفاده کنید.
2. Snip & Sketch Tool یا Windows + Shift + S
در نهایت، مایکروسافت میخواهد افرادی که از ویندوز 10 استفاده میکنند، ابزار Snipping را کنار بگذارند و به جای آن از Snip & Sketch استفاده کنند. جدیدترین نسخههای ویندوز با Snip & Sketch نصب شده است. دکمه Start را انتخاب کنید و شروع به تایپ «Snip & Sketch » کنید.
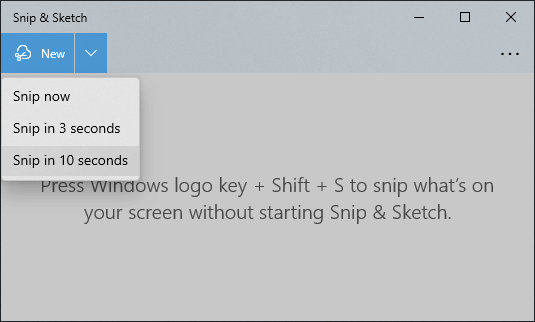
با راهاندازی برنامه Snip & Sketch به ویژگی snip تاخیری دسترسی خواهید داشت که میتوانید آن را در منوی کشویی دکمه جدید پیدا کنید. پس از انتخاب جدید ، صفحه شما خاکستری به نظر می رسد و نوار ابزار کوچک Snip & Sketch را در بالای صفحه مشاهده خواهید کرد. برش مستطیلی، برش آزاد، بریده پنجره، یا بریده تمام صفحه را انتخاب کنید..

وقتی از میانبر صفحه کلید راحت Snip & Sketch استفاده می کنید، ممکن است دیگر هرگز از روش دیگری استفاده نکنید. کافی است Windows + Shift + S را فشار دهید. کلید ویندوز همان کلیدی است که لوگوی ویندوز روی آن قرار دارد.
انتخاب کنید که چه نوع قطعه ای را می خواهید بگیرید. اگر ابزار snip مستطیلی را انتخاب کنید، مکان نما شما به یک خط متقاطع تغییر می کند، بنابراین انتخاب شما می تواند بسیار دقیق باشد.
مهم نیست که چه نوع قطعه ای را می گیرید، تصویر در کلیپ بورد کپی می شود. برای مشاهده، ذخیره یا ویرایش قطعه، باید آن را با Edit >Paste در برنامه دیگری جایگذاری کنید یا Ctrl + <را فشار دهید. strong>V .
3. PrintScreen Key
فشردن کلید PrintScreen قدیمی ترین روش برای گرفتن اسکرین شات است، اما نمی توانید از آن برای گرفتن اسکرین شات جزئی استفاده کنید. بهترین کاری که می توانید انجام دهید این است که از دکمه PrintScreen برای کپی کردن کل صفحه در کلیپ بورد و سپس برش تصویر با یک برنامه ویرایش تصویر مانند Paint یا فتوشاپ استفاده کنید.
اگر Alt + PrintScreen را فشار دهید، فقط پنجره فعال و نه کل صفحه را می گیرد. هیچ نشانه ای وجود نخواهد داشت که اتفاقی افتاده است، و دوباره، باید تصویر را در برنامه دیگری جایگذاری کنید تا آن را مشاهده یا ویرایش کنید.
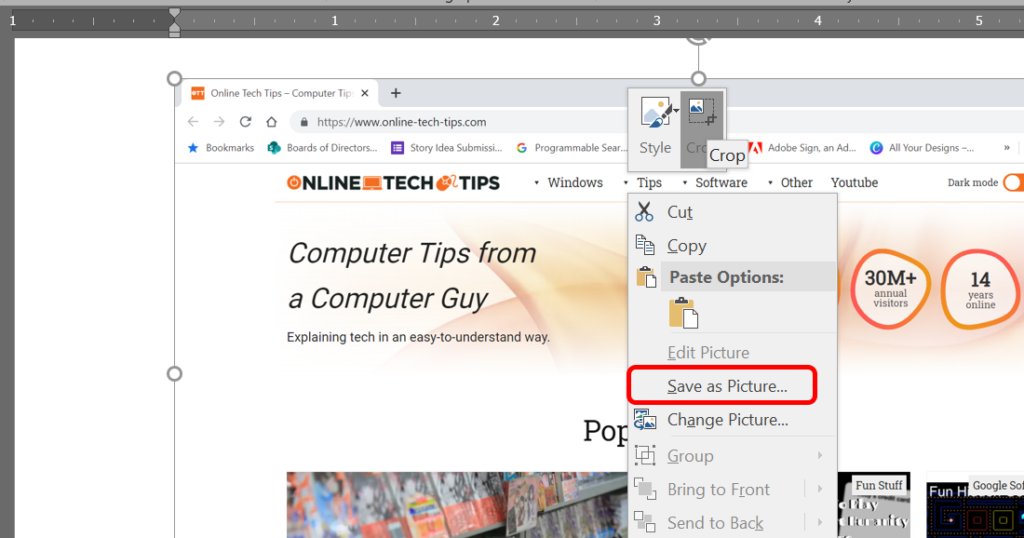
علاوه بر استفاده از یک برنامه ویرایش تصویر برای مشاهده و ذخیره اسکرین شات، گزینه دیگر این است که در Microsoft Word جایگذاری کنید و از ابزارهای ویرایش تصویر Word برای برش تصویر استفاده کنید. سپس روی تصویر کلیک راست کرده و ذخیره به عنوان تصویر را انتخاب کنید.

بسته به نوع صفحهکلیدی که دارید، کلید PrintScreen ممکن است به روشهای مختلفی برچسبگذاری شود—Prt sc، Prtsc، PrintScreen یا PrtScn رایجترین آنها هستند.
با این حال، شاید مفیدترین روشی که می توانید از دکمه PrintScreen خود استفاده کنید تنظیم آن برای باز کردن ابزار Snip & Sketch باشد.
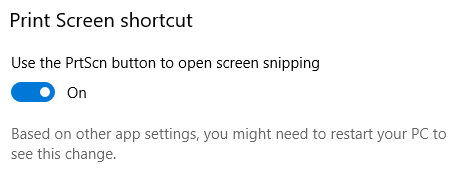
این کار را با بازدید از تنظیمات >سهولت دسترسی >صفحه کلید انجام دهید. در بخش میانبر Print Screen ، استفاده از دکمه PrtScn برای باز کردن بریدن صفحه به موقعیت روشن تغییر دهید..
توجه: برخی از برنامهها مانند OneDrive، Dropbox، و برنامههای عکسبرداری مانند مواردی که در زیر ذکر شد، میتوانند کلید PrintScreen را کنترل کنند. تشخیص اینکه کدام برنامه از کلید میانبر PrintScreen استفاده می کند ممکن است دشوار باشد. اینها رایج ترین هستند، بنابراین اگر مشکل دارید ابتدا آنها را بررسی کنید.
4. برنامه EaseUS RecExperts
EaseUS RecExperts یک برنامه ضبط صفحه است. چندین ویژگی از جمله ضبط از وب کم شما را ارائه می دهد. برای گرفتن تصویر جزئی از صفحه، ابزار عکس صفحه منطقه را انتخاب کنید. صفحهنمایش کمنور میشود و میتوانید مکاننمای متقاطع را بکشید تا از ناحیه صفحهای که میخواهید کپی کنید عکس بگیرید. سپس، نماد Screenshot را انتخاب کنید یا کلید F11 را روی صفحهکلید خود فشار دهید تا اسکرینشات بگیرید.
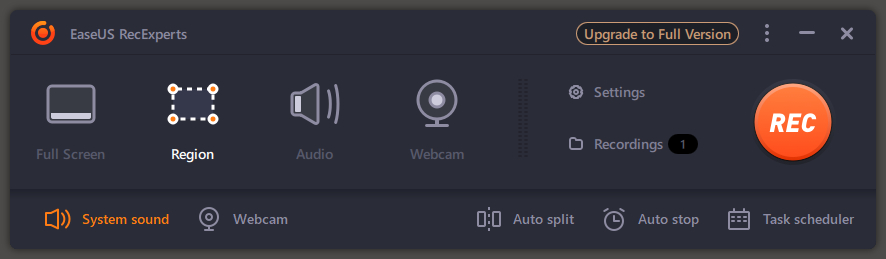
عکسهای صفحهنمایش ایجاد شده با EaseUS RecExperts در یک پوشه اسکرینشات در Videos >EaseUS RecExperts ذخیره میشوند.
5. برنامه LightShot
LightShot یکی دیگر از برنامههای شخص ثالث و رایگان است که به شما کمک میکند از یک منطقه انتخابی عکس سریع بگیرید. هنگامی که آن را نصب کردید، دکمه PrintScreen صفحه کلید خود را فشار دهید.
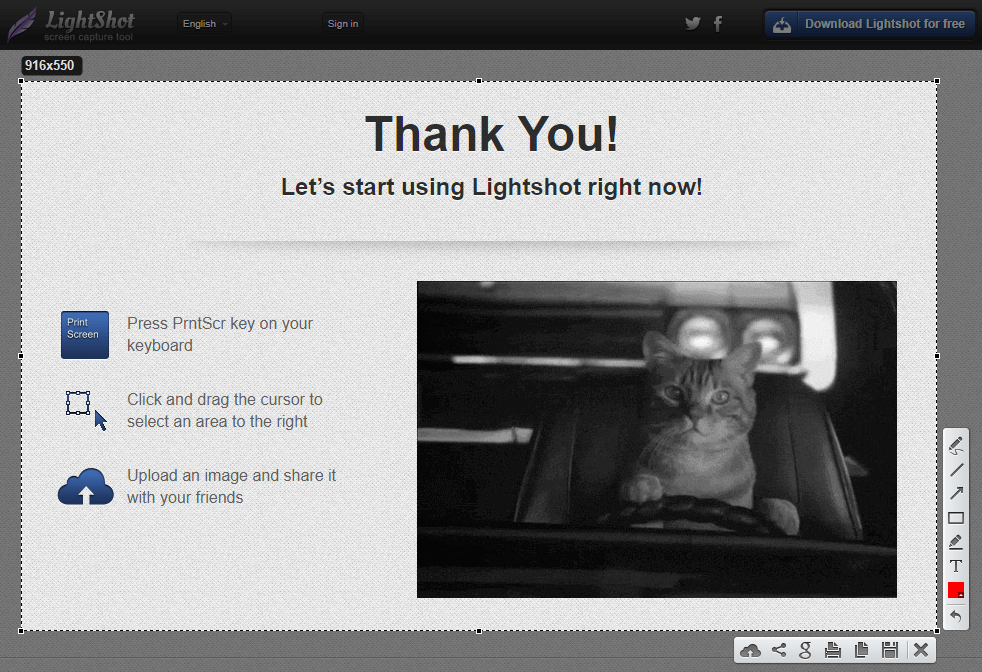
برای انتخاب یک منطقه کلیک کنید و بکشید، و LightShot چند ابزار حاشیه نویسی و روش هایی برای ذخیره یا اشتراک گذاری سریع اسکرین شات در اختیار شما قرار می دهد.
6. برنامه WinSnap
اگر میخواهید اسکرینشاتها گوشهها یا سایههای گرد، بازتابها، برجستهسازیها، خطوط کلی، واترمارک یا جلوههای رنگی داشته باشند، برنامه WinSnap را از نرمافزار Ntwind دانلود کنید.
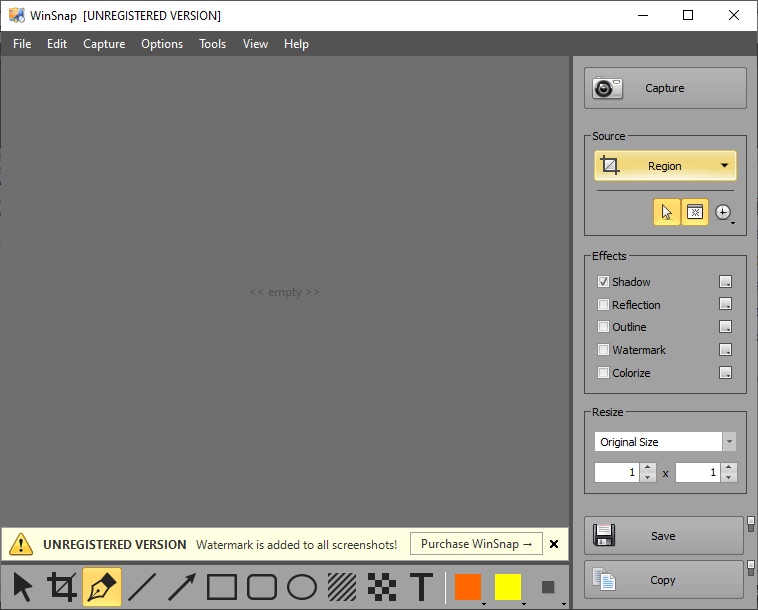
WinSnap همچنین یک ابزار پیکسلی را ارائه میکند تا به شما کمک کند اطلاعات حساس را از تصاویر خود حذف کنید. این برنامه مملو از ویژگیها است - حتی رابط کاربری آن نیز در سبکهای مختلف ارائه میشود. یک لایسنس مادام العمر تک کاربره را به قیمت 29.95 دلار خریداری کنید. مجوز به شما این امکان را می دهد که WinSnap را برای استفاده شخصی خود بر روی تمام رایانه های خود نصب کنید.
.