یادگیری نحوه انتقال ویندوز به درایو دیگر ممکن است بی فایده به نظر برسد تا زمانی که بالاخره زمان ارتقای هارد دیسک فرا برسد. فناوری از دستگاه های فعلی پیشی می گیرد و برای به روز نگه داشتن سیستم خود، باید هر چند وقت یکبار اجزای سخت افزاری را ارتقا دهید. به عنوان مثال، ممکن است بخواهید برای فضای ذخیره سازی بیشتر یا عملکرد بهتر، به یک SSD (درایو حالت جامد) ارتقا دهید.
هر چند وقتی هارد دیسک خود را ارتقا می دهید، باید سیستم عامل خود را نیز انتقال دهید. برای مهاجرت ویندوز دو گزینه برای انتخاب دارید.
ابتدا ویندوز را از ابتدا نصب کنید. باید یک کپی تمیز از ویندوز را روی SSD جدید نصب کنید، برنامهها را دوباره نصب کنید و سپس از نسخه پشتیبان خود برای تنظیم همه چیز استفاده کنید. گزینه دوم و ساده تر این است که ویندوز 10/11 را به هارد دیسک جدید خود منتقل کنید تا بتوانید مراحل نصب خسته کننده ویندوز را نادیده بگیرید. در این راهنما شما را از طریق روش دوم راهنمایی خواهیم کرد.
چیزهایی که قبل از انتقال ویندوز به درایو دیگر باید بدانید
قبل از اینکه سیستم عامل خود را انتقال دهید، چند نکته وجود دارد که باید بدانید و در دسترس داشته باشید.
ابتدا، توجه داشته باشید که در حالی که همیشه میتوانید Microsoft Windows را به دیسک سخت دیگری منتقل کنید، بسته به مجوزی که دارید ، ممکن است نتوانید آن را روی یک هارد دیسک نصب شده روی رایانه دیگری منتقل کنید.
مجوزهای OEM به مادربرد مرتبط هستند و نمیتوانند به رایانه جدیدی مانند مجوزهای Retail یا Volume منتقل شوند. اگر نوع مجوز خود را نمی دانید، دستور زیر را در Command Prompt یا PowerShell اجرا کنید:
slmgr /dli
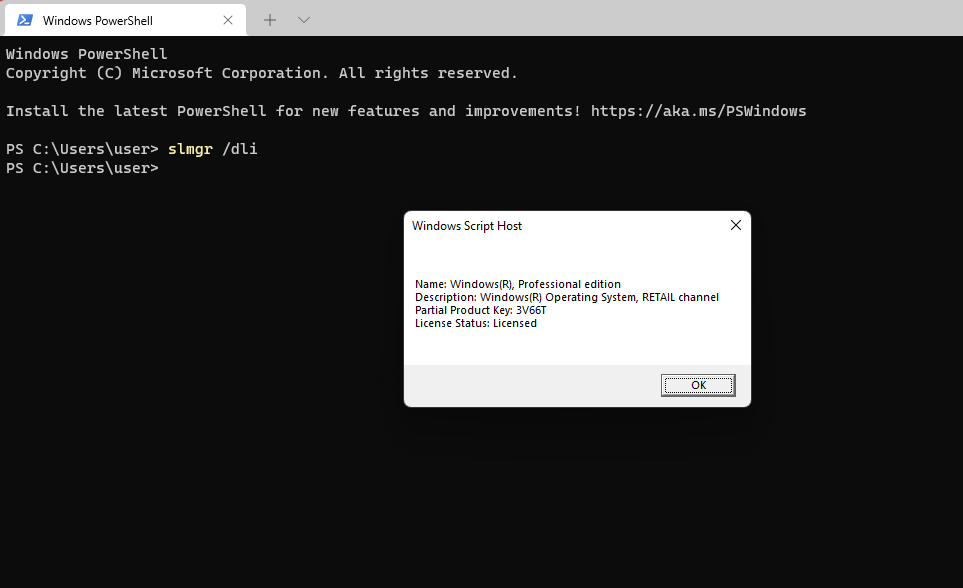
دوم، به چند چیز نیاز دارید:
وقتی هارد دیسک در جای خود قرار گرفت، کابل داده SATA (یا IDE را اگر از رایانه قدیمی استفاده می کنید) وصل کنید تا هارد دیسک را به مادربرد متصل کنید. سپس کامپیوتر را بوت کنید و سیستم عامل BIOS یا UEFI خود را بررسی کنید. اگر سیستم عامل هارد دیسک شما را شناسایی کند، برای استفاده آماده است..
وقتی برای شروع آماده شدید، مطمئن شوید که حدود 60 تا 90 دقیقه برای این فرآیند وقت دارید.
نحوه انتقال ویندوز 10 به درایو دیگر با استفاده از تصویرسازی داخلی
ویندوز یک ابزار داخلی دارد که به شما امکان میدهد یک تصویر سیستم ایجاد کنید. می توانید از تصویر سیستم برای انتقال ویندوز به درایو دیگر استفاده کنید و از نصب ویندوز جدید از ابتدا جلوگیری کنید.
با این حال، فقط در صورتی باید از این روش استفاده کنید که هارد دیسک جدید شما، اعم از HDD یا SSD، اندازه ای معادل یا بزرگتر از هارد دیسک قدیمی شما داشته باشد. اگر به هر حال این روش را امتحان کنید، هنگامی که می خواهید تصویر را بازیابی کنید با پیامی که نشان می دهد درایو جدید خیلی کوچک است، ویندوز شما را متوقف می کند. اگر درایو جدید شما کوچکتر از درایو قدیمی است، از روش بعدی در این راهنما استفاده کنید.
استفاده از ابزار داخلی دو بخش دارد. بخش اول جایی است که شما یک تصویر سیستم را ایجاد می کنید. قسمت دوم جایی است که از تصویر سیستم برای انتقال ویندوز استفاده می کنید.
بخش 1: ایجاد یک تصویر سیستم
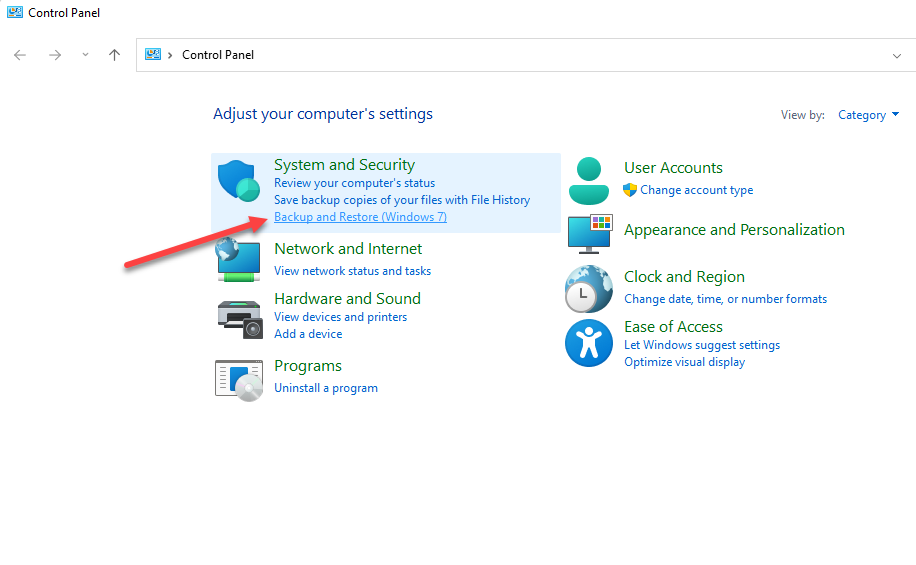
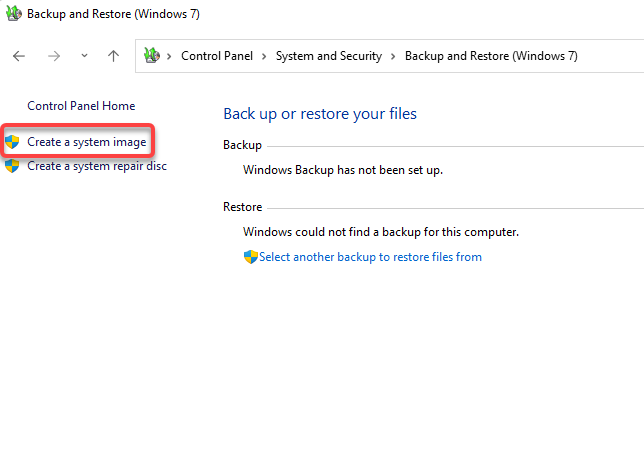
جادوگر به طور خودکار یک دیسک را انتخاب می کند، اما شما همچنین می توانید یک دیسک را به تنهایی انتخاب کنید. در حالت ایدهآل، باید یک هارد دیسک یا دستگاه ذخیرهسازی خارجی انتخاب کنید تا در صورت خرابی دیسک، نسخه پشتیبان را از دست ندهید. وقتی دیسکی را انتخاب کردید، بعدی را انتخاب کنید.
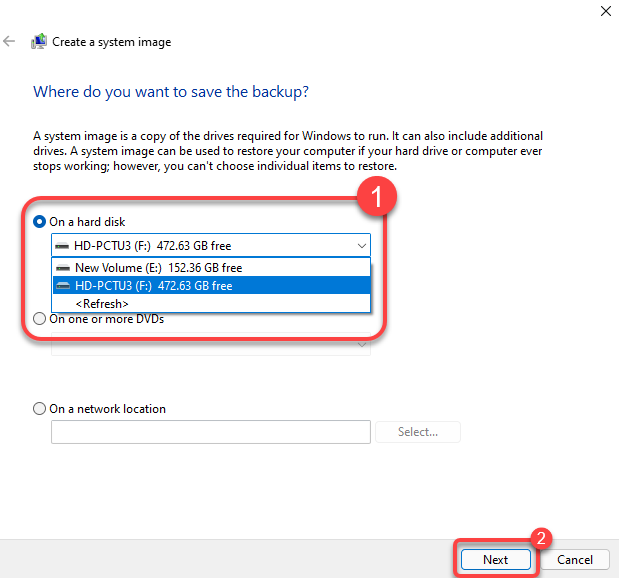
اگر تعجب میکنید که چرا پارتیشنهایی غیر از پارتیشن سیستم انتخاب شدهاند، به این دلیل است که آن دیسکها ممکن است حاوی فایلهای برنامهای باشند که برای اجرای برنامههای نصبشده در حال حاضر روی رایانه شما لازم است. پس از انتخاب درایوها، بعدی را انتخاب کنید..
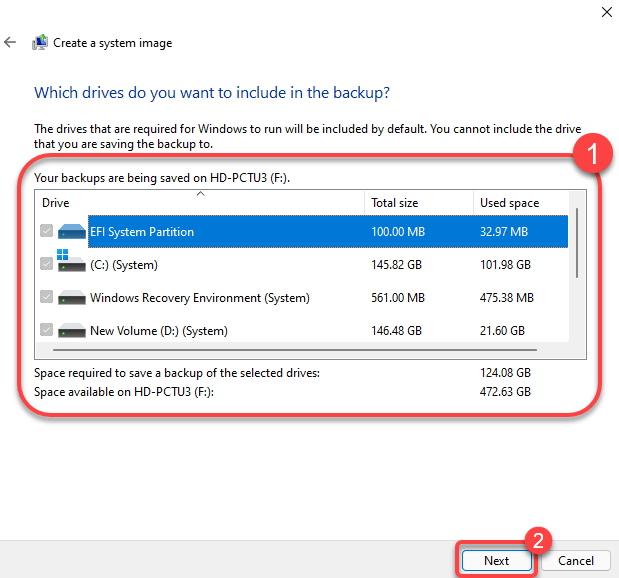
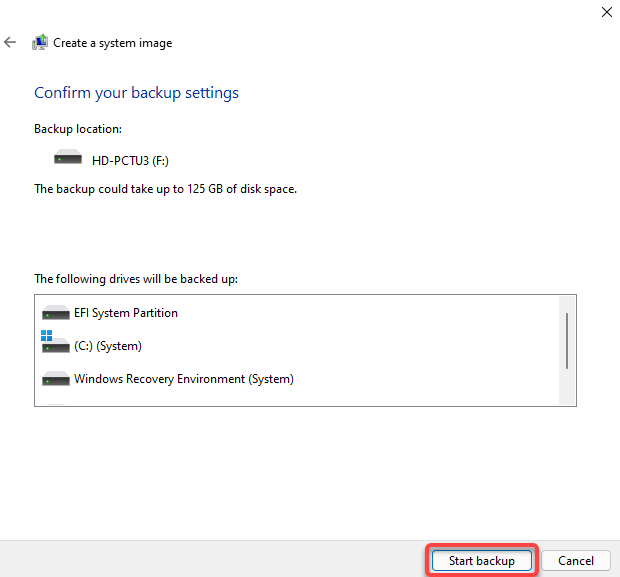
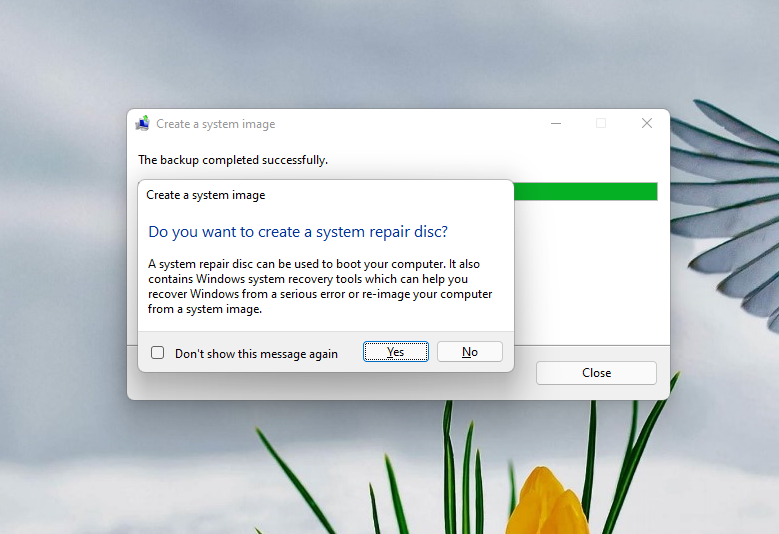
بخش 2: انتقال ویندوز به درایو دیگر
هنگامی که تصویر سیستم را دریافت کردید و هارد دیسک جدید بر روی رایانه شما نصب شد، آماده شروع انتقال ویندوز به درایو جدید خود هستید.
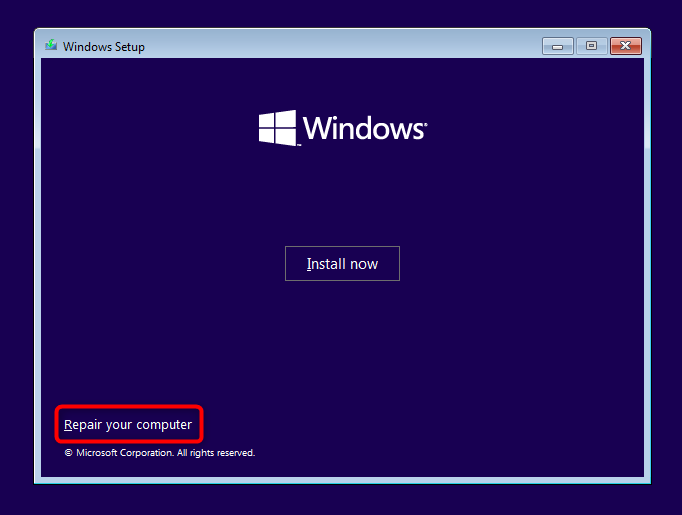
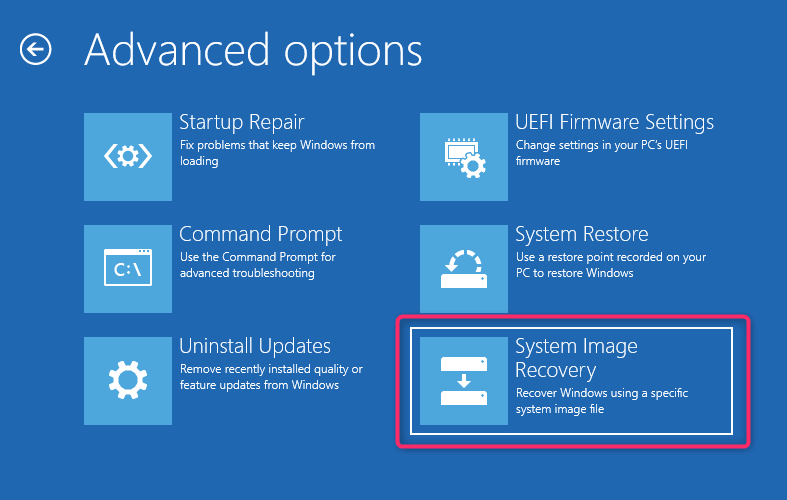
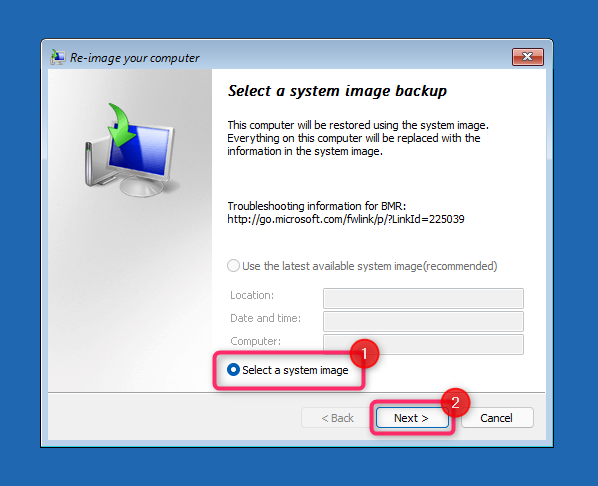
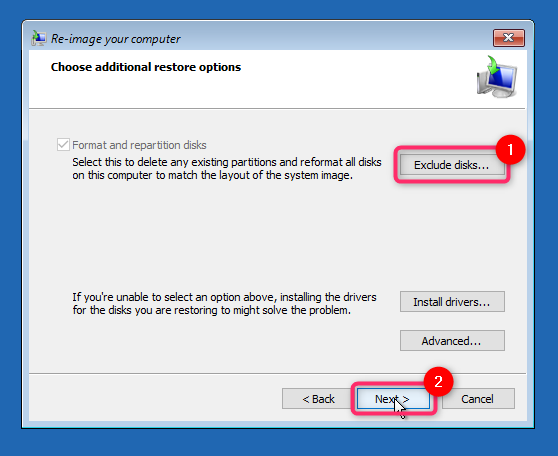
نحوه انتقال ویندوز 10 به درایو دیگر با استفاده از ابزار شخص ثالث
ویندوز به شما اجازه نمی دهد از تصویر سیستم برای تصویربرداری در درایو کوچکتر استفاده کنید. اگر هارد دیسک یا SSD جدید شما از نظر اندازه کوچکتر از قدیمی تر است، برای انتقال ویندوز 10/11 باید درایو را کلون کنید. ابزارهای مختلفی برای ایجاد یک کپی از ویندوز وجود دارد، اما ما این فرآیند را با استفاده از استاندارد پشتیبان AOMEI نشان خواهیم داد.
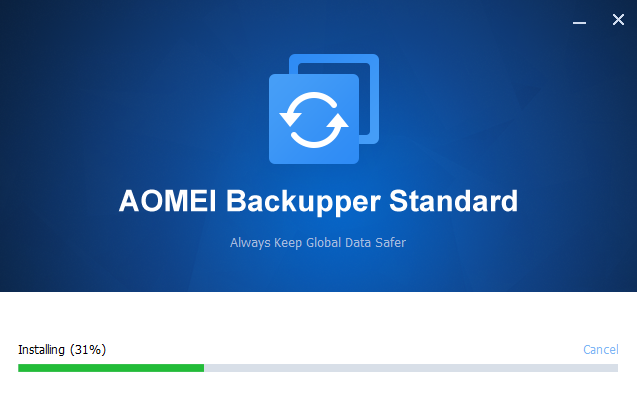
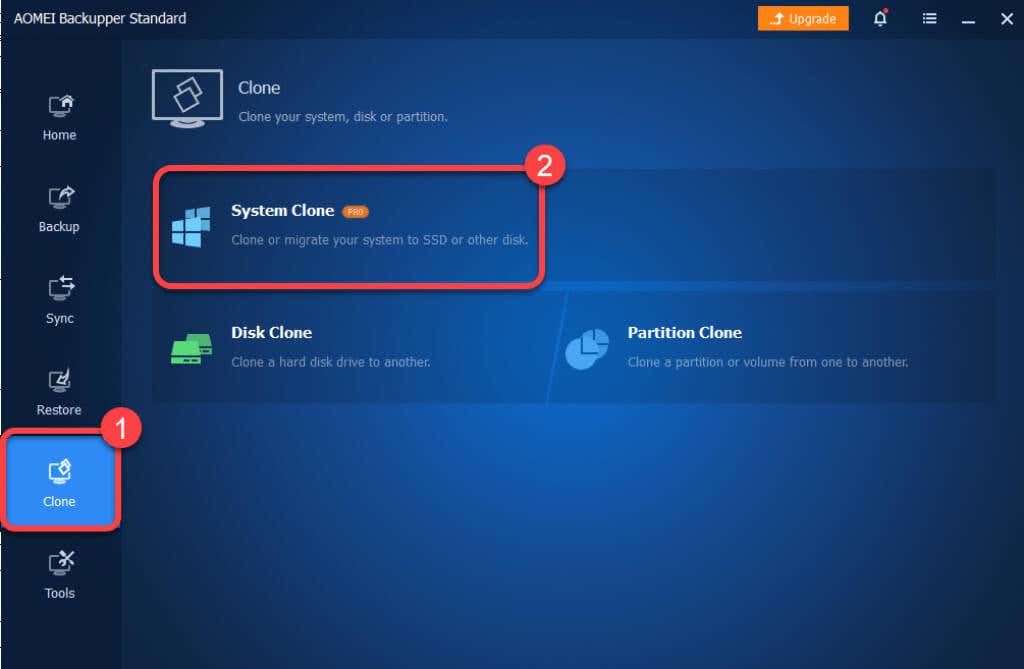
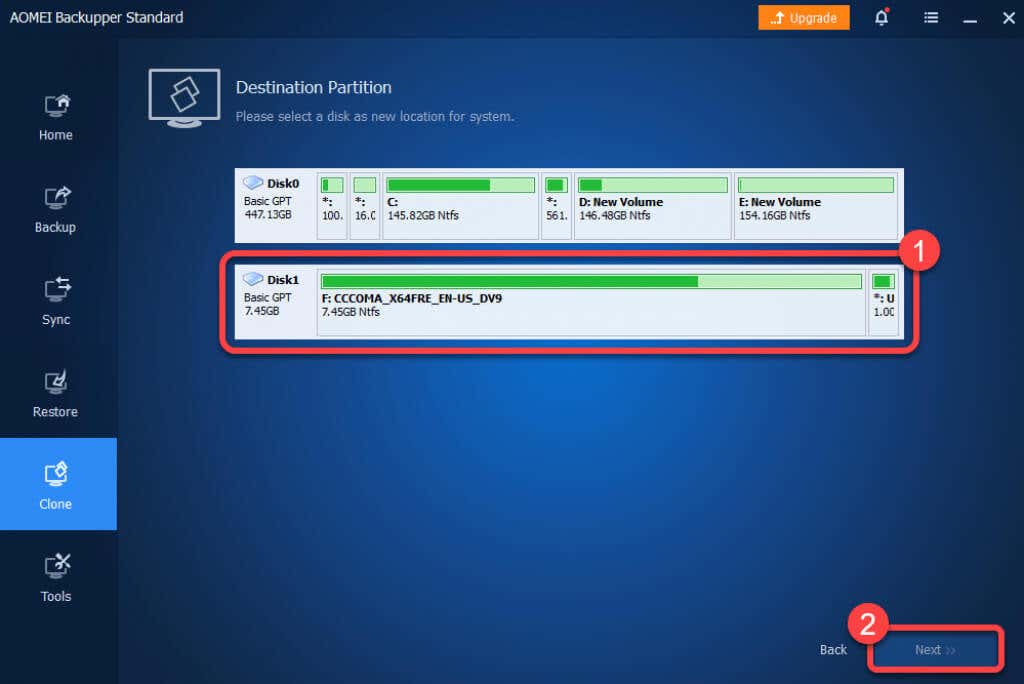
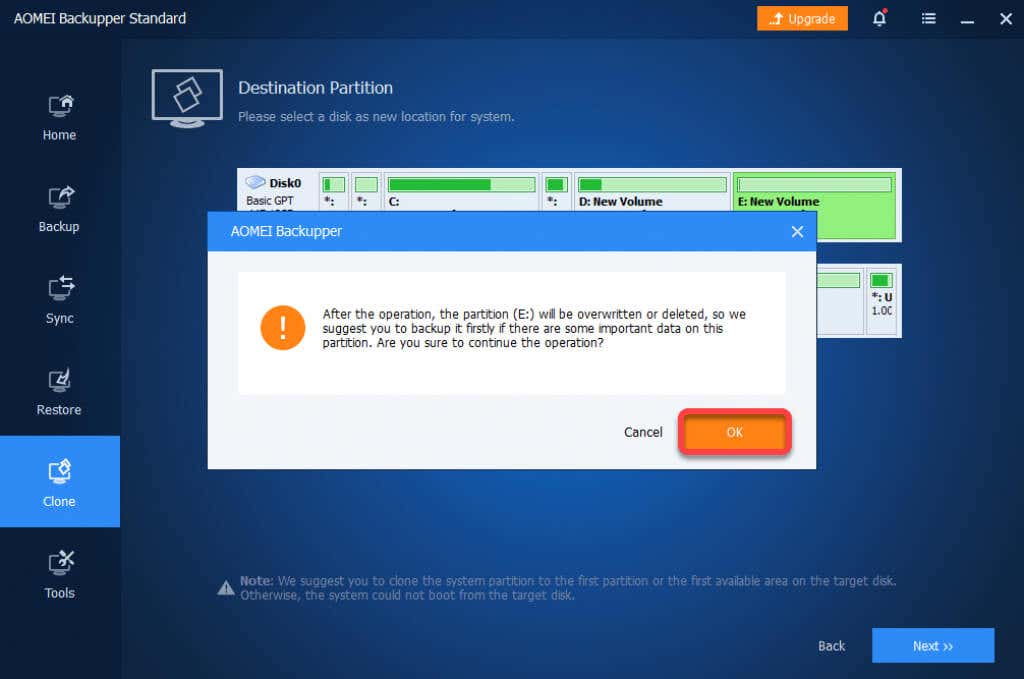
پس از تکمیل فرآیند، میتوانید از هارد دیسک جدید خود به ویندوز بوت شوید. میتوانید پس از ورود به ویندوز از هارد دیسک جدید، درایو قدیمی را حذف کنید یا آن را از کنسول مدیریت دیسک دوباره فرمت کنید.
اگر مشکلی پیش بیاید چه؟
اگر این مراحل را با دقت دنبال کنید، احتمال اینکه مشکلی پیش بیاید بسیار کم است. به ندرت، حتی اگر همه چیز را به درستی انجام دهید، ممکن است همه چیز اشتباه پیش برود. به عنوان مثال، اگر در حین انتقال ویندوز به درایو دیگر، برق قطع شود، نمیتوانید کار زیادی در مورد آن انجام دهید مگر اینکه یک UPS یا اینورتر یا باتری کافی برای دوام بیش از یک ساعت داشته باشید.
اگر مشکلی پیش آمد، همیشه میتوانید ویندوز را تمیز نصب کنید در دیسک جدید. نصب مجدد ویندوز مستلزم نصب مجدد برنامه های خود و فعال سازی مجدد ویندوز است، اما همچنان می توانید فایل های شخصی خود را بدون هیچ مشکلی انتقال دهید.
.