علی رغم اینکه گزینه های مناسب لپ تاپ است ، اما جنبه ای برای کمبود بسیاری از Chromebook وجود دارد: فضای ذخیره سازی. اگرچه چند دستگاه کروم بوک سطح بالا با 128 تا 256 گیگابایت فضای دیسک وجود دارد ، اکثریت Chromebook های ارزان قیمت فضای ذخیره سازی بیش از 64 گیگابایت ندارند.
مطمئناً ، می توانید توسعه دهید حافظه Chromebook شما با استفاده از دستگاه های ذخیره سازی USB سازگار مانند درایوهای شست و درایوهای سخت خارجی. اما اگر دستگاه ذخیره سازی خارجی ندارید چه می کنید؟ یا دوست ندارید با درایو فلش خود حرکت کنید؟ ما شش روش موثر برای آزاد سازی فضای Chromebook به شما نشان خواهیم داد.

نحوه کار با فضای ذخیره سازی کم Chromebooks
وقتی Chromebook کمبود فضای دیسک را دارد ، سیستم عامل Chrome یک یادآوری یا اعلان ثابت نشان می دهد که "دستگاه شما کم است" فضا." قبل از اینکه فضای دستگاه Chromecast خود را آزاد کنید ، لازم نیست منتظر بمانید تا این پیام خطا را دریافت کنید.
گوگل هشدار می دهد ممکن است Chromebook شما به طور خودکار شروع به حذف پرونده های بارگیری شده ، حساب های استفاده نشده کند ، مرور داده ها و غیره در صورت کمبود فضای ذخیره سازی. این اهمیت نظارت بر میزان ذخیره سازی Chromebook را قبل از کمبود آن برجسته می کند. فضای ذخیره سازی را خودتان آزاد کنید ، در غیر این صورت Chromebook شما - ممکن است پرونده های مهم را در این روند حذف کند.
وضعیت ذخیره سازی Chromebook خود را بررسی کنید
اولین قدم برای آزاد کردن فضا ، دانستن فضای ذخیره سازی Chromebook خود است وضعیت خوشبختانه ، یک ابزار مدیریت ذخیره سازی در برنامه تنظیمات سیستم عامل Chrome جاسازی شده است.
از ابزاری برای نظارت بر فضای ذخیره سازی Chromebook خود استفاده کنید. این به شما می گوید که چه مقدار فضای ذخیره سازی استفاده می شود و چه مقدار موجود است. همچنین می توانید از ابزار مدیریت ذخیره سازی برای انجام پاکسازی دستگاه استفاده کنید.
برنامه تنظیمات را راه اندازی کنید ، روی دستگاهضربه بزنید >در نوار کناری ، مدیریت ذخیره سازیرا انتخاب کنید.
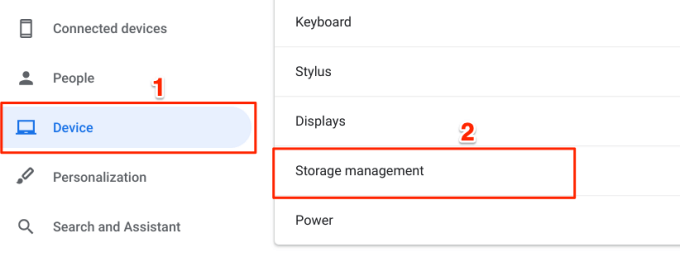
همچنین می توانید این ابزار را از برنامه Files راه اندازی کنید. روی نماد منوی سه نقطهضربه بزنید و روی حافظه ذخیره سازی در پایین منو ضربه بزنید. این شما را به صفحه مدیریت ذخیره سازی هدایت می کند.
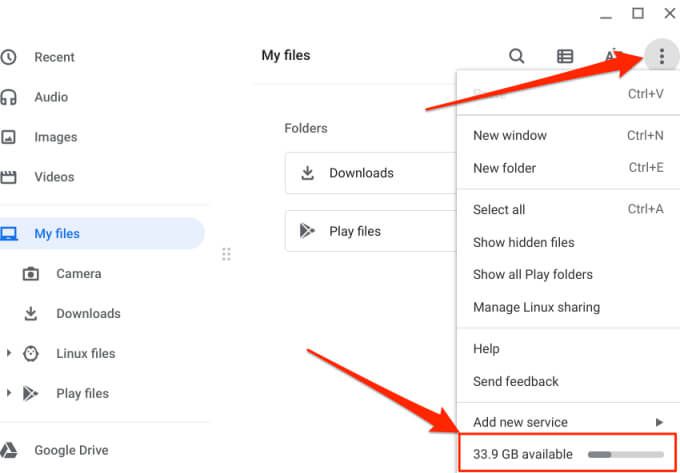
در بالای صفحه مدیریت فضای ذخیره سازی یک متر وجود دارد که وضعیت ذخیره سازی Chromebook شما را نشان می دهد. همچنین دسته هایی از اجزای مصرف کننده فضای ذخیره سازی را در دستگاه خود پیدا خواهید کرد.
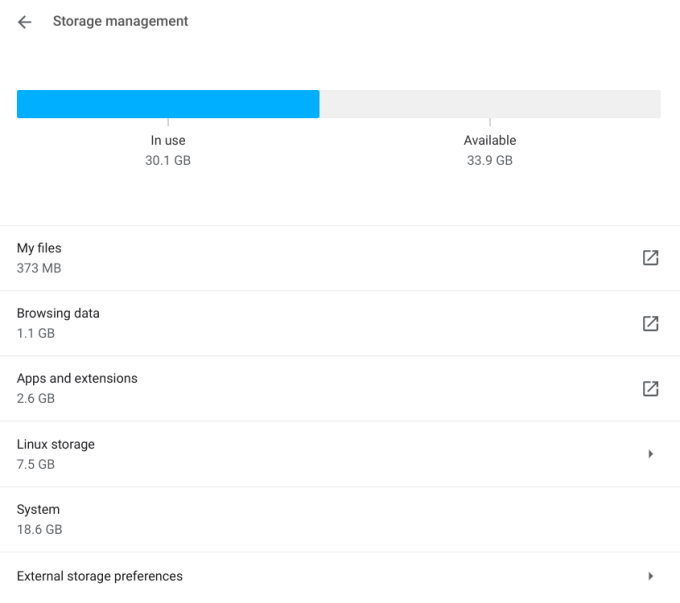
پرونده های من:این کل فضای ذخیره سازی مصرف شده توسط چندرسانه ای (صوت ، فیلم ، عکس ، ضبط ، عکس صفحه و غیره) و پرونده های بارگیری شده در Chromebook شما را توصیف می کند. . با انتخاب این گزینه برنامه Files باز می شود.
مرور داده ها:همانطور که در اینترنت در Chrome گشت و گذار می کنید ، مرورگر یک دسته داده را در Chromebook شما ذخیره می کند - سابقه مرور ، کوکی های وب سایت ، تصاویر ذخیره شده ، تنظیمات سایت ، گذرواژه و غیره. دسته "داده های مرور" جمع آوری تمام داده های Chrome ذخیره شده در دستگاه شما است.
برنامه ها و برنامه های افزودنی:این دسته شامل فضای ذخیره سازی است که توسط برنامه های نصب شده در Chromebook شما استفاده می شود ، از جمله داده ها و پرونده های حافظه پنهان آنها.
فضای ذخیره سازی Linux: این فضای دیسک اختصاص یافته به نصب و اجرای برنامه های لینوکس است. اگر در هر مرحله محیط توسعه لینوکس را در Chromebook خود تنظیم کنید ، این گزینه را در فهرست مدیریت ذخیره خواهید یافت.
سیستم:این فضای ذخیره سازی است که توسط سیستم عامل Chrome و سایر برنامه های داخلی مصرف می شود. نمی توانید پرونده ها یا برنامه های سیستم را حذف کنید.
همچنین می توانید فضای ذخیره سازی موجود را با استفاده از Chrome بررسی کنید. chrome: // quota-internalsرا در نوار آدرس تایپ یا جای گذاری کنید و Enterرا فشار دهید. در برگه خلاصه ، "فضای خالی دیسک برای فهرست نمایه" فضای ذخیره سازی موجود Chromebook شما است.
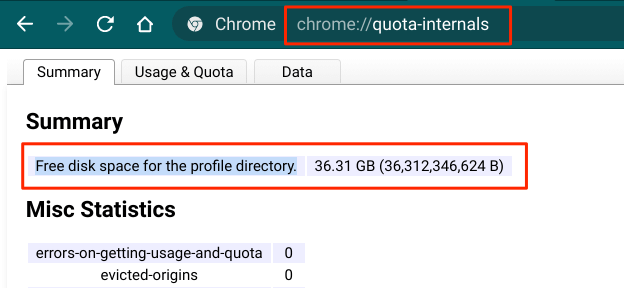
نحوه آزادسازی فضای موجود در Chromebook
اکنون می دانید که چگونه سیستم عامل Chrome نحوه ذخیره سازی دیسک را گروه بندی و مدیریت می کند. در بخش بعدی ، برخی از نکات مربوط به صرفه جویی در فضای ذخیره را برجسته می کنیم که به شما کمک می کند فضای Chromebook خود را آزاد کنید.
1. پرونده های زائد را حذف کنید یا آنها را به فضای ذخیره سازی ابری انتقال دهید
برنامه Files را باز کنید و از هر پوشه عبور کنید. به دنبال تصاویر ، عکسهای صفحه ، ضبط صفحه ، ویدئو ، پرونده های تنظیم برنامه و سایر اسنادی باشید که دیگر از آنها استفاده نمی کنید یا نیازی به آنها ندارید.
روی نماد گزینه های مرتب سازی (AZ)ضربه بزنید و اندازهرا انتخاب کنید. این پرونده ها را بر اساس اندازه آنها به ترتیب نزولی مرتب می کند. بزرگترین پرونده ها در بالا ظاهر می شوند.
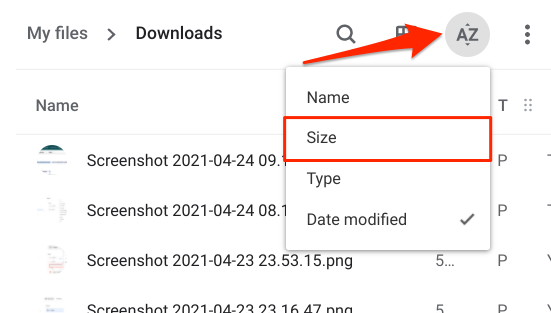
با این سفارش ، می توانید به راحتی فایل های سنگینی را که فضای ذخیره سازی در Chromebook خود را اشغال می کنند شناسایی کرده و مواردی را که نیازی ندارید حذف کنید.
همچنین ، می توانید به جای حذف پرونده های خود ، در فضای ابری از آنها پشتیبان تهیه کنید. پرونده ها را به پوشه Google Driveمنتقل کنید. اگر سهمیه فضای ذخیره سازی رایگان Google Drive 15 گیگابایتی را کسب کرده اید ، می توانید این هدیه Google One (برای Chromebook) را ادعا کنید. این هدیه به مدت 12 ماه 100 گیگابایت فضای ذخیره سازی ابری رایگان به شما اعطا می کند. با این کار می توانید فضای ذخیره سازی Chromebook خود را بدون از دست دادن پرونده آزاد کنید.
2. حذف برنامه های استفاده نشده
برنامه ها داده های کاربر ، داده های حافظه پنهان و سایر پرونده های ناخواسته را ایجاد می کنند که فضای ذخیره سازی را می خورند. نگه داشتن چندین برنامه که از آنها استفاده نمی کنید باعث می شود Chromebook شما به سرعت فضای دیسک را کم کند. برنامه های غیرضروری را حذف کنید تا فضای ذخیره سازی آزاد شود. به منوی مدیریت ذخیره سازی سیستم عامل Chrome بروید و برنامه ها و برنامه های افزودنیرا انتخاب کنید.
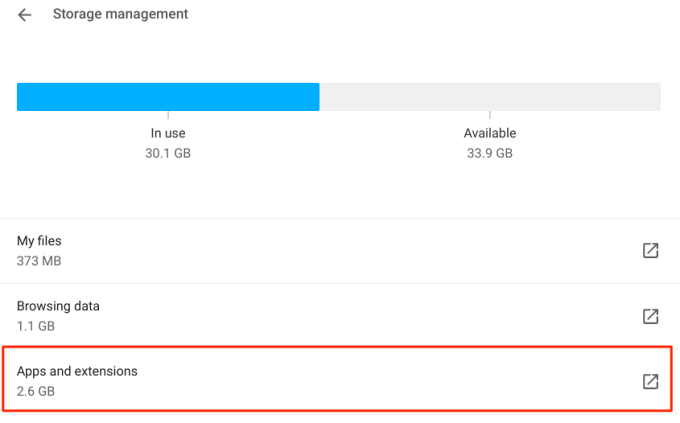
از لیست عبور کرده و برنامه ها یا برنامه های افزودنی را که به سختی از آنها استفاده می کنید یادداشت کنید. برنامه ای را که می خواهید از Chromebook خود حذف کنید انتخاب کرده و روی دکمه حذف نصبضربه بزنید.
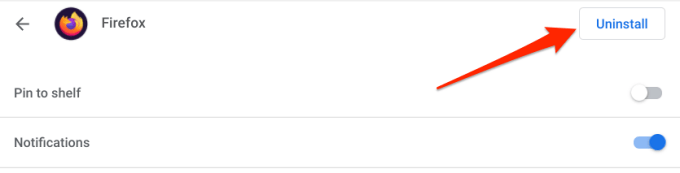
توجه:شما نمی توانید برنامه های اصلی سیستم مانند Chrome ، برنامه Files ، Play Store ، Web Store و غیره را حذف نصب کنید <. p>
3 پاک کردن داده های مرور Chrome
نه تنها یک حافظه خوک را کروم کنید است ، بلکه مرورگر انواع داده ها را نیز در دستگاه شما ایجاد و ذخیره می کند. در حالی که برخی از این داده ها مهم هستند ، برخی دیگر می توانید بدون آنها انجام دهید. برخی از این داده های مرور غیرضروری را پاک کنید تا فضای Chromebook شما آزاد شود.
به تنظیمات>دستگاه>مدیریت ذخیره سازیبروید >و مرور دادهرا انتخاب کنید. با این کار یک برگه جدید باز می شود که می توانید داده های مرور را پاک کنید.
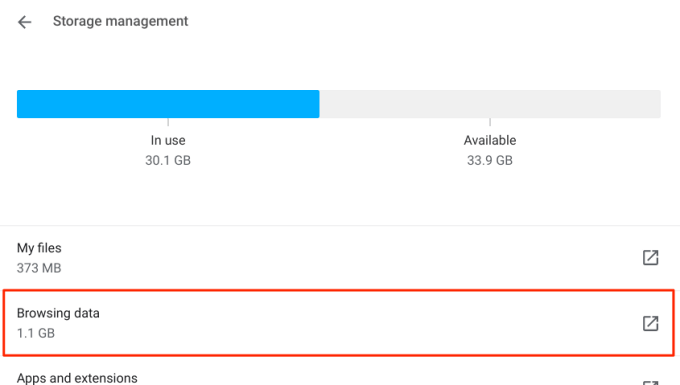
در بخش Basic ، تصاویر و پرونده های ذخیره شدهرا علامت بزنید ، محدوده زمان را روی همه زمانهاتنظیم کنید و روی پاک کردن ضربه بزنید دکمه دادهسپس باید ببینید که چه میزان فضای خالی در Chromebook شما آزاد می شود.
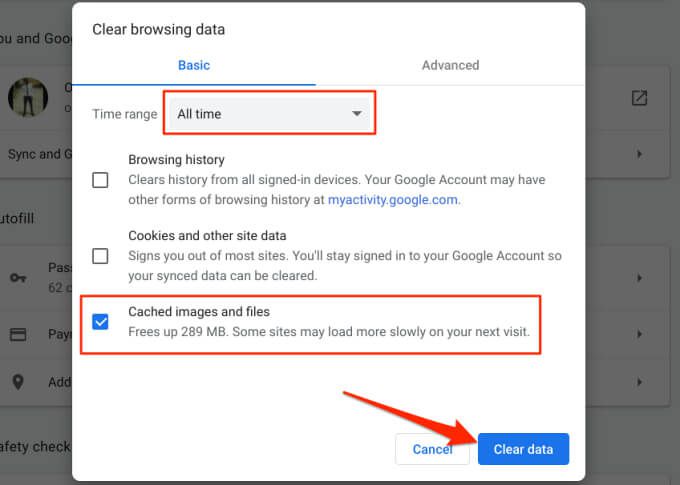
اگر باز هم باید فضای بیشتری ایجاد کنید ، به قسمت پیشرفتهبروید ، سایر موارد داده های غیرضروری را انتخاب کنید (به عنوان مثال سابقه بارگیری ، تنظیمات سایت ، کوکی ها و غیره) ) را که می خواهید حذف کنید ، و روی پاک کردن داده هاضربه بزنید.
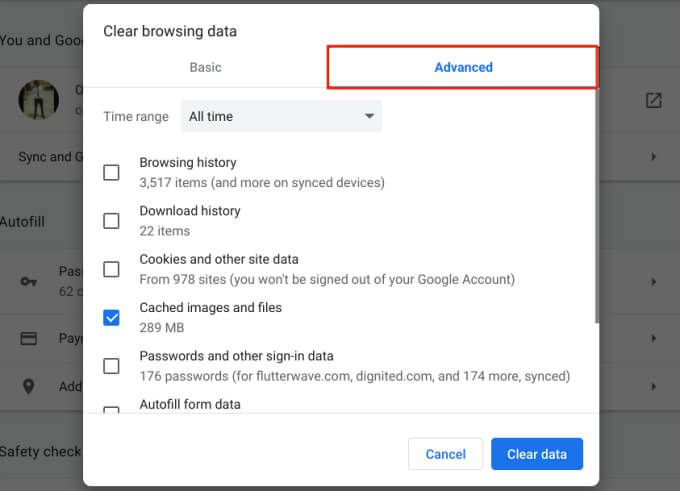
توجه داشته باشید که پاک کردن "کوکی ها و سایر داده های سایت" فضای عظیمی از فضای ذخیره سازی را آزاد می کند. با این حال ، این عملیات شما را از Google و سایر حسابهای متصل به Chrome خارج می کند. در عوض آنچه باید انجام دهید حذف کوکی ها برای وب سایت های منفرد است.
Chrome را باز کرده و به تنظیمات>حریم خصوصی و امنیت>کوکی ها و سایر موارد بروید داده های سایت>مشاهده همه کوکی ها و داده های سایتو نماد Binدر کنار سایتی که می خواهید کوکی آن را حذف کنید.
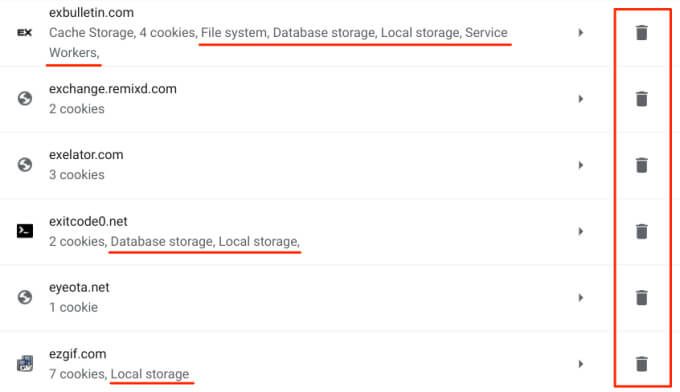
باید به دنبال سایت هایی با برچسب زیر باشید: حافظه محلی، پایگاه داده ذخیره سازی، سیستم فایلو کارکنان سرویس. این وب سایت ها کوکی های ماندگار و سایر داده ها را به صورت محلی در Chromebook شما ذخیره می کنند.
4. فایلهای آفلاین را حذف کنید
وقتی دسترسی آفلاین را برای یک پرونده یا پوشه Google Drive فعال می کنید ، سیستم عامل Chrome پرونده را بارگیری کرده و در دستگاه شما ذخیره می کند (به عنوان یک پرونده حافظه پنهان). سپس می توانید بدون اتصال به اینترنت به فایل (های) Chromebook خود دسترسی پیدا کنید. این ویژگی به شما امکان دسترسی آفلاین به پرونده شما را می دهد اما در عوض فضای ذخیره سازی محلی شما را مصرف می کند.
اگر دسترسی آفلاین را برای پرونده ها یا پوشه های بزرگ فعال کردید ، آنها را از Chromebook خود حذف کرده و به جای آن از پوشه Google Drive به آنها دسترسی پیدا کنید. این می تواند به شما کمک کند فضای زیادی را در Chromebook خود آزاد کنید.
برنامه Files را باز کنید ، دسته Google Driveرا گسترش دهید و آفلاینرا انتخاب کنید. پوشه پس از آن ، پوشه ها یا پرونده ها را انتخاب کنید و کلید موجود آفلاینرا در نوار منو خاموش کنید.
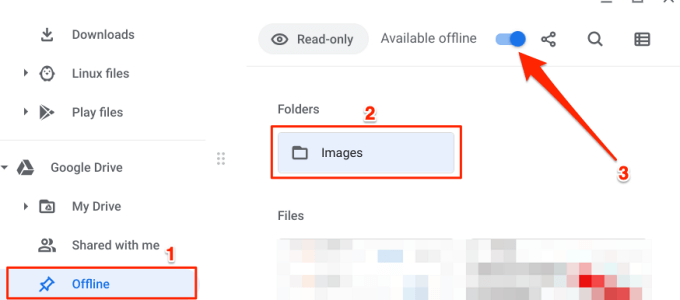
باز هم اگر تمام می شوید از فضای ذخیره سازی Google Drive ، ادعا کنید هدیه Google One Chromebook که به شما فضای ذخیره سازی ابری 100 گیگابایتی را به مدت 12 ماه رایگان می دهد.
5. اندازه دیسک Linux را کم یا حذف کنید
Google توصیه می کند حداقل 7.5 گیگابایت برای منطقه توسعه Linux اختصاص دهید. اما اگر به سختی برنامه های Linux را نصب یا استفاده می کنید ، می توانید با کاهش فضای ذخیره سازی Linux ، فضای Chromebook خود را آزاد کنید. ذخیره سازی Linuxرا در صفحه مدیریت ذخیره سازی انتخاب کنید و روی دکمه تغییرکنار اندازه دیسکضربه بزنید.
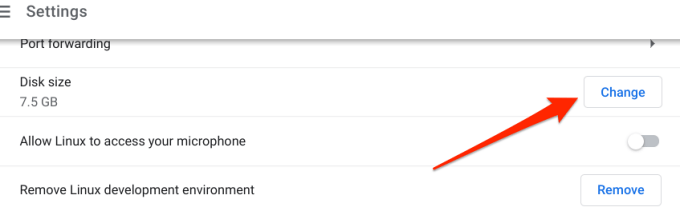
نوار لغزنده را به سمت چپ ببرید تا اندازه دیسک Linux را به دلخواه خود کاهش دهید (نمی توانید زیر 4.1 گیگابایت بروید) و روی تغییر اندازهضربه بزنید.
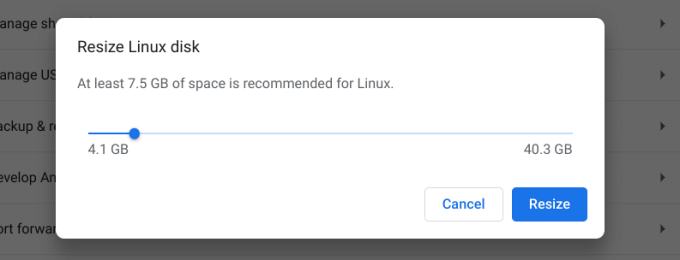
اگر قصد نصب یا استفاده از برنامه Linux در Chromebook خود را ندارید ، محیط توسعه Linux را حذف کنید
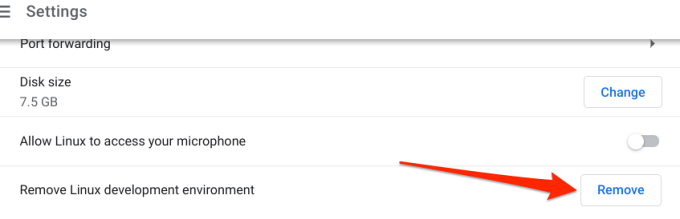
6. از برنامه های تمیز کردن استفاده کنید
برنامه های تمیزکاری وجود دارد که در دستگاه های Android معجزه آسا هستند. بسیاری از این برنامه ها با سیستم عامل Chrome نیز سازگار هستند. برای کسب اطلاعات بیشتر به این لیست شامل 10 برنامه تمیز کردن موثر است مراجعه کنید. فروشگاه Play را باز کنید ، هر یک از برنامه های تمیز کننده را نصب کنید و فایلهای ناخواسته را با کلیک یک دکمه از Chromebook خود حذف کنید.
تمام فضای مورد نیاز خود را تهیه کنید
آزاد کردن فضا در Chromebook شما در حذف پرونده ها و برنامه های غیرضروری خلاصه می شود. ذخیره پرونده ها در فضای ابری نیز فضای ذخیره سازی بیشتری ایجاد می کند. همچنین باید حذف حساب های کاربری را که دیگر فعال یا مورد استفاده نیستند ، در نظر بگیرید. در صفحه ورود به سیستم Chromebook خود ، روی نماد کشویی کنار حساب ضربه بزنید و حذف این کاربررا انتخاب کنید.