Google Chrome یکی از مرورگرهای وب پایدار وجود دارد ترین هاست. با این حال، این مرورگر گوگل بدون مشکل نیست. گاهی اوقات با مشکلات مختلفی در مرورگر مواجه می شوید. یکی از مشکلاتی که می توانید در حین استفاده از Chrome با آنها مواجه شوید ممکن "err_empty_response."
استوقتی این خطا رخ می دهد، نمی توانید وب سایتی را که می خواهید باز کنید بارگیری کنید. این به این دلیل است که Chrome قادر به انتقال دادهای به و از رایانه شما نیست. از آنجایی که این خطا معمولاً به دلیل مشکلات شبکه رخ می دهد، به طور بالقوه می توانید آن را با چند راه حل سریع برطرف کنید.
از حالت ناشناس استفاده کنید
در حالت عادی، Chrome هنگام شروع مرور، همه کوکیها، برنامههای افزودنی، حافظه پنهان و فایلهای مختلف دیگر را بارگیری میکند. اگر مشکلی با این موارد وجود داشته باشد، Chrome ممکن است خطای «err_empty_response» را نمایش دهد.
برای بررسی اینکه آیا این موارد مشکل دارند، یک پنجره ناشناس در کروم را باز کنید. این پنجره کوکی ها و برنامه های افزودنی شما را بارگیری نمی کند. به این ترتیب، میتوانید ببینید که آیا سایت شما با ویژگیهای خام Chrome بارگیری میشود یا خیر.
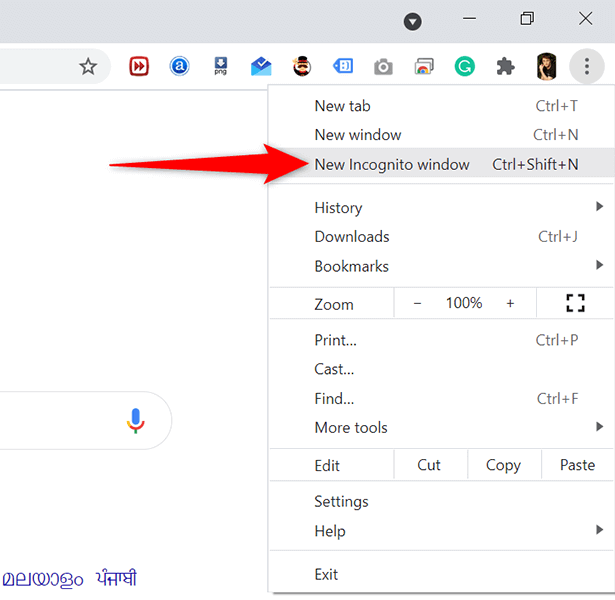 <. ol start="3">
<. ol start="3">
اگر سایت به خوبی در پنجره حالت ناشناس بارگیری میشود، احتمالاً در موارد مرورگر شما مشکلی وجود دارد. نحوه حذف این موارد از مرورگر خود و رفع مشکل احتمالی را در بخشهای زیر خواهید آموخت.
افزونههای Chrome را غیرفعال کنید
کروم از صدها افزونه پشتیبانی می کند ، و برای برخی از کاربران، این به معنای آزادی افزودن ویژگیهایی است که میخواهند به مرورگر خود. گاهی اوقات، این هزینه دارد. افزونهای که نصب میکنید ممکن است با مرورگر سازگار نباشد یا معیوب باشد و این باعث میشود مرورگر خطای «err_empty_response» را نشان دهد.
تا زمانی که تحقیقی انجام ندهید، نمیدانید چه برنامهای باعث ایجاد مشکل شده است. و بهترین راه برای انجام این کار این است که هر بار یک افزونه را غیرفعال کنید و ببینید آیا سایت شما بارگیری می شود یا خیر. این به شما کمک می کند پسوند مشکل را پیدا کنید، و سپس می توانید حذف آن پسوند از مرورگر..
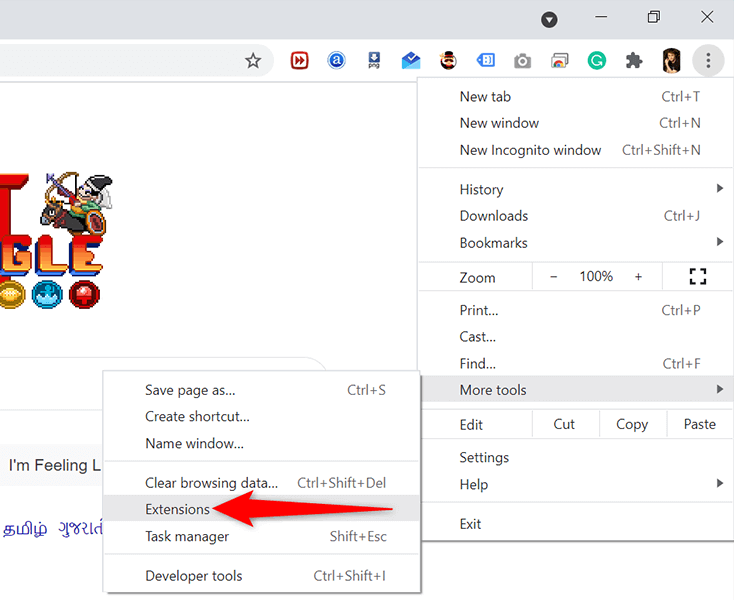
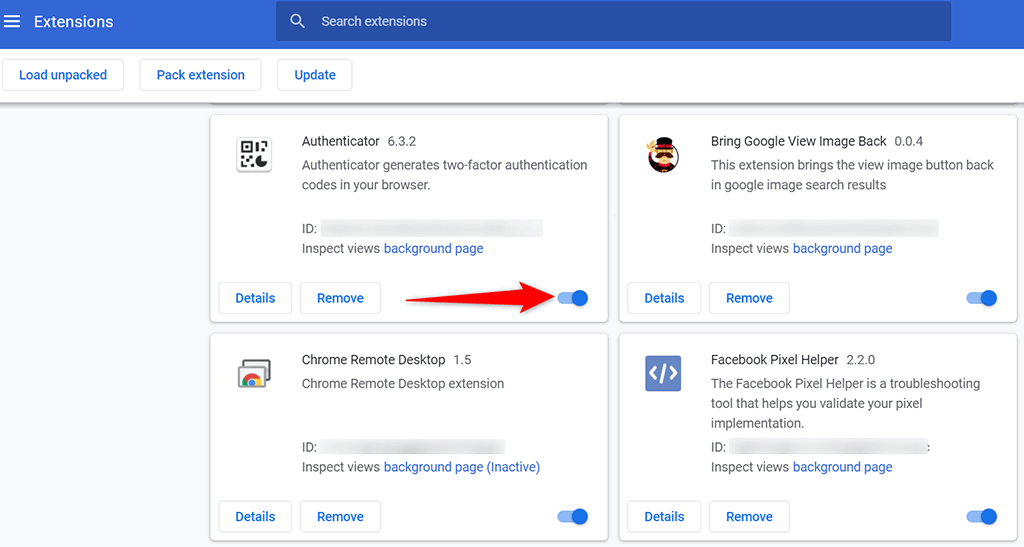
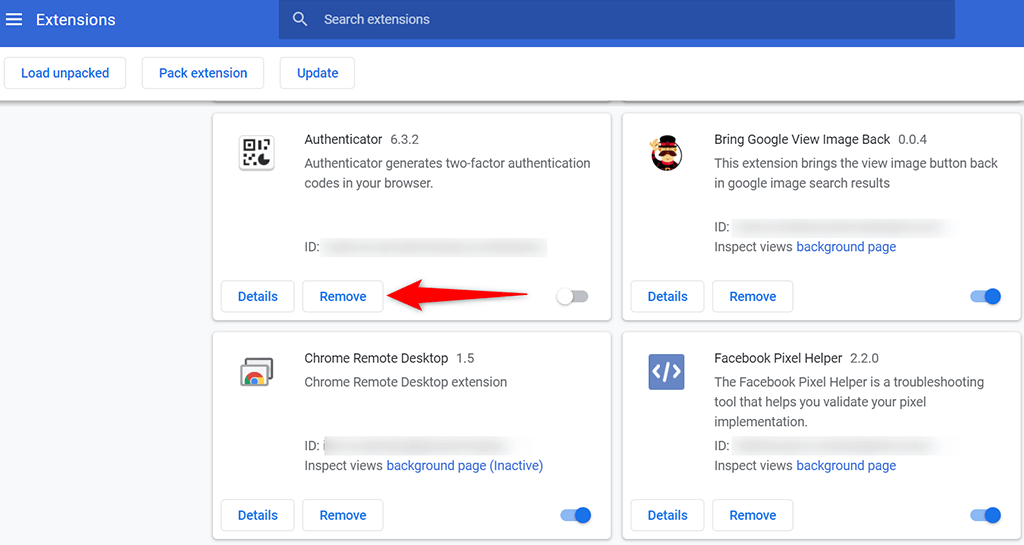
دادههای مرور Chrome را پاک کنید
برای کمک به شما در مرور وب آسان، Chrome موارد مختلفی را در پایگاه داده خود ذخیره می کند. این معمولاً شامل فهرست صفحات وبی که بازدید کردهاید، کوکیهای سایتهای مختلف، فایلهای حافظه پنهان و غیره است.
در هر زمانی، Chrome ممکن است نتواند این داده ها را به درستی مدیریت کند. در این مورد، ممکن است مشکلات مختلفی را با مرورگر تجربه کنید، از جمله خطای "err_empty_response".
خوشبختانه، میتوانید تمام این داده ها را در کروم پاک کنید و سپس هنگام مرور وب، دادهها را بازسازی کنید.
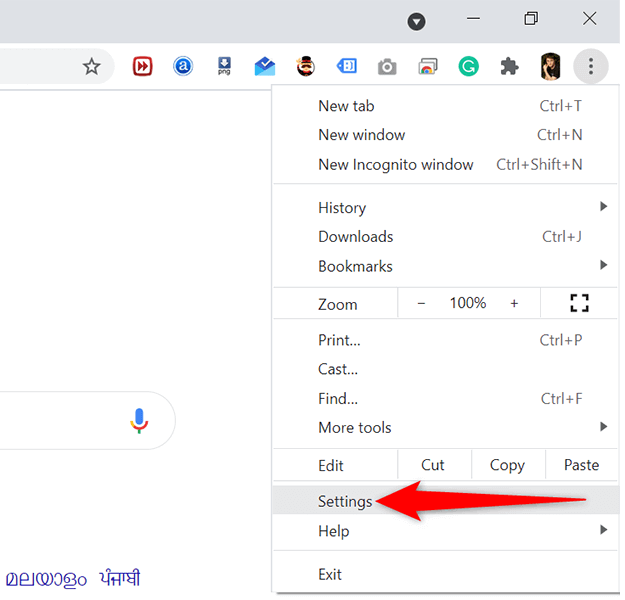
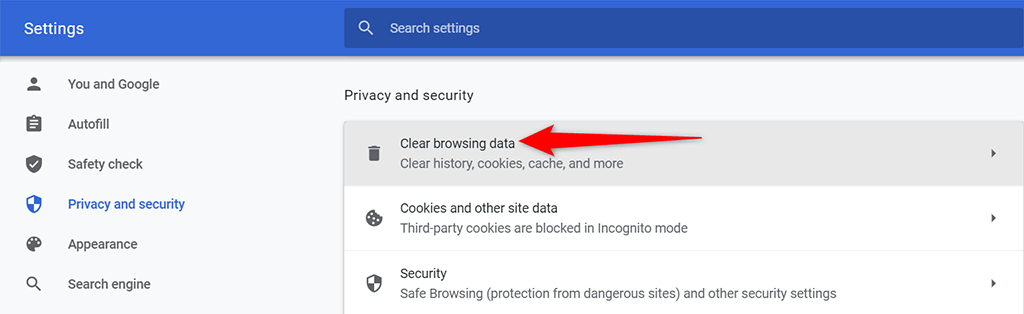
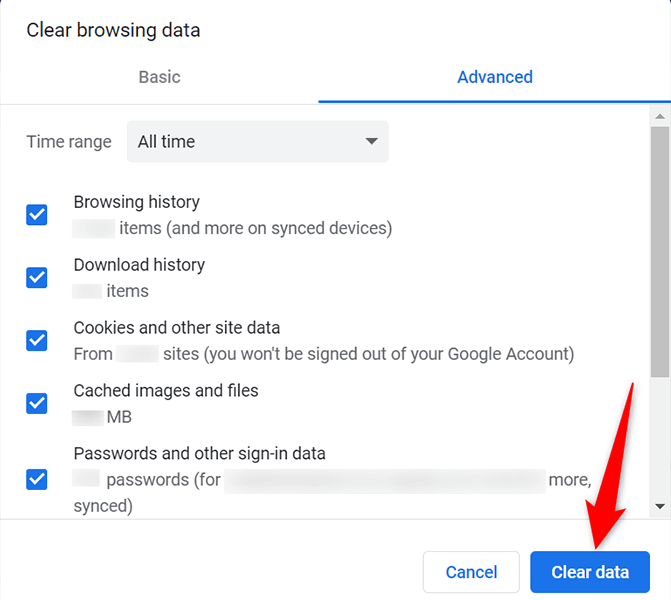
کش DNS Chrome را پاک کنید
Chrome سوابق DNS را در حافظه پنهان ذخیره میکند، و ارزش آن را دارد که حافظه پنهان DNS را پاک کنید تا ببینید آیا با این کار مشکل شما با مرورگر برطرف میشود..
chrome://net-internals/#dns
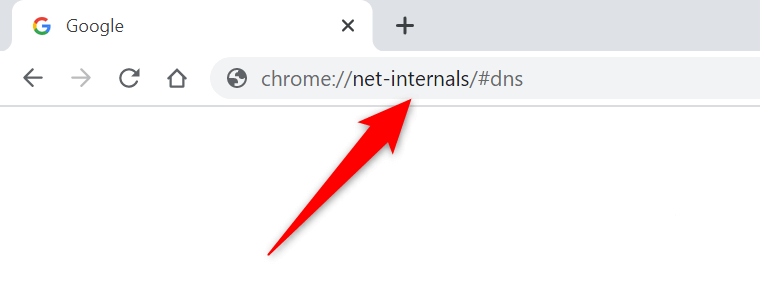
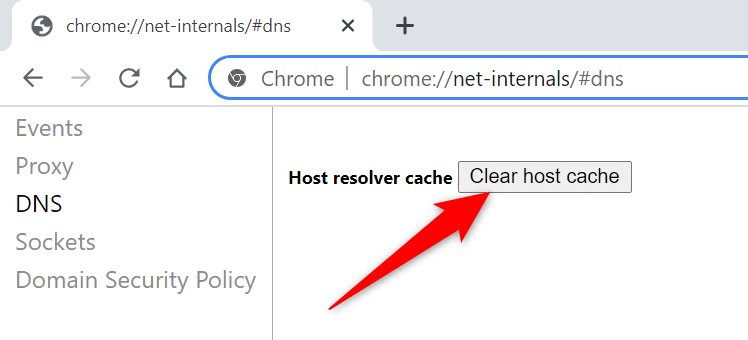
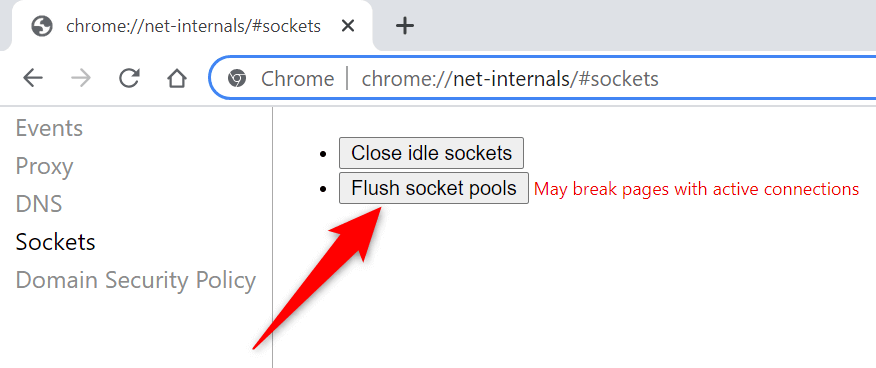
کش DNS رایانه شخصی خود را بشویید
علاوه بر پاک کردن حافظه پنهان DNS Chrome، باید کش DNS رایانه شخصی خود را حذف کنید را نیز انجام دهید تا ببینید آیا با این کار خطای "err_empty_response" در Chrome برطرف می شود یا خیر.
پاک کردن حافظه پنهان سابقه مرور یا هیچ یک از فایلهای شما را حذف نمیکند.
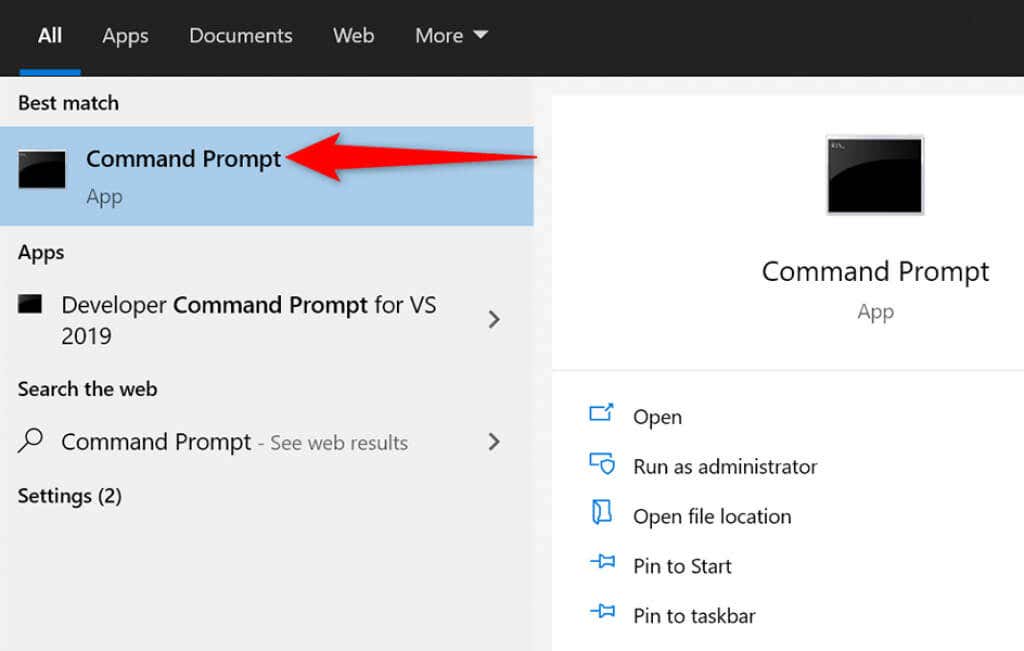
ipconfig /flushdns
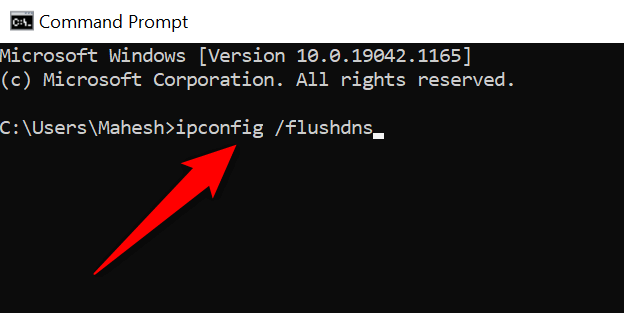
سرور DNS رایانه شخصی خود را تغییر دهید
گاهی اوقات، سرورهای DNS غیرفعال یا معیوب باعث میشوند Chrome با سایتهای شما ارتباط برقرار نکند. در این مورد، باید سرورهای DNS رایانه شخصی خود را تغییر دهید برای رفع مشکل.
دو سرور DNS محبوب و رایگان عبارتند از:
Google Public DNS
OpenDNS
برای استفاده از یکی از این سرورهای DNS در رایانه شخصی خود:
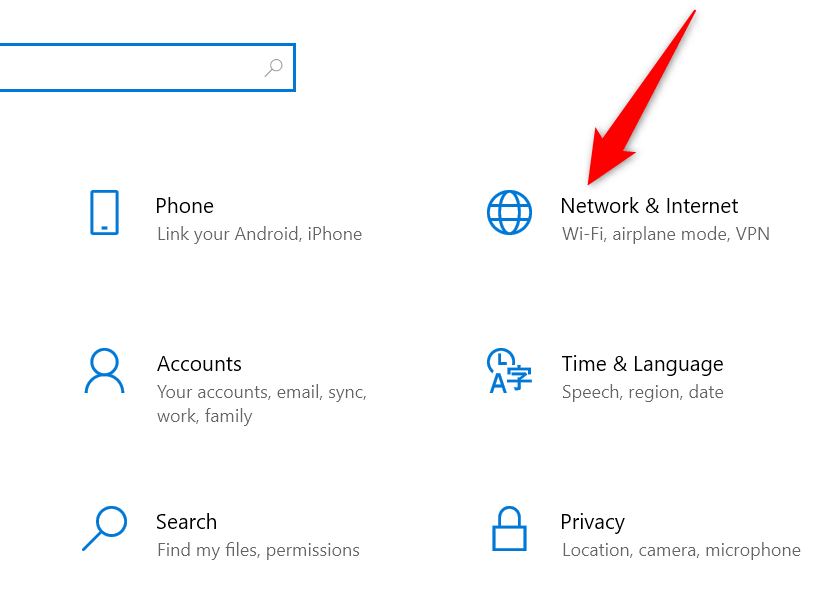
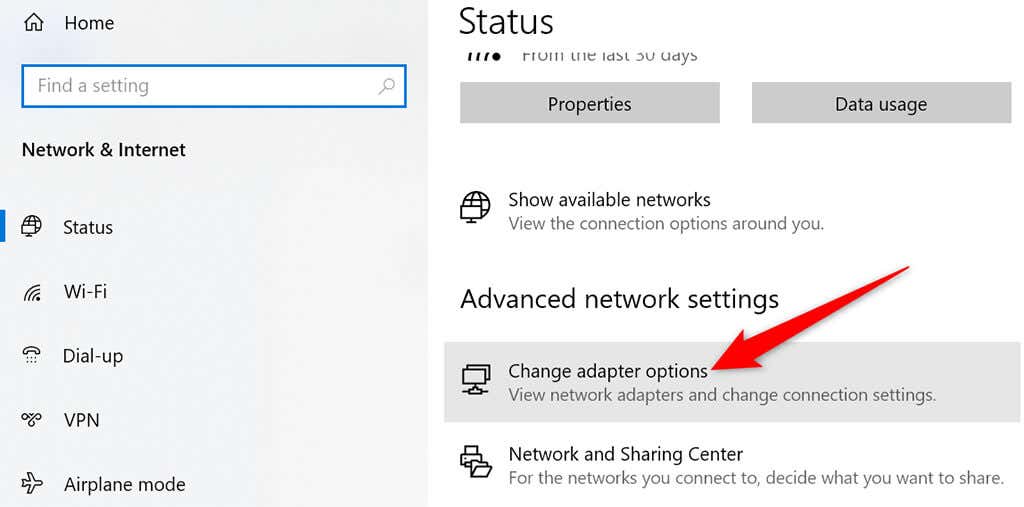
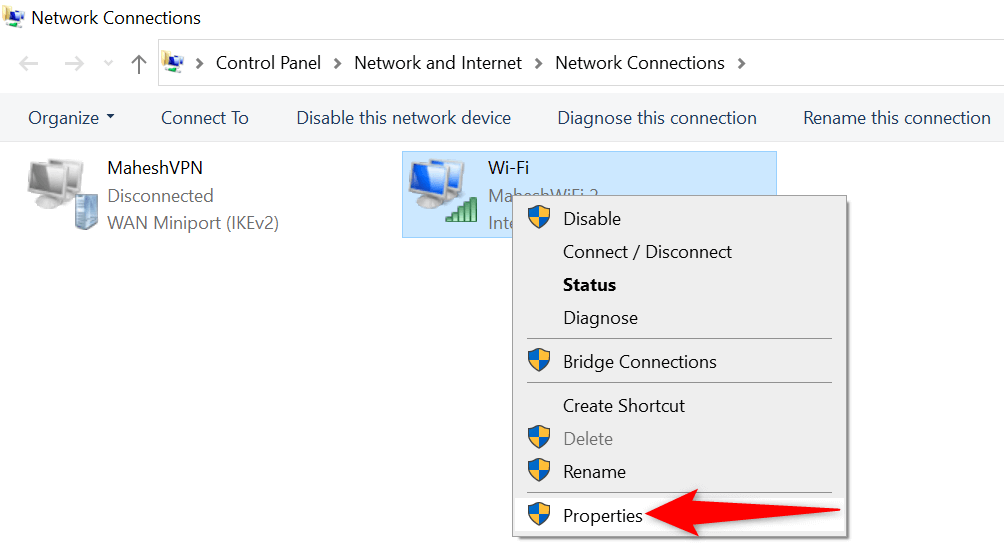
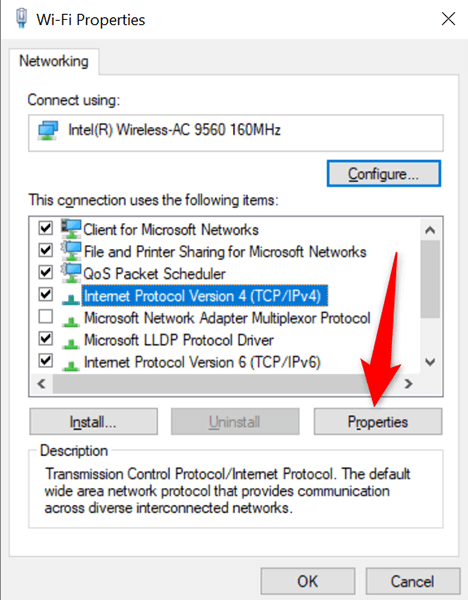
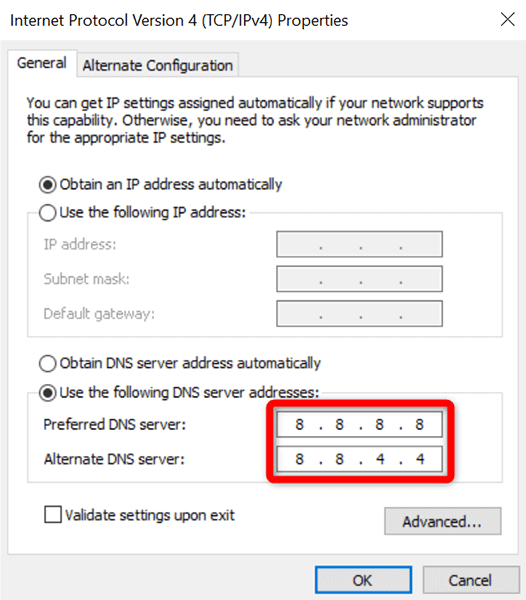
VPN را خاموش کنید
اگر Chrome هنگام فعال کردن VPN خطای "err_empty_response" را نشان میدهد، ممکن است VPN دلیل این مشکل باشد. در این مورد، VPN را غیرفعال کنید و ببینید آیا این تفاوتی ایجاد می کند یا خیر. این ممکن است مشکل شما را برطرف کند، زیرا VPN ها به طور طبیعی بر نحوه انتقال داده های شما تأثیر می گذارند.
مراحل دقیق خاموش کردن VPN بسته به کلاینت مورد استفاده شما متفاوت است. معمولاً، گزینه غیرفعال کردن یا خاموش کردن را در رابط اصلی کلاینت خود میبینید.
اگر مشکل پس از غیرفعال کردن VPN حل شد، مشکلی در مشتری VPN شما وجود دارد. در این مورد، یا یک مکان جدید در VPN خود انتخاب کنید یا به یک ارائه دهنده VPN جدید بروید.
کروم را بازنشانی کنید
در نهایت، اگر هیچ چیز دیگری کار نمی کند، کروم را بازنشانی کنید و ببینید که آیا این به رفع مشکل شما کمک می کند. بازنشانی کروم همه گزینههای مرورگر را به مقادیر پیشفرضشان برمیگرداند. این میتواند گزینههای پیکربندی نادرست را در تنظیمات Chrome حذف کند.
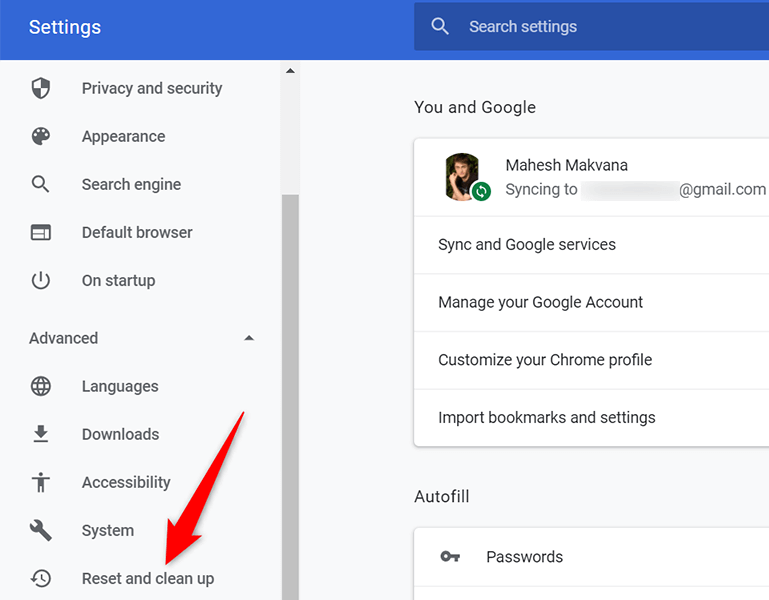
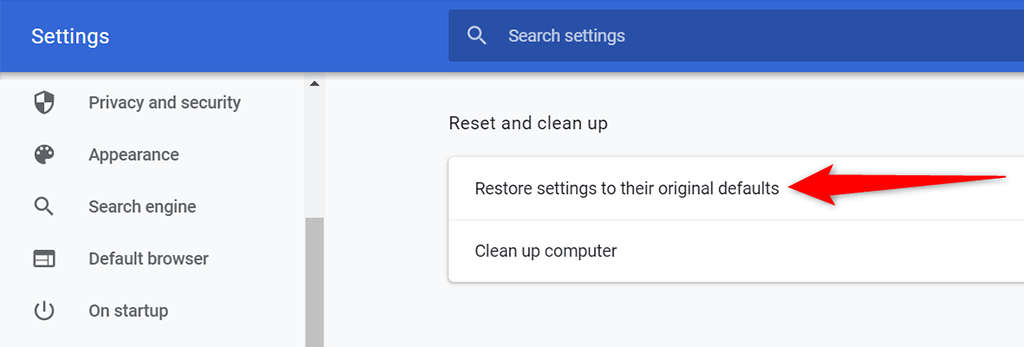
خطای "Err_empty_response" حل شد
این تمام چیزی است که برای رفع خطای "err_empty_response" در Google Chrome وجود دارد. امیدواریم با استفاده از یکی از روش های بالا، بتوانید این خطا را برطرف کرده و به وب سایت های خود دسترسی داشته باشید.
.