آیا رایانه ویندوز 10 شما «عملیات تکمیل نشد» خطای ویروس هنگام باز کردن یک فایل را نشان میدهد؟ برنامه آنتی ویروس شما ممکن است فایل شما را مخرب تشخیص داده باشد یا کامپیوتر شما ممکن است مشکلات دیگری داشته باشد. ما به شما نشان خواهیم داد که چگونه مشکل را برطرف کنید تا بتوانید به فایل خود دسترسی پیدا کنید.
دلایل دیگری که نمیتوانید فایل خود را راهاندازی کنید ممکن است شامل فایل اکسپلورر معیوب، فایلهای موقت خراب، آلودگی به ویروس در رایانه شخصی و سایر برنامههای نصبشده باشد که با فایل شما تداخل دارند.

محافظت آنتی ویروس خود را غیرفعال کنید
وقتی با خطای "عملیات تکمیل نشد" مواجه شدید، محافظ آنتی ویروس خود را خاموش کنید را ببینید و ببینید آیا فایل شما باز می شود یا خیر. اگر آنتی ویروس شما فایل شما را به عنوان یک مورد مشکوک تشخیص داده باشد، باید مشکل را حل کند.
میتوانید با راهاندازی ابزار و انتخاب گزینه خاموش کردن حفاظت، حفاظت بلادرنگ را در اکثر ابزارهای آنتی ویروس غیرفعال کنید. اگر از آنتی ویروس Microsoft Defender استفاده میکنید، مراحل زیر به شما کمک میکند تا محافظت از ویروس خود را موقتاً غیرفعال کنید.
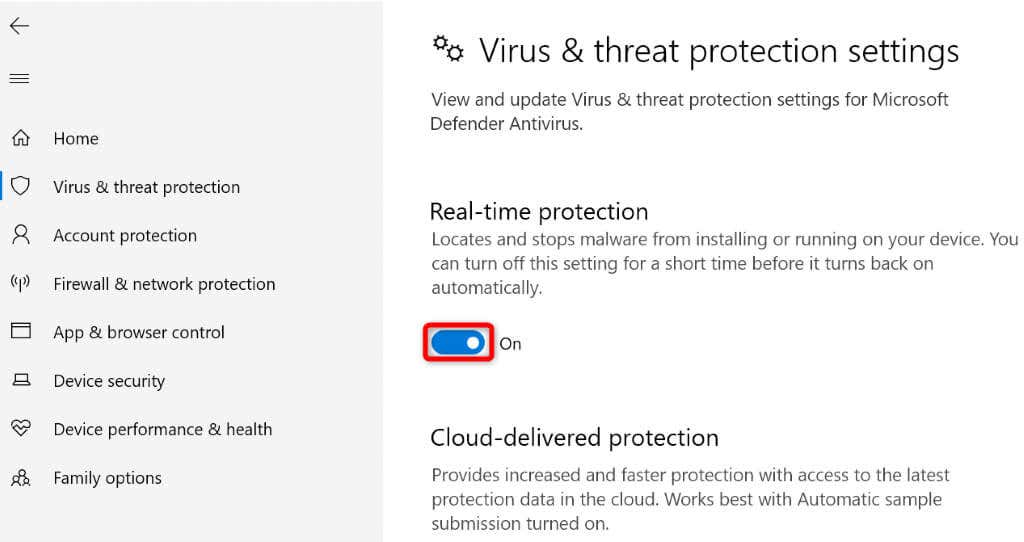
فایل خود را به لیست محرومیت آنتی ویروس خود اضافه کنید
اگر همچنان هنگام تلاش برای راهاندازی فایل خود، پیام خطا دریافت میکنید، فایل خود را به لیست حذف برنامه آنتی ویروس خود اضافه کنید. با انجام این کار، تمام محدودیت های برنامه بر روی فایل شما حذف می شود.
روش انجام این کار به آنتی ویروسی که استفاده می کنید بستگی دارد. می توانید از مراحل زیر برای آنتی ویروس Microsoft Defender استفاده کنید.
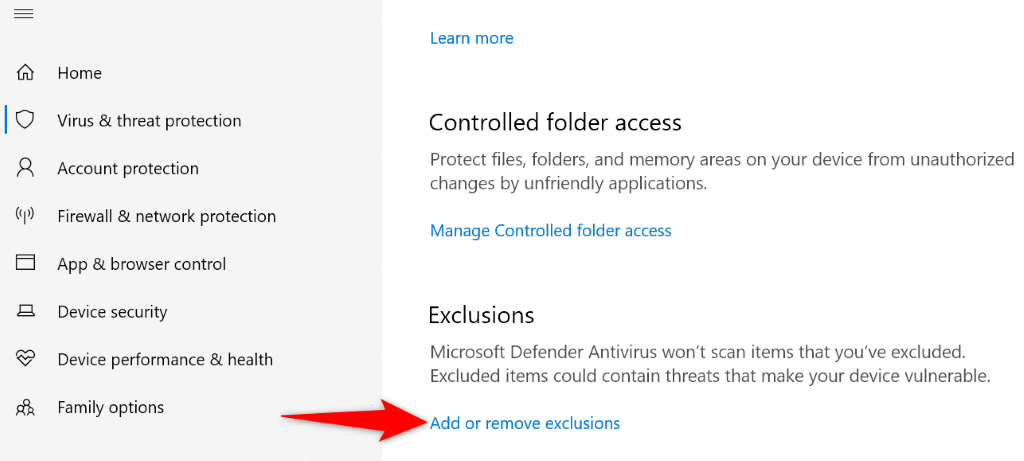
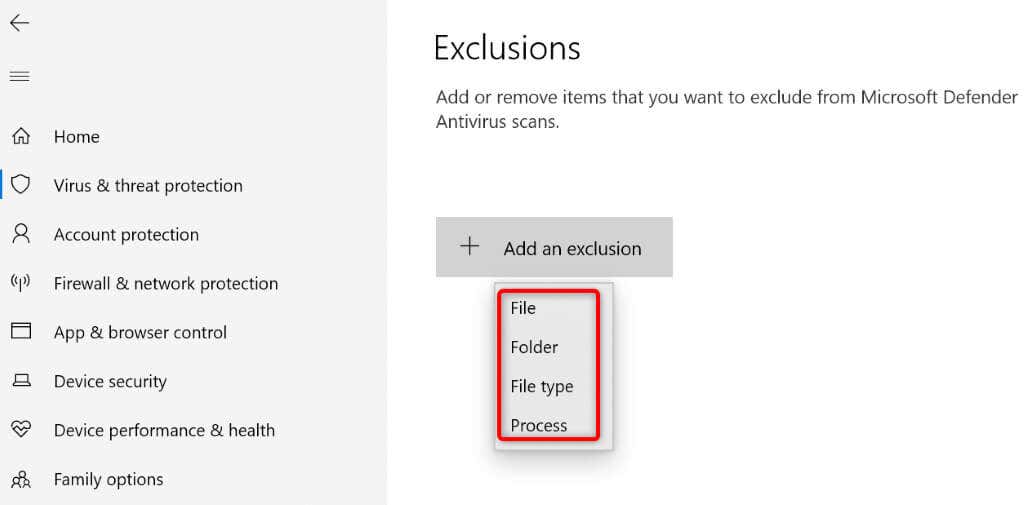
اصلاح فایل اکسپلورر خراب ویندوز
مثل همه ابزارهای دیگر، فایل اکسپلورر ویندوز میتواند خراب شود و مشکلات تصادفی مختلفی را ایجاد کند. خطای ویروس شما ممکن است ناشی از عملکرد خراب Explorer باشد.
در این مورد، از ابزار داخلی سیستم جستجوگر فایل (SFC) رایانه شخصی خود برای رفع فایل اکسپلورر استفاده کنید.
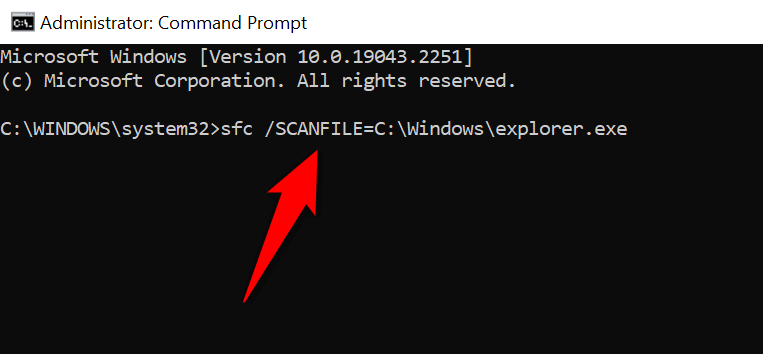
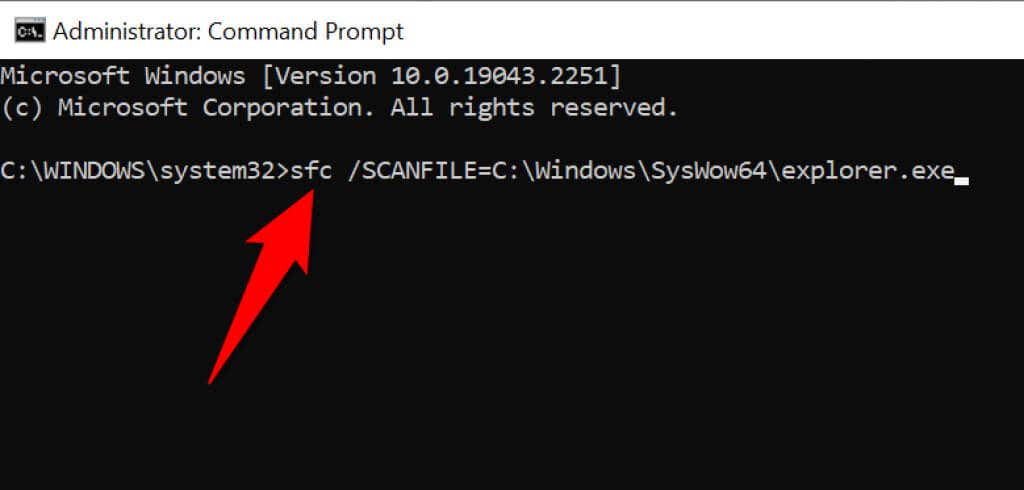
فایل های موقت ویندوز را حذف کنید
برنامهها و سرویسهای نصبشده شما فایلهای موقت مختلفی را در دستگاه شما ایجاد میکنند. گاهی اوقات، این فایلها با وظایف سیستمی ویندوز تداخل پیدا میکنند و باعث ایجاد مشکلات تصادفی میشوند.
یکی از راههای رفع این مشکل، تمام فایل های موقت خود را حذف کنید است. این نباید بر برنامه های نصب شده شما تأثیر بگذارد، زیرا برنامه های شما فایل های موقت مورد نیاز را دوباره ایجاد می کنند.
میتوانید از ابزار داخلی Windows 10 Disk Cleanup برای حذف خودکار فایلهای ناخواسته خود استفاده کنید.
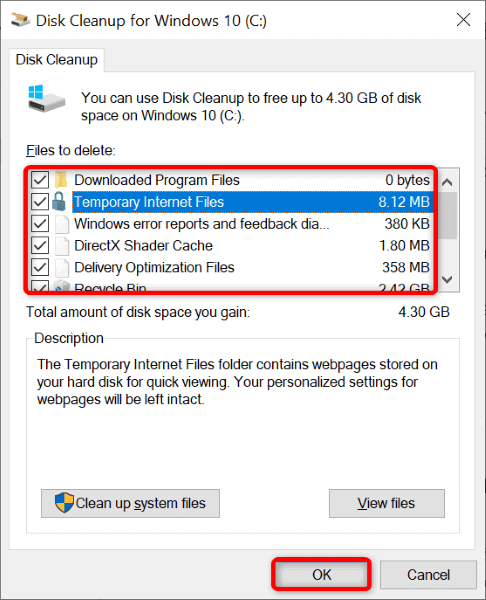
اسکن ویروس را در رایانه شخصی خود اجرا کنید
یک دلیل احتمالی برای دریافت خطای "عملیات تکمیل نشد" این است که رایانه شما به ویروس یا بدافزار آلوده شده است. در این صورت، ویروس باعث می شود که سیستم فایل شما را راه اندازی نکند.
می توانید با استفاده از یک برنامه آنتی ویروس شخص ثالث یا آنتی ویروس داخلی Microsoft Defender آن را با اجرای یک اسکن کامل ویروس بر روی سیستم شما برطرف کنید. میتوانید اسکن کامل را اجرا کنید را در نرمافزار آنتیویروس دوم به شرح زیر اسکن کامل را اجرا کنید کنید.
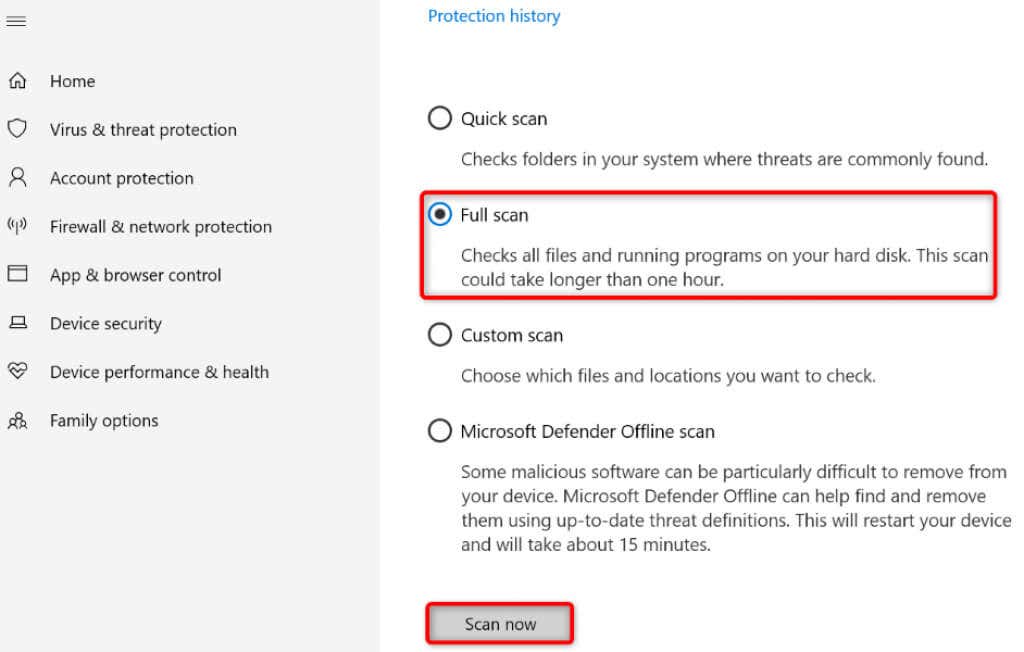
کامپیوتر ویندوز خود را بوت کنید
یکی از دلایلی که سیستم شما خطای "عملیات تکمیل نشد" را نمایش می دهد این است که برنامه های نصب شده شما با فایل شما تداخل دارند. برنامه های مخربی وجود دارند که تمایل به انجام این کار دارند.
در این حالت، میتوانید رایانه شخصی خود را در محیطی تمیز بوت کنید که فقط فایلها و درایورهای ضروری سیستم بارگیری میشوند. این به شما کمک می کند برنامه های خود را ایزوله کنید و مورد مقصر را پیدا کنید.
بوت کردن پاک کامپیوتر ویندوز 10 به آسانی انتخاب چند گزینه است. در اینجا نحوه کار آمده است.
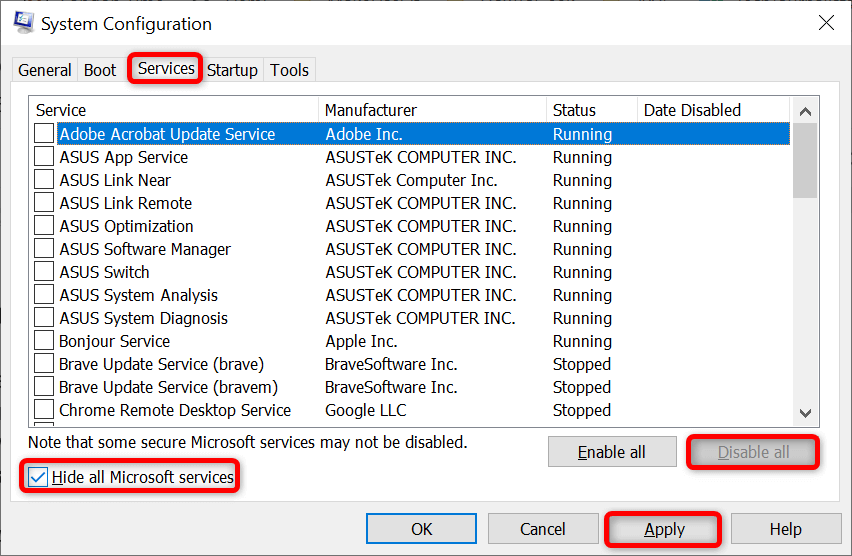
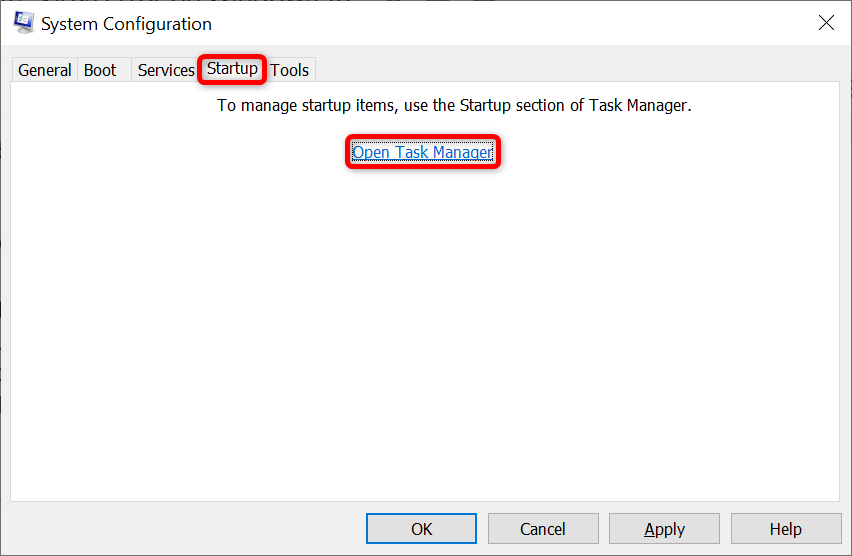
اگر فایل شما بدون هیچ مشکلی باز می شود، ممکن است یک یا چند برنامه نصب شده شما مقصر باشند. در این صورت، برنامههایی که اخیراً اضافه شدهاند را حذف کنید و ببینید آیا مشکل شما برطرف میشود یا خیر..
سیستم ویندوز خود را بازنشانی کنید
اگر در حل مشکل شانسی نداشتید، کامپیوتر خود را به تنظیمات کارخانه بازنشانی کنید و ببینید که آیا با این کار مشکل برطرف میشود. بازنشانی رایانه شما تمام پیکربندیهای بد سیستم را برطرف میکند و همه گزینههای تنظیمات شما را به پیشفرضهای کارخانه میآورد.
وقتی دستگاه خود را بازنشانی میکنید، میتوانید فایلهای خود را حفظ کنید. با این حال، گزینههای تنظیمات سفارشیشده شما از بین خواهند رفت.
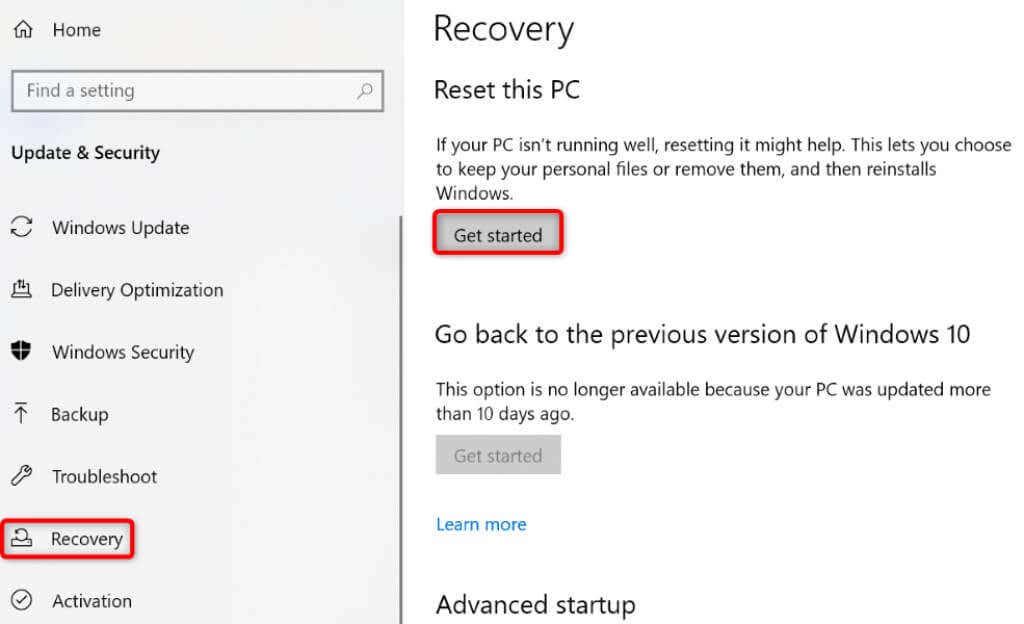
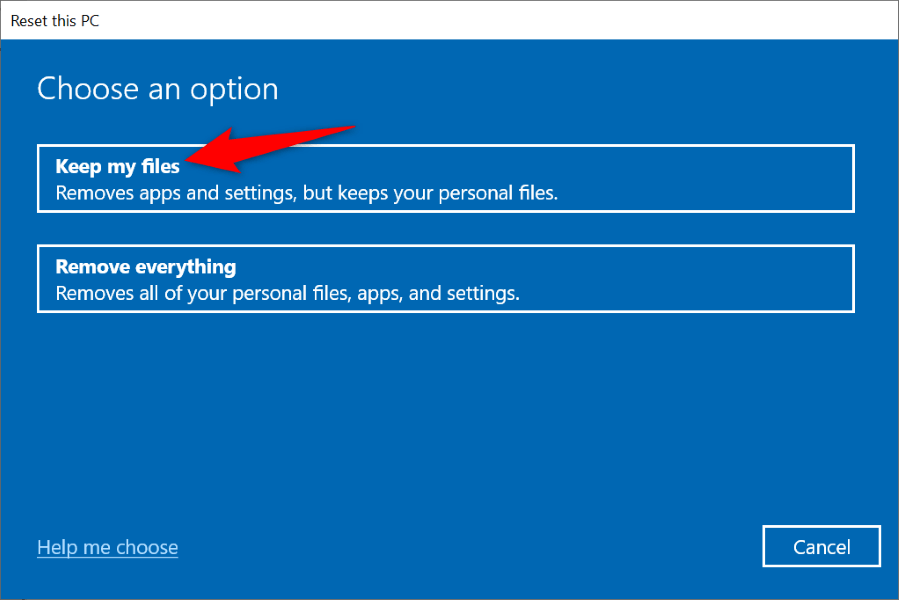
فایلهای غیرقابل دسترس را در رایانه شخصی ویندوز 10 خود در دسترس قرار دهید
وقتی تلاش برای راه اندازی یک فایل مهم در رایانه ویندوز خود هستید، دریافت خطای "عملیات کامل نشد" خسته کننده است. خوشبختانه، شما مجبور نیستید کار زیادی برای حل این مشکل انجام دهید. همانطور که در راهنمای بالا توضیح داده شد، چند گزینه را اینجا و آنجا تغییر دهید، و مشکل شما حل خواهد شد.
.