آیا در گرفتن کلید Escape برای ثبت نام روی دسکتاپ یا لپ تاپ ویندوز 11/10 مشکل دارید؟ دلایل متعددی وجود دارد که چرا این اتفاق می افتد. به عنوان مثال، ممکن است به دلیل نقص نرم افزار، تنظیمات سیستم عامل متناقض، یا درایور صفحه کلید خراب باشد.
همچنین این احتمال وجود دارد که کلید ESC معیوب باشد، احتمالاً به دلیل کثیفی، آسیب فیزیکی، یا ساییدگی ناشی از استفاده منظم. با این حال، بهتر است قبل از رسیدن به این نتیجه، از طریق اصلاحاتی که در ادامه آمده است کار کنید.
1. از عیبیابی صفحه کلید
استفاده کنیدویندوز 10 و 11 دارای یک ابزار عیب یابی اختصاصی هستند که به طور خودکار مشکلات خاص صفحه کلید را شناسایی و تعمیر می کند. برای اجرای آن:
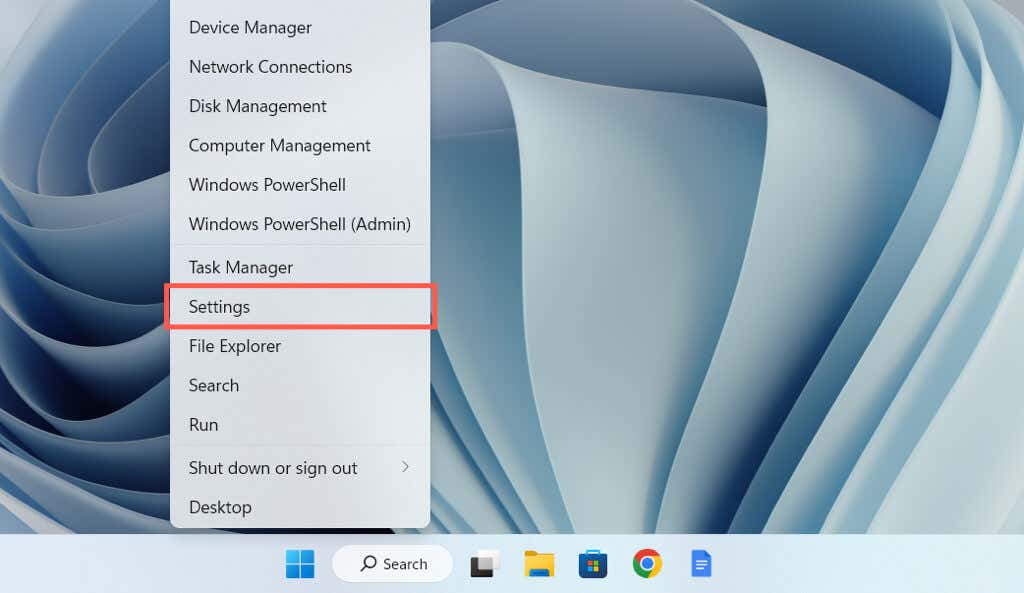
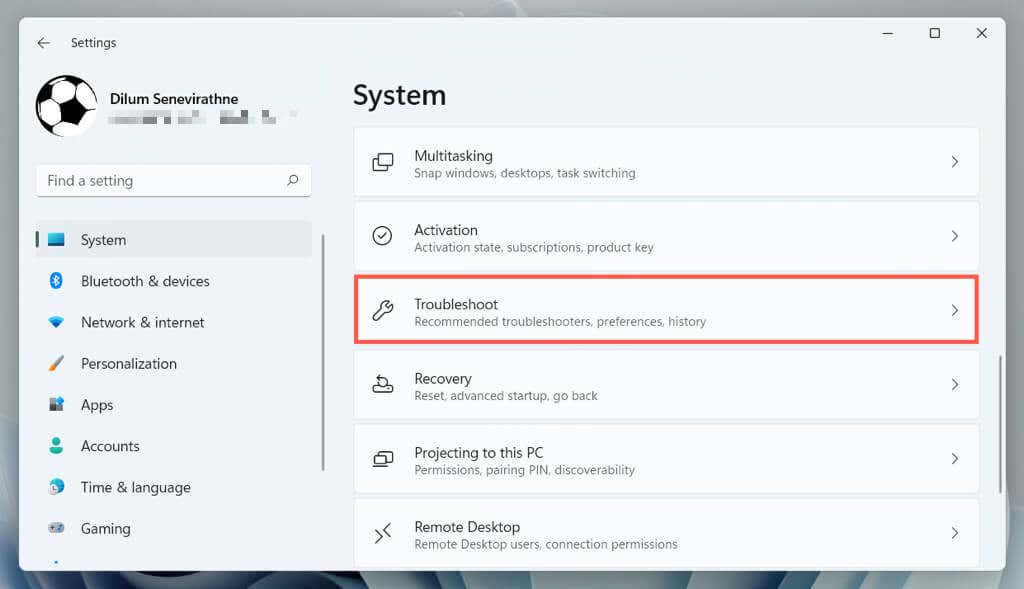
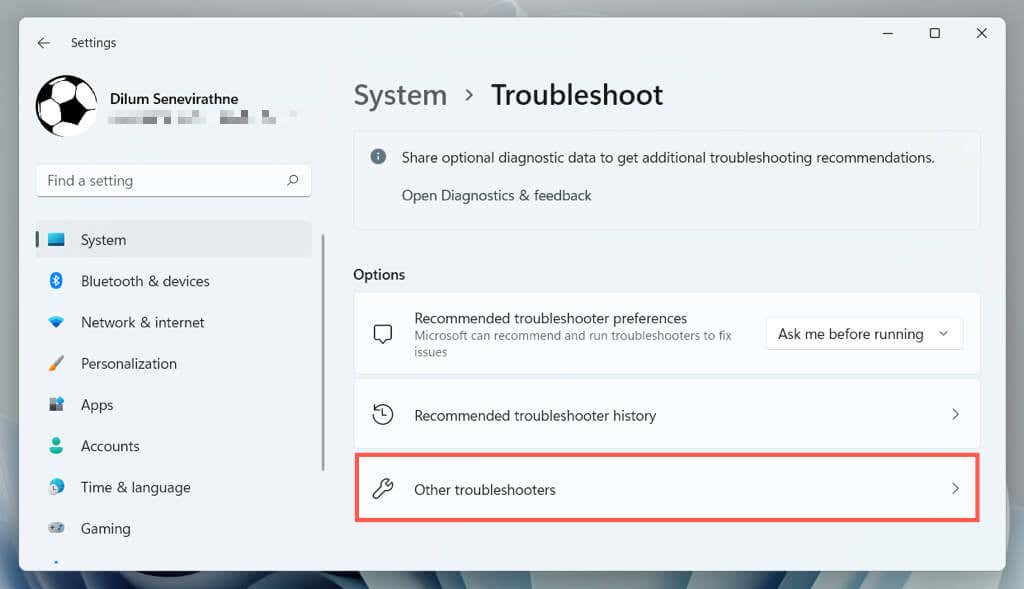
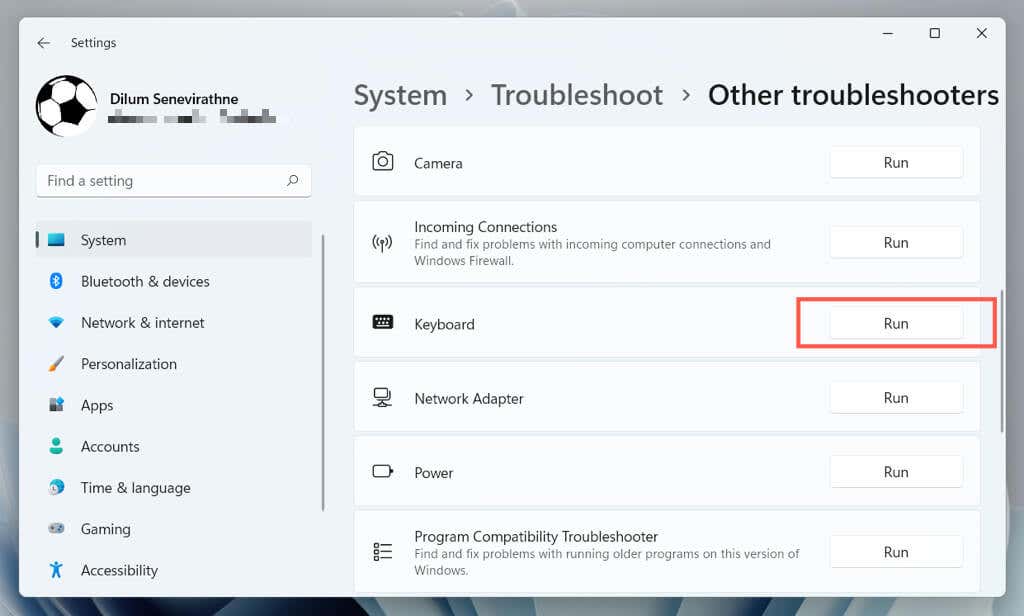
2. درگاه های USB
را تغییر دهیددرگاههای USB میتوانند عملکرد نادرست داشته باشند و از عملکرد صحیح دستگاههای متصل جلوگیری کنند. ایده خوبی است که صفحه کلید را به یک پورت USB دیگر وصل کنید و بررسی کنید که آیا این مشکل برطرف شده است یا خیر. اگر از صفحه کلید بی سیم استفاده می کنید، پورت دیگری را برای گیرنده بی سیم آن امتحان کنید.
همچنین باید از اتصال صفحه کلید به هر هاب USB خودداری کنید. در عوض، آن را مستقیماً به یک پورت روی پوشش CPU وصل کنید.
3. کامپیوتر خود را راه اندازی مجدد کنید
راه اندازی مجدد رایانه داده های موقت سیستم عامل و کش درایور سخت افزار را پاک می کند را پاک می کند و مشکلات مختلف مربوط به صفحه کلید را حل می کند.
فقط منوی استارترا باز کنید و روشن/خاموش>راه اندازی مجددرا انتخاب کنید. اگر بهروزرسانیهای ویندوز نهایی نشده است، گزینه بهروزرسانی و راهاندازی مجددرا انتخاب کنید.
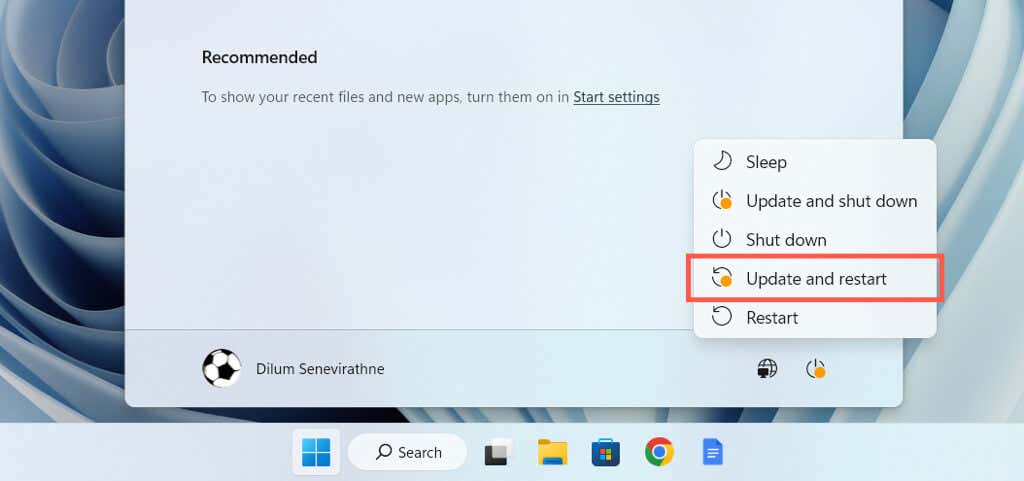
4. کلیدهای فیلتر
را خاموش کنیدکلیدهای فیلتر یک ویژگی دسترسی داخلی در ویندوز است که ضربههای تصادفی کلید را فیلتر میکند، اما همچنین میتواند منجر به کار نکردن کلید ESC شود. برای غیر فعال کردن آن:.
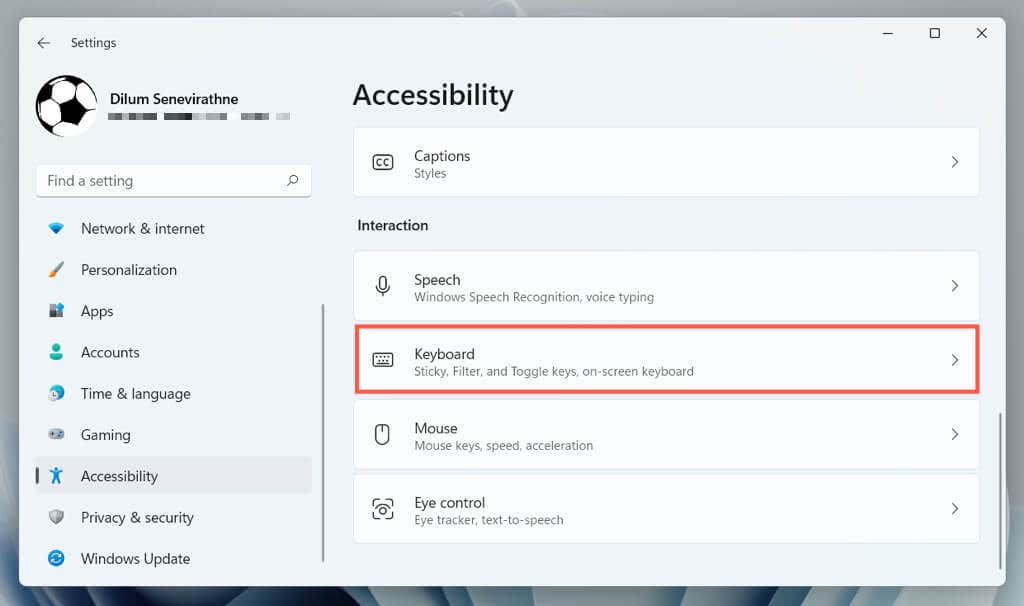
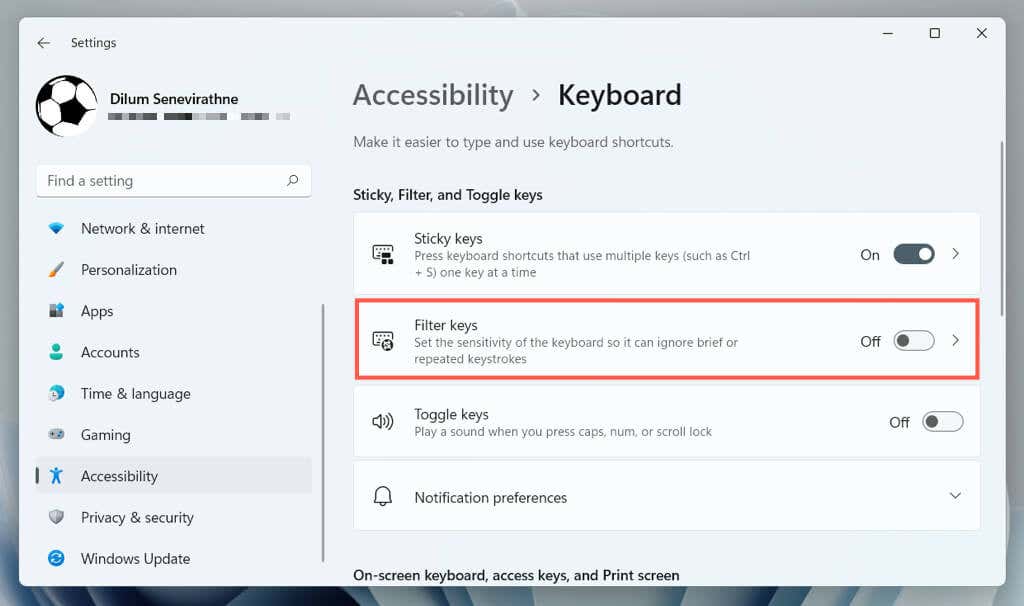
5. کلیدهای چسبنده
را غیرفعال کنیدSticky Keys یکی دیگر از قابلیتهای دسترسی است که کلیدهای Ctrl، Alt و Shift را تا زمانی که کلید دیگری را فشار دهید فعال میکند. اگر کلید Esc - از جمله کلیدهای دیگر مانند کلیدهای عملکرد - به طور نامنظم پاسخ می دهد، آن را غیرفعال کنید.
برای انجام این کار، علامت کادر کنار استفاده از کلیدهای چسبندهدر همان صفحه بالا را بردارید—تنظیمات>دسترسپذیری>صفحهکلید.
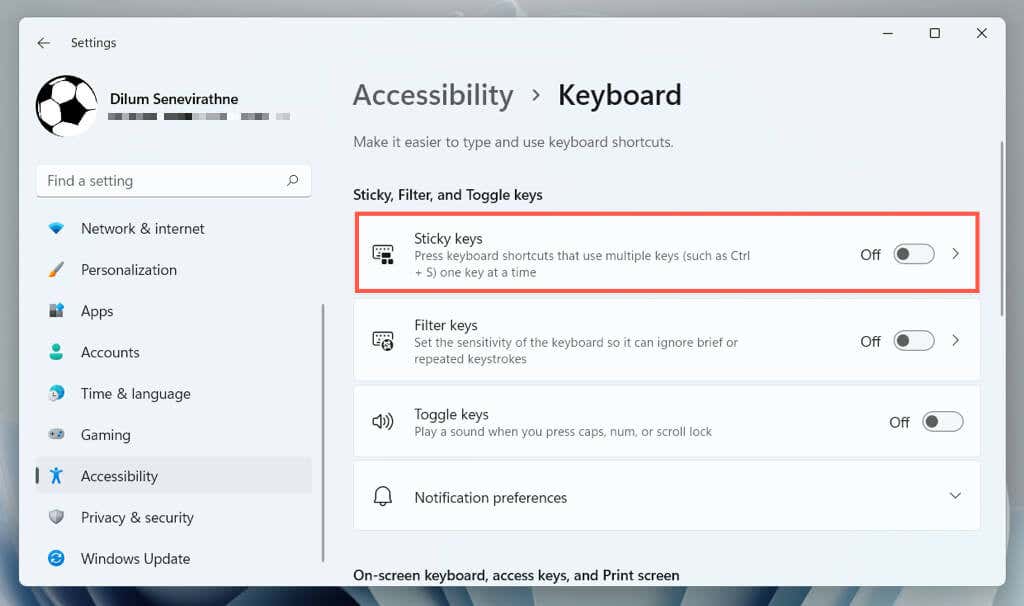
6. کلیدهای فیلتر و کلیدهای چسبنده (روش جایگزین)
را غیرفعال کنیداگر مشکل در باز کردن برنامه تنظیمات ویندوز دارید، می توانید کلیدهای فیلتر و کلیدهای چسبنده را از طریق صفحه کنترل در رایانه خود غیرفعال کنید. برای انجام این کار:
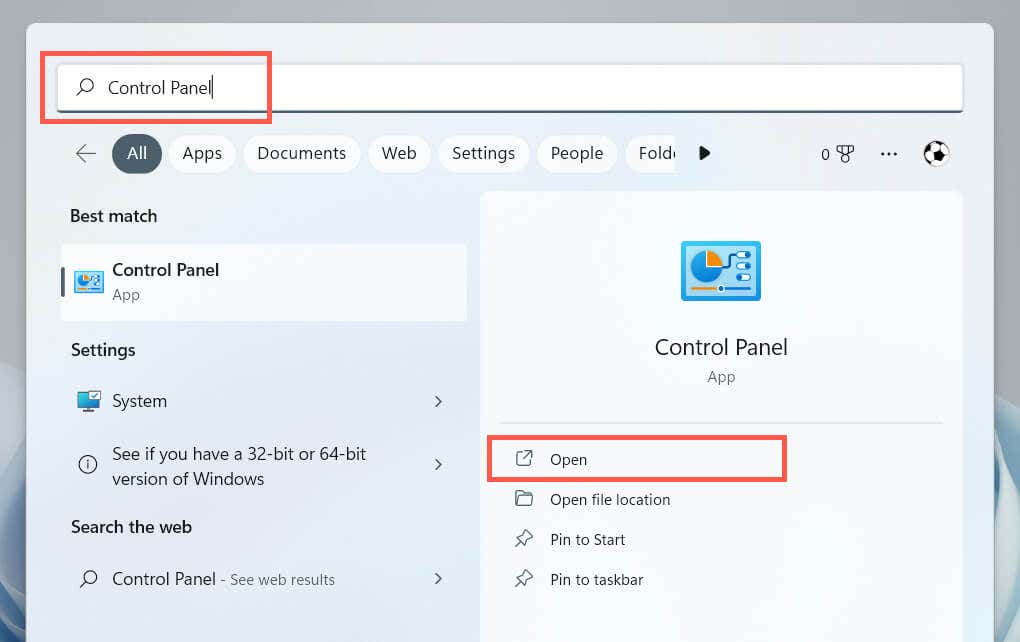
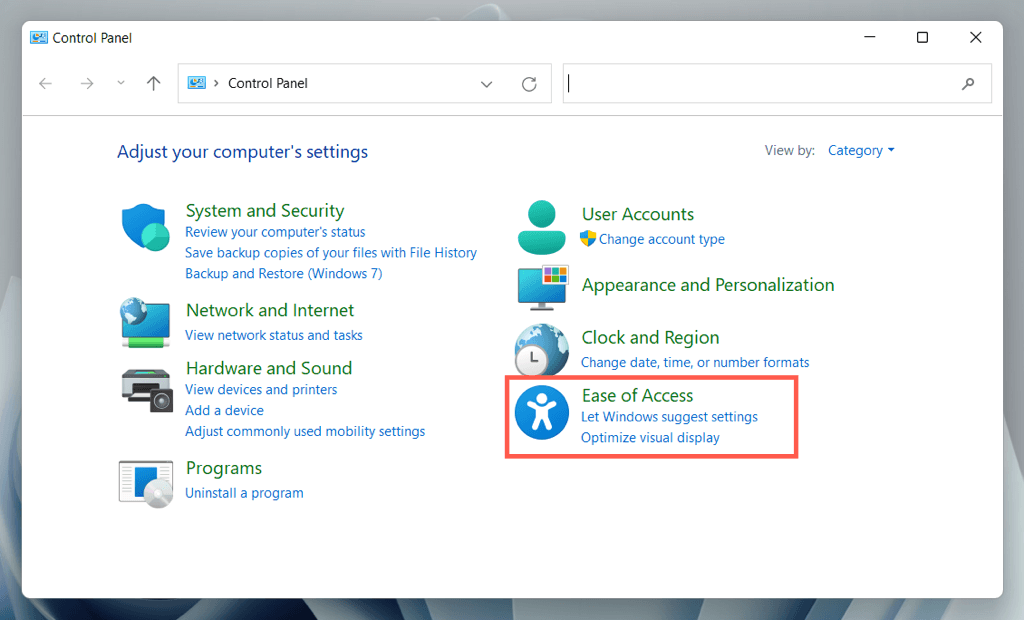
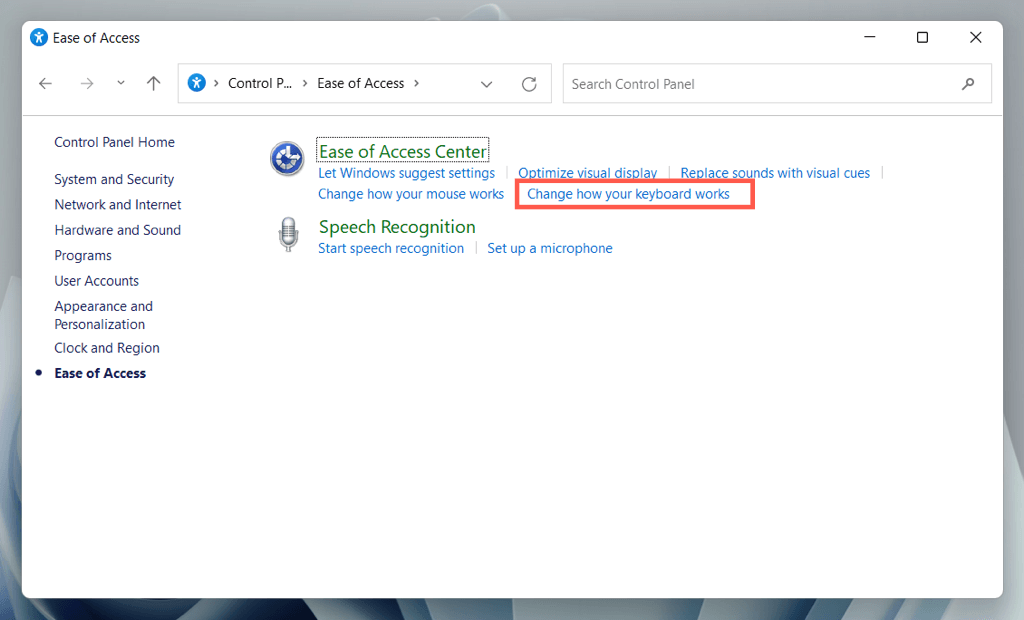
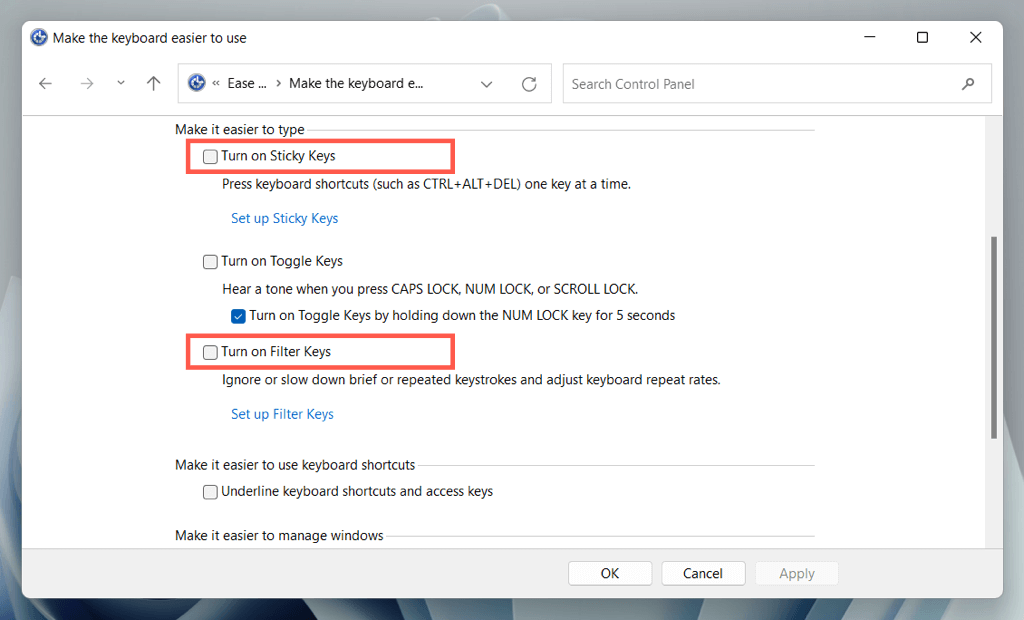
7. نرم افزار سازنده صفحه کلید
را نصب کنیدبعضی از صفحهکلیدها ممکن است بهطور عادی کار نکنند، مگر اینکه درایورها و برنامههای اضافی را دانلود کنید—مثلاً Logi Options+ برای صفحهکلیدهای با مارک Logitech. وبسایت سازنده را جستجو کنید، هر نرمافزار موجود را دانلود کنید و بررسی کنید که آیا تفاوتی ایجاد میکند.
اگر قبلاً دارید، سعی کنید نرم افزار را حذف و دوباره نصب کنید. برای انجام این کار:
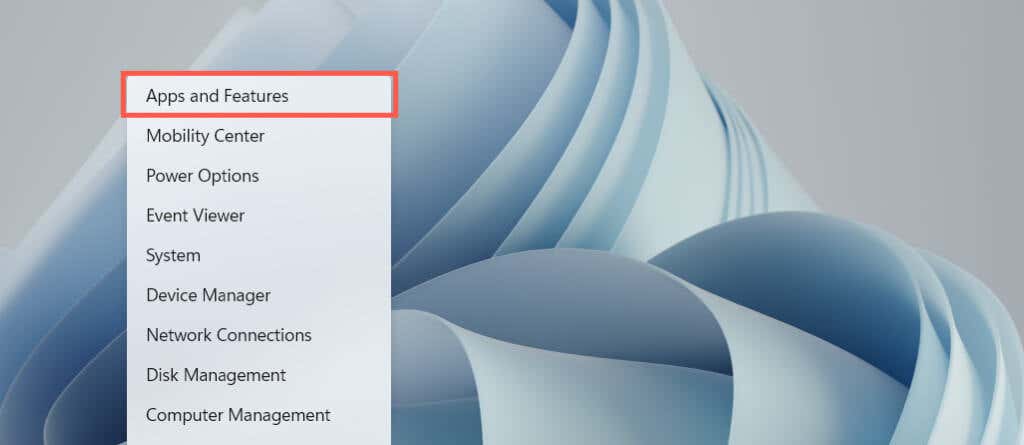
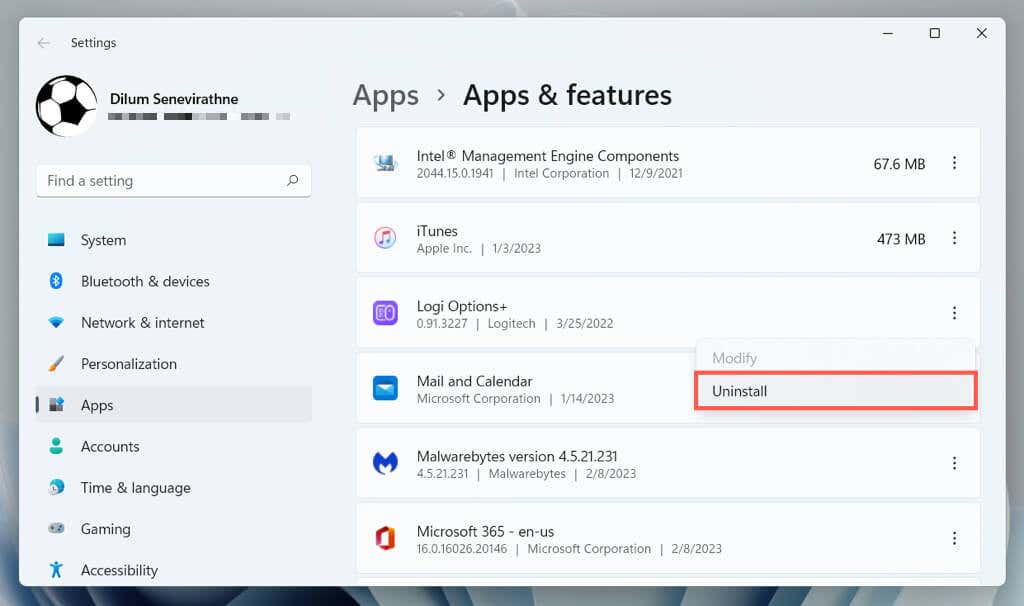
8. بدافزار
را بررسی کنیدربودن صفحه کلید یک حمله رایج برای ویروس های رایانه ای است، بنابراین راه حل بعدی شامل بررسی رایانه شما برای بدافزار است. از ابزار داخلی Windows Security برای اجرای اسکن آنتی ویروس استفاده کنید:
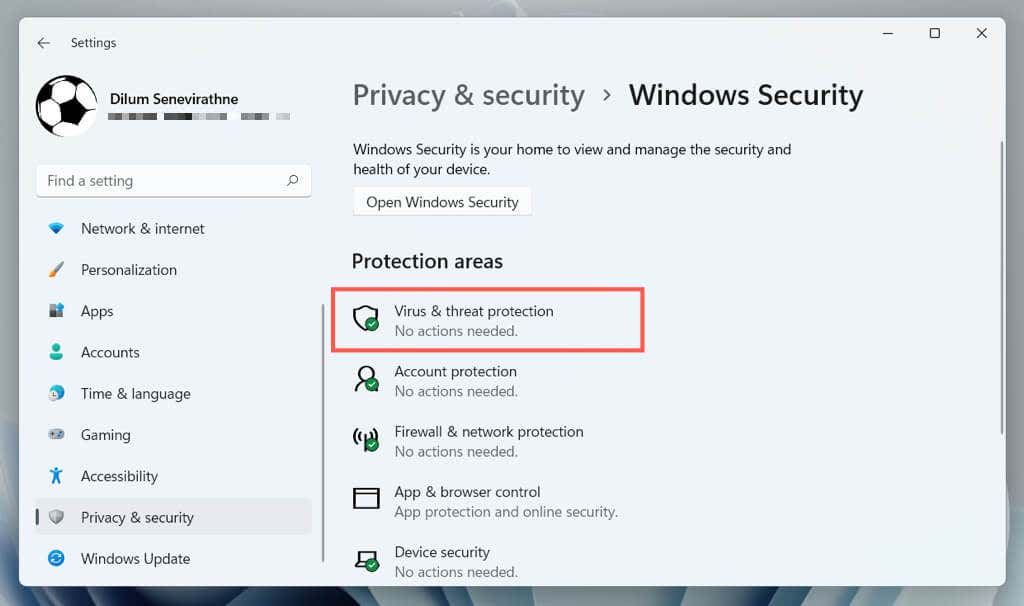
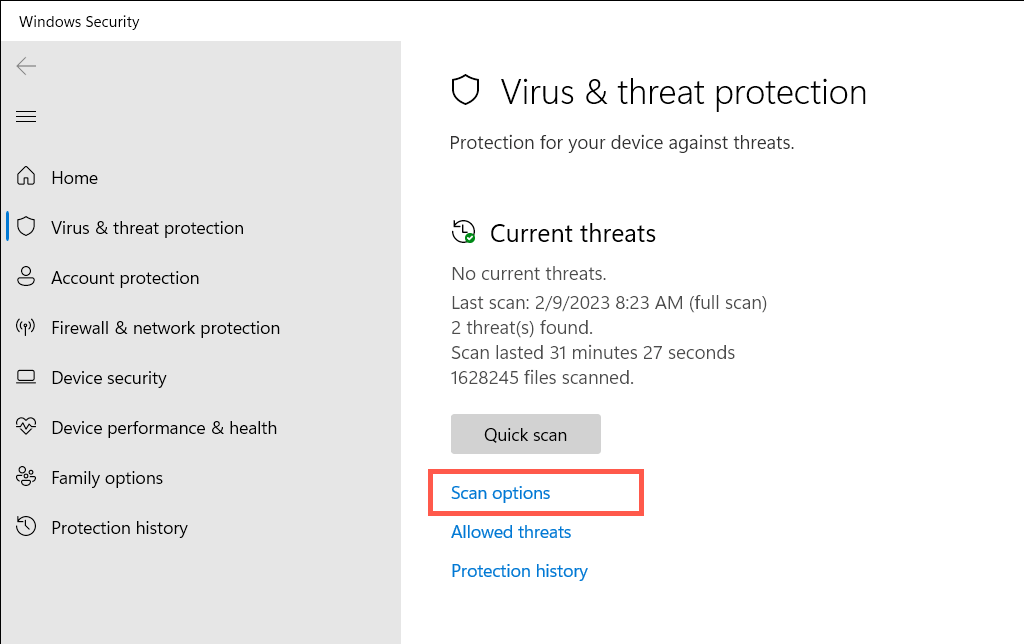
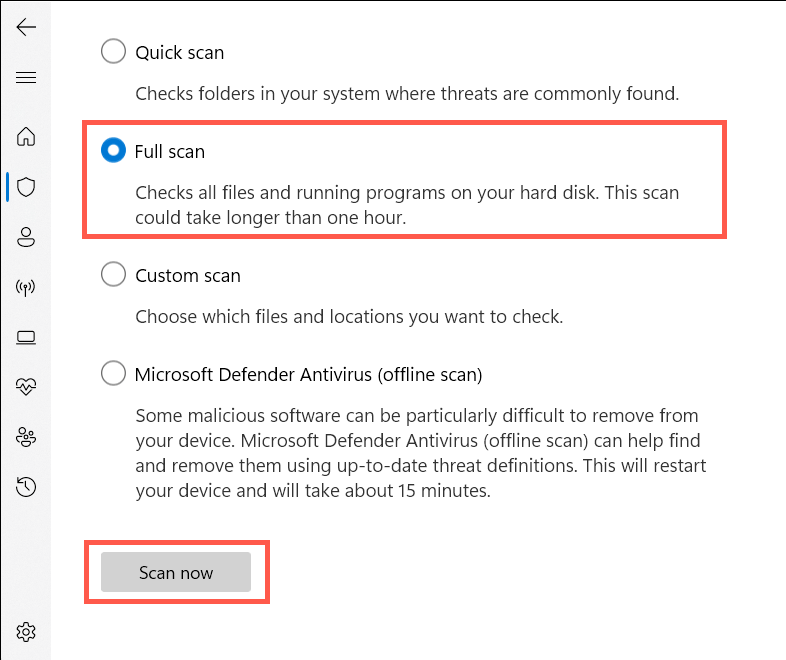
یک ابزار حذف نرم افزارهای مخرب شخص ثالث را برای اسکن اشکال اضافی بدافزار دنبال کنید. به عنوان مثال، نسخه رایگان Malwarebytes در شناسایی و حذف تروجانها، جاسوسافزارها و کیلاگرها کار استثنایی انجام میدهد.
9. عیب یاب سخت افزار و دستگاه ها
را اجرا کنیدعیبیاب سختافزار و دستگاههای مایکروسافت میتواند مشکلات اضافی صفحهکلید را که از تضادهای سختافزاری و نرمافزاری در رایانه شما ناشی میشود، برطرف کند. برای اجرای آن:
msdt.exe-id DeviceDiagnostic
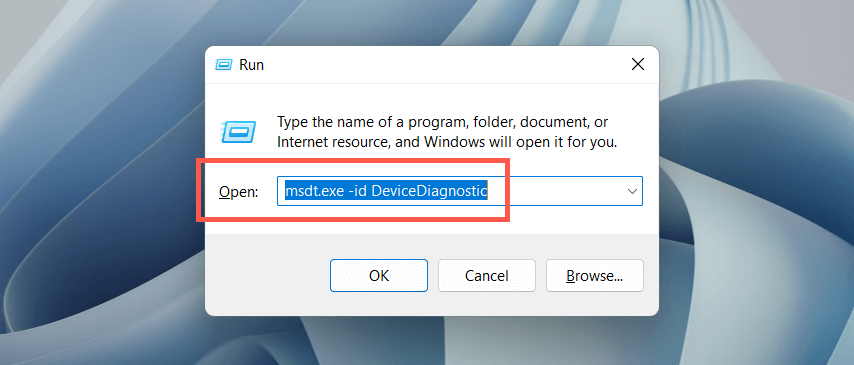
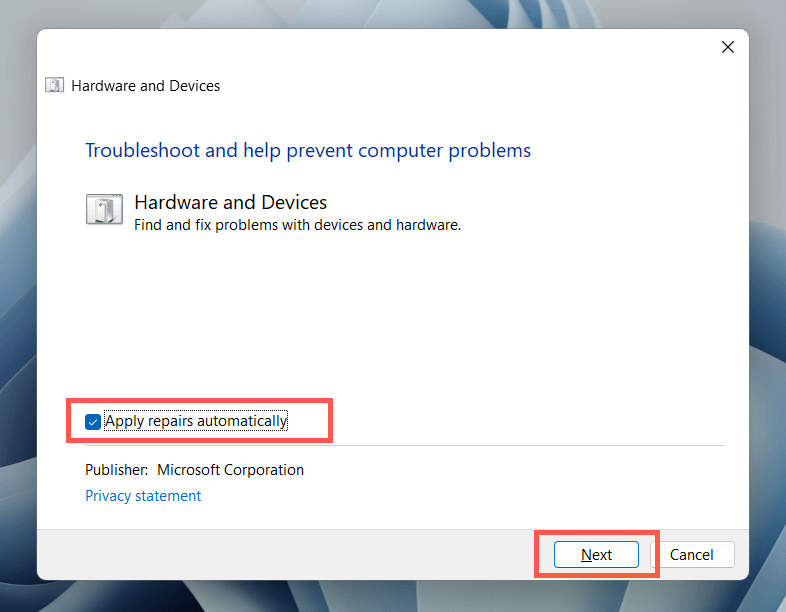
10. به روز رسانی درایور صفحه کلید
اگر مشکل کلید ESC ادامه داشت، سعی کنید درایور صفحه کلید را به آخرین نسخه آن به روز کنید. برای انجام این کار:
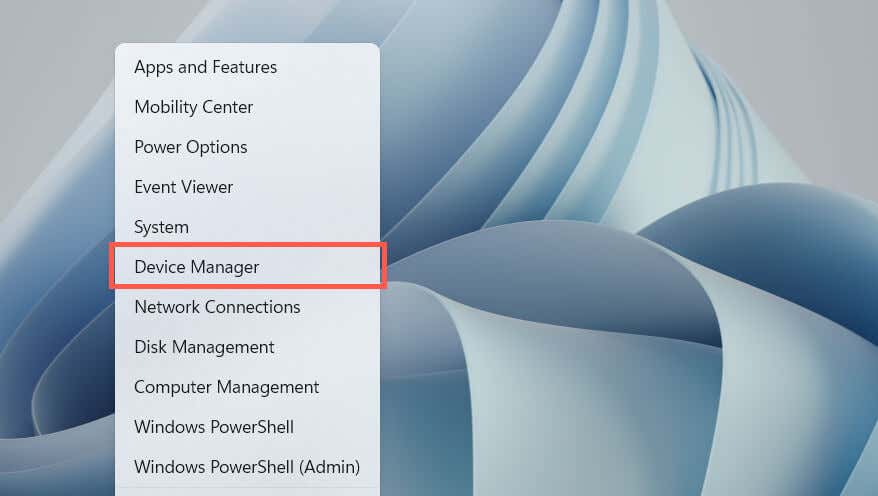
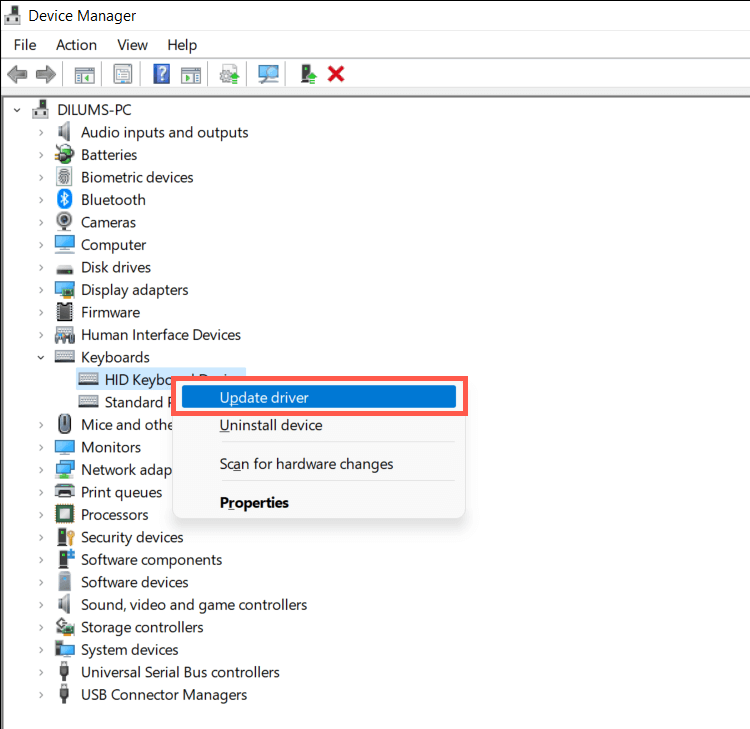
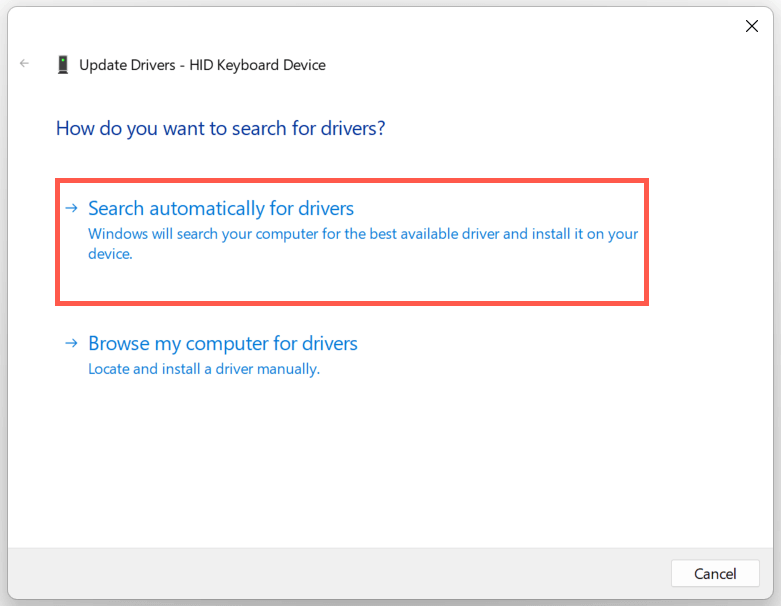
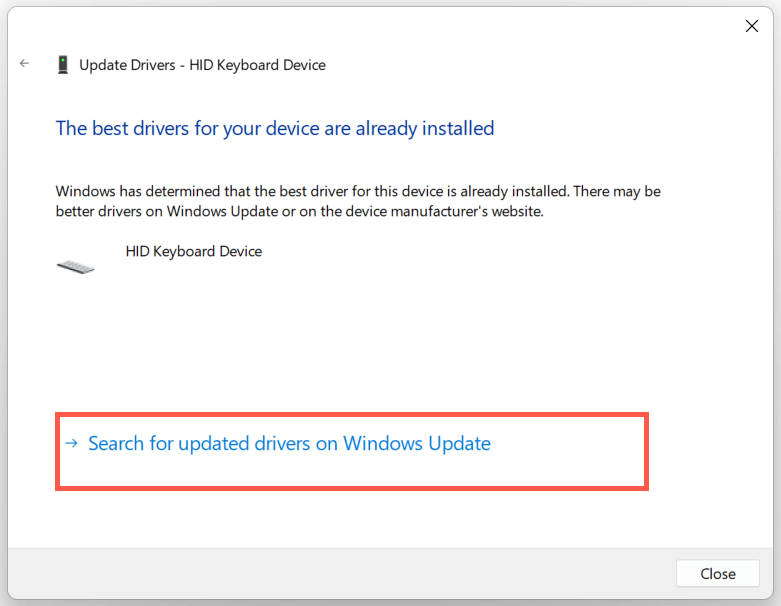
11. درایور صفحه کلید
را دوباره نصب کنیددرایور صفحه کلید خراب دلیل دیگری است که کلید ESC در ویندوز کار نمی کند. برای رفع مشکل آن را بردارید و دوباره نصب کنید. برای انجام این کار:
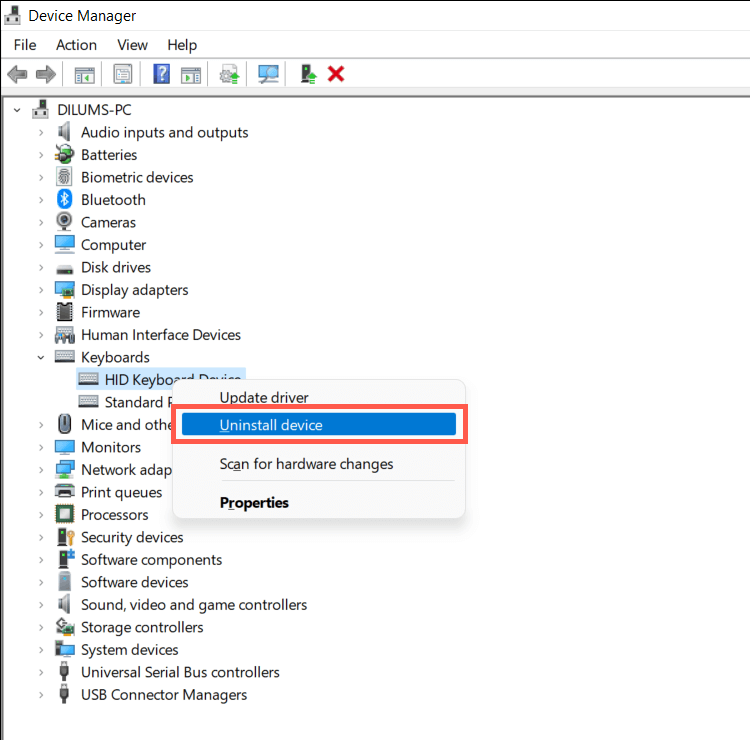
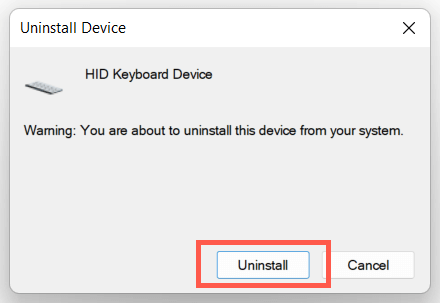
Windows باید به طور خودکار درایورهای صفحه کلید را در هنگام راه اندازی رایانه دوباره نصب کند. اگر صفحه کلید پس از راهاندازی مجدد پاسخ نمیدهد، مدیر دستگاه را دوباره باز کنید و Action>Scan for hardware changeرا در نوار منو انتخاب کنید.
12. به روز رسانی های سیستم عامل
را نصب کنیدبهروزرسانی ویندوز به آخرین نسخه میتواند مشکلات غیرمنتظره مربوط به صفحهکلید را که ناشی از ناسازگاریهای نرمافزاری و سختافزاری است، حل کند.
فقط برنامه تنظیمات را باز کنید،Windows Updateرا انتخاب کنید و بررسی بهروزرسانیهارا انتخاب کنید. اگر Windows Update یک بهروزرسانی را شناسایی کرد، دانلود و نصبرا برای نصب آن انتخاب کنید.
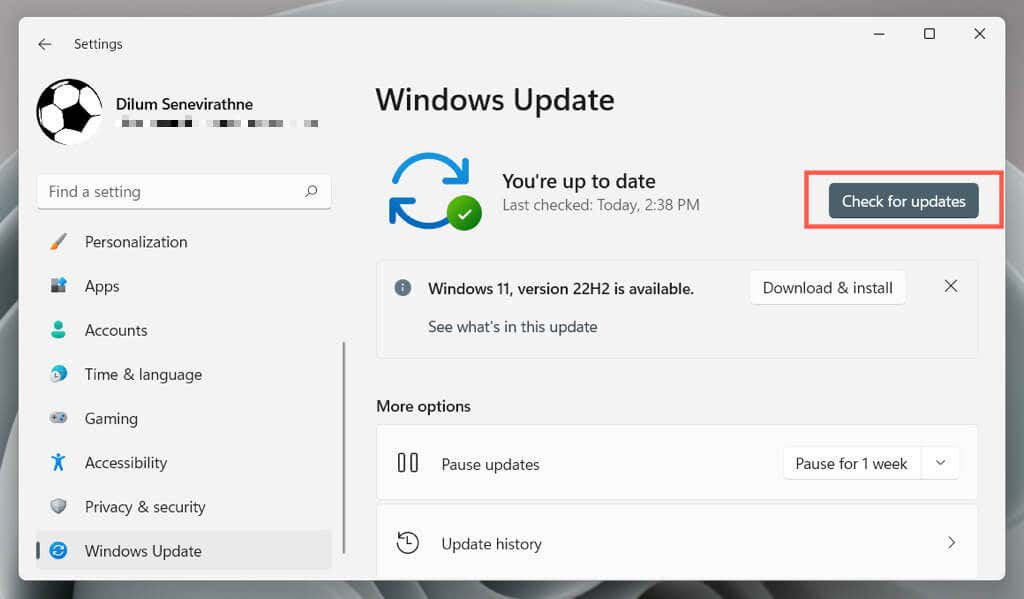
13. SFC و DISM Scan
را اجرا کنیدخرابی ویندوز مانع از کارکرد عملکردهای مختلف مرتبط با کلید ESC و میانبرهای صفحه کلید می شود - به عنوان مثال، باز کردن Task Manager با Ctrl–Shift–Escspan>کلید میانبر. برای تعمیر سیستم عامل، ابزار جستجوگر فایل سیستم و DISM (سرویس و مدیریت تصویر استقرار). را اجرا کنید.
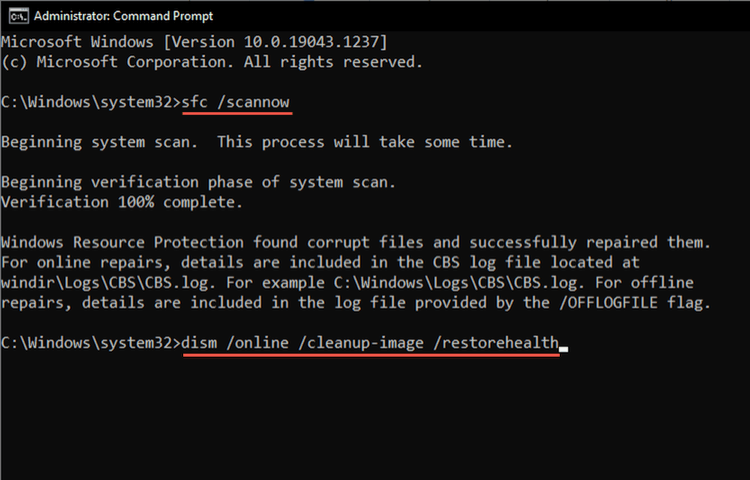
14. بازیابی سیستم
را انجام دهیدویندوز را به حالت قبلی بازیابی کنید تا مشکلات ناشی از نصب برنامه متناقض، بهروزرسانی درایور سختافزار و سایر تغییرات اخیر در سیستم عامل را حل کنید. برای انجام آن:.
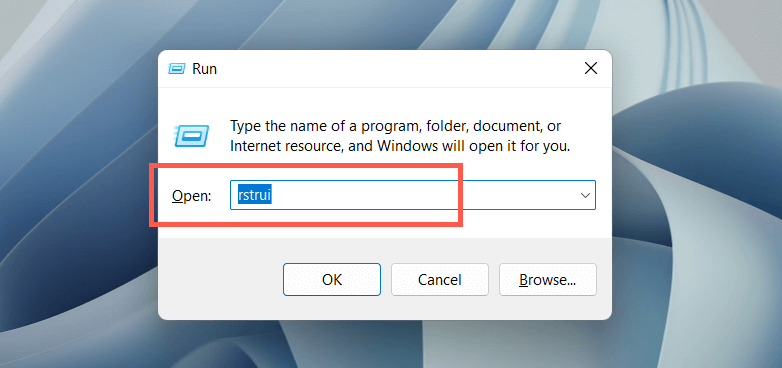
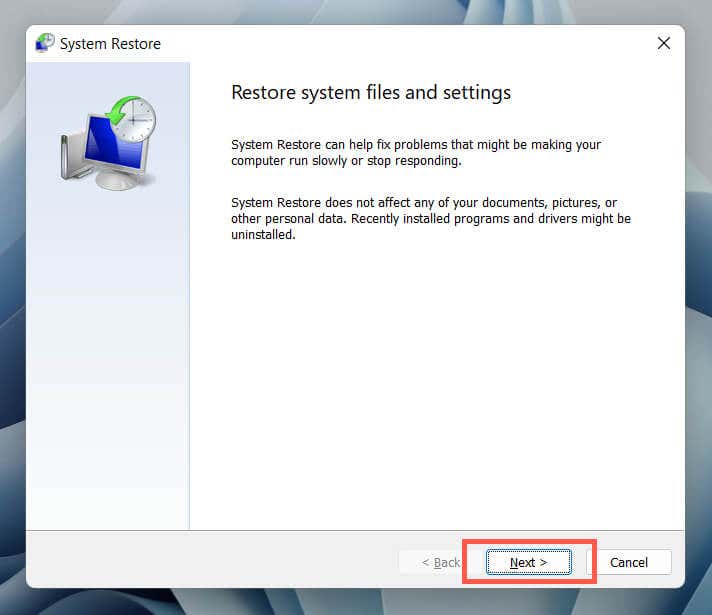
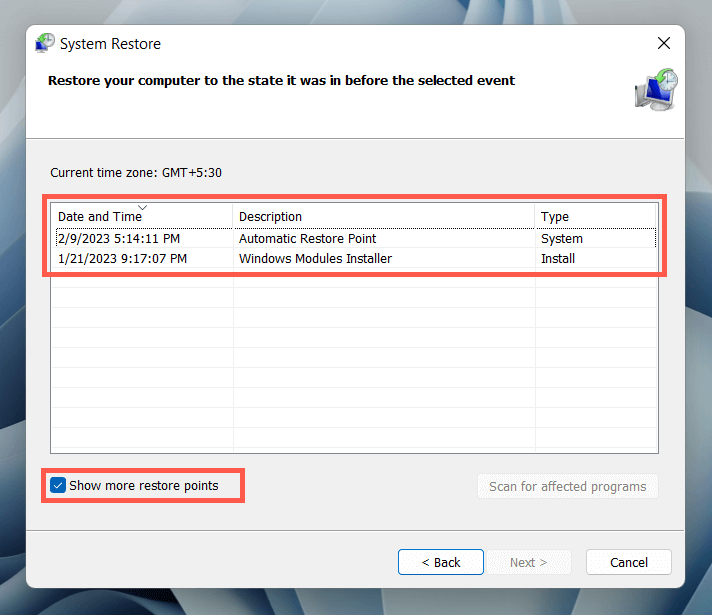
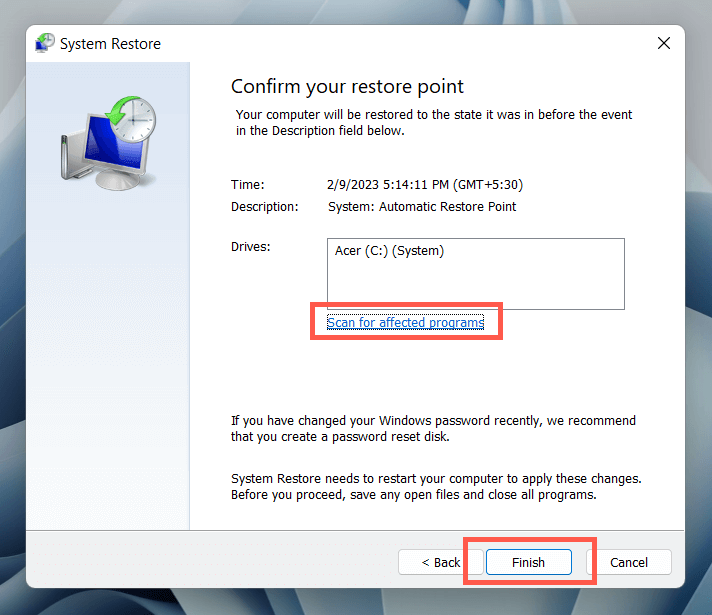
15. مشکلات سخت افزاری
را بررسی کنیداگر هیچ یک از راه حل های بالا به رفع کلید ESC کمک نکرد، احتمالاً مشکل مربوط به سخت افزار است. در اینجا چندین راه وجود دارد که به شما کمک می کند تا تشخیص دهید که آیا چنین است.
اگر همه نشانهها مشکل سختافزاری کلید Esc را نشان میدهند، از کشنده درپوش کلید برای برداشتن کلید استفاده کنید و سوئیچ مکانیکی یا غشای زیر آن را از نظر آسیب بررسی کنید. در صورت نیاز آن را تمیز کنید یا تعویض کنید. همچنین میتوانید صفحهکلید را توسط تکنسین رایانه شخصی تعمیر کنید، آن را تحت ضمانت تعویض کنید یا برای خود یک کیبورد جدید بخرید.
در ضمن، میتوانید از ابزار شخصیسازی صفحهکلید شخص ثالث مانند SharpKeys برای نگاشت مجدد ESC به کلید صفحهکلید دیگری استفاده کنید.
.