وقتی شخصی از شما میخواهد اتصال Wi-Fi رایانه شخصی خود را به اشتراک بگذارید، چه میکنید؟ میتوانید رمز Wi-Fi را به آنها بدهید تا دستگاه خود را مستقیماً به شبکه متصل کنند. یا، می توانید اینترنت رایانه شخصی خود را با استفاده از ویژگی "موبایل هات اسپات" ویندوز که رایانه شما را به یک روتر موقت تبدیل می کند، به اشتراک بگذارید.
اگر کلید امنیتی شبکه را به خاطر ندارید، نحوه رمزهای عبور ذخیره شده Wi-Fi را در ویندوز پیدا کنید را به شما نشان خواهیم داد. این آموزش همچنین مراحل راهاندازی و استفاده از نقطه اتصال تلفن همراه برای اشتراکگذاری اینترنت رایانه شما را پوشش میدهد.
مشاهده رمز عبور Wi-Fi از طریق کنترل پنل
کنترل پنل ویندوز یک رویکرد آسان و غیر فنی برای بررسی جزئیات امنیتی اتصالات شبکه شما ارائه می دهد. میتوانید تنظیمات کنترل پنل را باز کنید را از طریق جستجوی Windows یا تنظیمات ویندوز برنامهریزی کنید. ما به شما نشان خواهیم داد که چگونه هر دو را انجام دهید.
روش 1: تنظیمات پنل کنترل را از طریق جستجوی ویندوز باز کنید
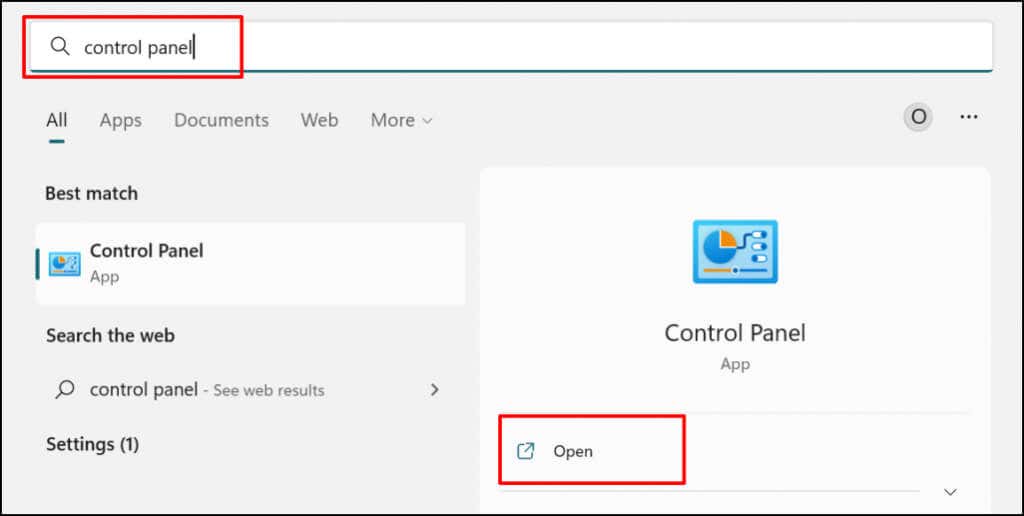
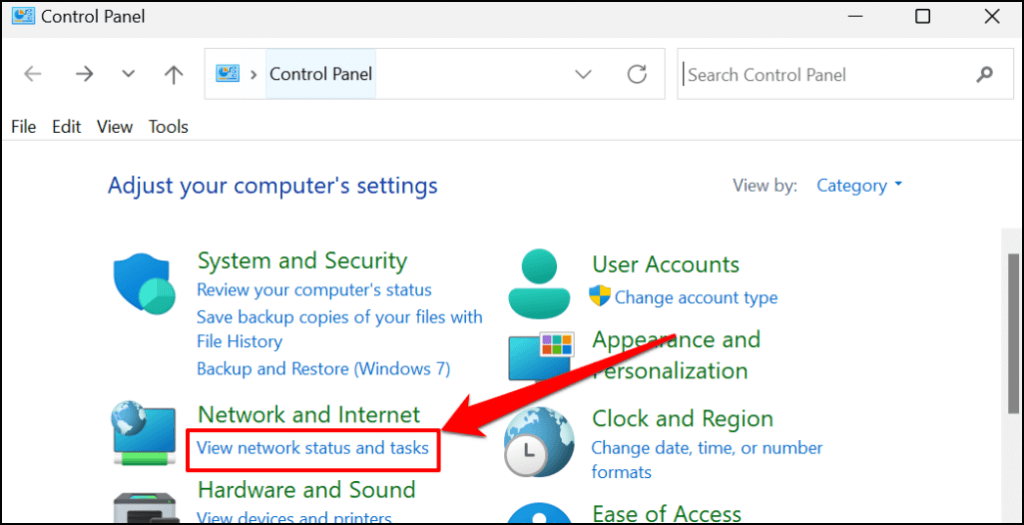
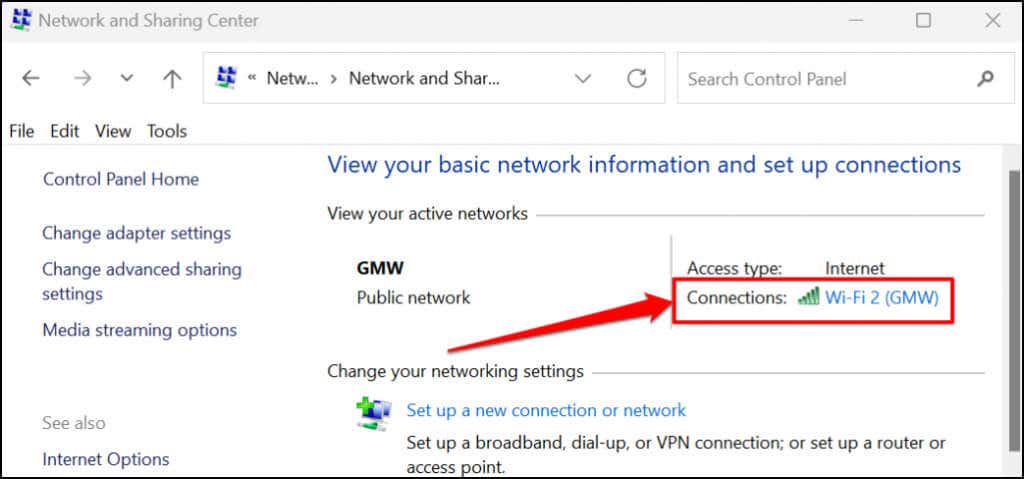
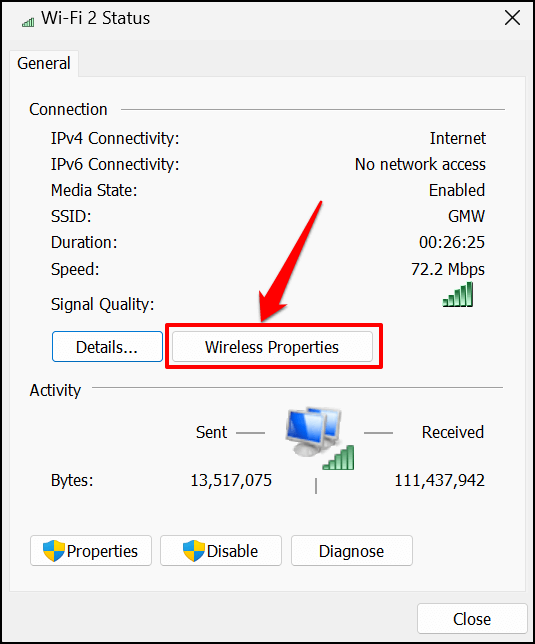
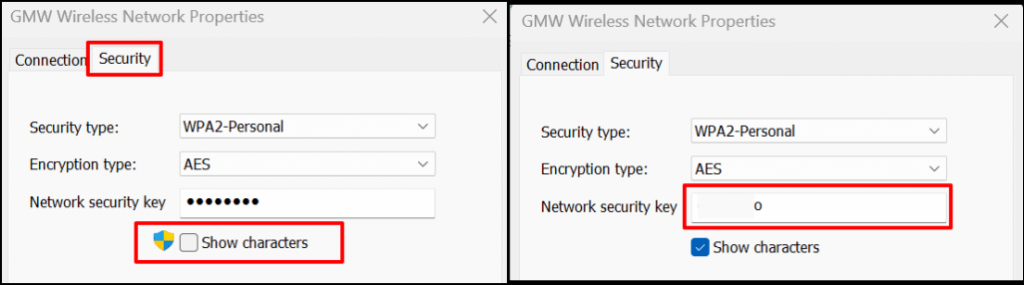
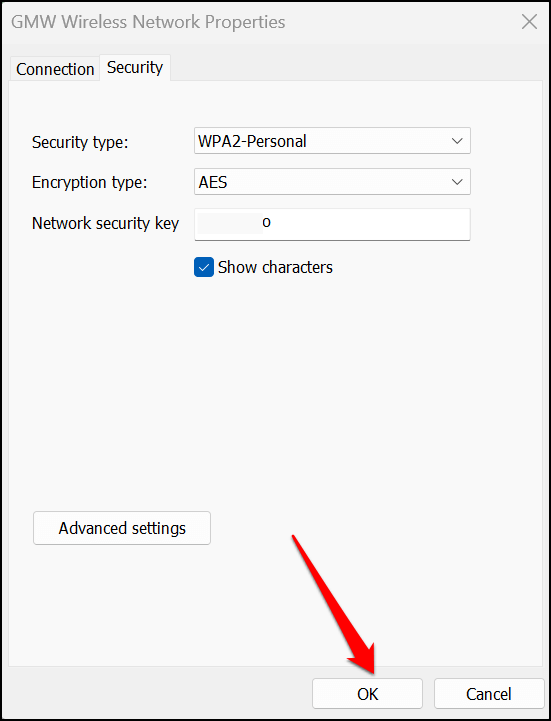
روش: از منوی تنظیمات ویندوز
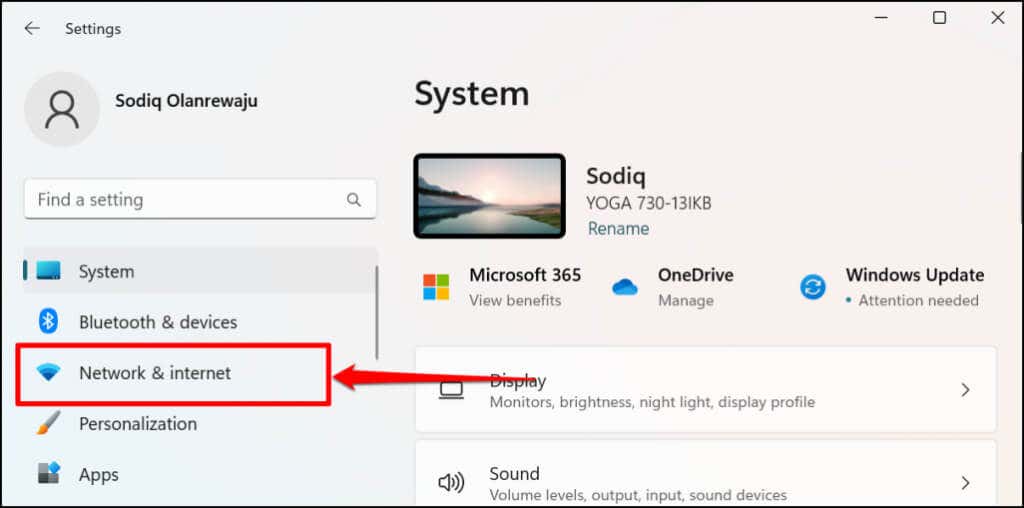
یک جایگزین سریعتر این است که روی منوی استارت کلیک راست کنید یا کلید Windows + X را فشار دهید و اتصالات شبکه را انتخاب کنید..
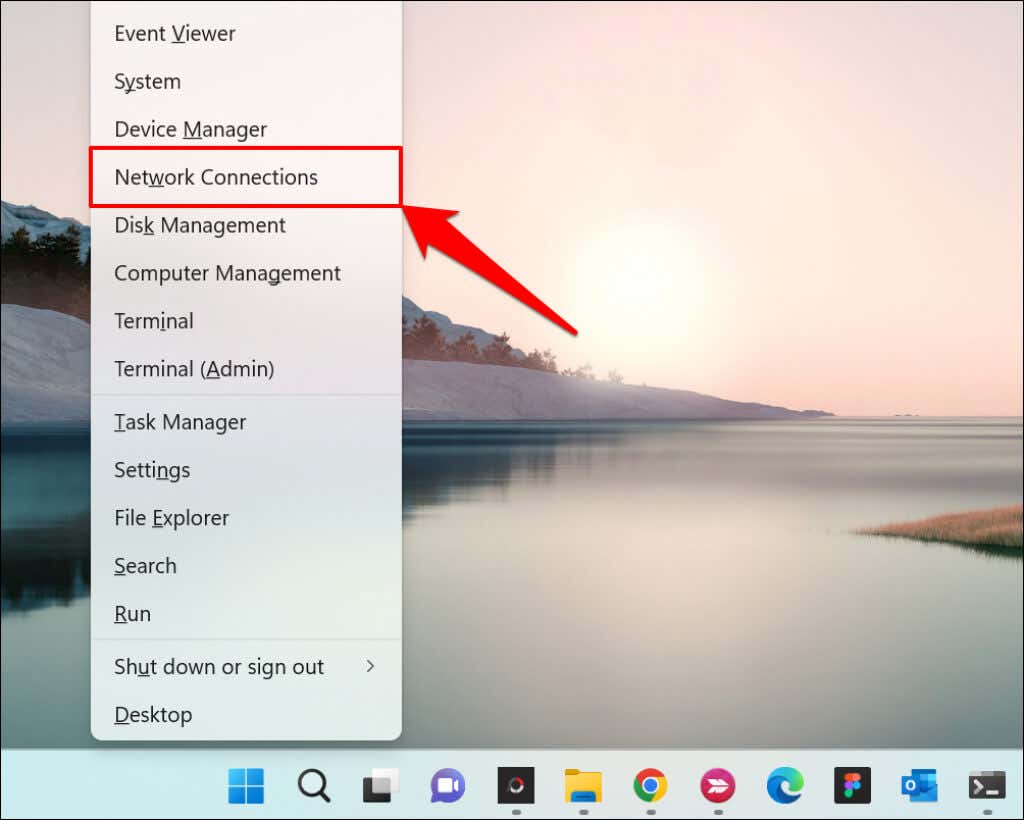
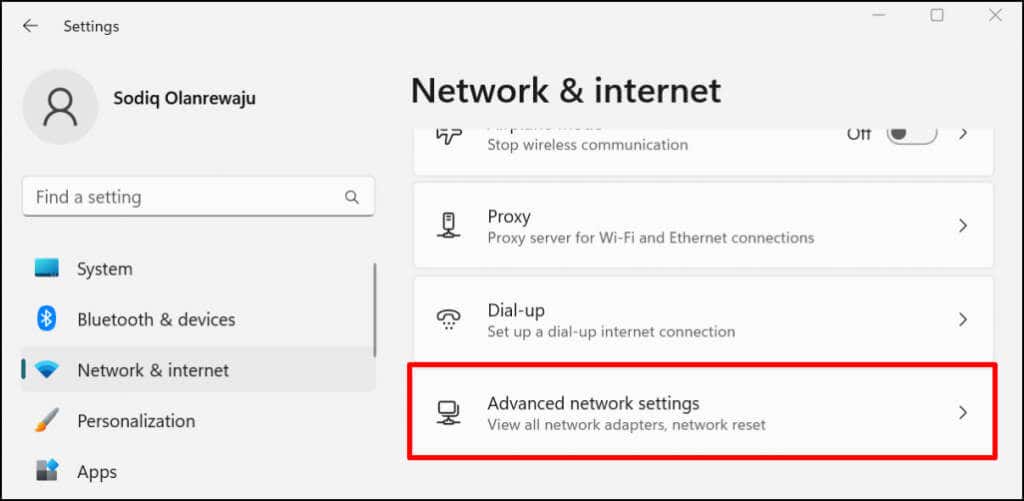
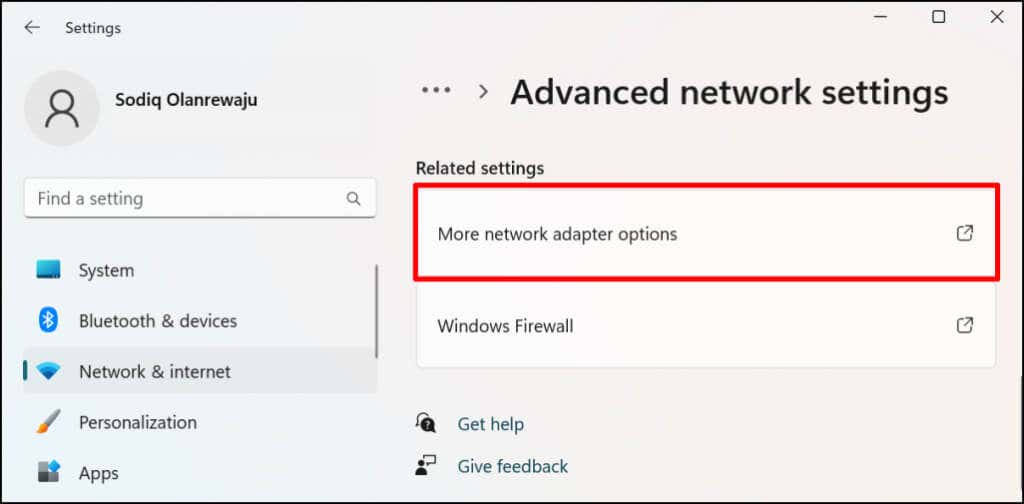
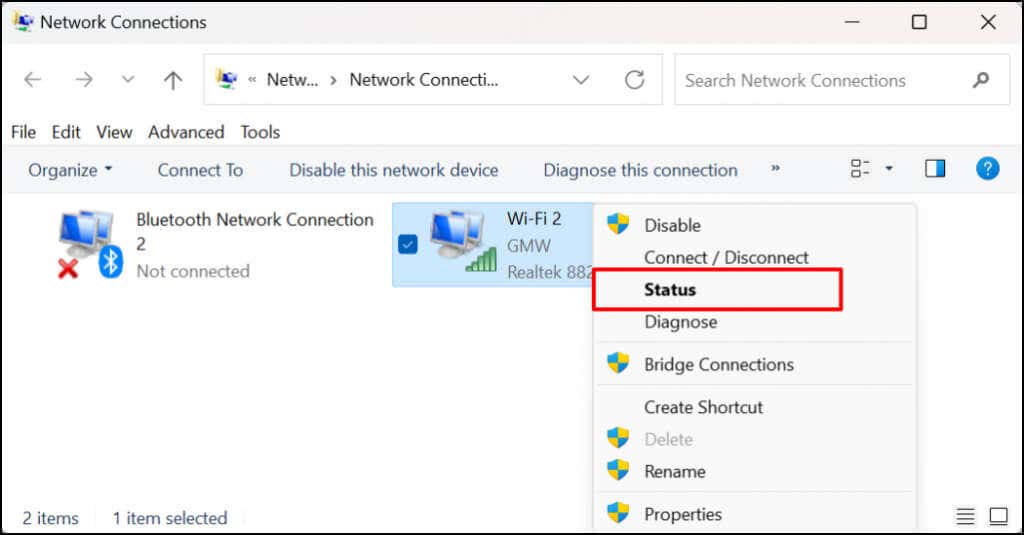
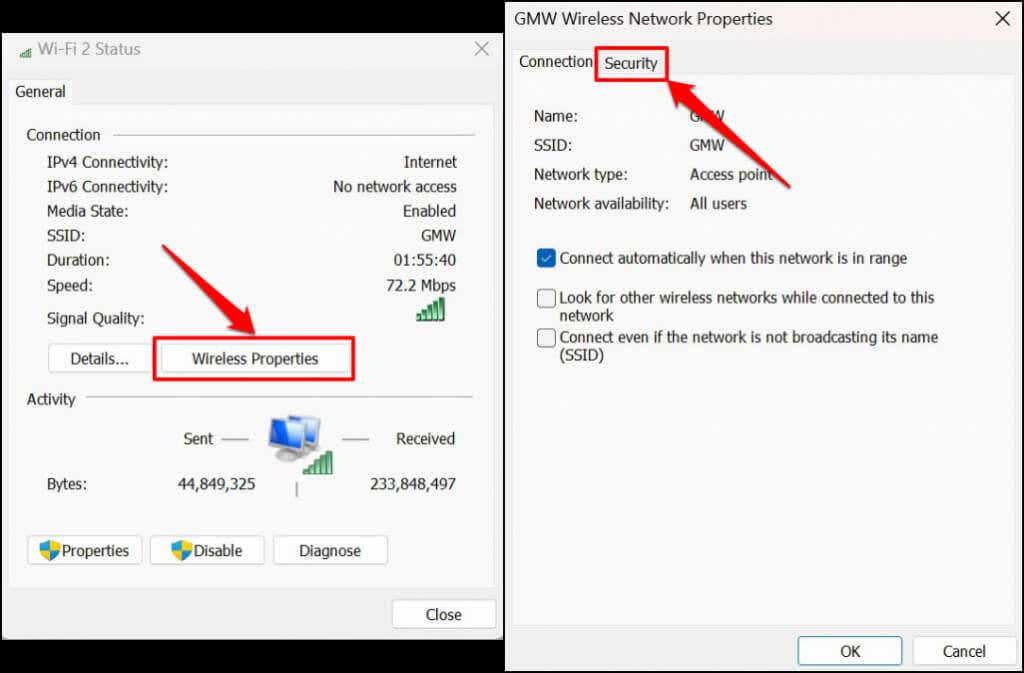
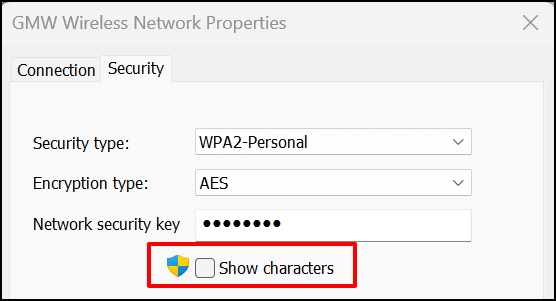
گذرواژه Wi-Fi را در Windows Powershell ببینید
با اجرای دستورات پاورشل خاص میتوانید گذرواژههای Wi-Fi را در ویندوز 10 و 11 مشاهده کنید.
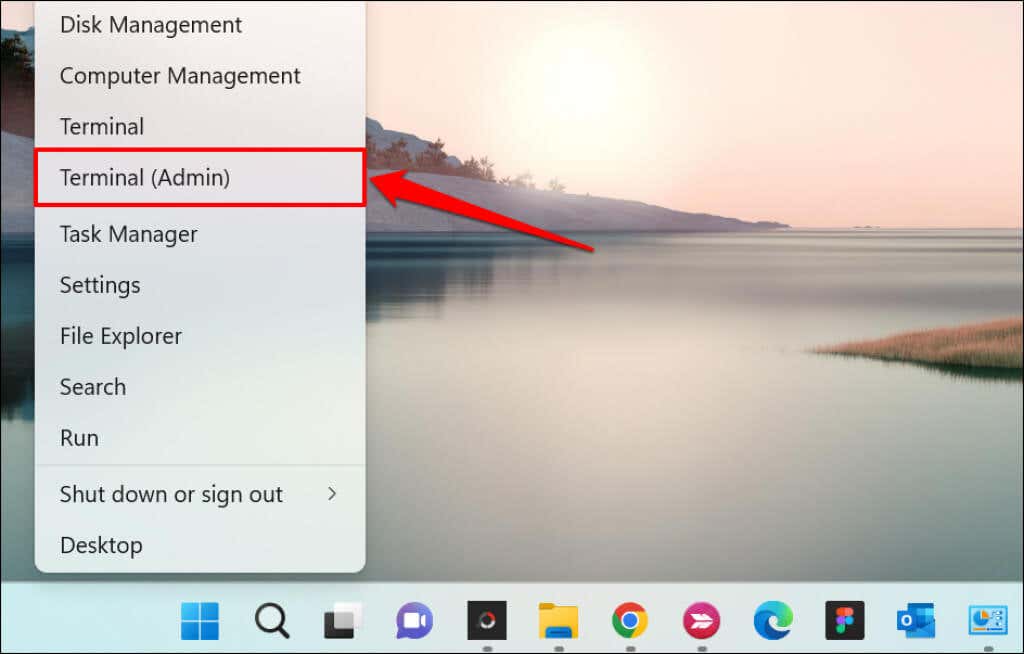
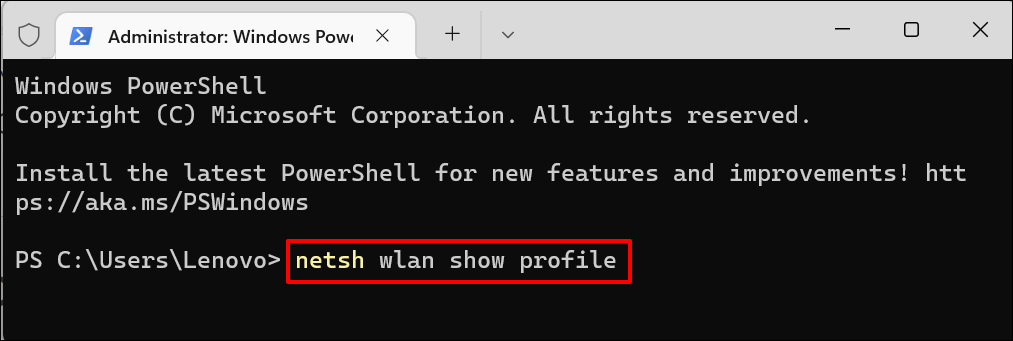
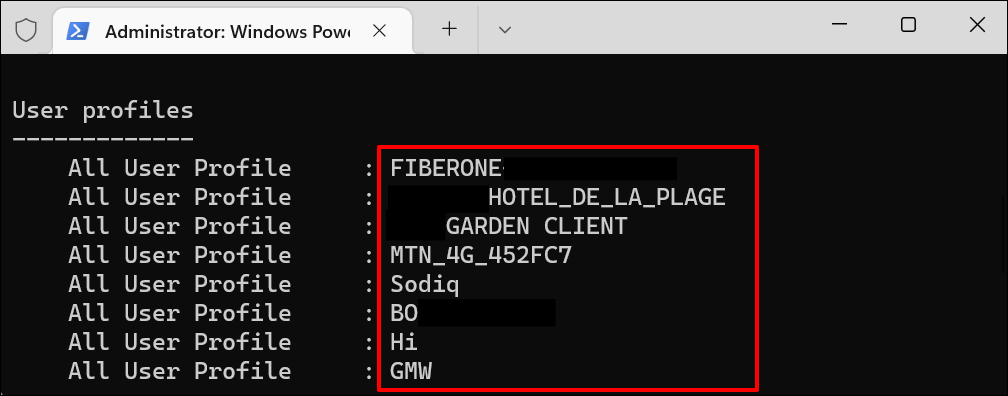
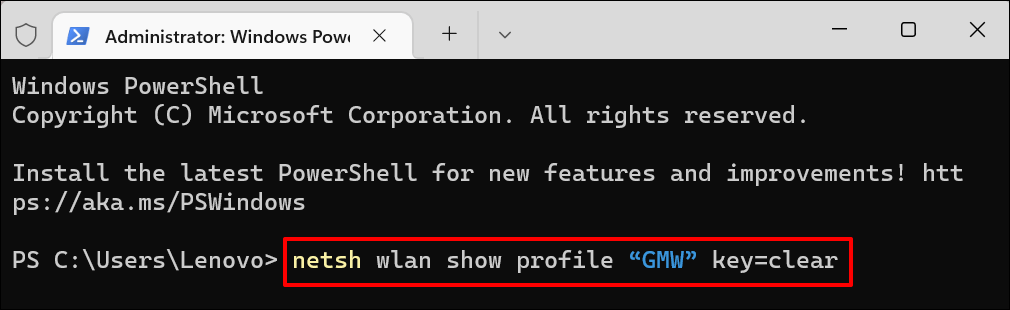
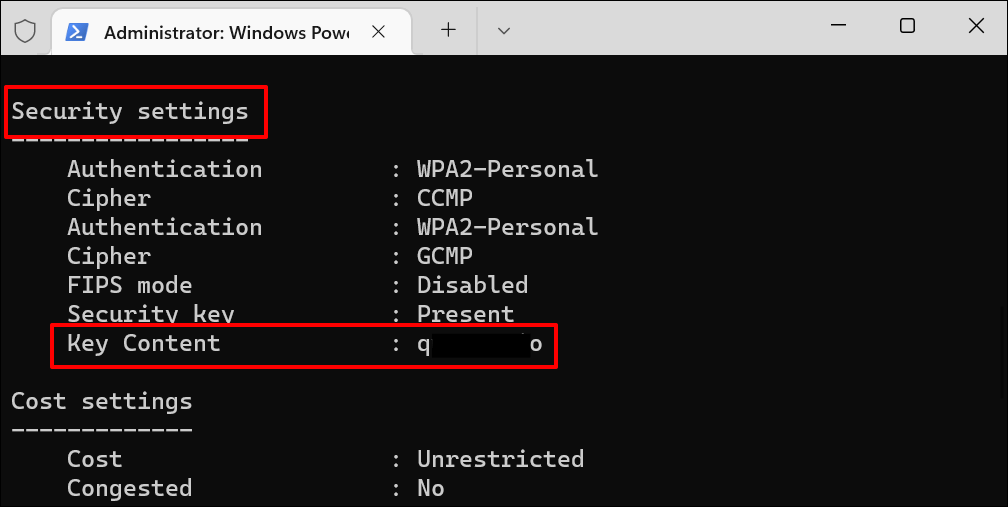
مشاهده رمز عبور Wi-Fi در Command Prompt
برای مشاهده رمزهای عبور شبکه Wi-Fi در ویندوز 11 با استفاده از خط فرمان ، دستورات زیر را اجرا کنید.
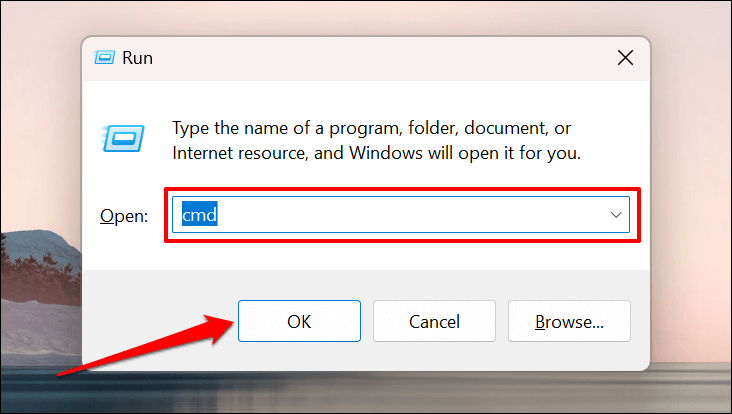 .
.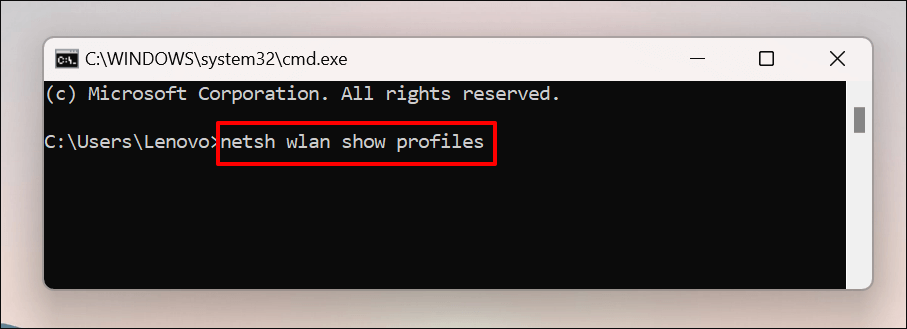
خط فرمان همه شبکه های Wi-Fi ذخیره شده در رایانه شما را نمایش می دهد. نمایهها را مرور کنید و شبکه WI-Fi را که میخواهید رمز عبور آن را بررسی کنید، یادداشت کنید.
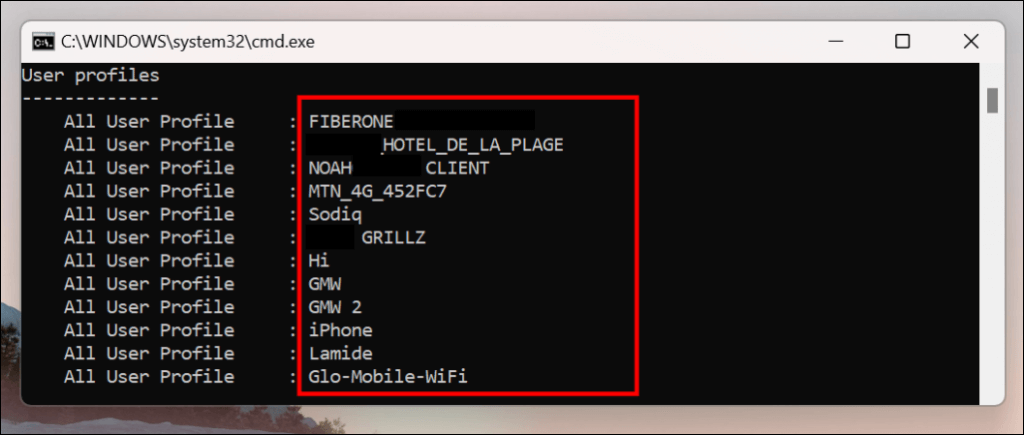
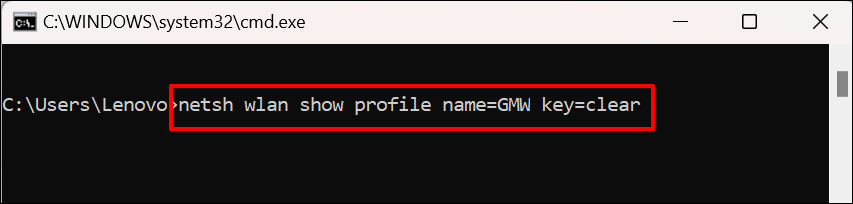
اگر نام نمایه شبکه "ABC Wi-Fi" است، دستور باید به این صورت باشد: netsh wlan show profile name=ABC Wi-Fi key=clear . نامهای شبکه به حروف کوچک و بزرگ حساس هستند، بنابراین مطمئن شوید که نام نمایه را همانطور که در مرحله 2 نشان داده میشود وارد کنید.
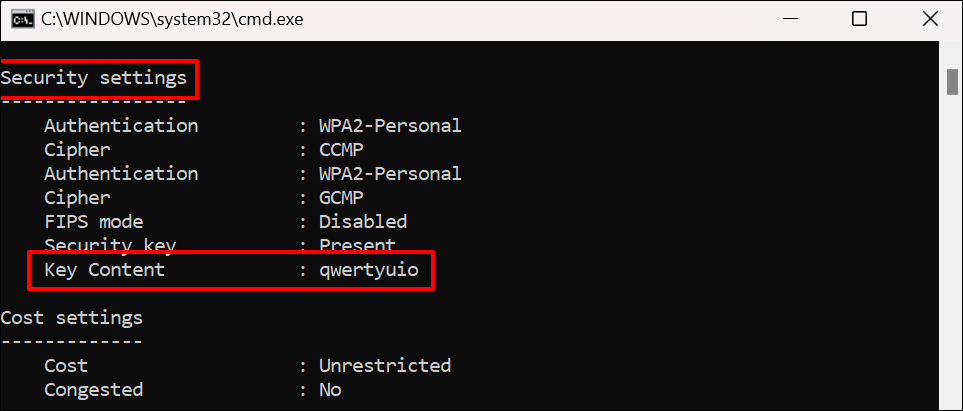
از نرم افزار شخص ثالث استفاده کنید
مشاهده رمزهای عبور Wi-Fi از طریق کنترل پنل، خط فرمان یا ترمینال ویندوز می تواند استرس زا باشد. آنها شامل مراحل و دستورات زیادی هستند که به احتمال زیاد فراموش خواهید کرد.
WirelessKeyView یک برنامه محبوب است که راه حلی با یک کلیک برای بررسی رمزهای عبور شبکه Wi-Fi در ویندوز ارائه می دهد. این برنامه رایگان، آسان برای استفاده، ایمن و فاقد مراحل یا دستورات پیچیده است.
از وب سایت توسعه دهنده دیدن کنید و نسخه 32 بیتی یا 64 بیتی نرم افزار را دانلود کنید. نمی دانید کدام نسخه را دانلود کنید؟ به این آموزش بررسی چه یک کامپیوتر ویندوزی 32 بیتی یا 64 بیتی داشته باشید مراجعه کنید. به «رمز فایل فشرده» در صفحه دانلود توجه کنید. برای باز کردن قفل/از حالت فشرده کردن فایل نصب در رایانه خود به رمز عبور نیاز دارید.
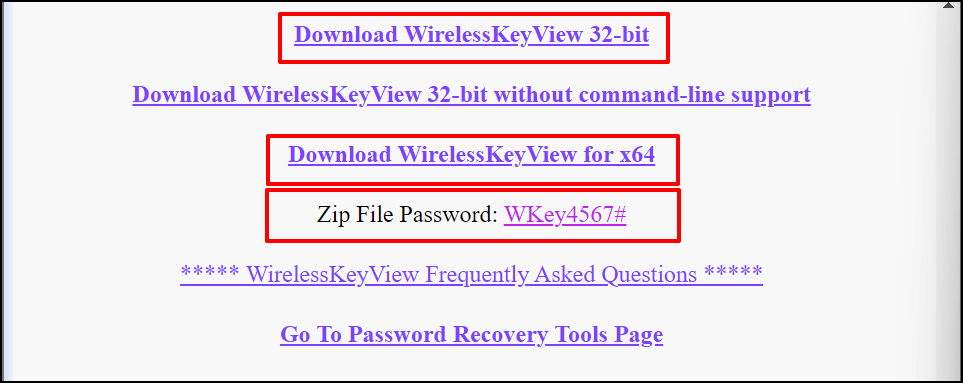
نرم افزار WirelessKeyView را نصب کنید و برنامه را اجرا کنید. در داشبورد برنامه اطلاعاتی درباره همه شبکههای Wi-Fi که قبلاً استفاده شدهاند، پیدا خواهید کرد. رمزهای عبور شبکه در ردیف Key (Ascii) قرار دارند.
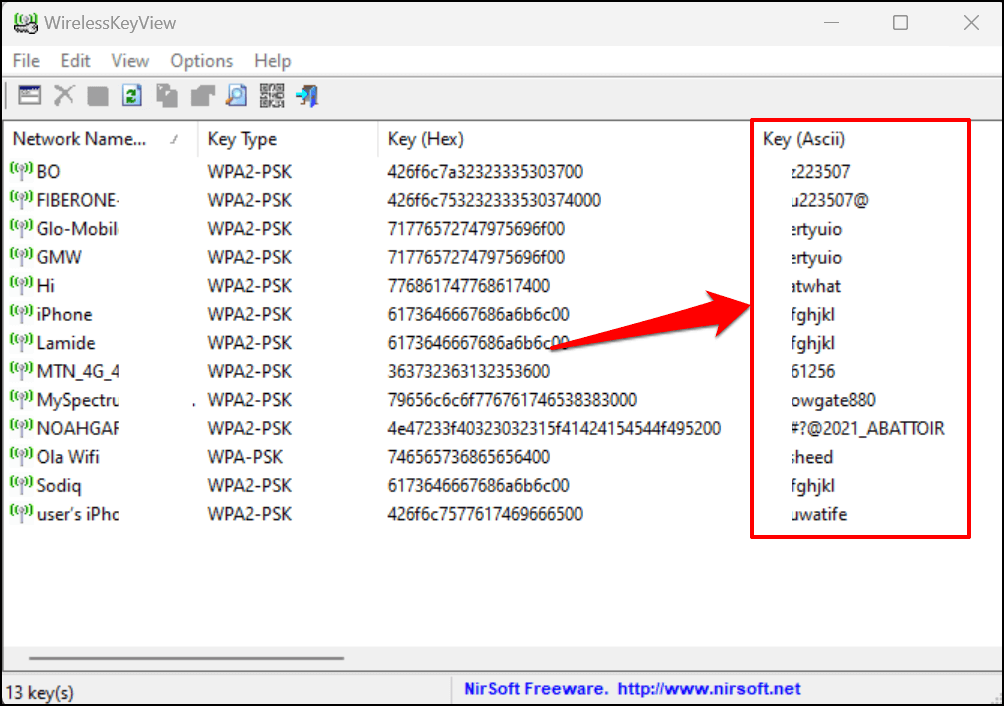
شبکه ای را انتخاب کنید و F8 را فشار دهید تا رمز عبور آن به سرعت کپی شود. همچنین، روی شبکه کلیک راست کرده و Copy Key (Ascii) را انتخاب کنید.
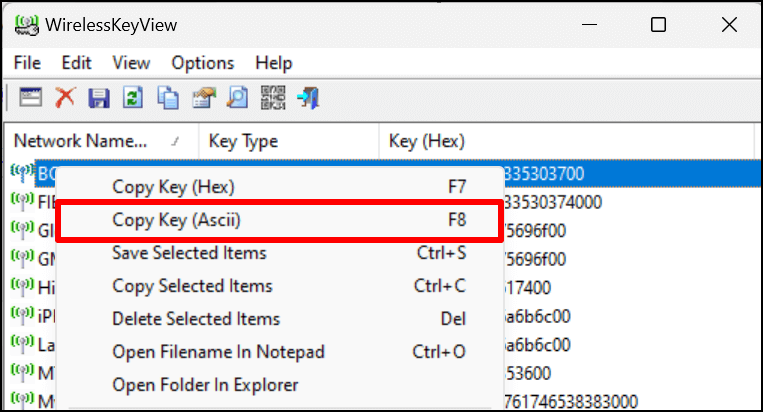
اتصال Wi-Fi را از طریق Hotspot به اشتراک بگذارید
Windows 10 و 11 دارای عملکرد "نقطه اتصال تلفن همراه" هستند که به شما امکان می دهد اینترنت رایانه خود را از طریق Wi-Fi یا بلوتوث به اشتراک بگذارید..
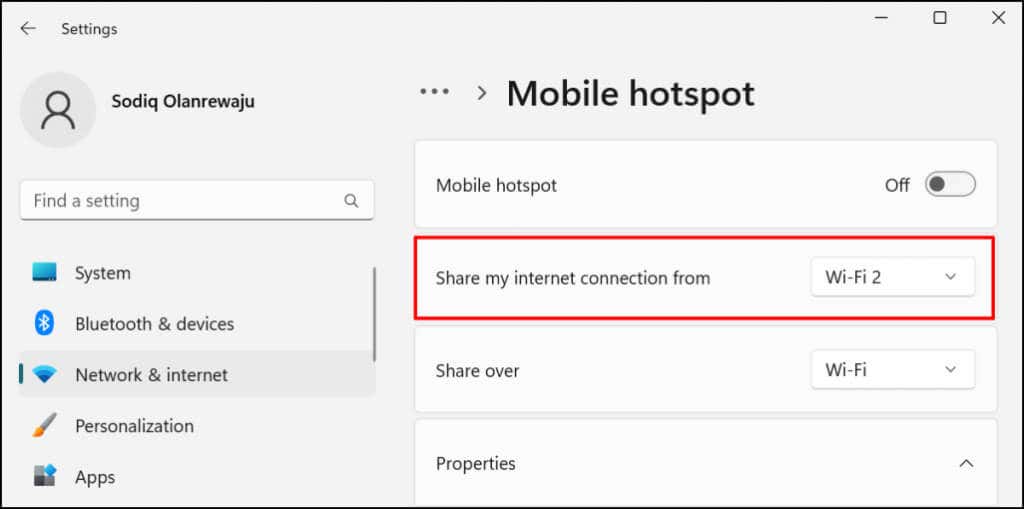
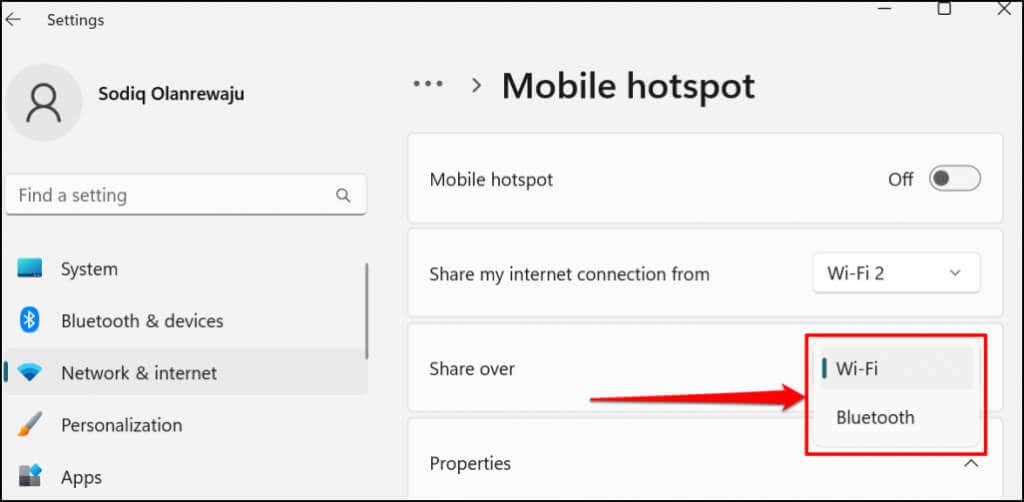
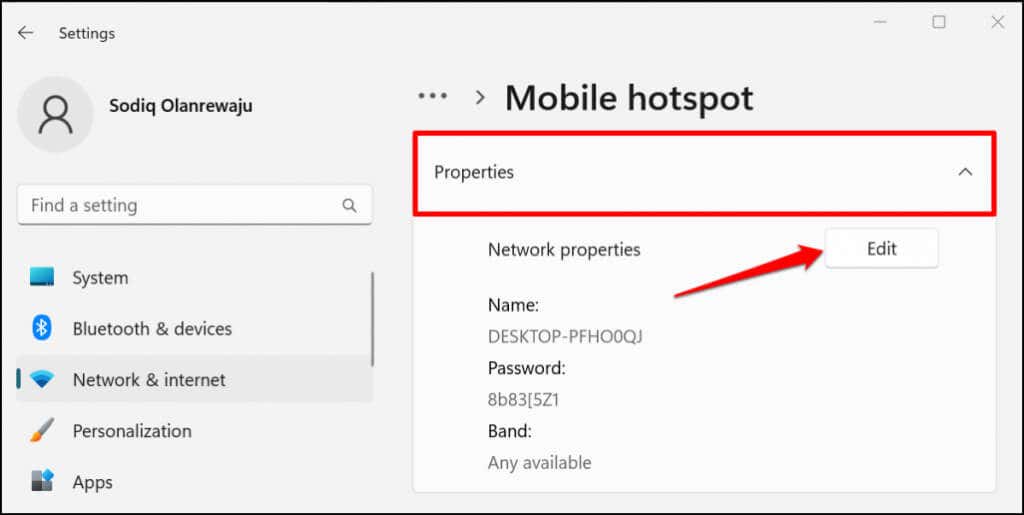
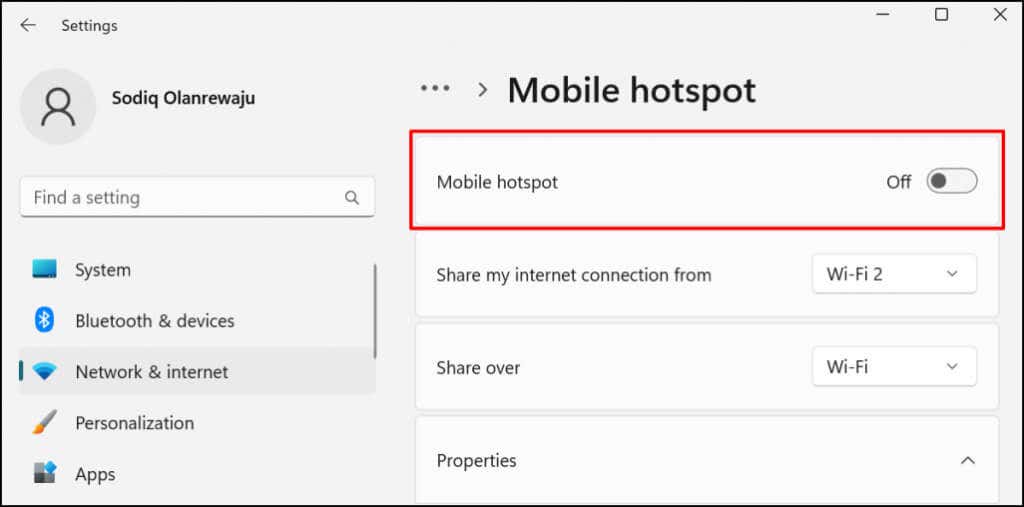
هات اسپات موبایل را به مرکز اقدام Windows اضافه کنید تا اینترنت خود را بدون مراجعه به برنامه تنظیمات به اشتراک بگذارید.
کلید Windows + A را فشار دهید تا Windows 11 Action Center باز شود و نماد قلم در گوشه پایین سمت راست انتخاب شود. افزودن را انتخاب کنید، نقطه اتصال تلفن همراه و انجام شد را انتخاب کنید.
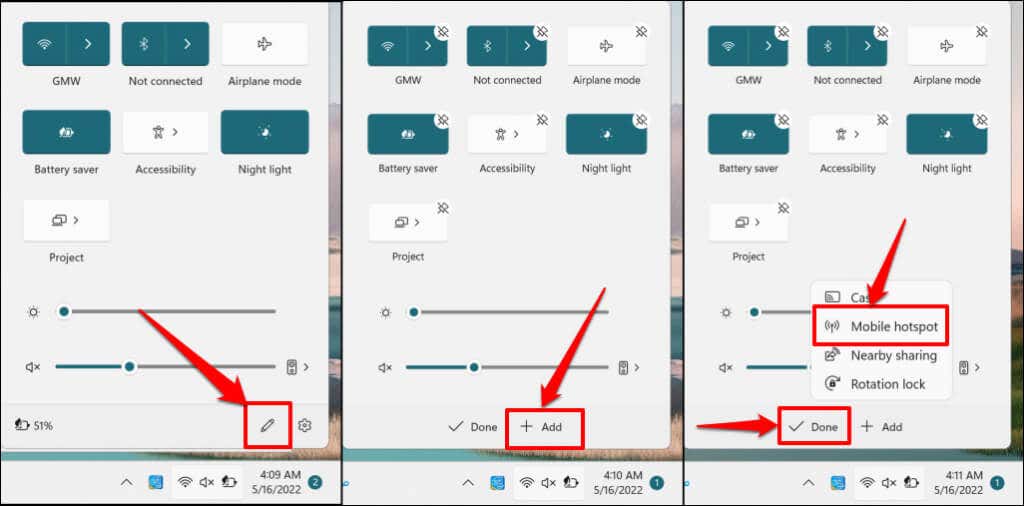
اکنون باید بتوانید نقطه اتصال تلفن همراه را از مرکز اقدام فعال و غیرفعال کنید. برای باز کردن تنظیمات نقطه اتصال تلفن همراه، روی نقطه اتصال تلفن همراه راست کلیک کرده و رفتن به تنظیمات را انتخاب کنید.
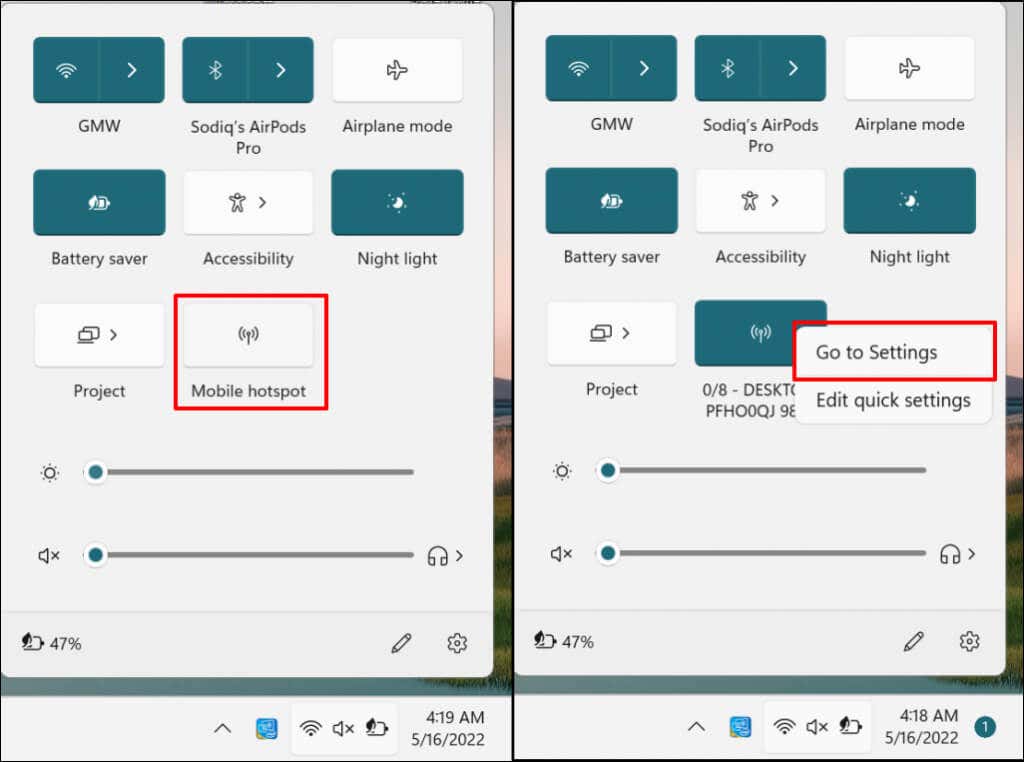
پسوردهای Wi-Fi را بازیابی کنید و اینترنت خود را به اشتراک بگذارید
برخی از مدیران شبکه خصوصی نسبت به استفاده غیرمجاز از Wi-Fi یا توزیع رمز عبور اخم می کنند. قبل از به اشتراک گذاری رمز عبور شبکه بی سیم، مطمئن شوید که مجوز این کار را دارید. اگر در استفاده از هات اسپات تلفن همراه مشکل دارید، اتصالات VPN و فایروال را در رایانه شخصی خود غیرفعال کنید و دوباره امتحان کنید. اگر مشکل برطرف نشد کامپیوتر خود را مجددا راه اندازی کنید. به همین ترتیب، مطمئن شوید که سیستم عامل دستگاه شما به روز است.
.